Microsoft Outlook: Přidání poštovní schránky
Microsoft Outlook je velmi pohodlný a funkční e-mailový program. Jednou z jeho charakteristik je, že v této aplikaci je možné okamžitě provozovat několik schránek na různých poštovních službách. Ale kvůli tomu musí být přidány do programu. Zjistěte, jak přidat do aplikace Microsoft Outlook poštovní schránku.
Automatická konfigurace poštovní schránky
Existují dva způsoby, jak přidat poštovní schránku: pomocí automatických nastavení a ručním zadáním nastavení serveru. První metoda je mnohem jednodušší, ale bohužel ji nepodporují všechny poštovní služby. Zjistěte, jak přidat poštovní schránku pomocí automatické konfigurace.
Pojďme k položce hlavní horizontální nabídky aplikace Microsoft Outlook "Soubor".
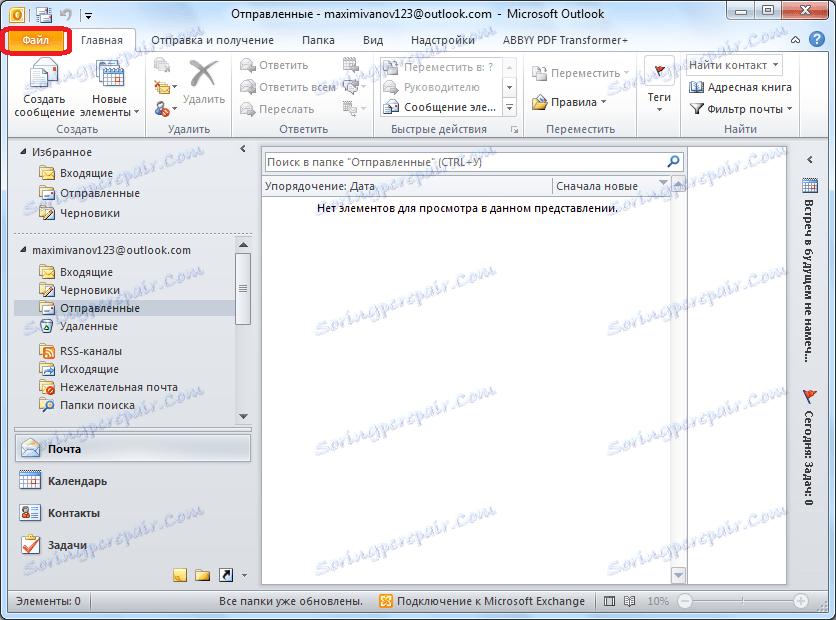
V otevřeném okně klikněte na tlačítko Přidat účet.
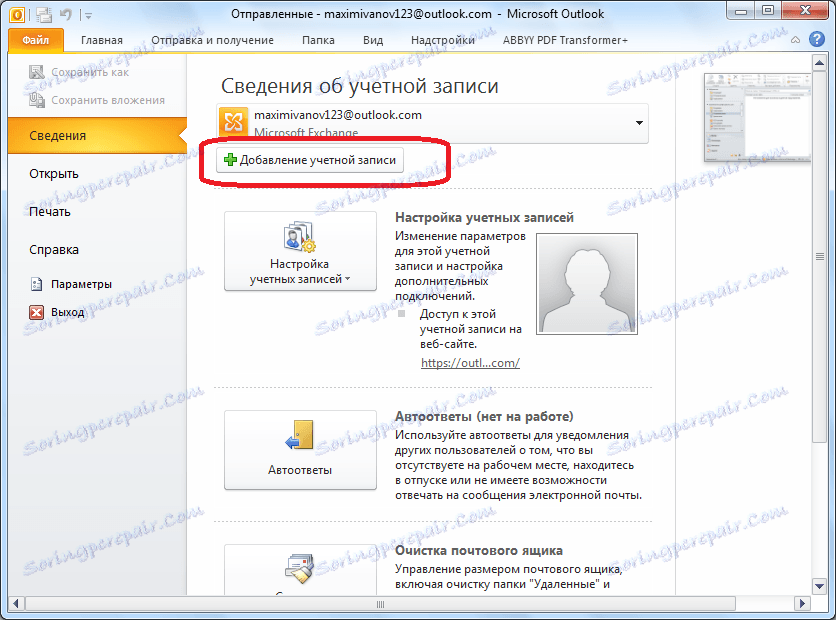
Otevře se okno pro přidání účtu. V horním poli zadejte své jméno nebo pseudonym. O něco později zadejte úplnou adresu elektronické poštovní schránky, kterou se má uživatel přidat. Do dvou dalších polí zadejte heslo z účtu v poštovní službě. Po dokončení zadávání všech údajů klikněte na tlačítko "Další".

Poté se spustí postup pro připojení k poštovnímu serveru. Pokud server povolí automatickou konfiguraci, po dokončení procesu bude do aplikace Microsoft Outlook přidána nová poštovní schránka.
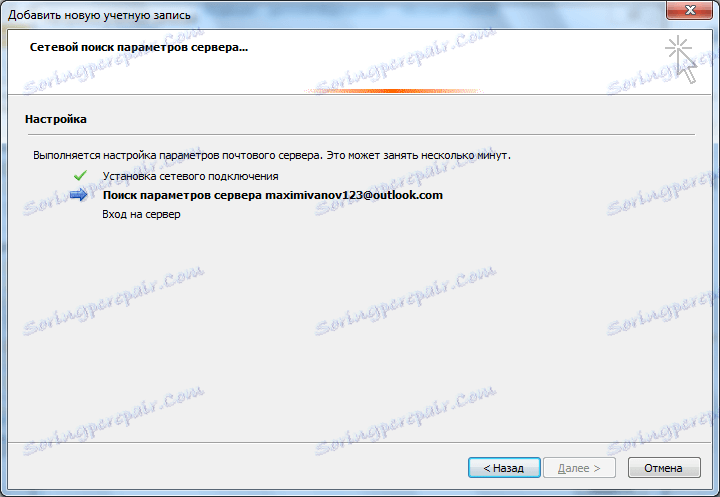
Ruční přidání poštovní schránky
Pokud poštovní server nepodporuje automatickou konfiguraci poštovní schránky, budete ji muset přidat ručně. V okně Přidat účet vložte přepínač do pozice "Ruční konfigurace nastavení serveru". Pak klikněte na tlačítko "Další".
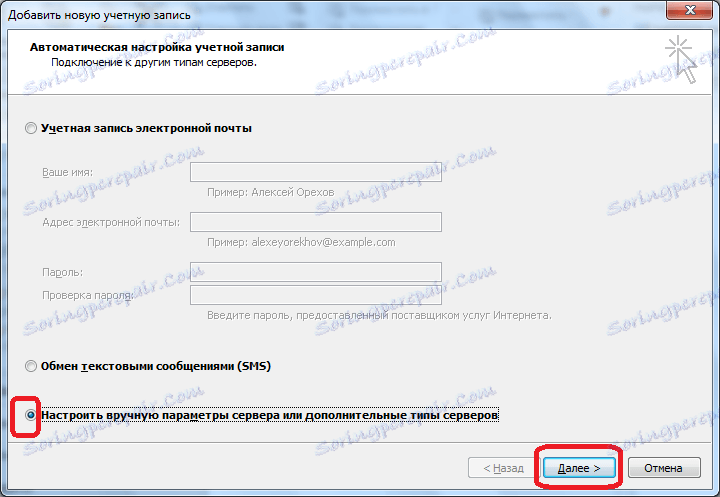
V dalším okně ponechte přepínač na pozici "Internetový e-mail" a klikněte na tlačítko "Další".
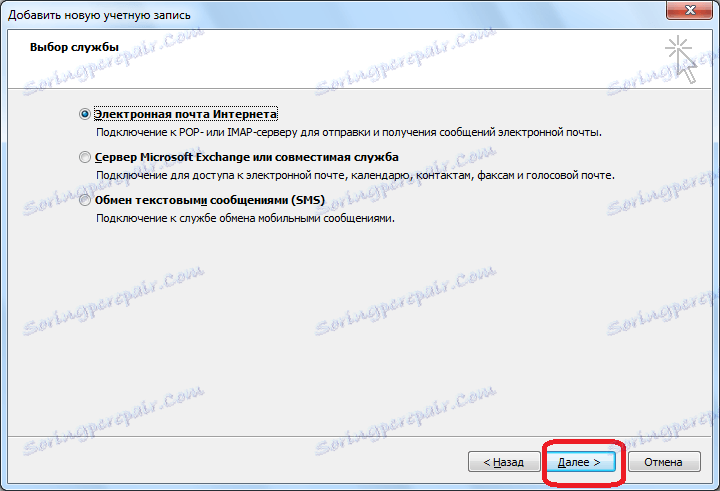
Otevře se okno nastavení e-mailu a musíte jej zadat ručně. Ve skupině "Informace o uživateli" zadejte své jméno nebo alias do příslušných polí a adresu poštovní schránky, kterou přidáte do programu.
V bloku nastavení "Servisní informace" zadejte parametry poskytované poskytovatelem e-mailových služeb. Mohou být rozpoznány prohlížením pokynů na konkrétní poštovní službě nebo kontaktováním jejich technické podpory. Ve sloupci Typ účtu vyberte protokol POP3 nebo IMAP. Většina moderních poštovních služeb podporuje tyto dva protokoly, ale existují výjimky, takže je třeba tyto informace objasnit. Navíc adresa serveru pro různé typy účtů a další nastavení se může lišit. V následujících sloupcích určíte adresy serveru příchozí a odchozí pošty, které musí poskytovatel služby poskytnout.
V bloku nastavení "Přihlásit" zadejte příslušné schránky přihlašovací jméno a heslo z vaší schránky.
Navíc jsou v některých případech vyžadována další nastavení. Chcete-li se k nim dostat, klikněte na tlačítko Další nastavení.
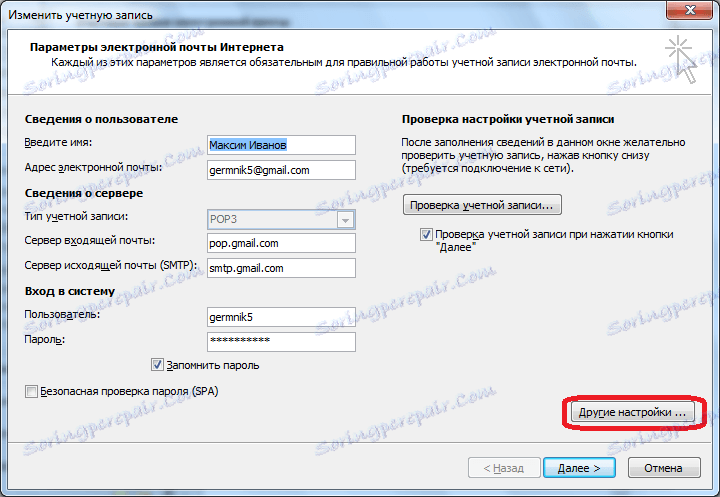
Než otevřete okno s dalšími nastaveními, která jsou umístěna ve čtyřech záložkách:
- Všeobecně;
- Server pro odchozí poštu;
- Připojení;
- Volitelné.
Tato nastavení jsou provedena těmito úpravami, které jsou dodatečně specifikovány poskytovatelem poštovních služeb.
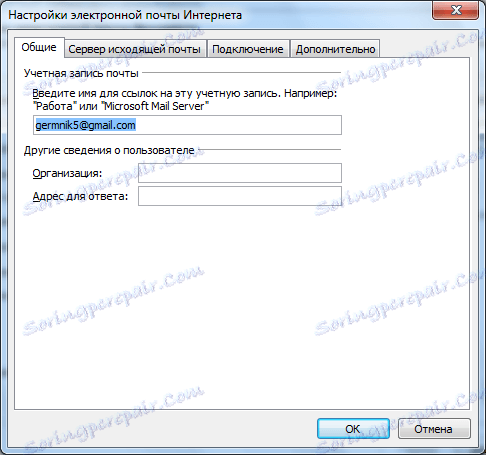
Zvláště často musíte ručně konfigurovat čísla portů serveru POP a serveru SMTP na kartě Upřesnit.

Po dokončení všech nastavení klikněte na tlačítko "Další".
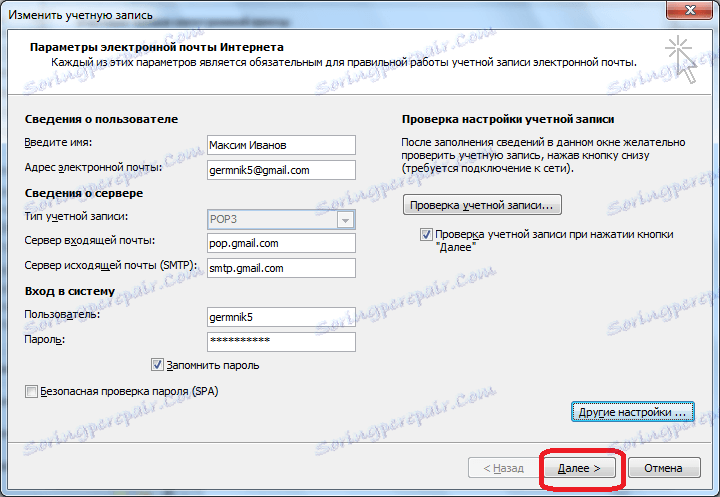
Server komunikuje s poštovním serverem. V některých případech musíte povolit aplikaci Microsoft Outlook připojit se k poštovnímu účtu tím, že se k němu dostanete přes rozhraní prohlížeče. V případě, že uživatel provedl vše správně, podle těchto doporučení a pokynů správy poštovních služeb se zobrazí okno, ve kterém bude uvedeno, že byla vytvořena nová poštovní schránka. Zbývá pouze kliknout na tlačítko "Hotovo".
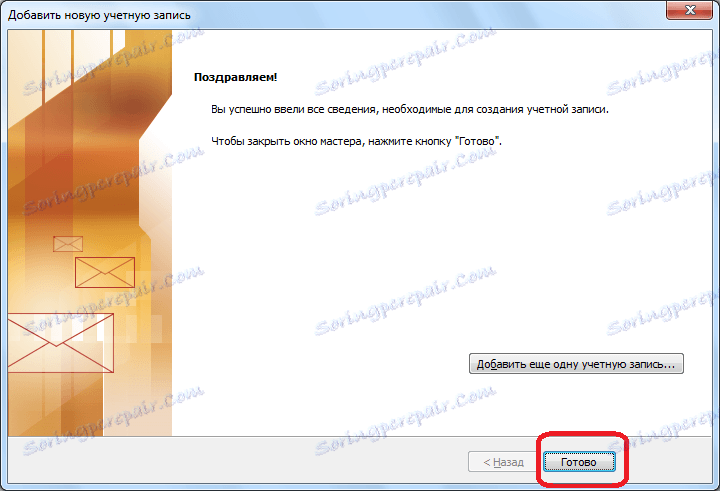
Jak můžete vidět, existují dva způsoby vytvoření poštovní schránky v aplikaci Microsoft Outlook: automatické a ruční. První je mnohem jednodušší, ale bohužel to nejsou všechny poštovní služby. Kromě toho ruční konfigurace používá jeden ze dvou protokolů: POP3 nebo IMAP.