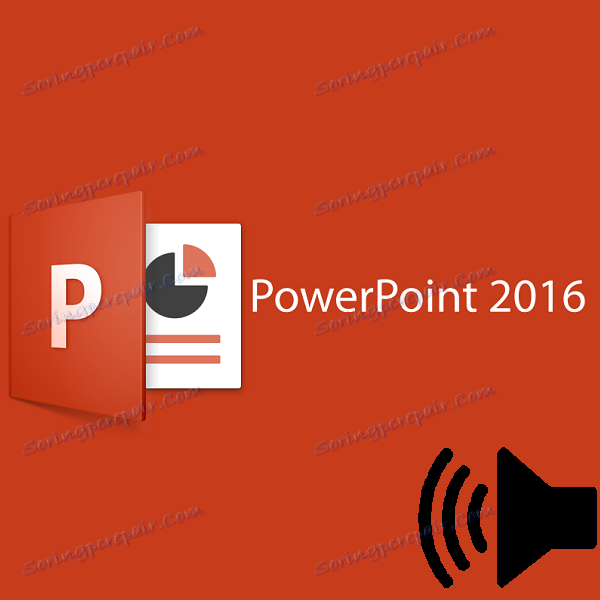Přidejte hudbu do prezentace aplikace PowerPoint
Pro každou prezentaci jsou důležité zvukové stopy. Nuance jsou tisíce a můžete o tom hovořit několik hodin na samostatných přednáškách. V rámci stejného článku budou zváženy různé způsoby přidávání a konfigurace zvukových souborů do prezentace PowerPoint a způsoby, jak dosáhnout maximální efektivity.
Obsah
Vložení zvuku
Přidejte zvukový soubor do snímku následujícím způsobem.
- Nejprve je třeba přejít na kartu "Vložit" .
- V uzávěru je na samém konci tlačítko "Zvuk" . Zde je třeba přidat zvukové soubory.
- V aplikaci PowerPoint 2016 existují dvě možnosti přidání. První je pouze vkládání médií z počítače. Druhým je nahrávání zvuku. Potřebujeme první možnost.
- Otevře se standardní prohlížeč, kde potřebujete najít požadovaný soubor v počítači.
- Poté se přidá zvuk. Obvykle, pokud existuje prostor pro obsah, hudba obsadí tento slot. Pokud není místo, vložení se provádí jednoduše uprostřed snímku. Přidaný mediální soubor vypadá jako reproduktor s obrazem zvuku přicházejícího z něj. Když je vybrán tento soubor, mini-player se otevře a poslouchá hudbu.
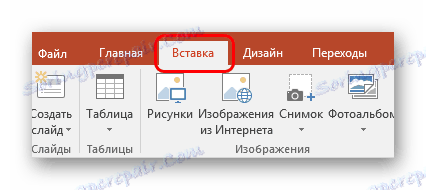


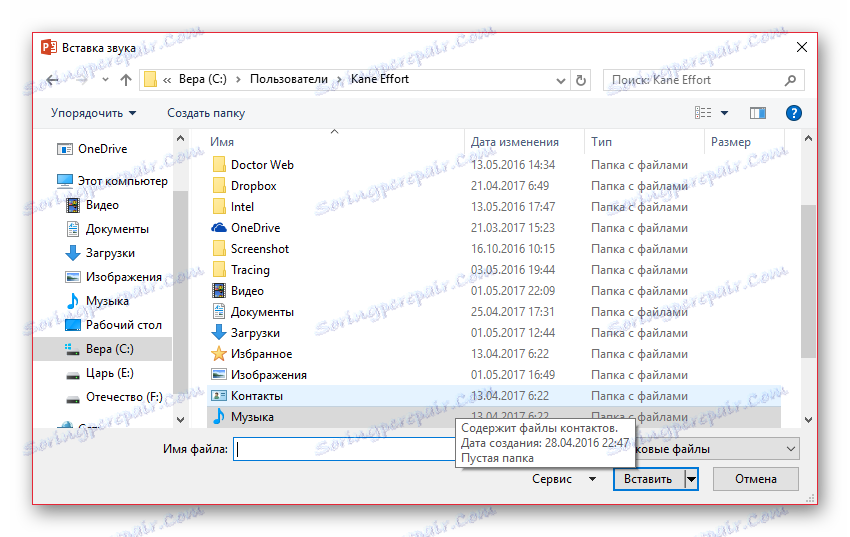
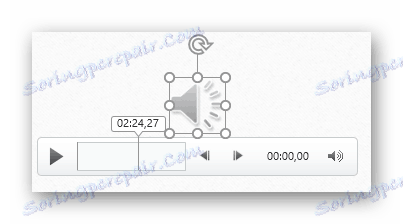
Tím se doplní zvuk. Nicméně jen vkládání hudby je polovina bitvy. Pro ni musí být schůzka a to je přesně to, co byste měli dělat.
Nastavení zvuku pro obecné pozadí
Za prvé, měli byste zvážit provoz zvuku jako zvukový doprovod pro prezentaci.
Když vyberete přidanou hudbu z horní části, objeví se v záhlaví dvě nová karta, která je spojena ve skupině "Práce se zvukem" . Nepotřebujeme první, dovoluje nám změnit vizuální styl zvukového obrazu - právě tohoto reproduktoru. V profesionálních prezentacích se na obrázcích nezobrazuje obrázek, proto není vhodné ho zde nastavit. Ačkoli, pokud ji potřebujete, můžete zde kopat.

Máme také zájem o kartu Přehrávání . Zde můžete vybrat několik oblastí.

- "Zobrazit" je první oblast, která obsahuje pouze jedno tlačítko. Umožňuje přehrát vybraný zvuk.
- "Záložky" mají dvě tlačítka pro přidání a odstranění speciálních kotev na přehrávanou zvukovou kazetu, takže můžete později navigovat v melodii. Během přehrávání může uživatel ovládat zvuk v režimu zobrazení prezentace přepnutím z jednoho místa na jiný pomocí kombinace klávesových zkratek:
Další karta je "Alt" + "Konec" ;
Předchozí - "Alt" + "Domov" .
- "Úpravy" umožňuje vyříznout jednotlivé části z audio souboru bez samostatných editorů. To je užitečné například v případech, kdy je třeba přehrávat jen párty z vložené skladby. To vše je nastaveno v samostatném okně, které se volá tlačítkem "Instalace zvuku" . Zde můžete rovněž určit časové intervaly, kdy se zvuk ztratí nebo se objeví, a odpovídajícím způsobem sníží nebo zvýší hlasitost.
- "Parametry zvuku" obsahuje základní parametry zvuku: hlasitost, způsoby použití a nastavení pro spuštění přehrávání.
- "Zvukové styly" jsou dvě samostatná tlačítka, která vám umožňují buď nechat zvuk při jeho vložení ( "Nepoužívejte styl" ), nebo jej automaticky přeformátovat jako hudbu na pozadí ( "Přehrát na pozadí" ).
Všechny změny zde jsou aplikovány a uloženy automaticky.
Doporučená nastavení
Závisí na rozsahu konkrétního vloženého zvuku. Pokud se jedná pouze o melodii na pozadí, stačí kliknout na tlačítko "Přehrát na pozadí" . Manuálně je toto nastavení konfigurováno takto:
- Zaškrtávací políčka pro nastavení "Pro všechny snímky" (hudba se nezastaví při přechodu na další snímek), "Průběžně" (soubor bude znovu přehráván na konci), "Skrýt při zobrazení" v oblasti "Nastavení zvuku" .
- Na stejném místě v poli "Začátek" vyberte možnost "Automatické", takže počátek hudby nevyžaduje žádné zvláštní povolení od uživatele, ale začíná okamžitě po zahájení prohlížení.
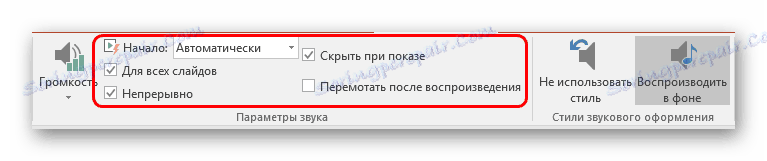
Je důležité si uvědomit, že zvuk s takovými nastaveními bude přehráván pouze tehdy, když náhled dosáhne snímku, na kterém je umístěn. Pokud chcete nastavit hudbu pro celou prezentaci, vložte zvuk na první snímek.
Pokud se používá pro jiné účely, můžete nechat začátek "Po kliknutí" . To je obzvláště užitečné, pokud chcete synchronizovat nějaké akce (například animaci) na snímku se zvukovou stopou.
Pokud jde o zbývající aspekty, je důležité poznamenat dva hlavní body:
- Za prvé se vždy doporučuje zaškrtnout políčko "Skrýt při přehlídce" . Tím se skryje ikona zvuku během prezentace.
- Za druhé, pokud používáte hudební doprovod s ostře hlučným začátkem, pak alespoň nastavte vzhled tak, aby zvuk začal hladce. Pokud se při prohlížení všech diváků třese od náhlé hudby, pak z celé show pravděpodobně budou pamatovat jen tento nepříjemný okamžik.
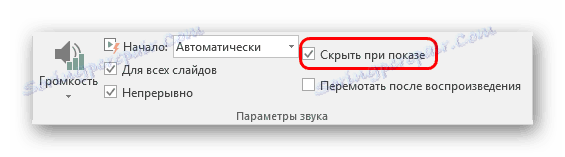
Nastavení zvuku pro ovládací prvky
Zvuk ovládacích tlačítek je nastaven úplně jiným způsobem.
- Chcete-li to provést, musíte kliknout pravým tlačítkem myši na požadované tlačítko nebo obrázek a z rozbalovací nabídky zvolit sekci "Hyperlink" nebo "Upravit hypertextový odkaz" .
- Otevře se okno nastavení správy. Na samém konci je graf, který vám umožní přizpůsobit zvuk, který chcete používat. Chcete-li funkci povolit, musíte zaškrtnout políčko vedle štítku "Zvuk" .
- Nyní můžete otevřít velmi arzenál dostupných zvuků. Poslední možností je vždy "Jiný zvuk ..." . Výběr této položky bude otevřen prohlížečem, ve kterém uživatel může přidat požadovaný zvuk nezávisle. Po přidání můžete jej přiřadit ke spuštění kliknutím na tlačítka.
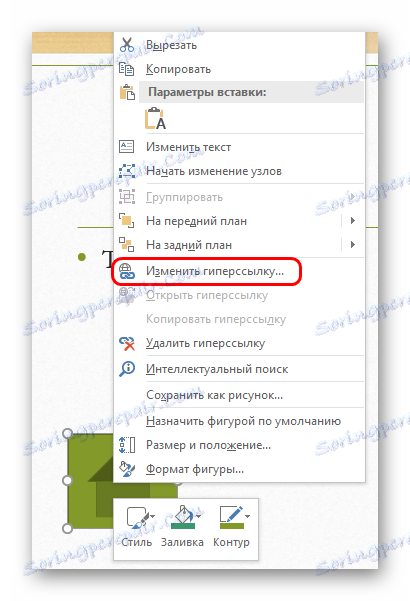

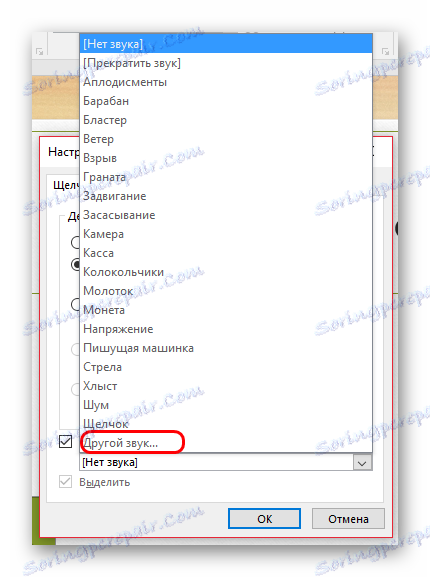
Je důležité si uvědomit, že tato funkce pracuje pouze se zvukem ve formátu .WAV. I když se můžete rozhodnout zobrazit všechny soubory, jiné zvukové formáty nebudou fungovat, systém jednoduše poskytne chybu. Takže je třeba připravit soubory předem.
Nakonec bych rád dodal, že vložení zvukových souborů také výrazně zvyšuje velikost (objem obsazený v dokumentu) prezentace. Je důležité zvážit to, pokud existují nějaké omezující faktory.