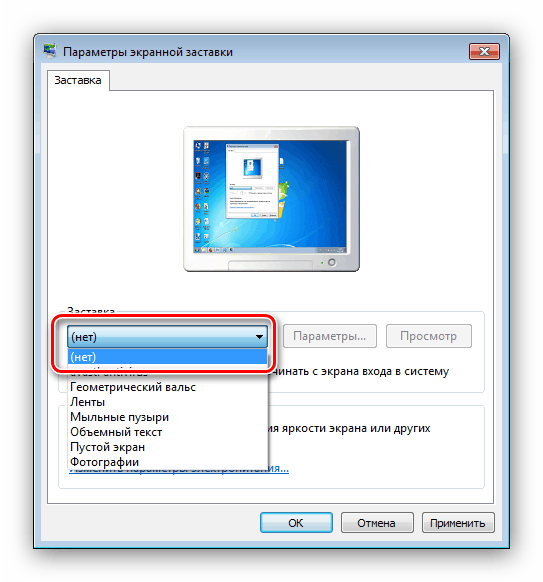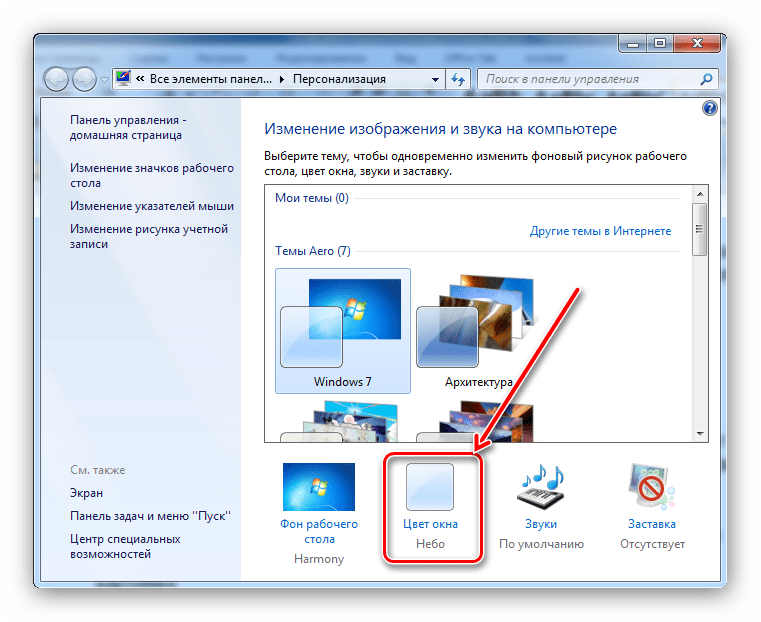Nastavení obrazovky počítače v systému Windows 7
Grafické uživatelské rozhraní je hlavní ovládací prvek systému Windows 7 a jeho možnosti. Pro pohodlnou práci by měla být obrazovka monitoru přizpůsobena pro vás, což bychom vám chtěli říci dále.
Obsah
Přizpůsobte obrazovku systému Windows 7
Možnosti přizpůsobení pro zobrazení informací na obrazovce obsahují mnoho možností, jak nastavit obrázek na pozadí ke změně velikosti písma. Od poslední a začít.
Krok 1: Upravte rozlišení obrazovky
Nejdůležitějším grafickým parametrem displeje je jeho rozlišení a ne tak skutečný poměr výšky a šířky jako možnost zobrazení softwaru, kterou lze konfigurovat jak pomocí parametrů grafické karty, tak i samotného operačního systému. Více informací o rozlišení, stejně jako způsoby jeho změny je napsáno v samostatném článku. 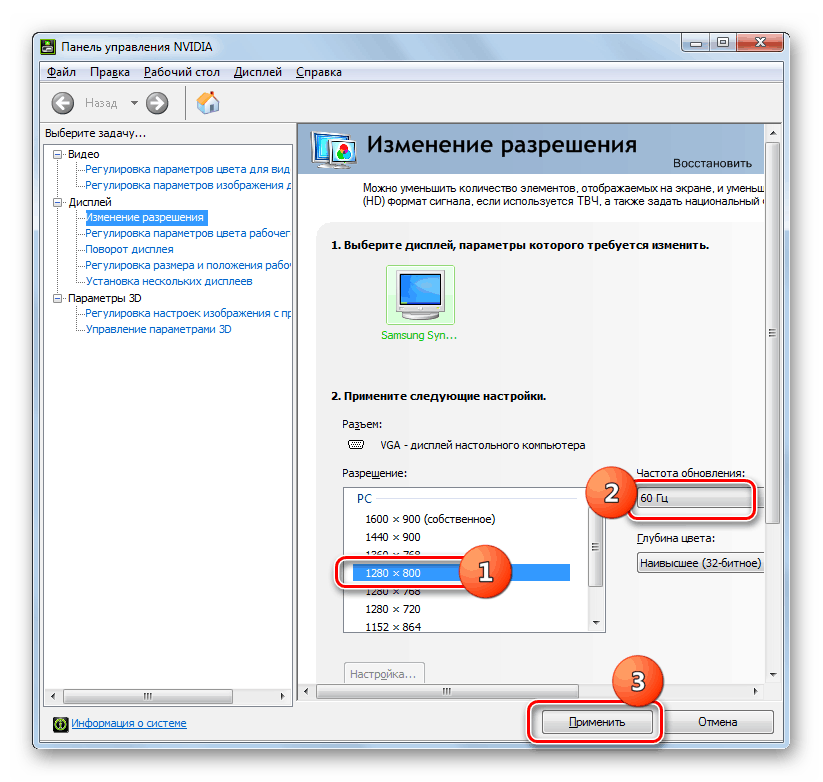
Lekce: Změňte rozlišení v systému Windows 7
2. fáze: Nastavení zobrazení písma
Rozlišení moderních monitorů dosahuje 4K, což je mnohem více než před 10 lety, kdy Windows 7 právě vstoupil na trh. Ve výchozím nastavení se písmo také mění se změnou rozlišení, která se často stává malým nečitelným. Naštěstí systém obsahuje pokročilé nastavení pro jeho zobrazení - všechny způsoby změny velikosti a typů písem jsou uvedeny v ručním odkazu níže. 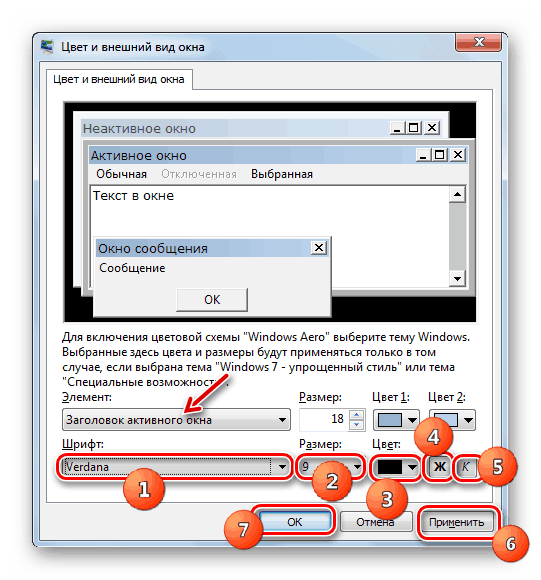
Více informací: Změna písma v systému Windows 7
3. krok: Nastavení spořiče obrazovky
Spořič obrazovky, který se často nazývá "spořič obrazovky", je animovaný snímek, který se v pohotovostním režimu zobrazí v počítači. V době monitorů LCD a LED, účel této příležitosti je čistě kosmetický; Některé z nich obecně doporučují vypnutí, aby se ušetřila energie. Zvolte spořič obrazovky nebo dokonce jej vypněte následujícím způsobem:
- Klepněte pravým tlačítkem myši na prázdné místo na ploše a vyberte položku "Personalizace" .
- Použijte sekci "Screensaver" .
- Ve výchozím rozevíracím seznamu "Screensaver" jsou všechny výchozí spořiče obrazovky (6 kusů). Chcete-li ji deaktivovat, vyberte možnost "(ne)" .
![Možnosti screensaveru pro přizpůsobení obrazovky systému Windows 7]()
Pokud si přejete, můžete najít na internetu mnoho dalších. Chcete-li vyladit zobrazení této položky, použijte tlačítko "Parametry" . Upozorňujeme, že tato funkce není k dispozici pro všechny možnosti.
- Pro potvrzení volby spořiče obrazovky klikněte na tlačítka "Použít" a "OK" .
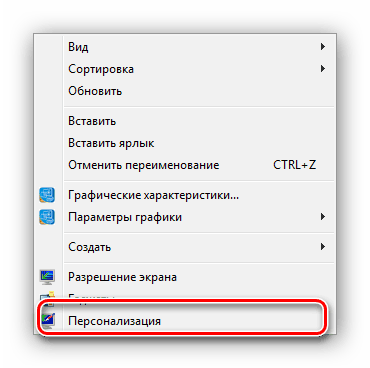
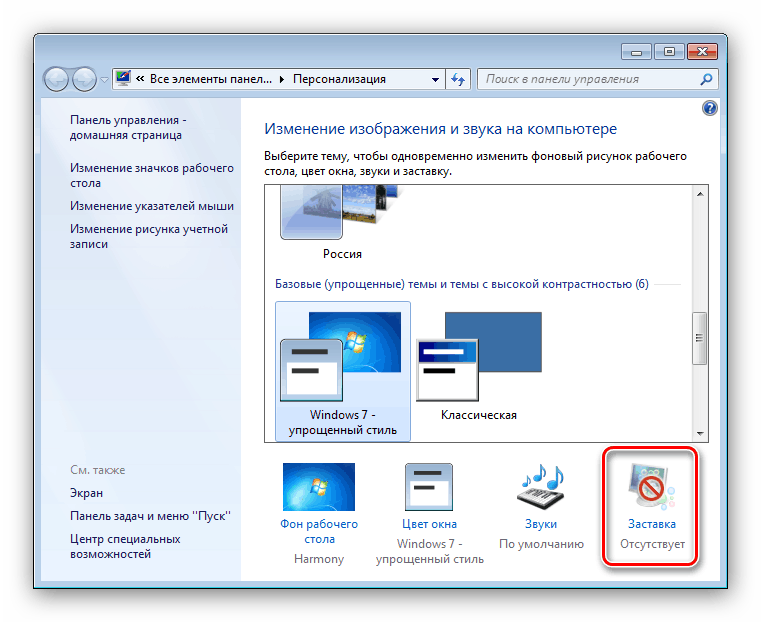
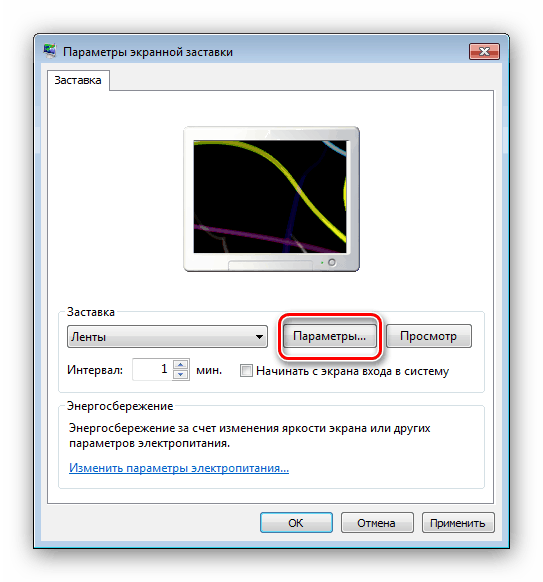
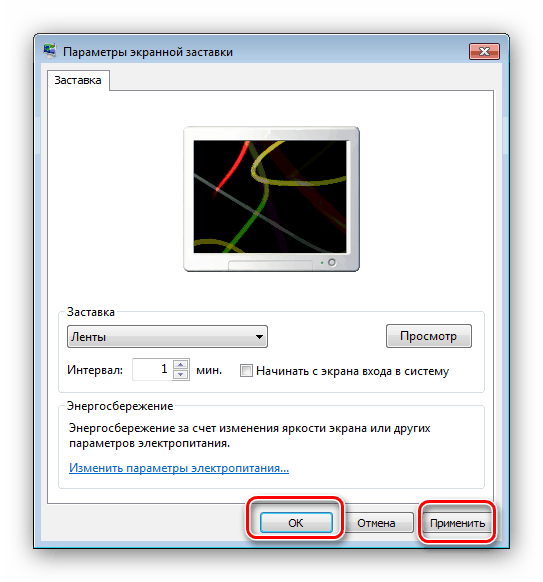
Po zadaném časovém intervalu nečinnosti se spořič automaticky spustí.
Fáze 4: Změna barevného schématu oken
Funkce Windows 7 umožňuje přizpůsobit také obrázky na pozadí otevřených oken, zejména složek. U témat Aero následuje tento algoritmus:
- Rozbalte nabídku Personalizace (první krok v kroku 3).
- Přejděte do části "Barva okna" .
![Otevřete okno barev pro přizpůsobení obrazovky systému Windows 7.]()
Můžete si vybrat ze 16 předvolených barevných schémat nebo jemně vyladit barvu pomocí měřítka v rozbalovací nabídce nastavení barev. - Pak klikněte na odkaz "Další možnosti návrhu" . Zde si můžete přizpůsobit vzhled oken, ale měli byste mít na paměti, že konfigurace zadaná v tomto okně funguje pouze na tématech "Zjednodušený styl" a "Zvláštní funkce" . Navíc je-li aktivní některá ze specifikovaných návrhových schémat, volba "Barva okna" vyvolá pouze pokročilé rozhraní.
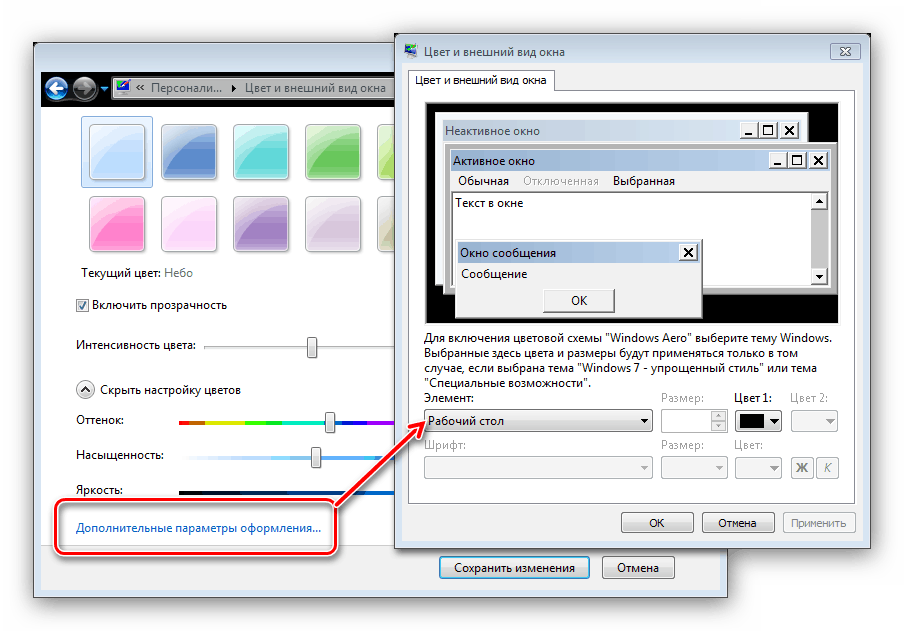
Použijte zadané parametry. Navíc k opravenému výsledku doporučujeme restartovat počítač.
Krok 5: Změna pozadí pracovní plochy
Mnozí uživatelé jsou spokojeni s výchozí barevnou schématu Windows 7, ale chtějí nahradit obrázek "Desktop" na pozadí. Není nic jednoduššího - k vašim službám jsou jak řešení třetích stran, tak i systémové nástroje, které lze nalézt v následující podrobné příručce. 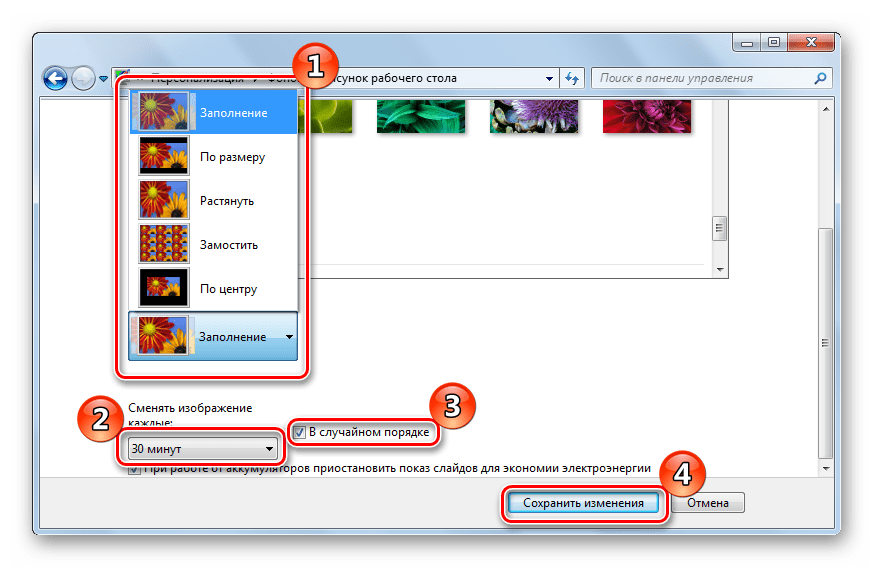
Lekce: Jak změnit pozadí plochy ve Windows 7
6. fáze: Změna tématu
Jedna z inovací systému Windows Vista, která se stěhovala do sedmé verze systému Redmond OS - tematické soubory pozadí, spořiče obrazovky, ikony složek, zvuky systému a další. Tyto sady, jednoduše nazvané témata, umožňují zcela změnit vzhled operačního systému jedním kliknutím. Na našich stránkách naleznete podrobné pokyny pro změnu tématu v systému Windows 7 - přečtěte si je. 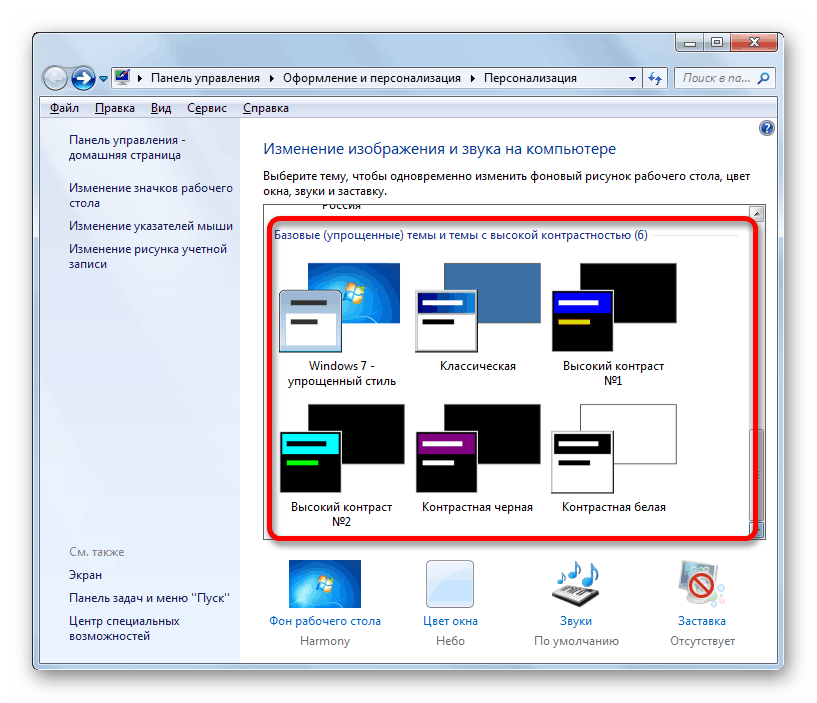
Více informací: Jak změnit téma systému Windows 7
Témata, která jsou k dispozici ve výchozím nastavení, nemusí vyhovovat uživateli, takže vývojáři přidali možnost instalace řešení třetích stran, z nichž je mnoho. Podrobnosti o instalaci motivů třetích stran naleznete v samostatném materiálu. 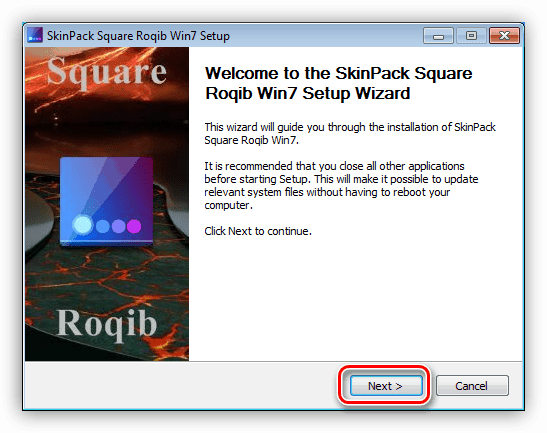
Lekce: Instalace motivů v systému Windows 7
Závěr
Zjistili jsme, jak nastavit obrazovku monitoru systému Windows 7. Jak můžete vidět, funkce tohoto operačního systému poskytuje rozsáhlé možnosti personalizace pro libovolnou kategorii uživatelů. Dále doporučujeme přečíst si články, které vám mohou být užitečné.
Viz též:
Monitorovací kalibrační software
Opravte napnutou obrazovku v systému Windows 7
Jak změnit uvítací obrazovku v systému Windows 7
Změna jasu obrazovky v systému Windows 7