Zarovnání objektů ve Photoshopu
Velmi často začínající uživatelé provádějí vyrovnávací operaci na oko, což vyžaduje mnoho času a úsilí.
Photoshop obsahuje nástroj "Přesunout" , díky němuž můžete přesně vyrovnat vrstvy a objektové objekty, které potřebujete.
To se děje zcela jednoduše a snadno.
Chcete-li tento úkol zjednodušit, musíte aktivovat nástroj "Přesunout" a věnovat pozornost jeho panelu nastavení. Tlačítka od první do třetí umožňují vybrat vertikální zarovnání.
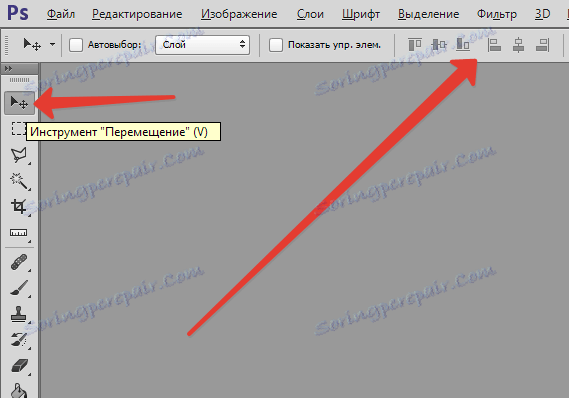
Tlačítka od čtvrtého do šestého umožňují zarovnání objektu vodorovně.
Aby bylo možné objekt umístit do středu, je nutné aktivovat centrování ve dvou parametrech.
Hlavním předpokladem pro zarovnání je potřeba specifikovat oblast Photoshopu, vzhledem k níž by měl hledat okraj nebo střed. Dokud nebude splněna tato podmínka, zarovnávací tlačítka nebudou aktivní.
Toto je tajemství nastavení objektu uprostřed celého obrázku nebo v některé z uvedených oblastí.
Akce se provádějí v následujícím pořadí:
Například je třeba uspořádat obrázek uprostřed:
První možnost je pro celý obrázek:
1. Musíte ukázat program na oblast, kterou chcete zarovnat. Můžete to udělat jednoduše vytvořením výběru.
2. V okně vrstev vyberte vrstvu pozadí a stiskněte CTRL + A , které vybírá všechny. V důsledku toho by se měl objevit výběr podél celé vrstvy pozadí, což odpovídá zpravidla velikosti celé plátno.
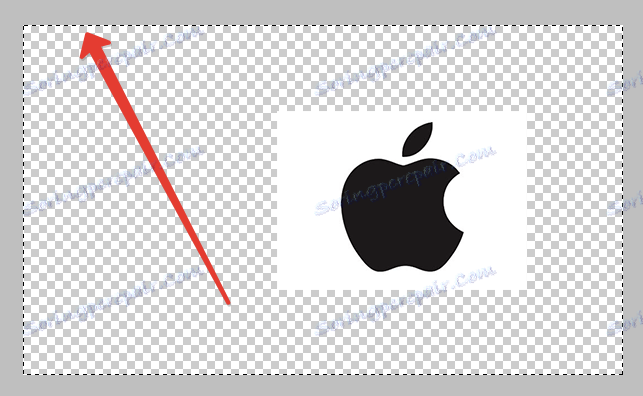
Poznámka:
Vrstvu, kterou potřebujete, můžete vybrat jiným způsobem - klepnutím na tlačítko Ctrl a klepnutím na vrstvu pozadí. Tato metoda nebude fungovat, pokud je tato vrstva uzamčena (můžete se podívat na ikonu zámku).
Poté musíte aktivovat nástroj pro přesun. Po zobrazení výběrového pole budou nastavení nástroje zarovnání k dispozici a připraveny k použití.
Musíte vybrat vrstvu obrazu, která bude zarovnána, poté kliknout na ovládací tlačítka zarovnání a určit, kam chcete umístit obrázek.


Následující příklad. Je třeba umístit obrázek ve středu svisle, ale na pravé straně. Poté musíte vycentrovat svislou polohu a vodorovně nastavit správné zarovnání.
Druhá možnost je zaměřit se na daný fragment plátna.
Předpokládejme, že v obraze je fragment, uvnitř kterého je třeba přesně uspořádat jakýkoli obrázek.
Za prvé, jako první možnost, musíte tento fragment vybrat. Pokusíme se zjistit, jak se to dělá:
- Pokud je tento prvek umístěn na vlastní vrstvě, klikněte na tlačítko CTRL a klikněte na minivu vrstvy, pokud je k dispozici pro úpravu.
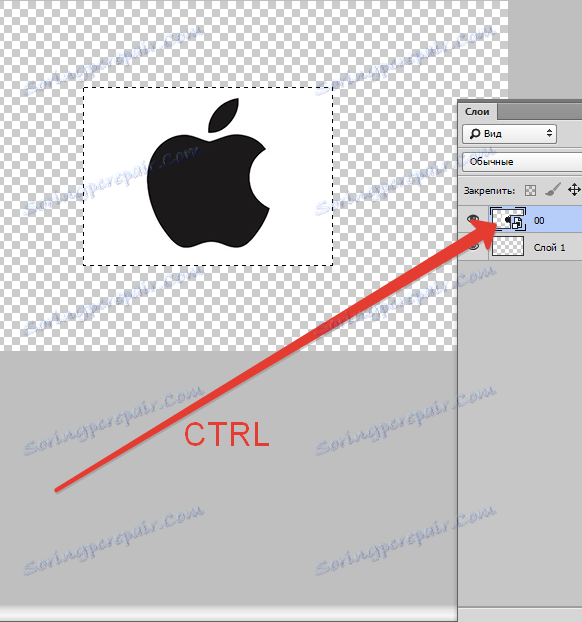
- Pokud je tento fragment umístěn v samotném obrazu, musíte aktivovat nástroje "Obdélníkové a oválné" a pomocí nich vytvořit správnou oblast výběru kolem potřebného fragmentu.

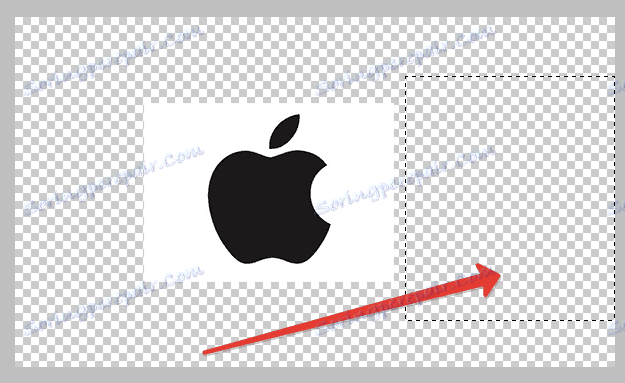
Poté musíte vybrat vrstvu s obrázkem a podobně jako předchozí položku jej umístit na požadované místo.
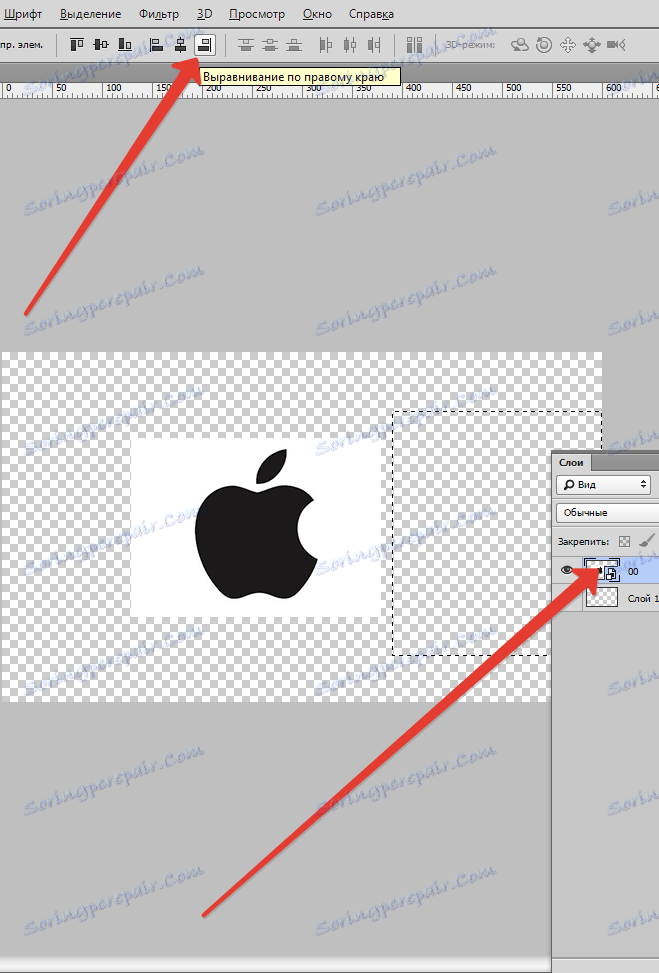
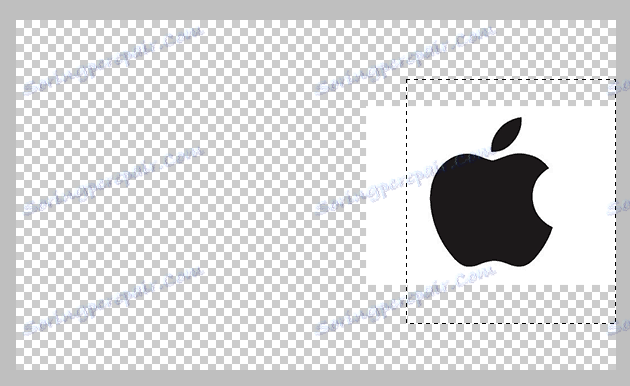
Malý nuance
Někdy je nutné provést malou manuální korekci umístění obrázku, což může být užitečné v řadě případů, když je třeba jen nepatrně upravit stávající umístění objektu. Chcete-li to provést, můžete vybrat funkci Přesunout, podržte klávesu SHIFT a klikněte na šipky směru na klávesnici. Při této metodě korekce se obrázek po jednom kliknutí posune o 10 pixelů.
Pokud nedržíte klávesu Shift a rozhodnete se, že použijete pouze šipky na klávesnici, pak vybraná položka bude míchána současně o jeden pixel.
Můžete tak zarovnat obraz ve Photoshopu.
