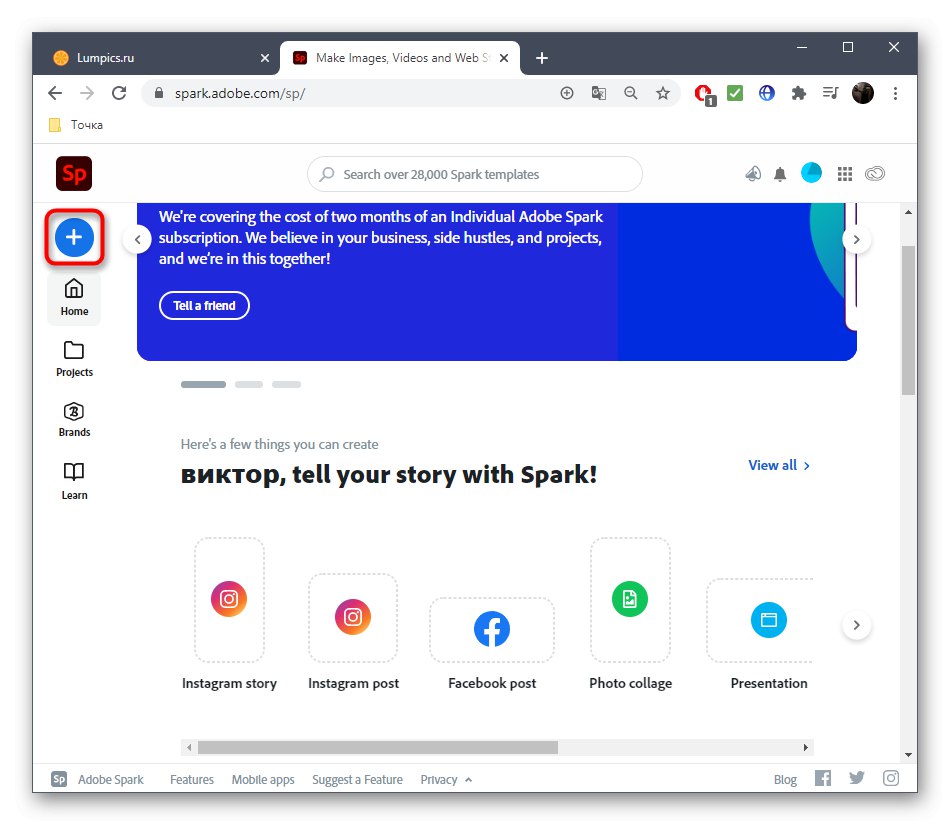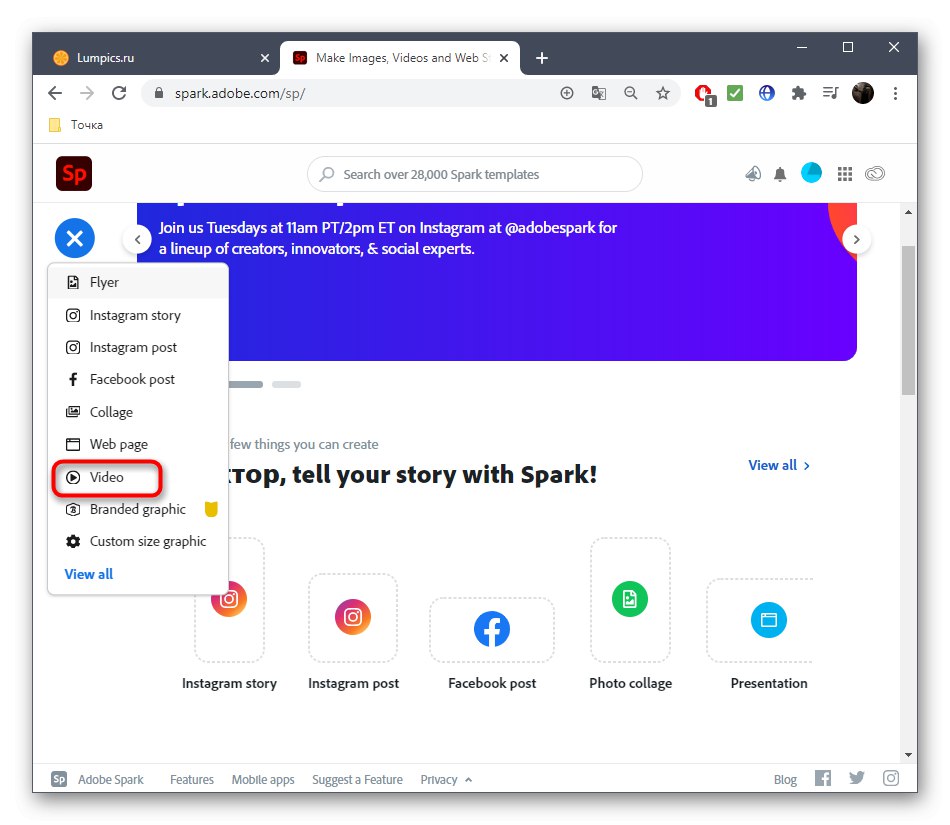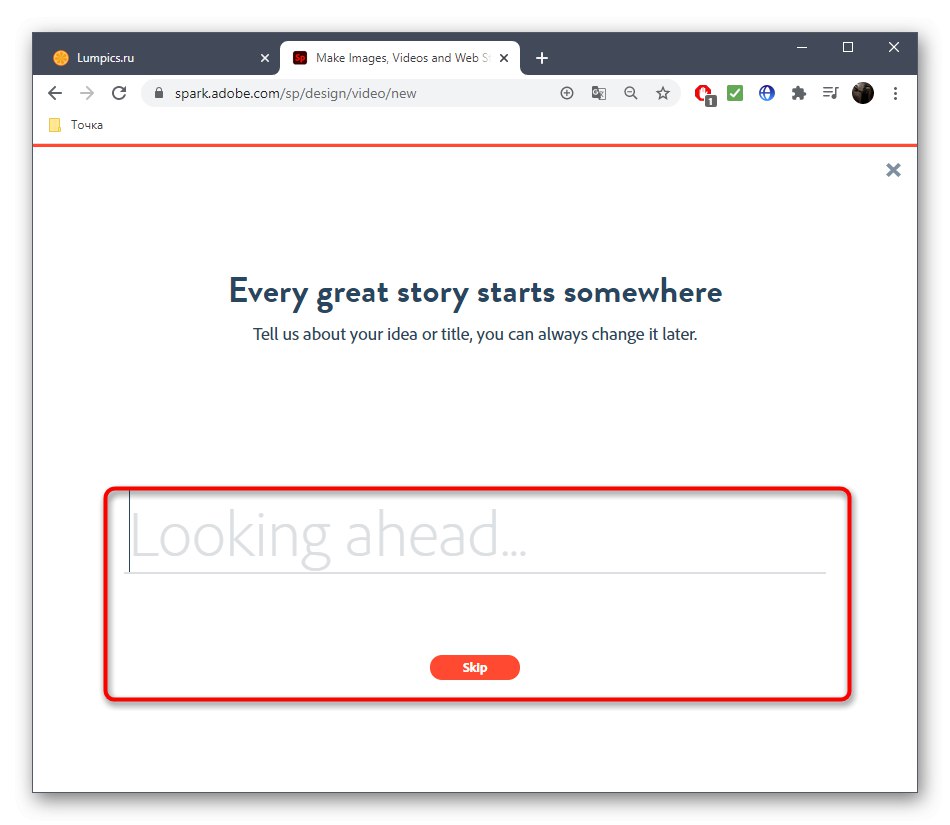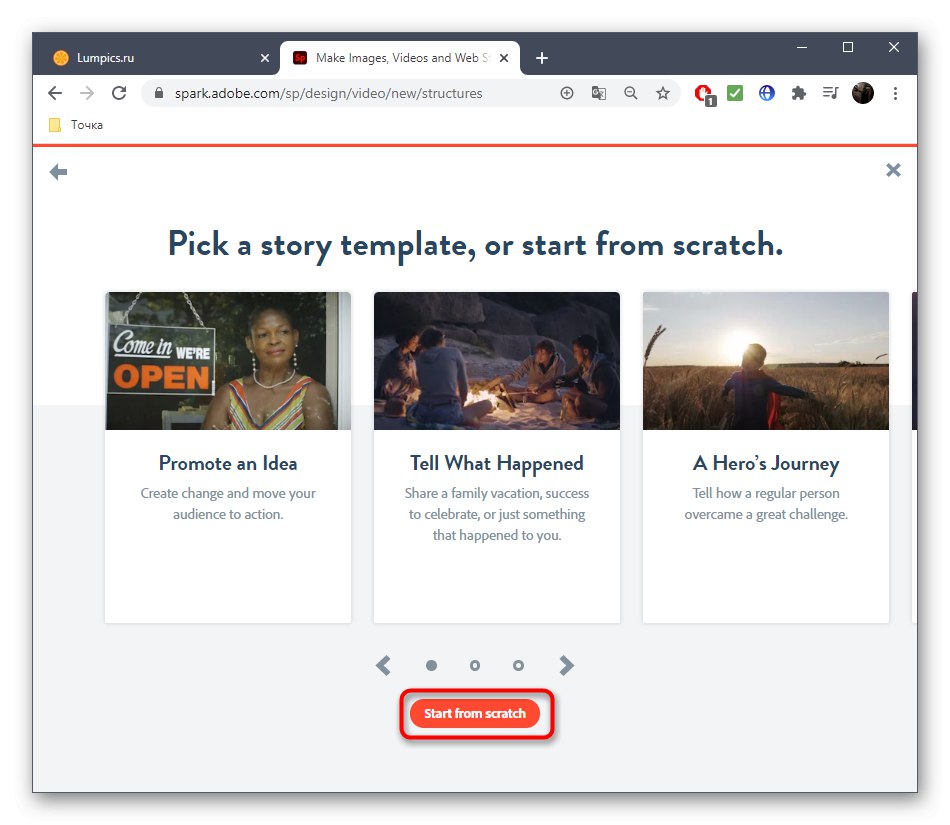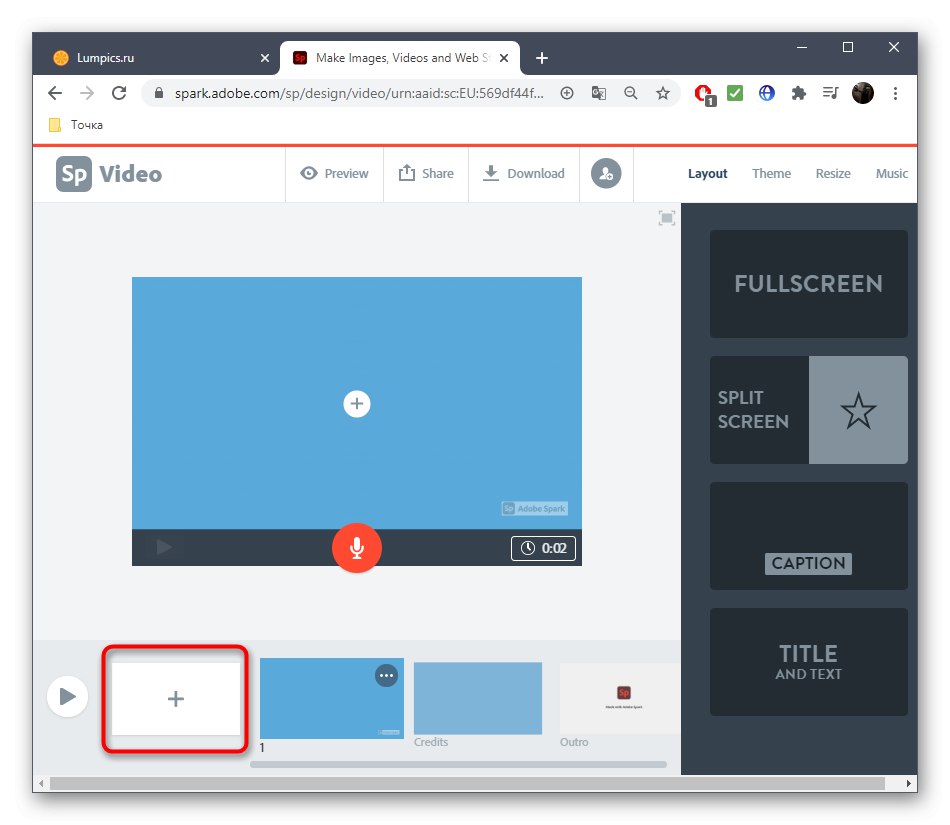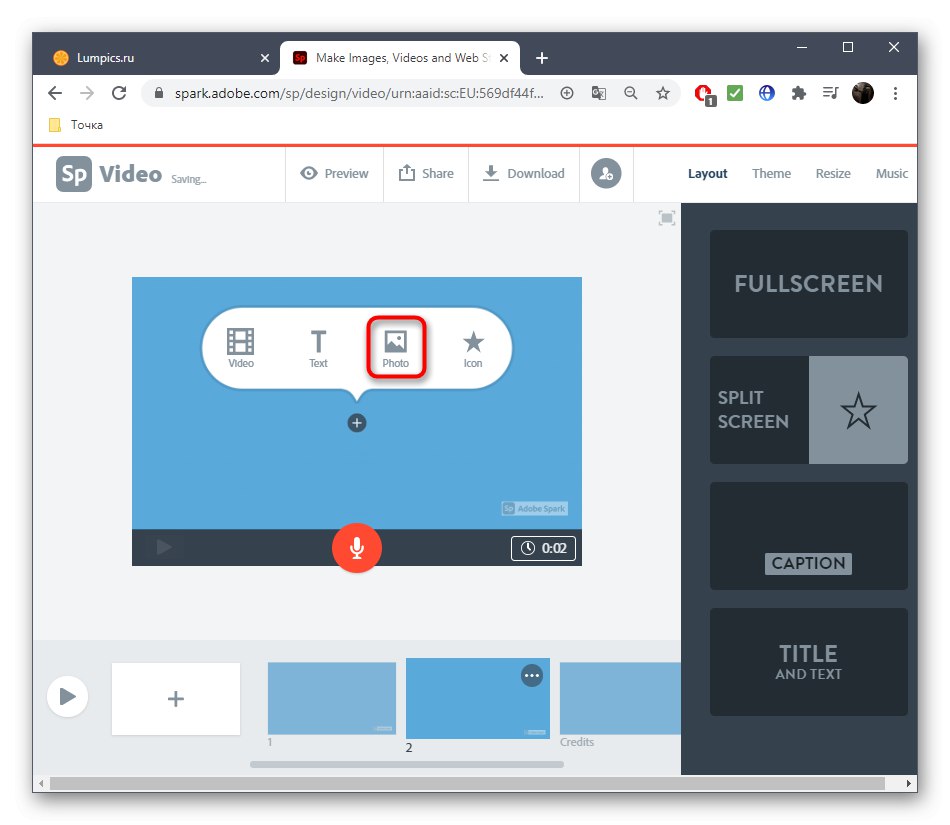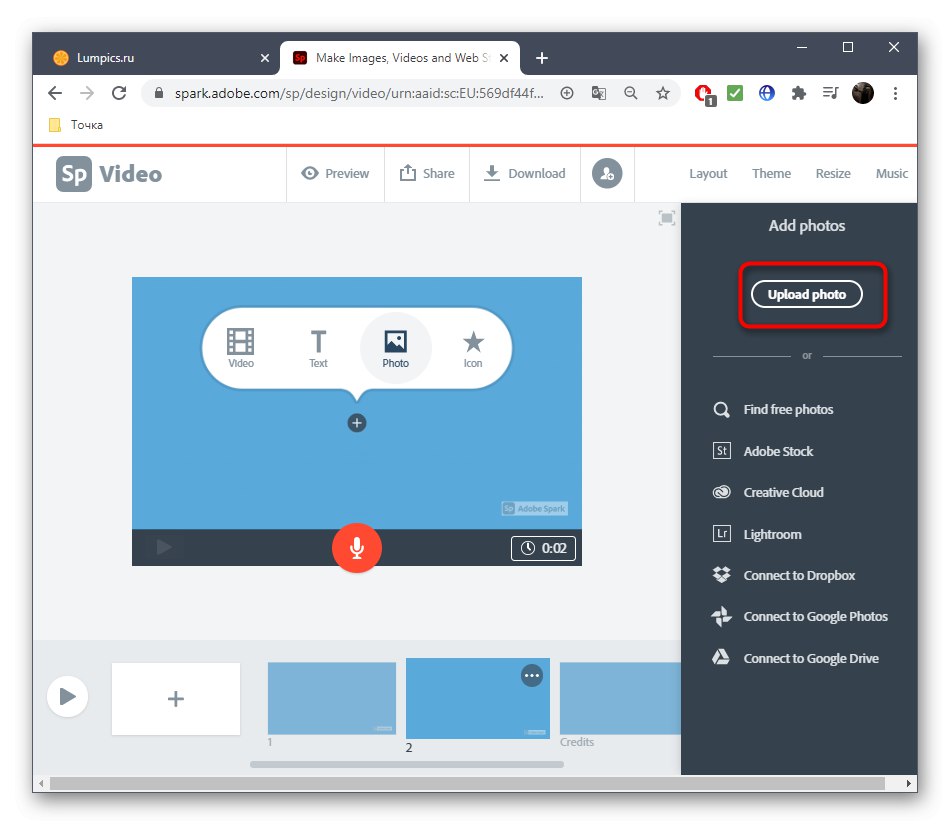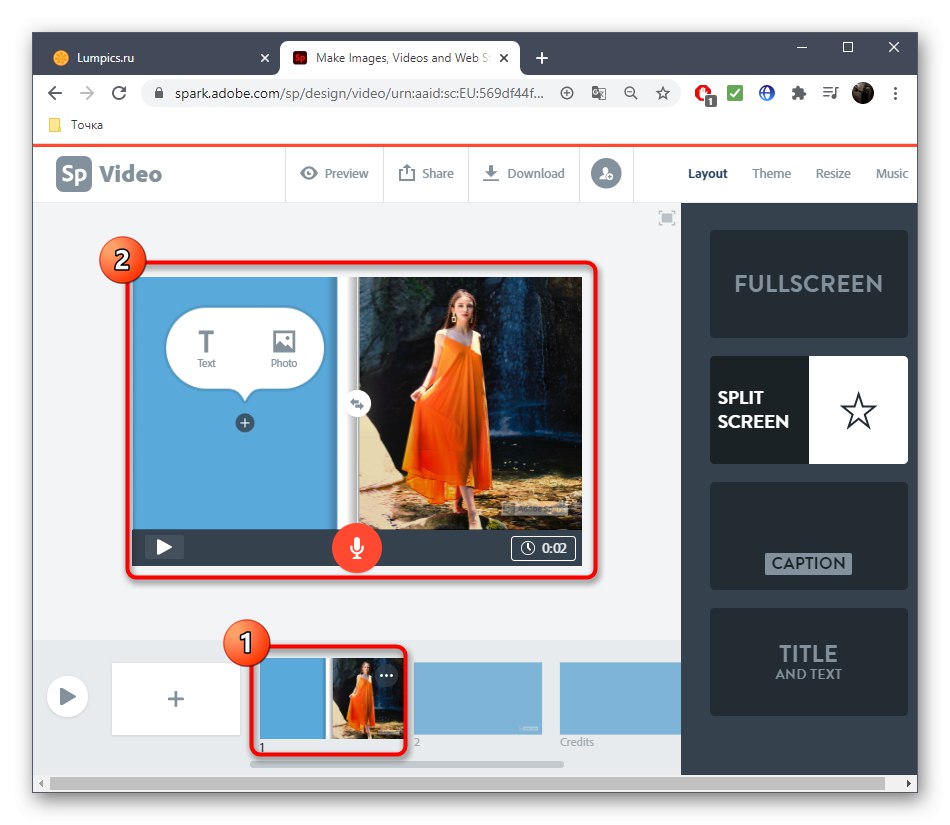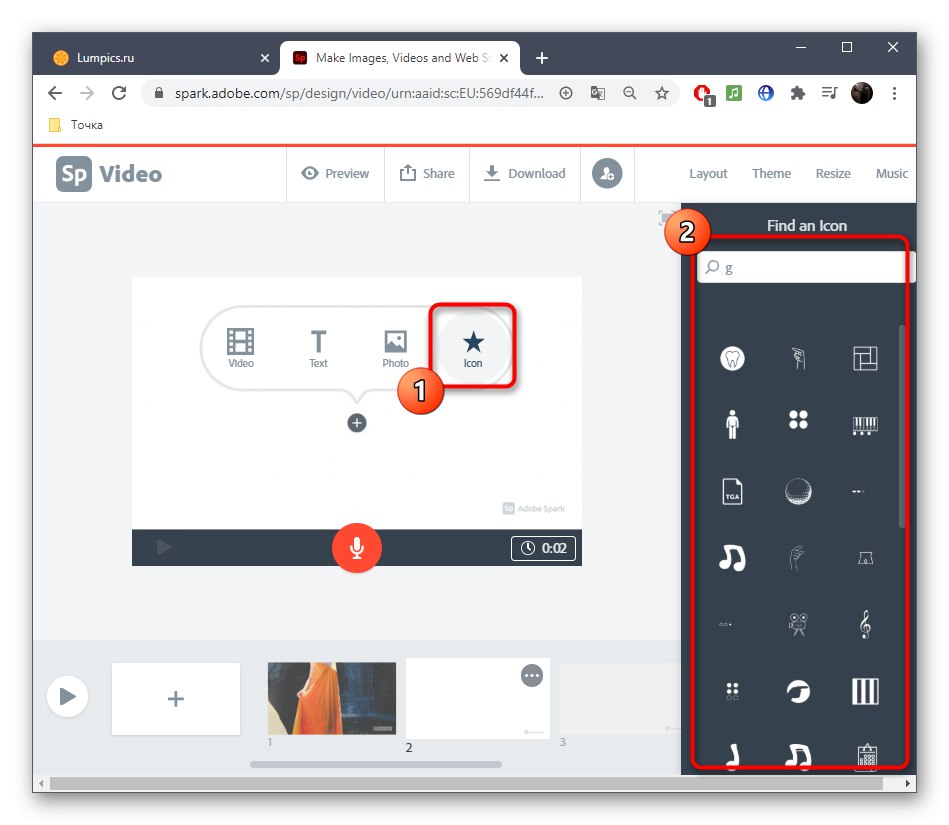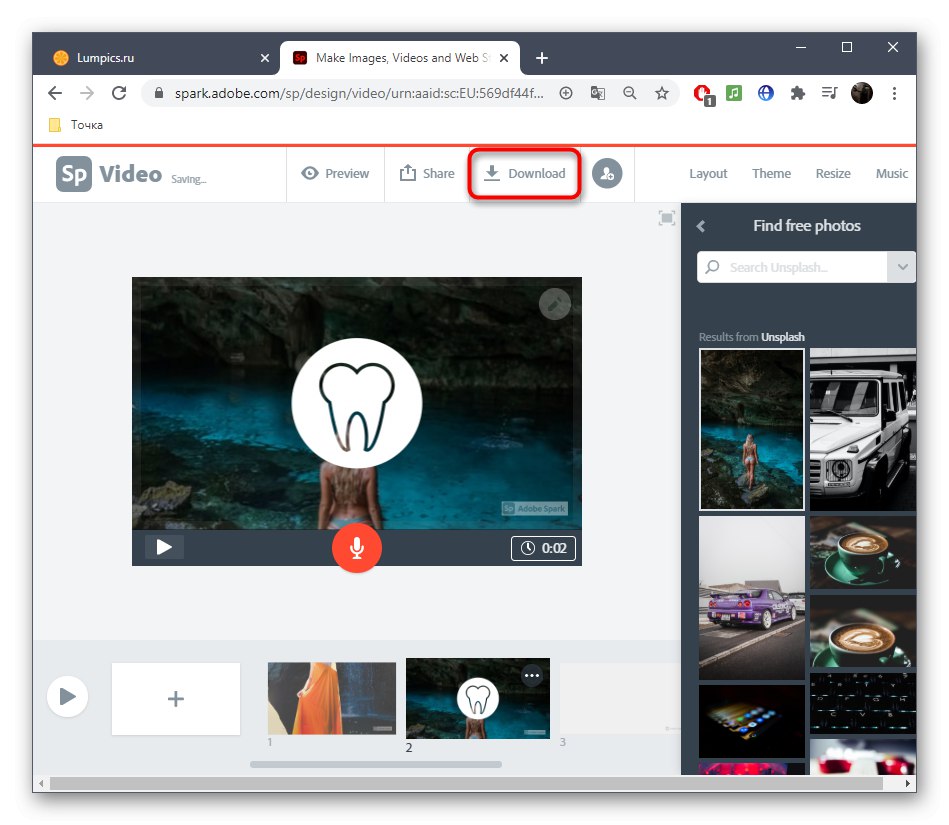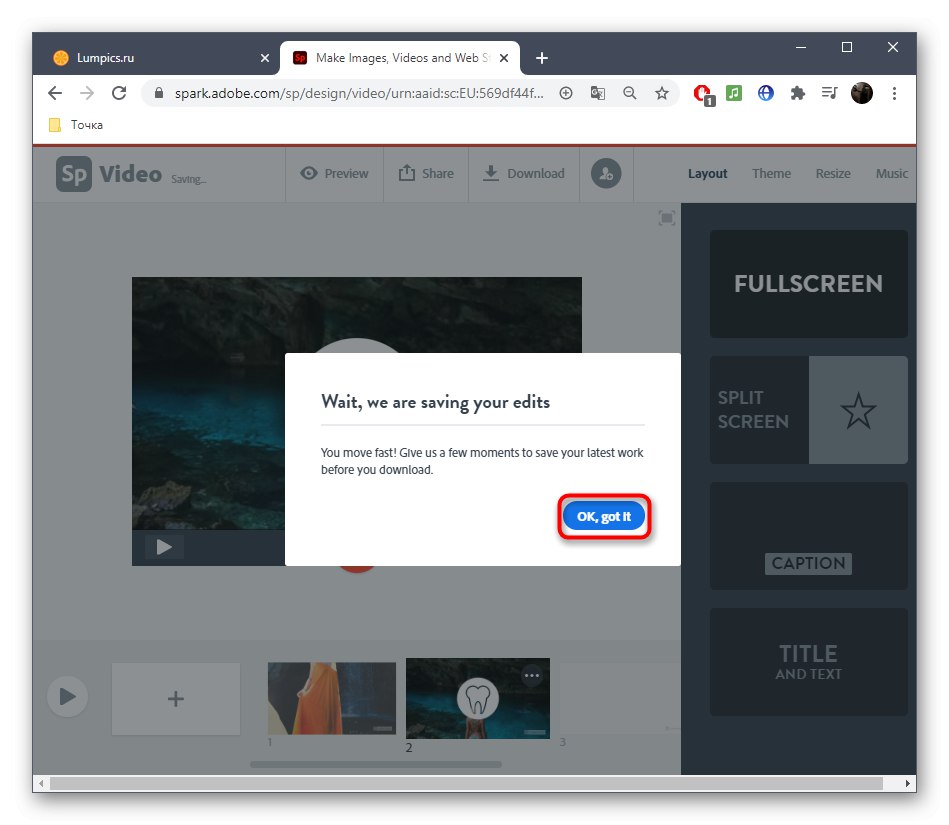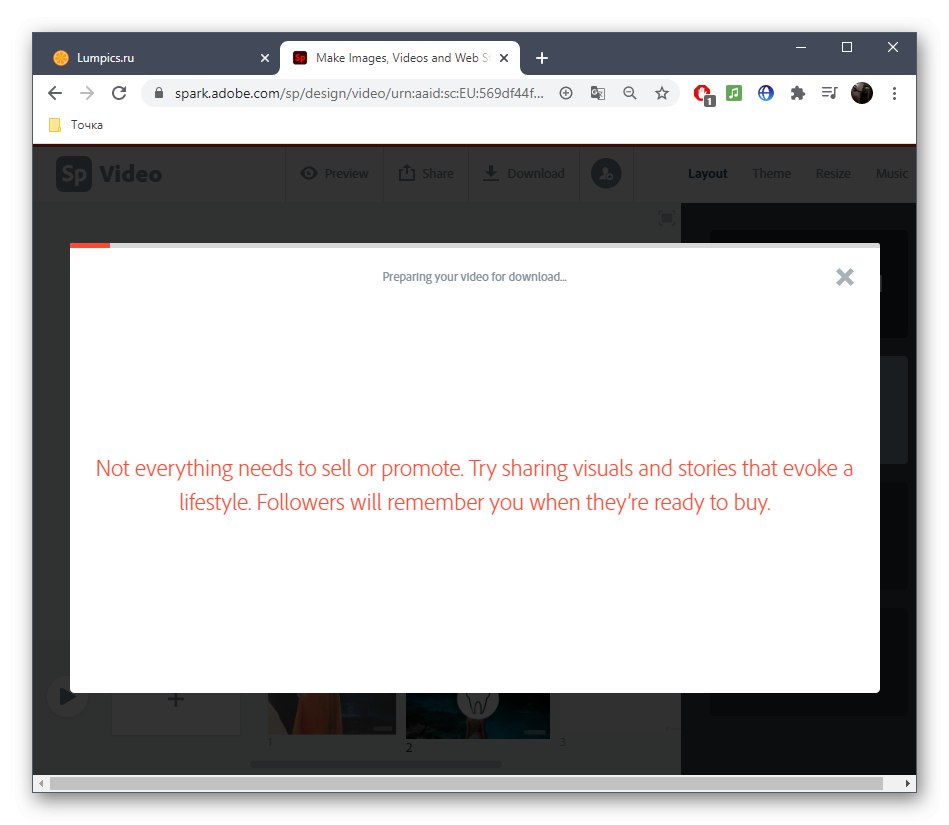Metoda 1: Crello
První v řadě bude online služba s názvem Crello, která obsahuje speciální konstruktor animace, který vám umožní oživit fotografii několika kliknutími. Podrobněji proces vytváření projektu na tomto webu vypadá takto:
Přejděte na online službu Crello
- Chcete-li přejít na požadovanou stránku Crello, doporučujeme použít výše uvedený odkaz. Na kartě, která se zobrazí, klikněte na „Směrem k animaci Crello“.
- Pokud s návrhem animace pro fotografování začínáte, začněte tím, že použijete některou z dostupných šablon. Mějte však na paměti, že některé z nich jsou placené, proto si vyberte ty, které jsou veřejně dostupné.
- Chcete-li nahrát vlastní fotografii, přejděte do sekce "Mé soubory".
- Klikněte na tlačítko „Nahrát obrázek nebo video“.
- V okně, které se objeví "Badatel" měli byste vybrat obrázek vhodný pro práci nebo několik souborů najednou.
- Přidaný obrázek přesuňte do pracovního prostoru podržením levého tlačítka myši.
- Jakmile jsou všechny objekty umístěny v projektu, je čas přejít k vytváření animace, na kterou na horním panelu kliknete "Animovat".
- K přiřazení konkrétních pohybů k obrázku použijte jeden z dostupných typů animací.
- Zvažme tento postup na příkladu odletu. Po výběru nástroje nastavte směr, zpoždění a další možnosti, pokud jsou k dispozici.
- Po dokončení klikněte na „Zobrazit animaci“spusťte přehrávání.
- Doporučujeme vám věnovat pozornost dalším objektům, které jsou také distribuovány zdarma. Některé z nich budou perfektně zapadat do celkového obrazu a jsou k dispozici také pro animaci, která vám umožní vytvořit živou fotografii.
- Po dokončení práce na každém objektu přehrajte celý projekt, abyste viděli výsledek.
- Pokud vám vše vyhovuje, najděte tlačítko "Stažení" na horní liště, abyste dostali animovanou fotografii do počítače.
- Uveďte, ve kterém formátu chcete soubor stáhnout. MP4 je jediná správná možnost, ale v některých případech bude fungovat GIF.
- Počkejte, až projekt dokončí zpracování, poté se stahování automaticky spustí.
- Jakmile je soubor načten, můžete jej okamžitě přehrát v jakémkoli vhodném přehrávači ke kontrole.
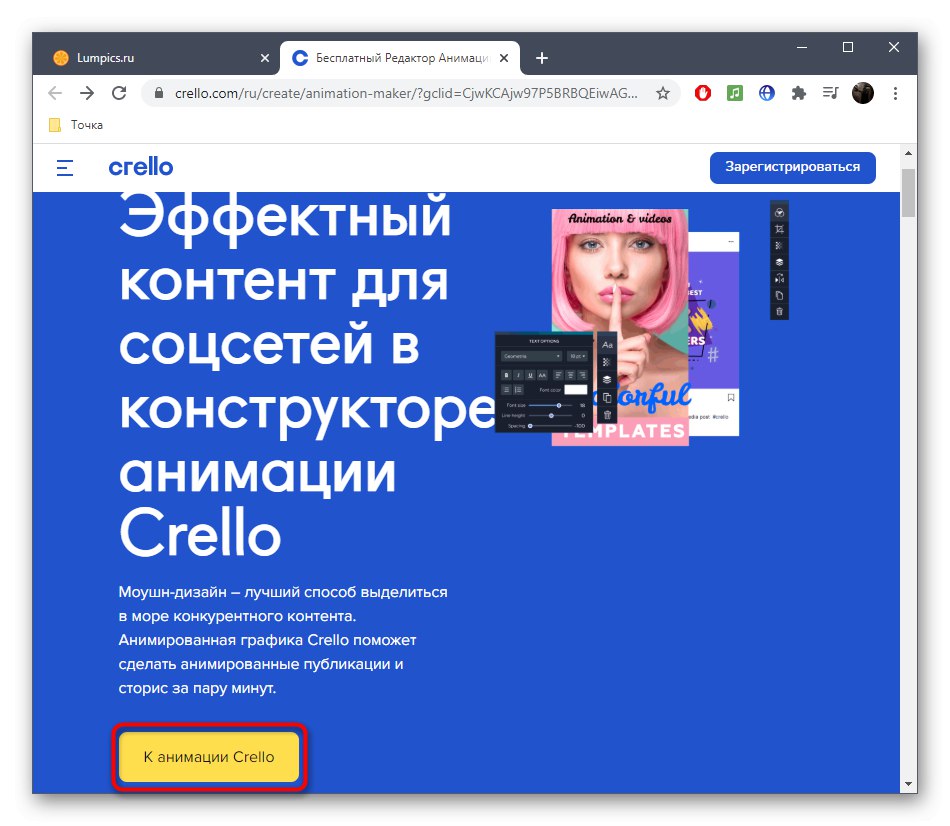
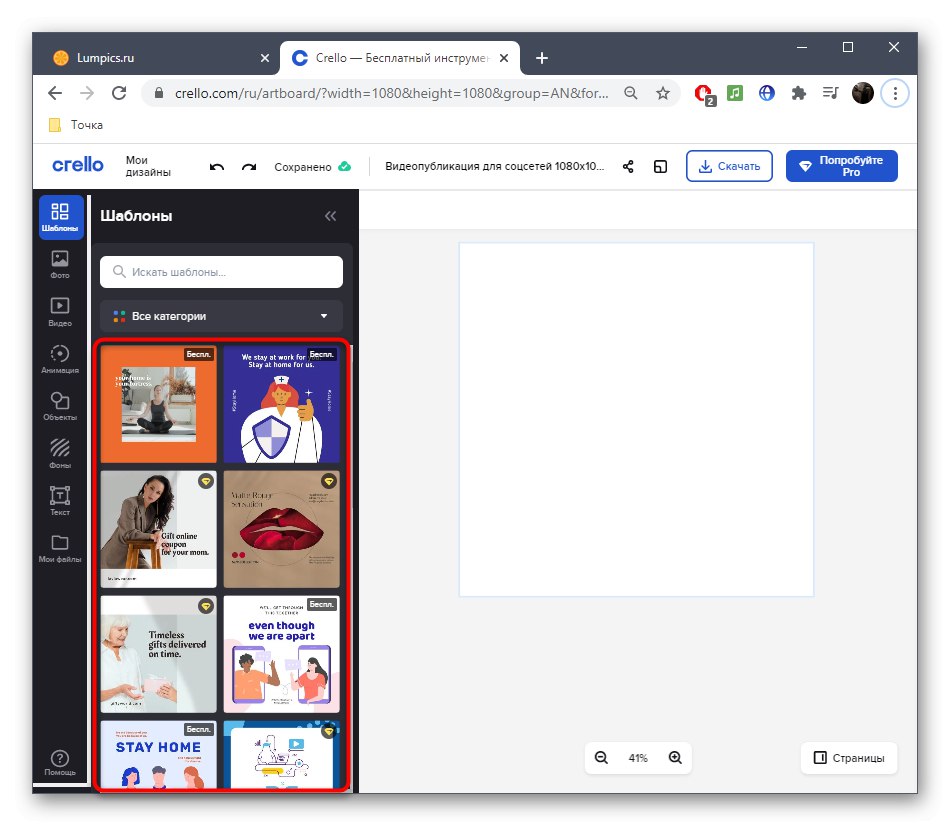
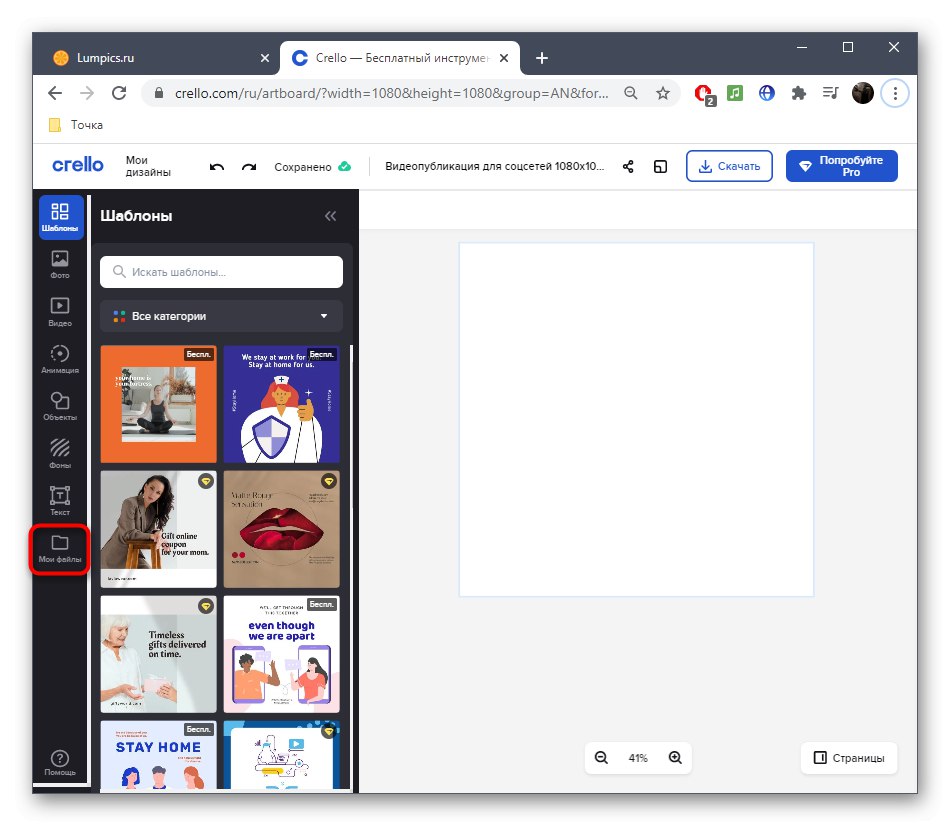
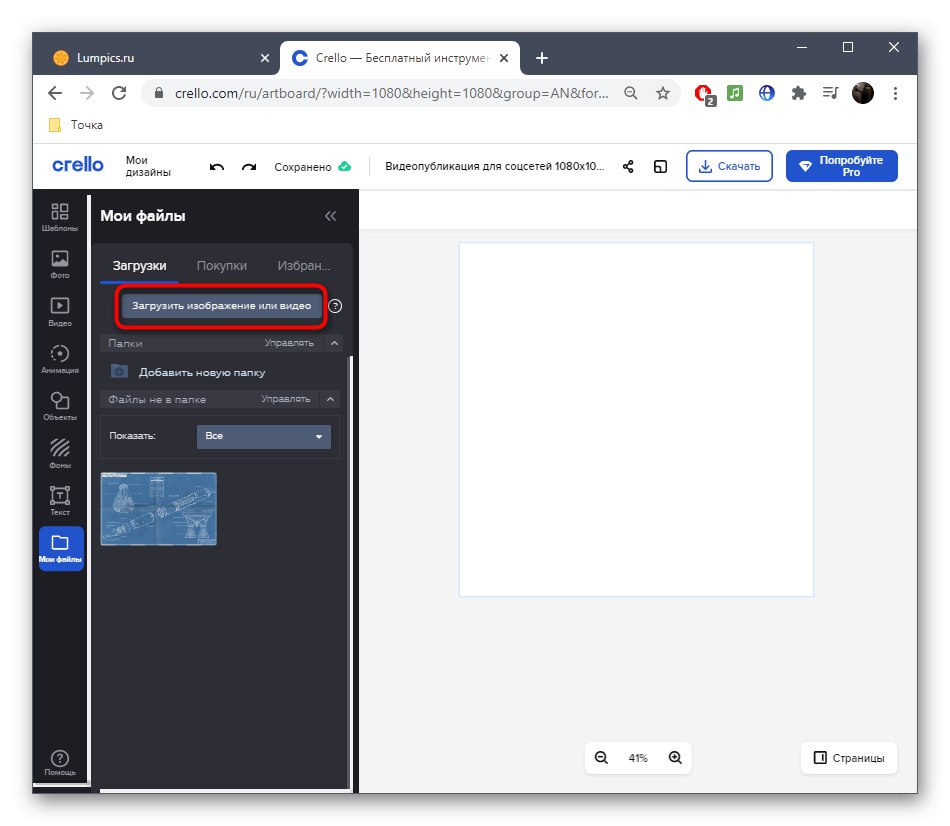
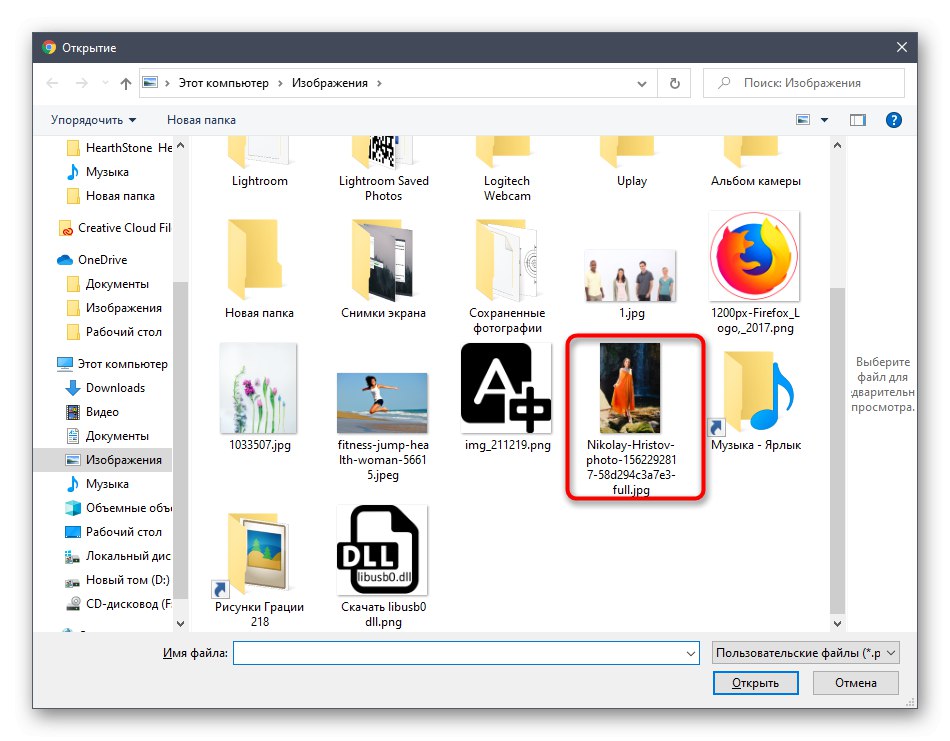
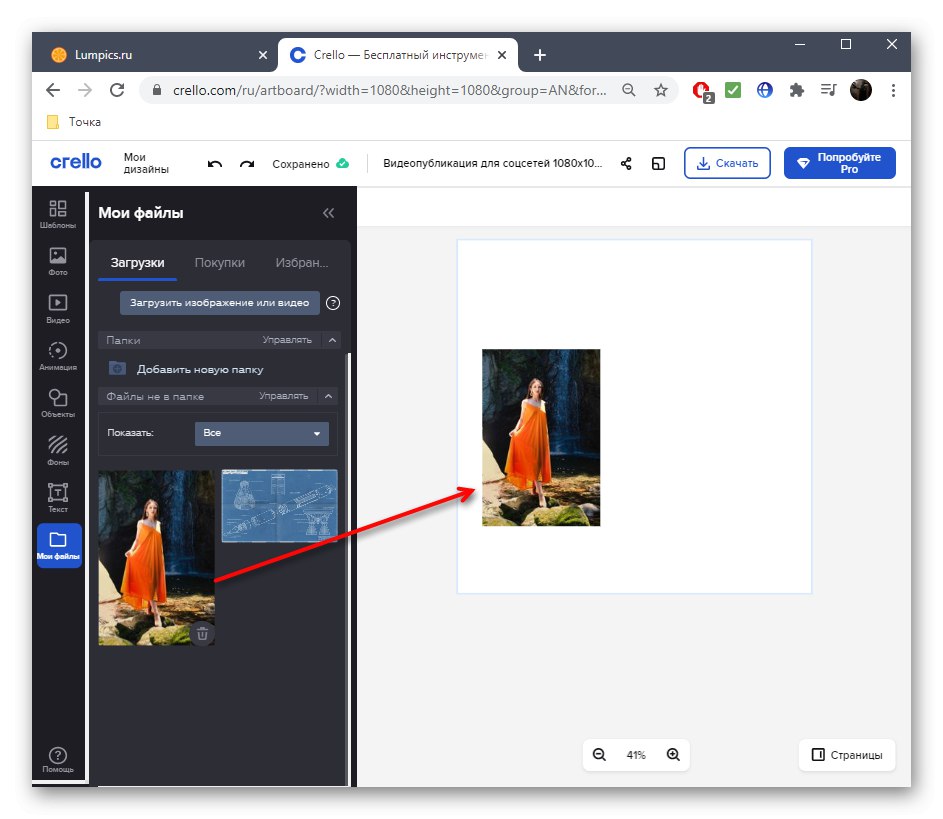
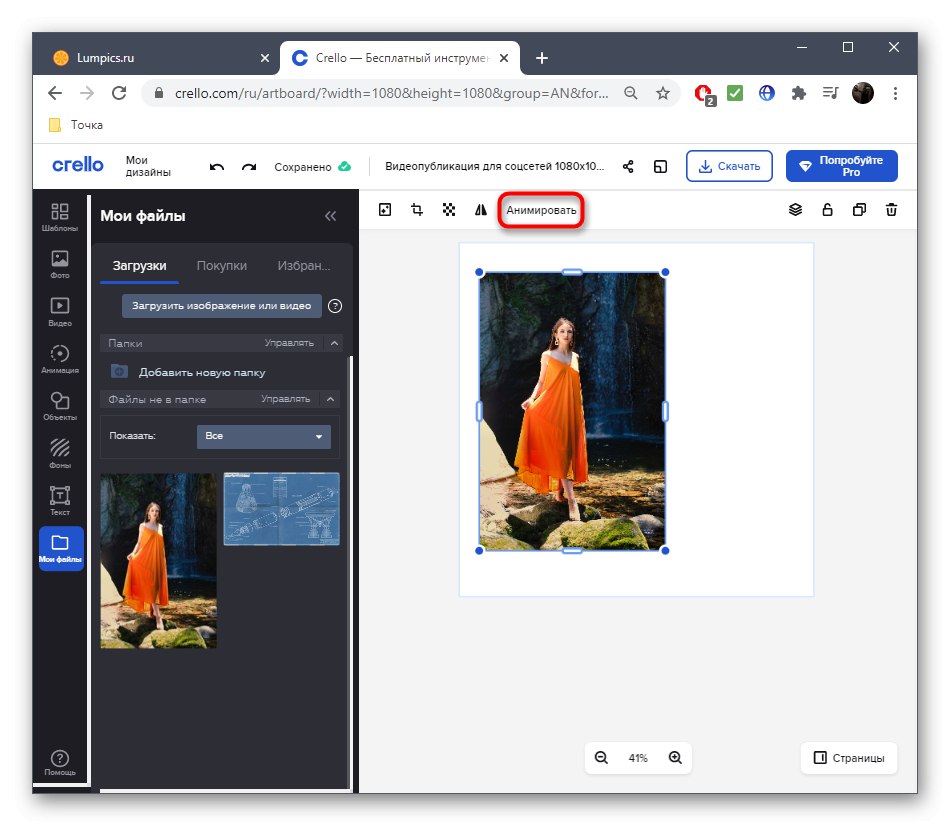
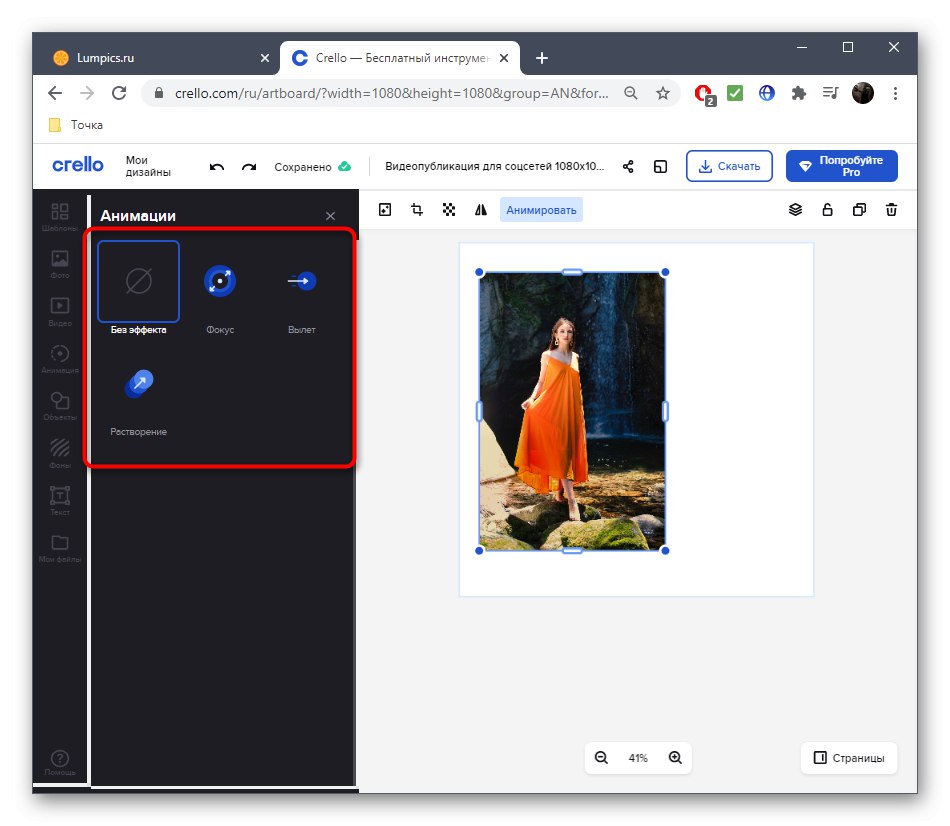
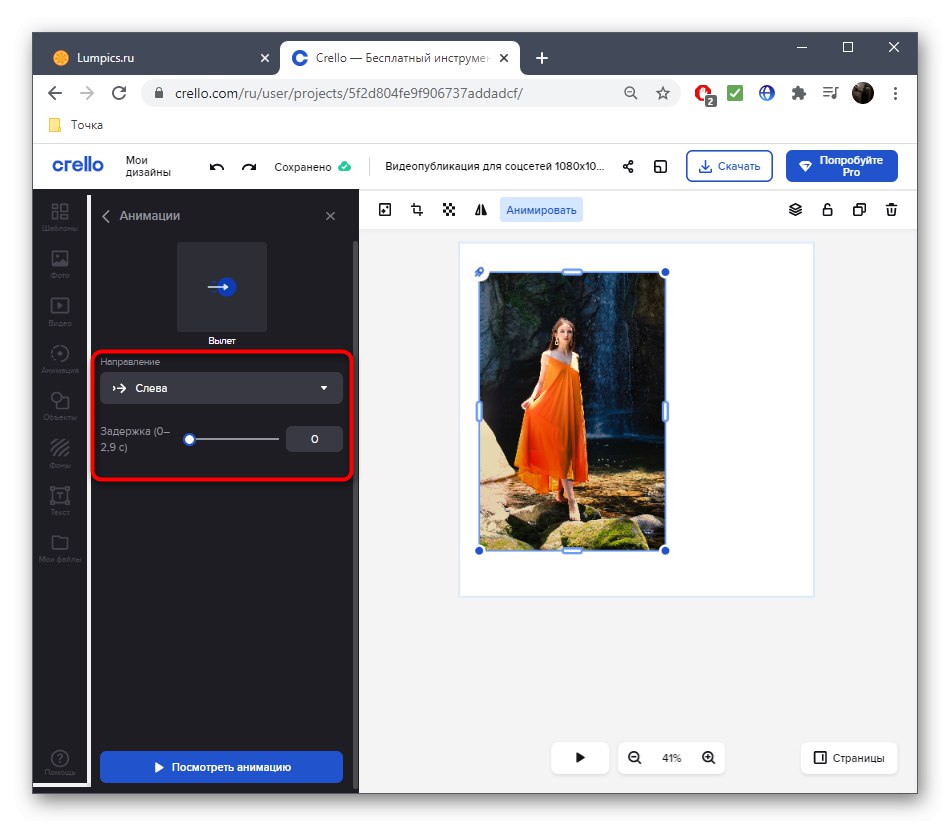
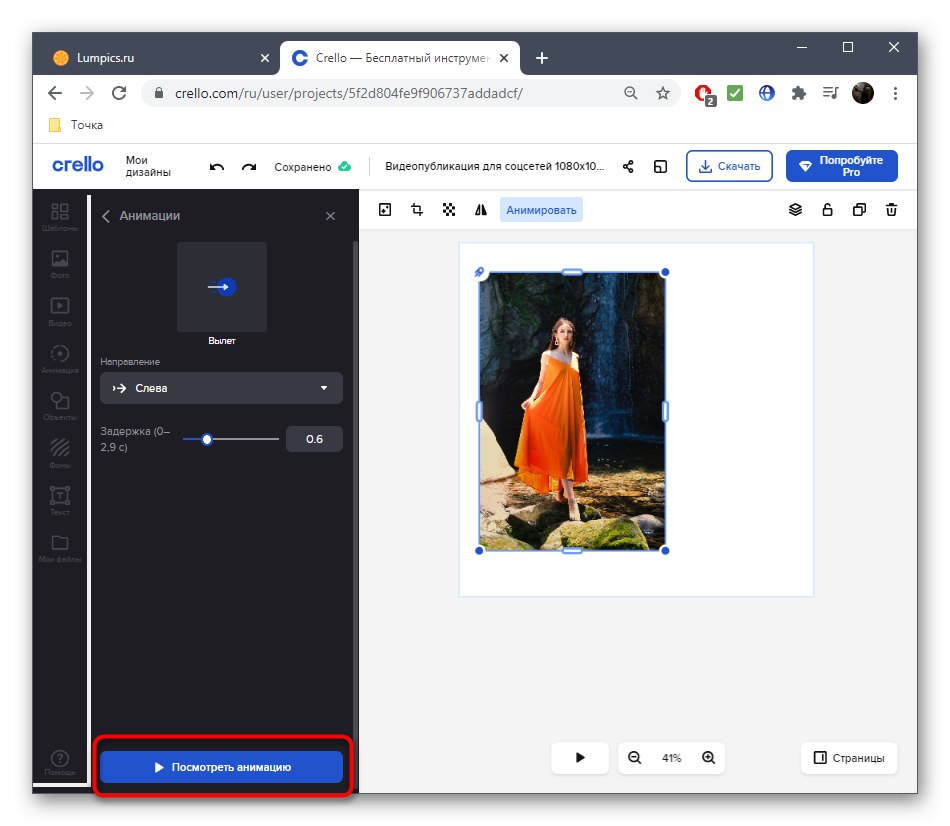
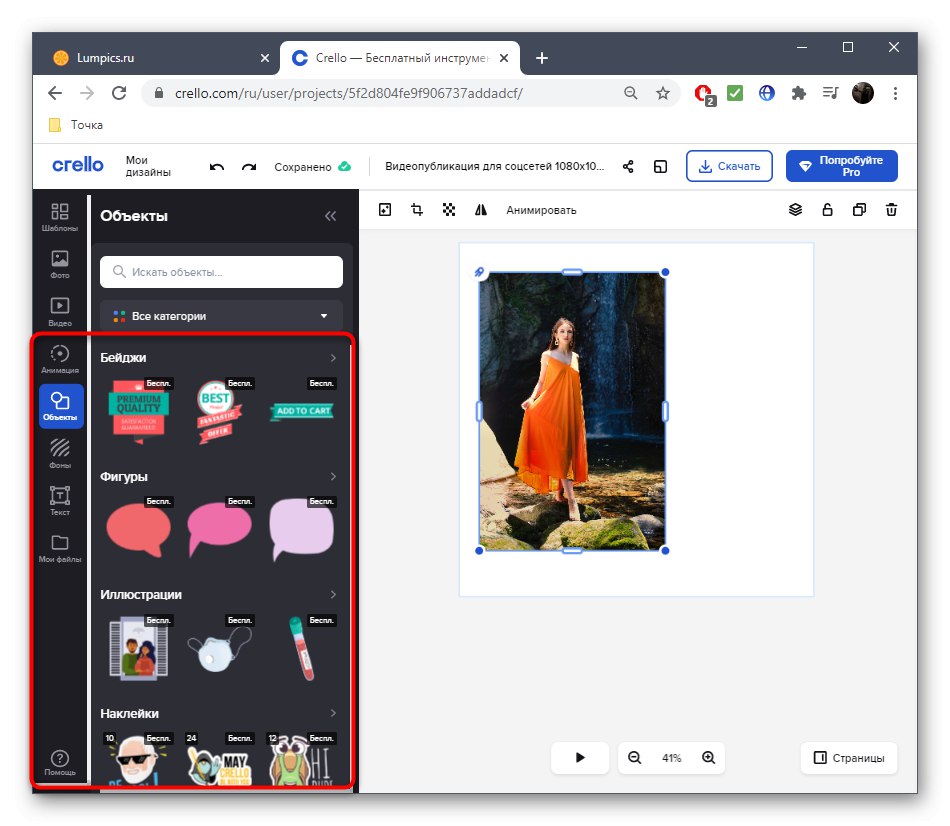
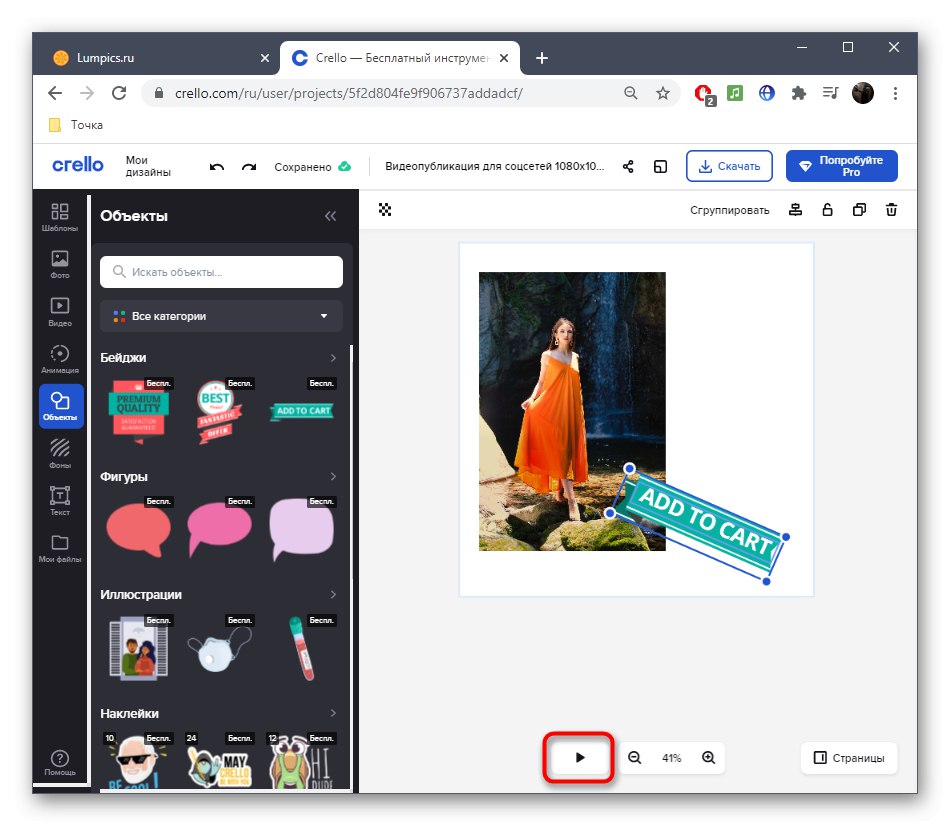
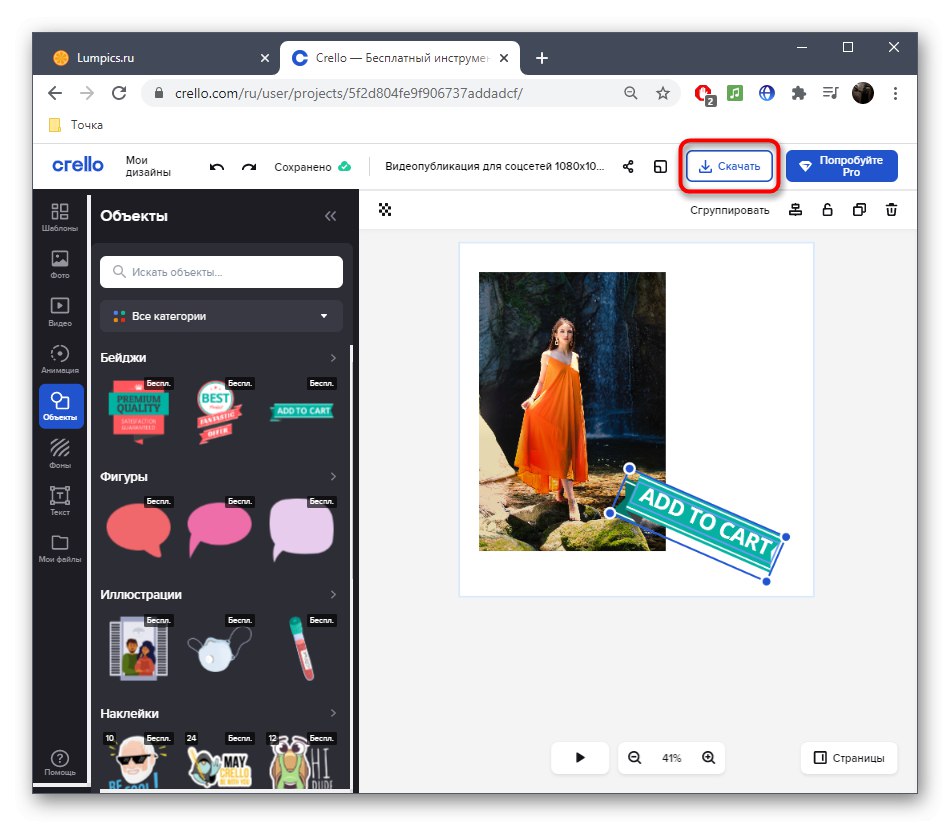
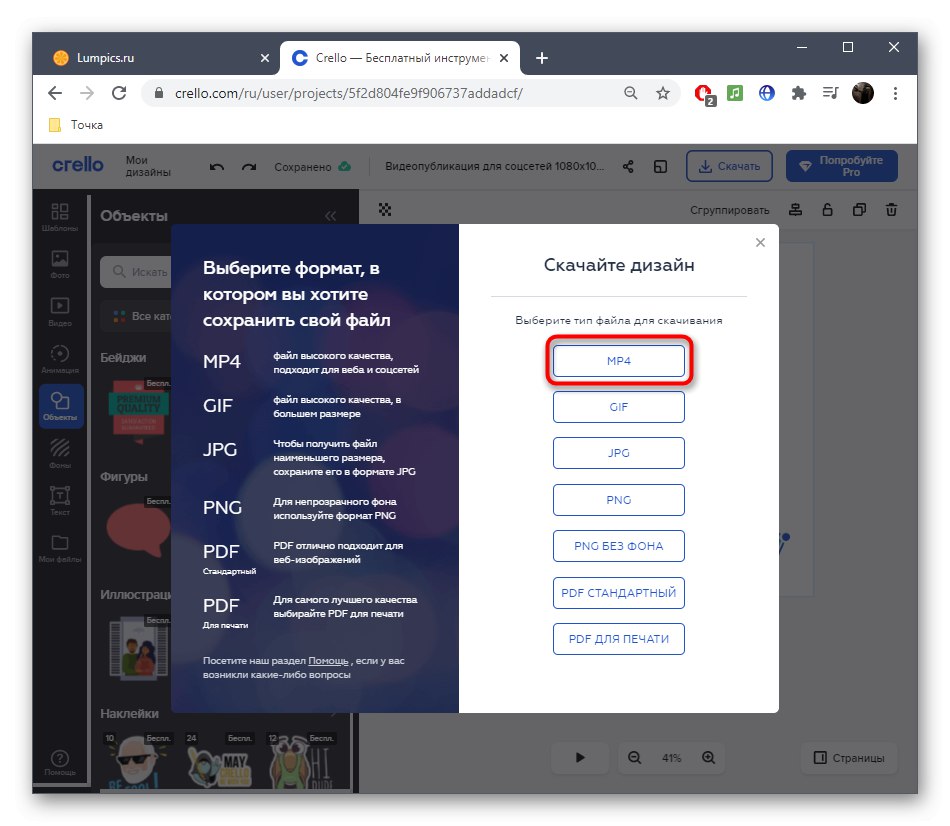
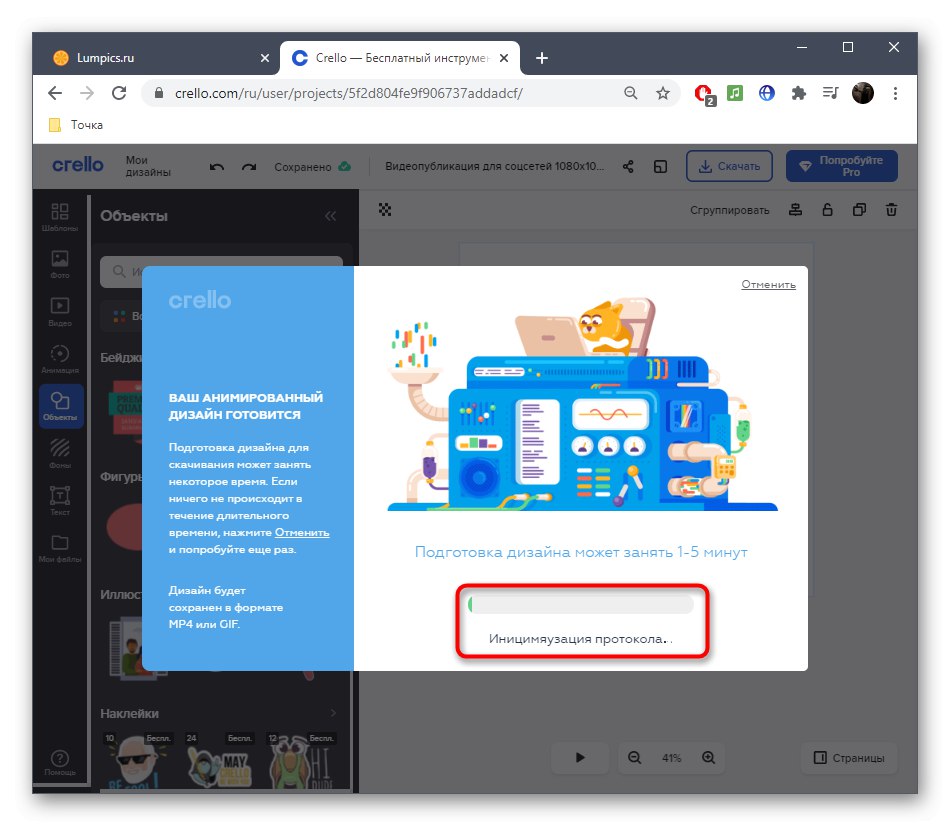
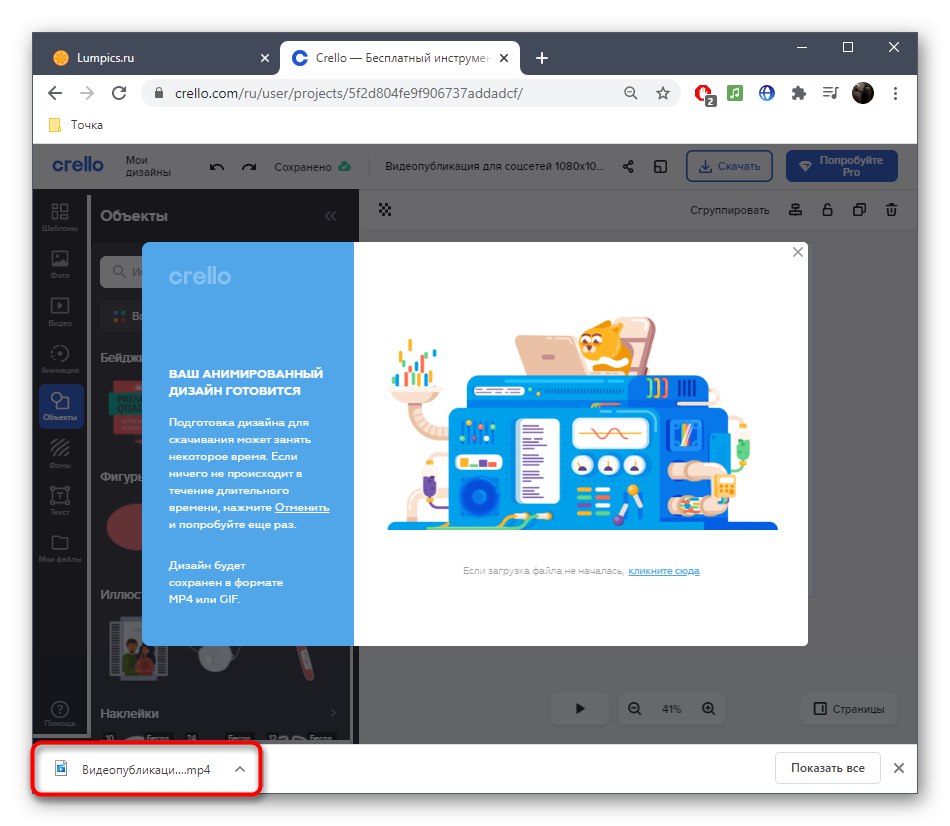
V této online službě je pro každého uživatele k dispozici dostatek metod animace, aby si pro sebe vytvořili jedinečný projekt a oživili fotografii tak, jak byla původně zamýšlena.
Metoda 2: PixTeller
Pokud se vám při analýze první stránky zdálo, že to není vhodné z důvodu omezeného souboru akcí pro animaci a jejich stereotypní povahy, doporučujeme vám seznámit se s PixTeller, což je plnohodnotný editor pro animaci fotografií po jednotlivých snímcích, a interakce s touto online službou se provádí následovně:
Přejít na online službu PixTeller
- Výběrem této možnosti můžete začít s mezerou „Animovaný příspěvek“ na hlavní stránce webu.
- Pokud chcete pracovat s čistým projektem, klikněte na „Vytvořit od začátku“.
- Nejprve musíte přidat skutečný obrázek, který chcete animovat. Chcete-li to provést, přejděte do sekce "Snímky".
- Klepněte na "Přidat obrázek".
- Přesunout na kartu "Nahrát".
- Zde vyberte tlačítko „Nahrát obrázky“.
- Najděte obrázek v okně, které se otevře "Badatel" a dvakrát na něj klikněte.
- Přesuňte obrázek na pracovní plochu, kde bude probíhat animace.
- Nezapomeňte, že velikost každého objektu lze změnit pomocí speciálně vybraných bodů. Rotace se také provádí pomocí nich.
- Nyní, když byla fotografie přidána, přejděte do sekce Animovat.
- Zde se můžete seznámit s vícestopým editorem, kde je aktuální obrázek vybrán v samostatné vrstvě.
- Pohybujte se rámečky a pohybem nebo změnou velikosti obrázku v pracovním prostoru vytvořte klíč.
- Opakujte akce u nových snímků pro úplnou animaci.
- Pomocí tlačítka přehrávání můžete sledovat svůj pokrok a sledovat plynulost. Nedělejte příliš velké pohyby ani nevytvářejte klíče vedle sebe, protože to výrazně zvýší rychlost animace.
- Kromě toho můžete použít další nástroje dostupné v PixTeller. S jejich pomocí se přidává text nebo se kreslí libovolné objekty.
- Při výběru berte v úvahu aktuální nastavení: například u textu můžete změnit barvu, velikost a polohu.
- Při přidávání nových vrstev se každá z nich zobrazí na časové ose animace samostatně, respektive klíče nebudou přidruženy k jiným vrstvám.
- Jakmile je animace připravena, klikněte v pravém horním rohu na „Vykreslit a uložit“.
- Nezapomeňte změnit název projektu.
- Počkejte na konec vykreslování bez zavření aktuální karty.
- Když se objeví tlačítko "Stažení" použijte jej k pokračování ve stahování videa.
- Klikněte na video v přehrávači RMB a vyberte položku „Uložit video jako“.
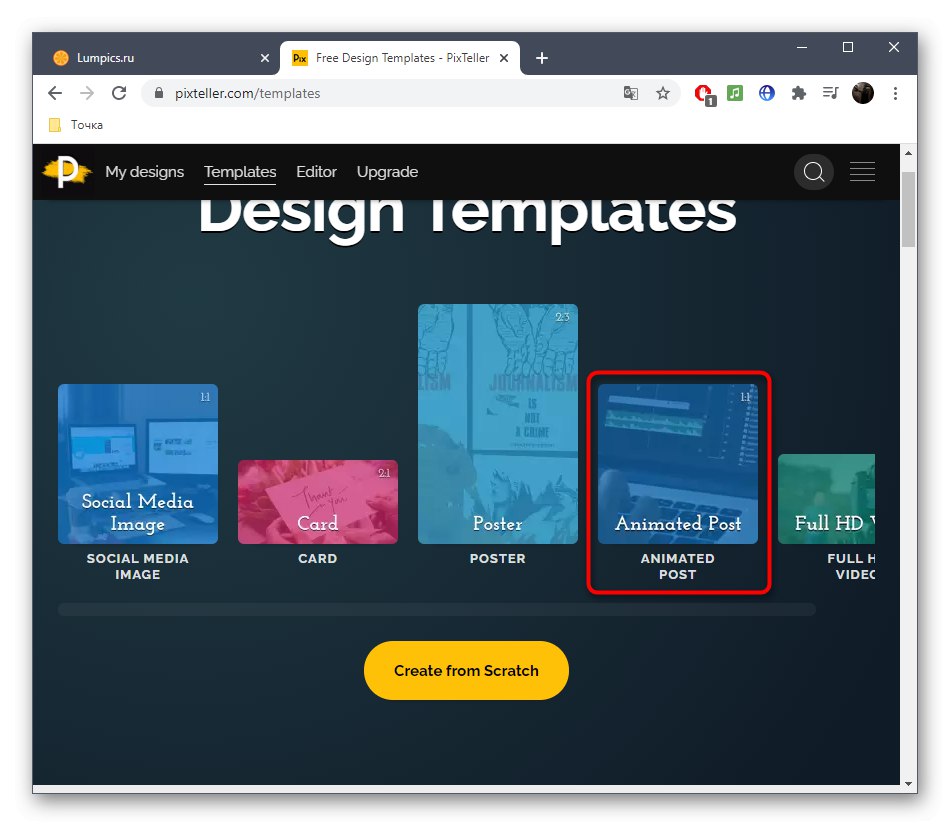
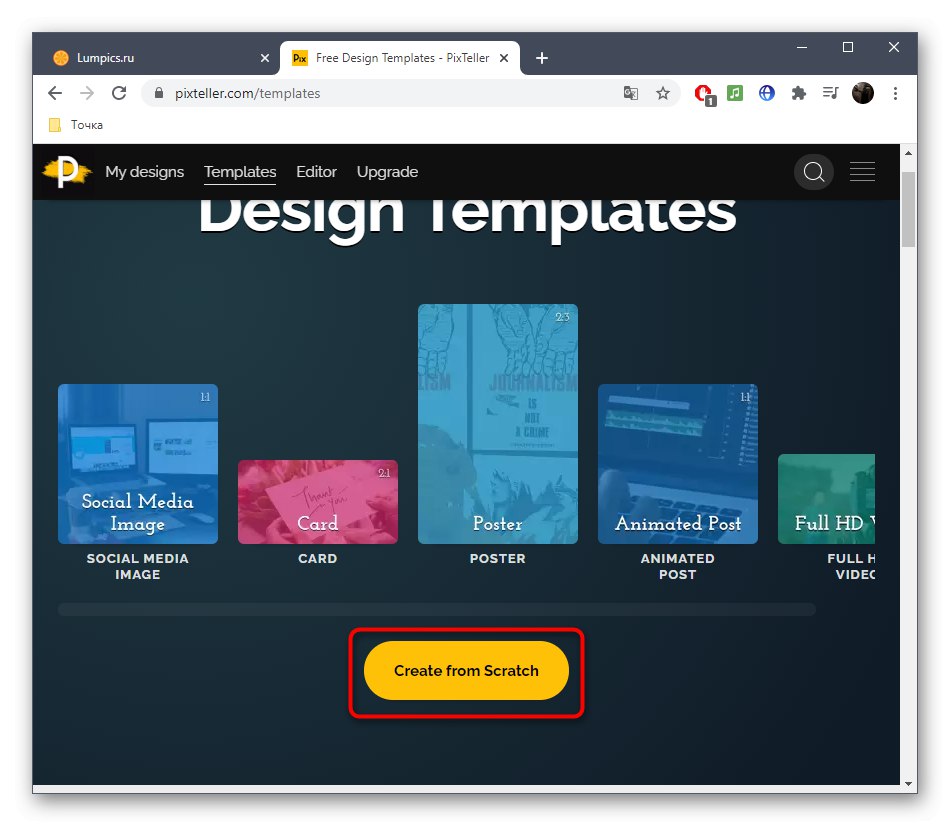
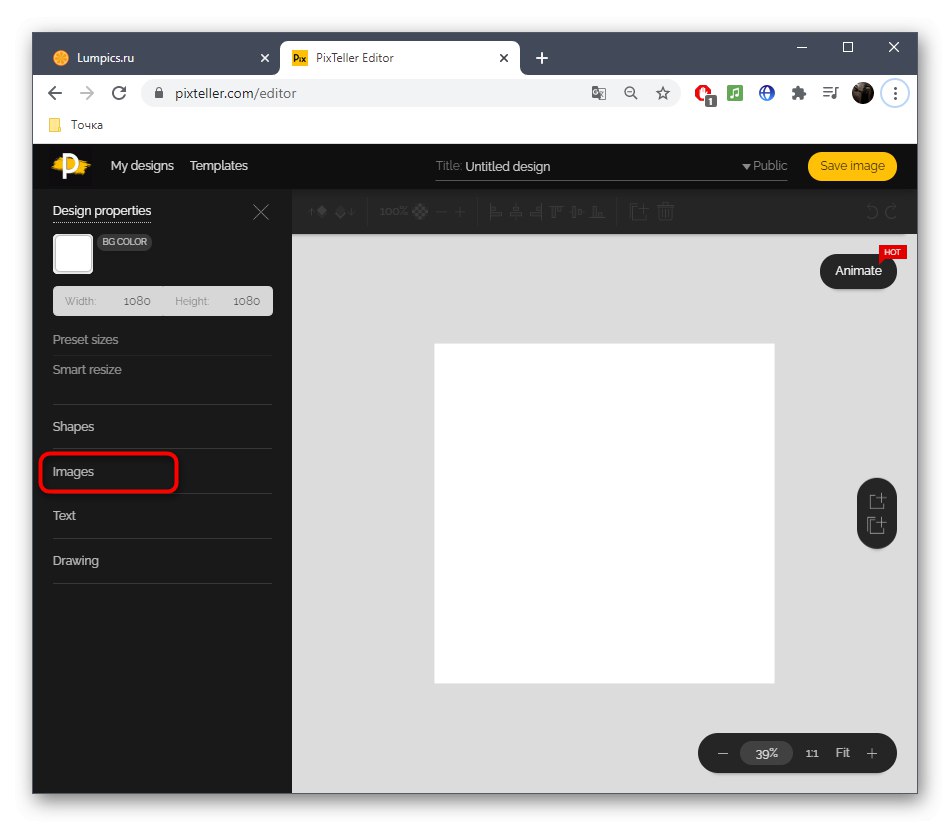
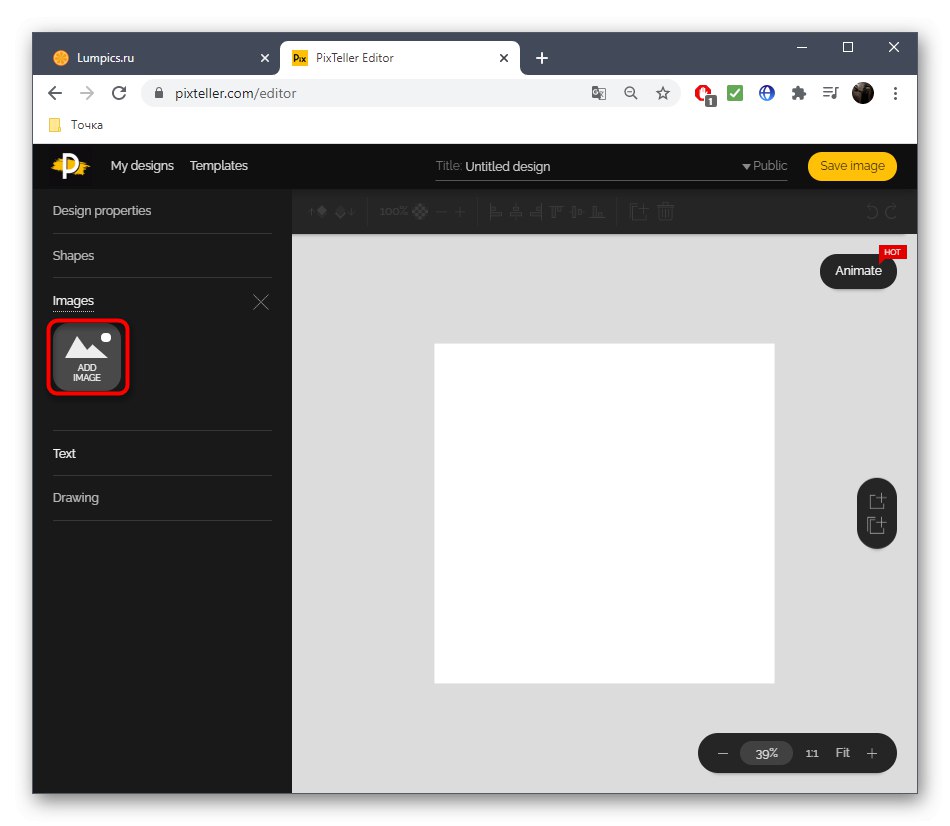
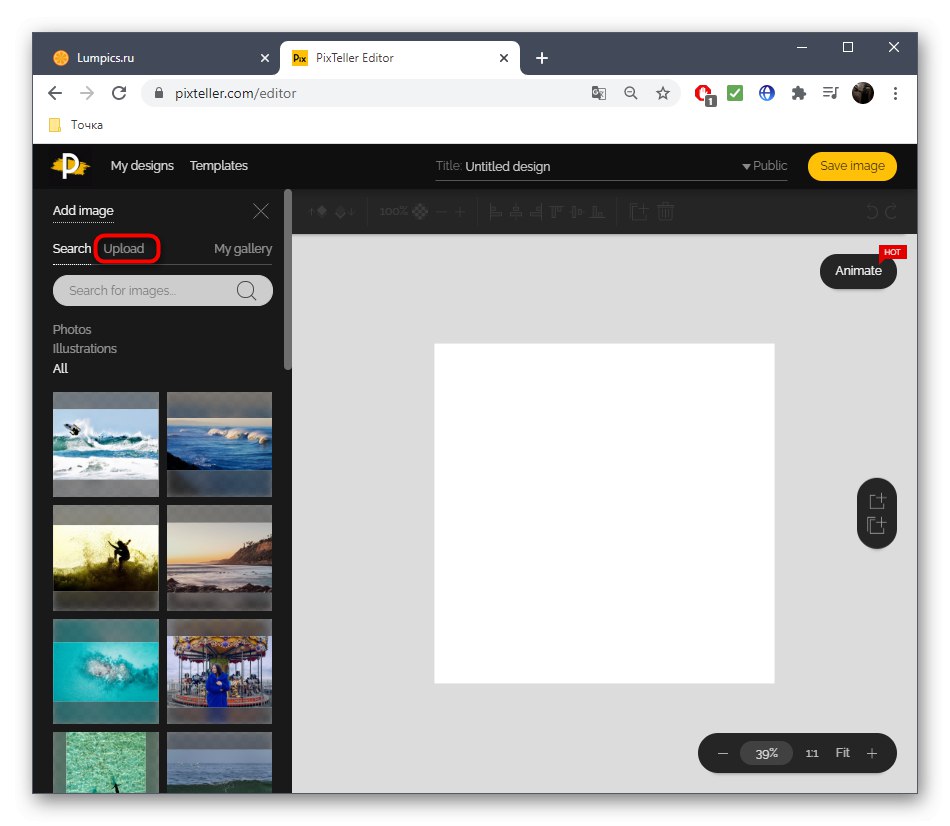
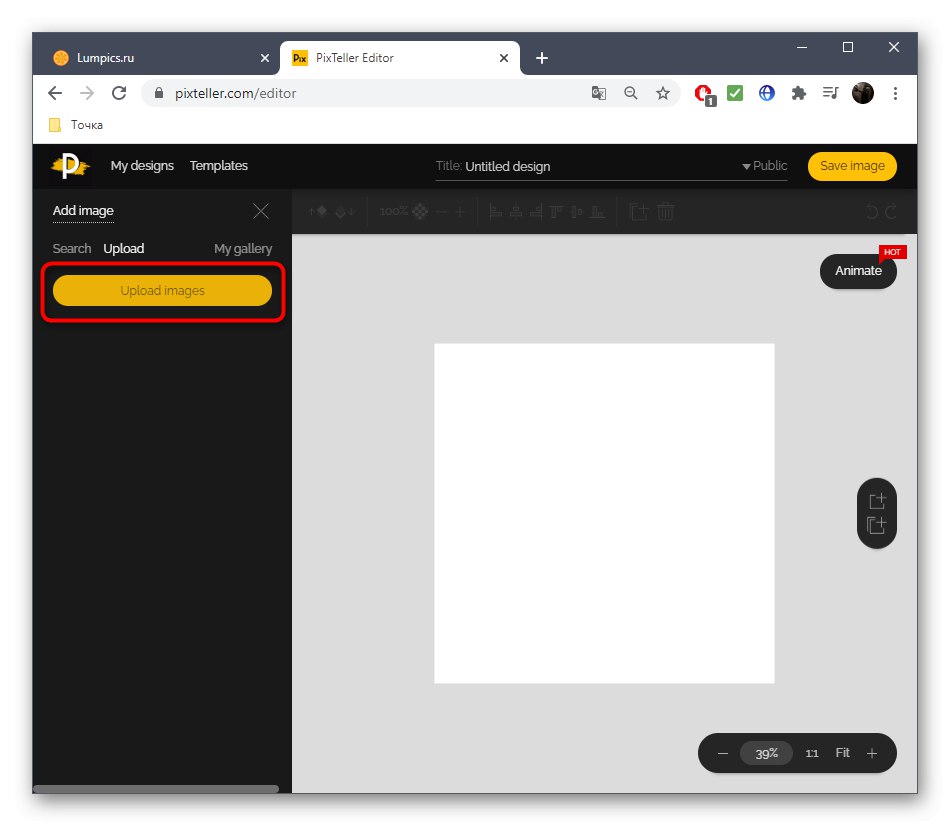
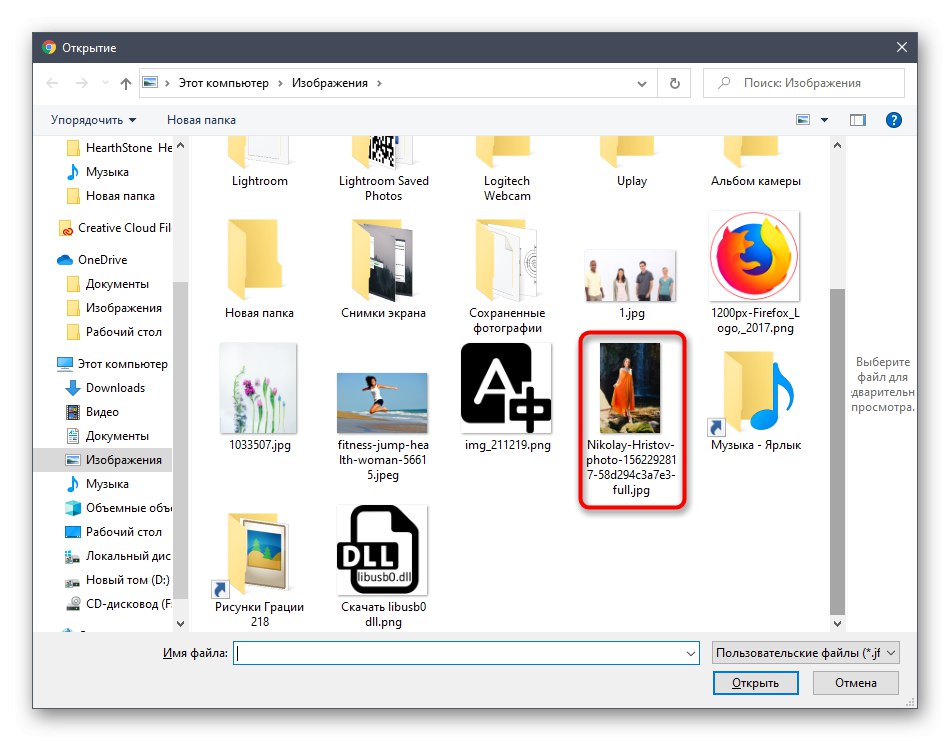
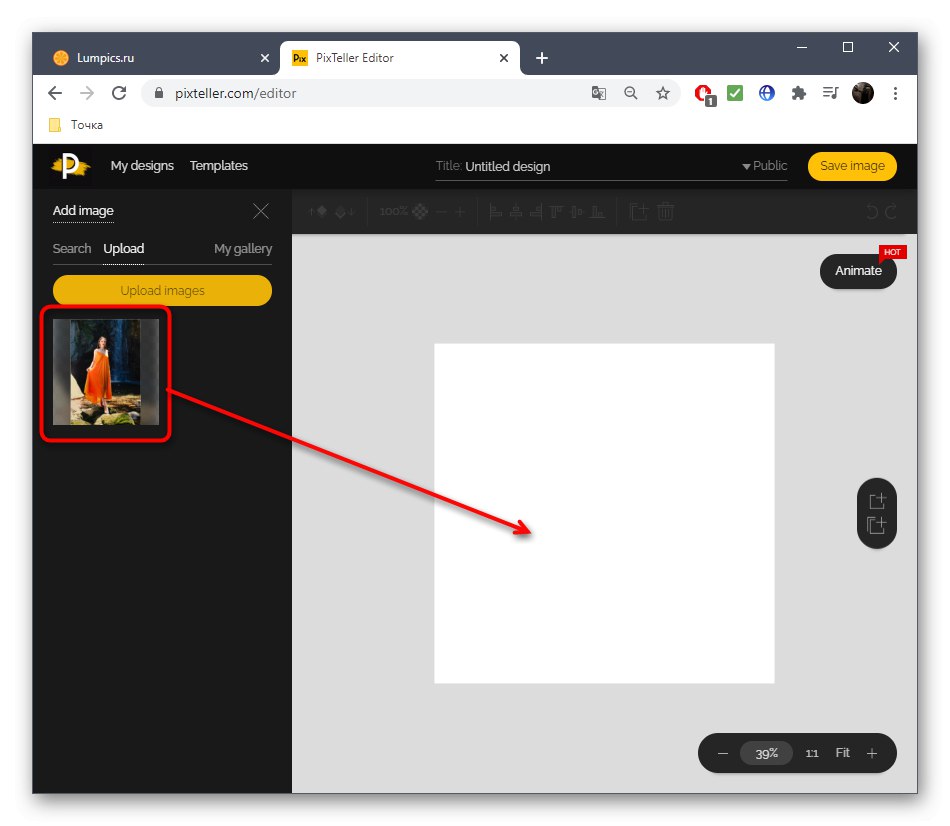
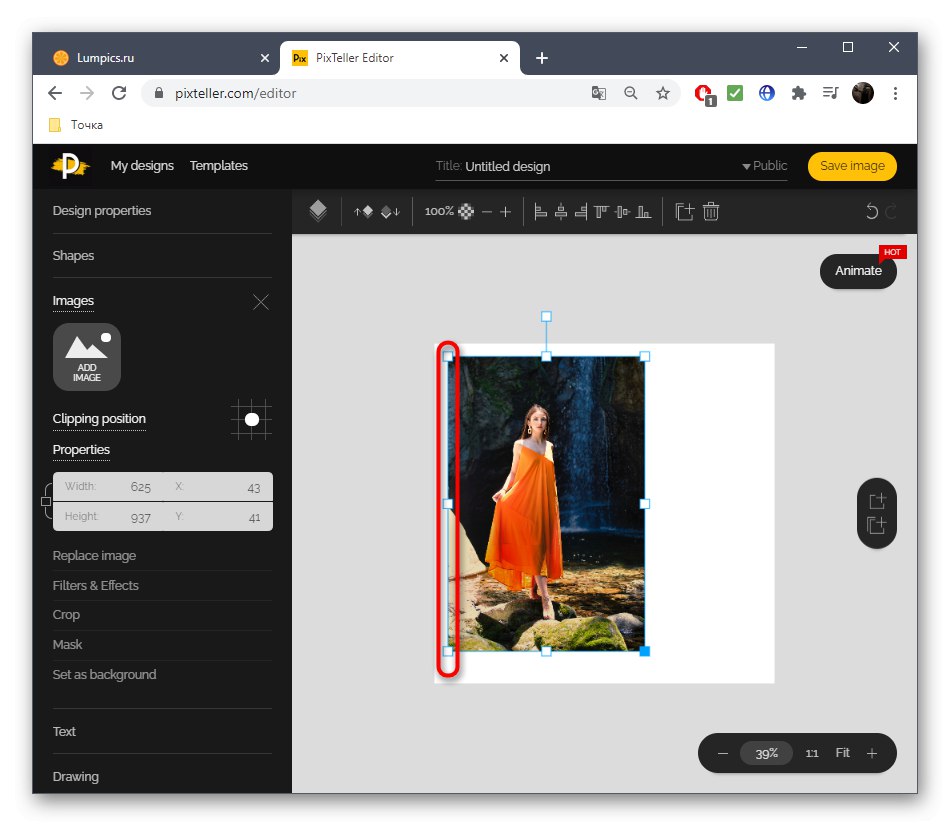
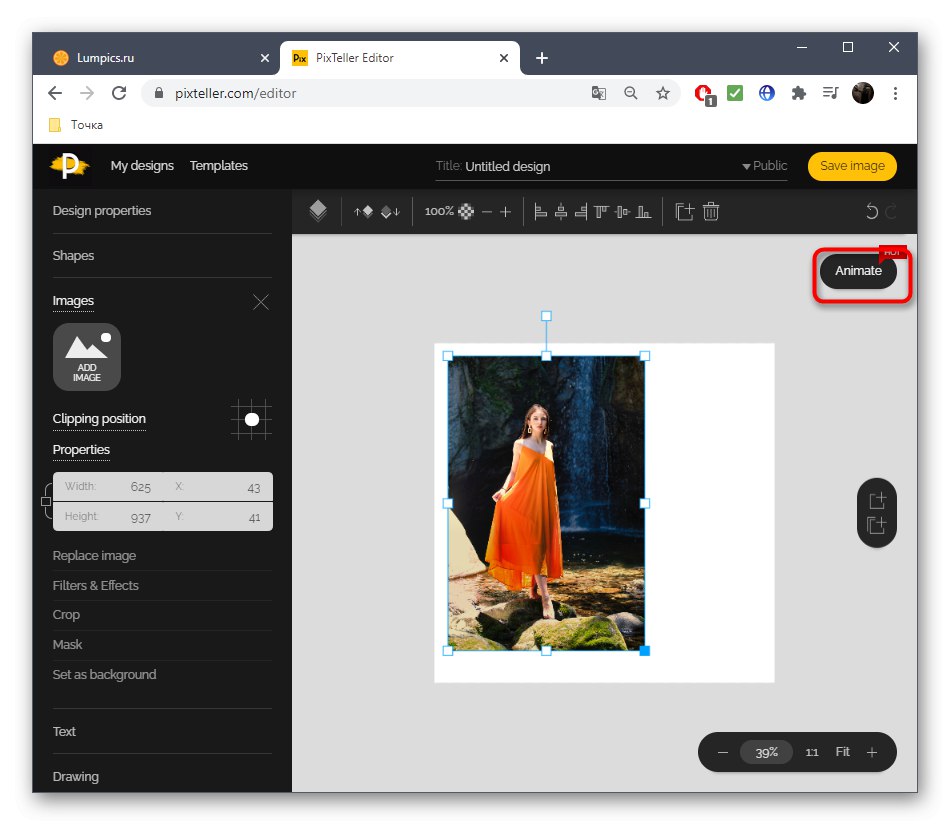
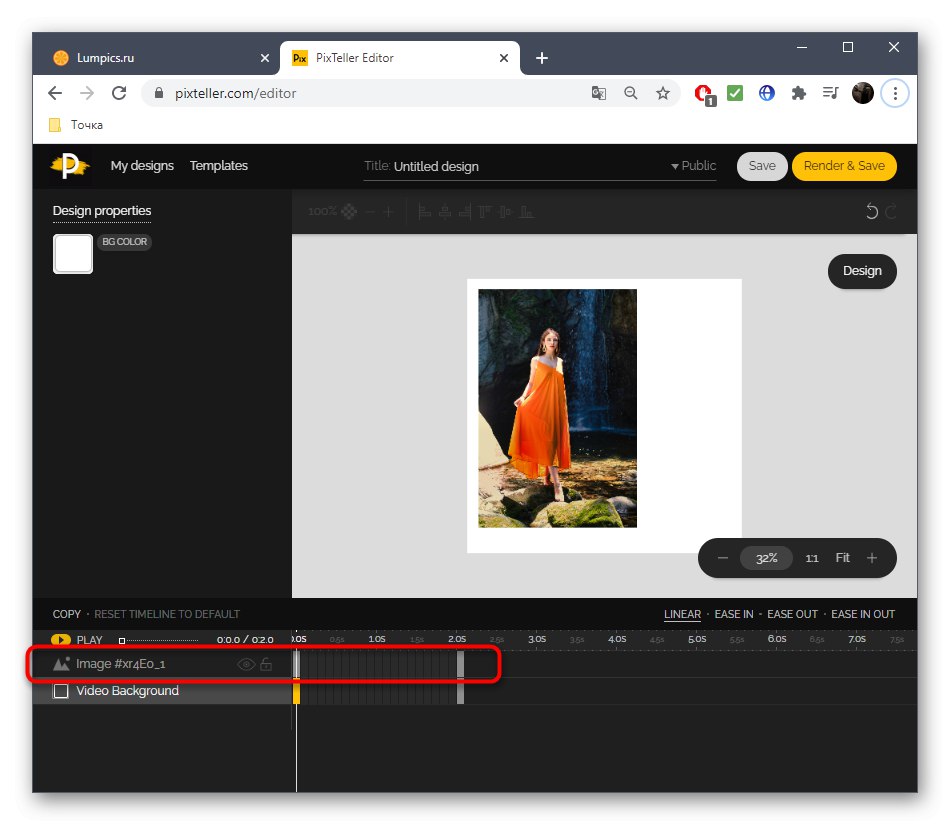
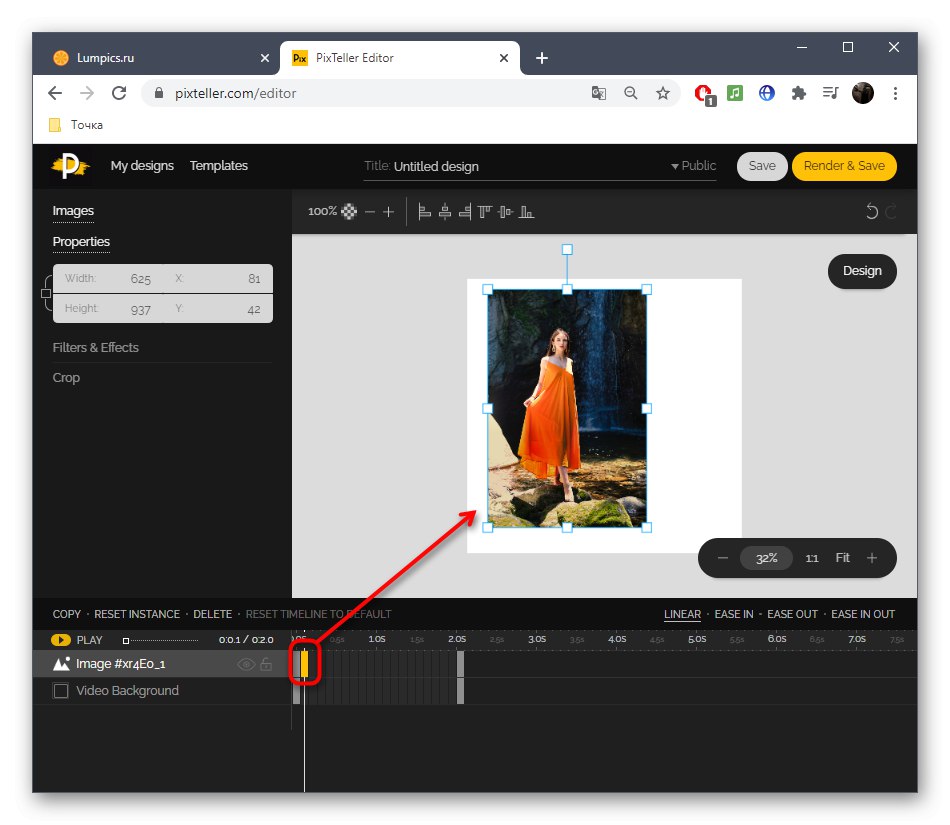
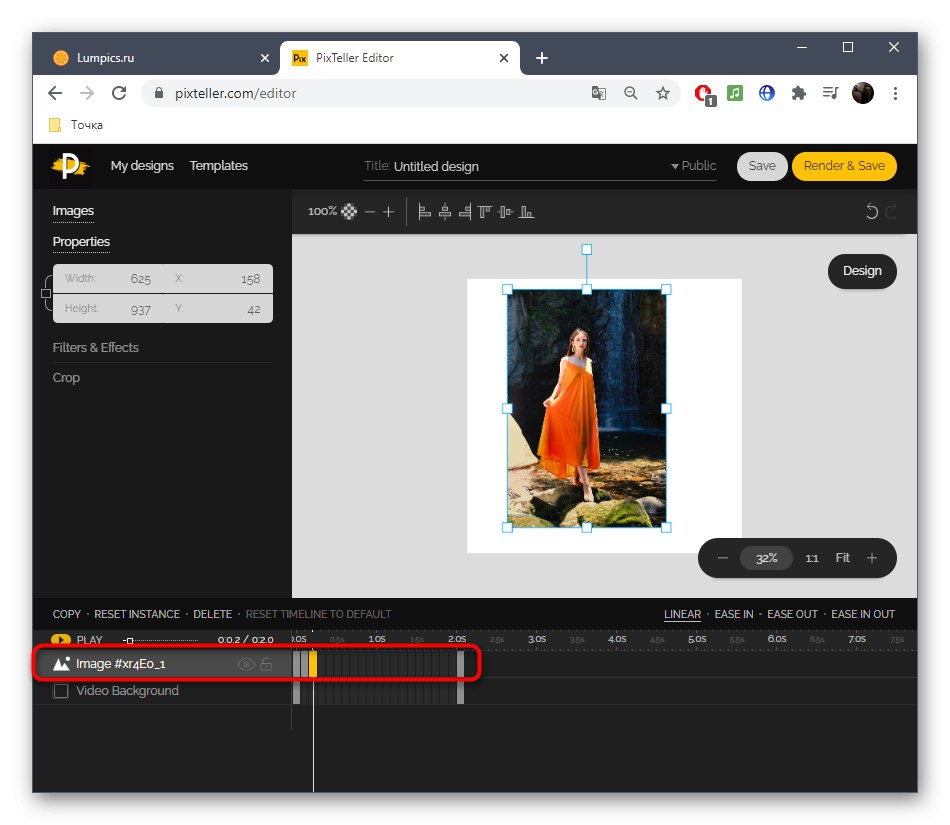
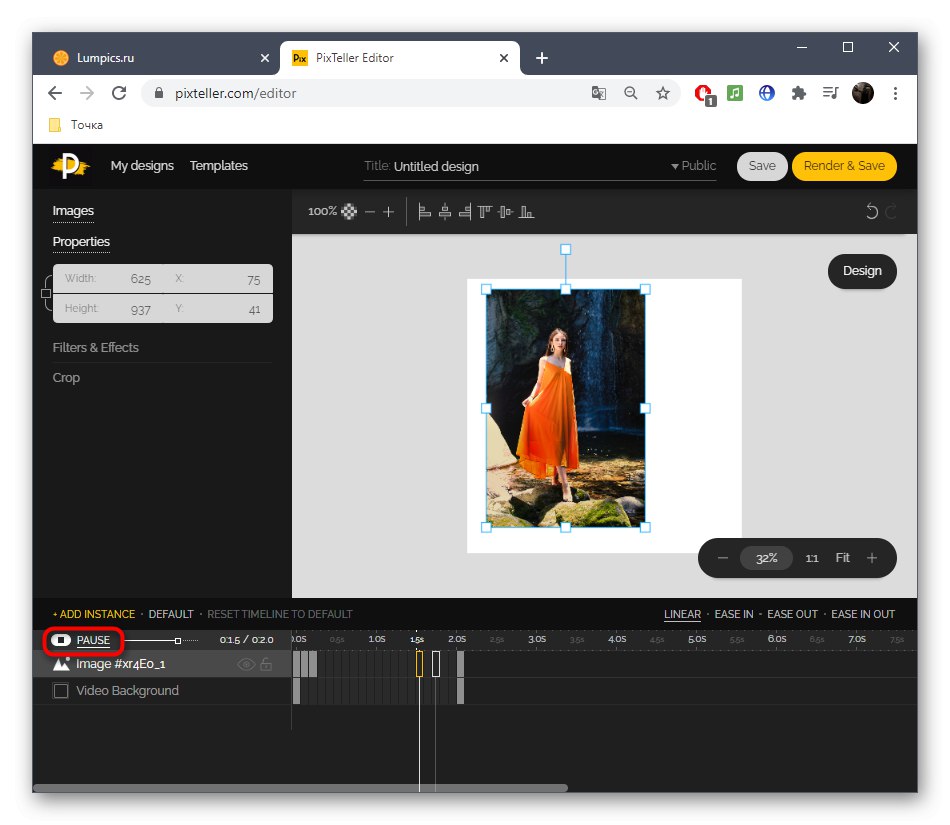
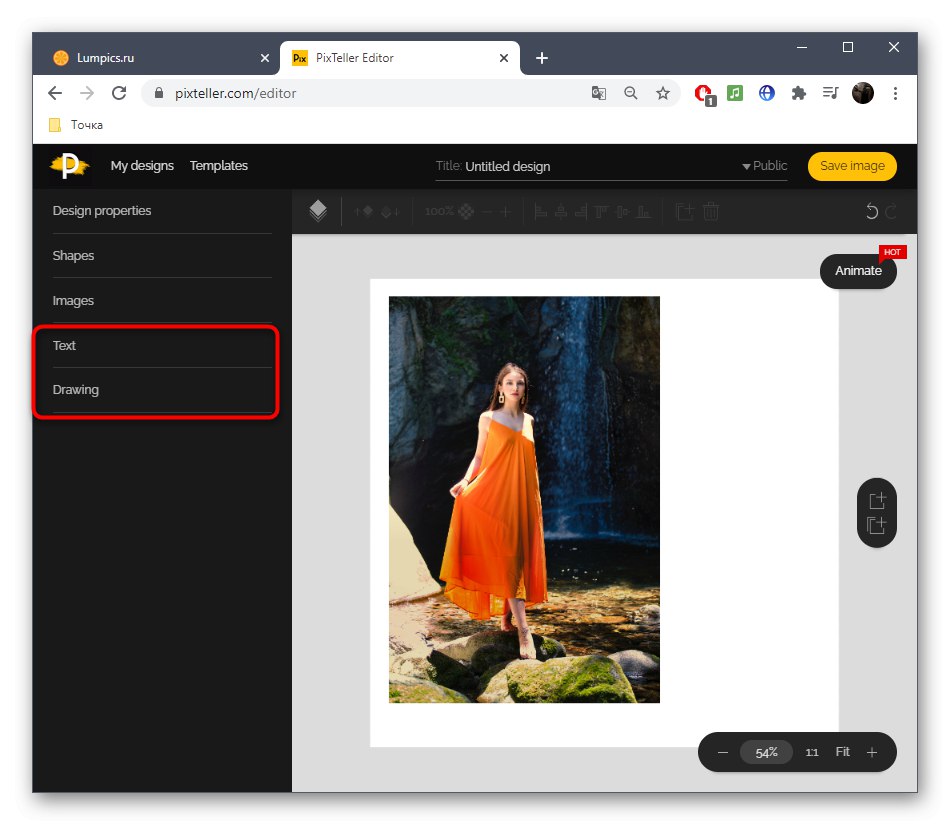
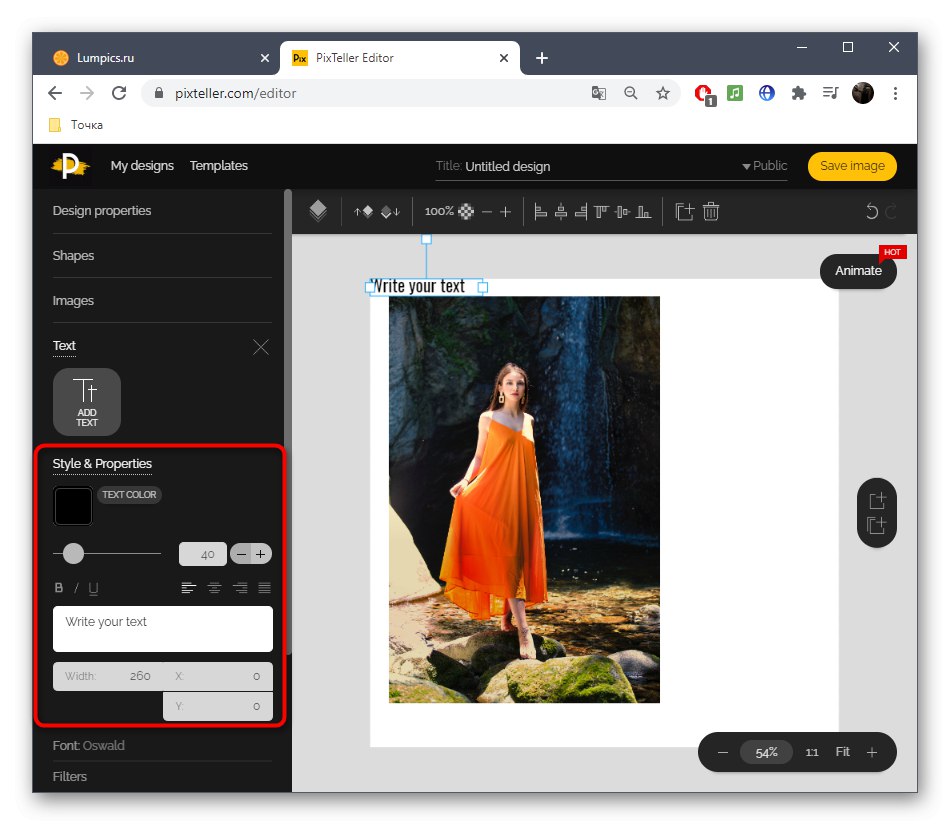
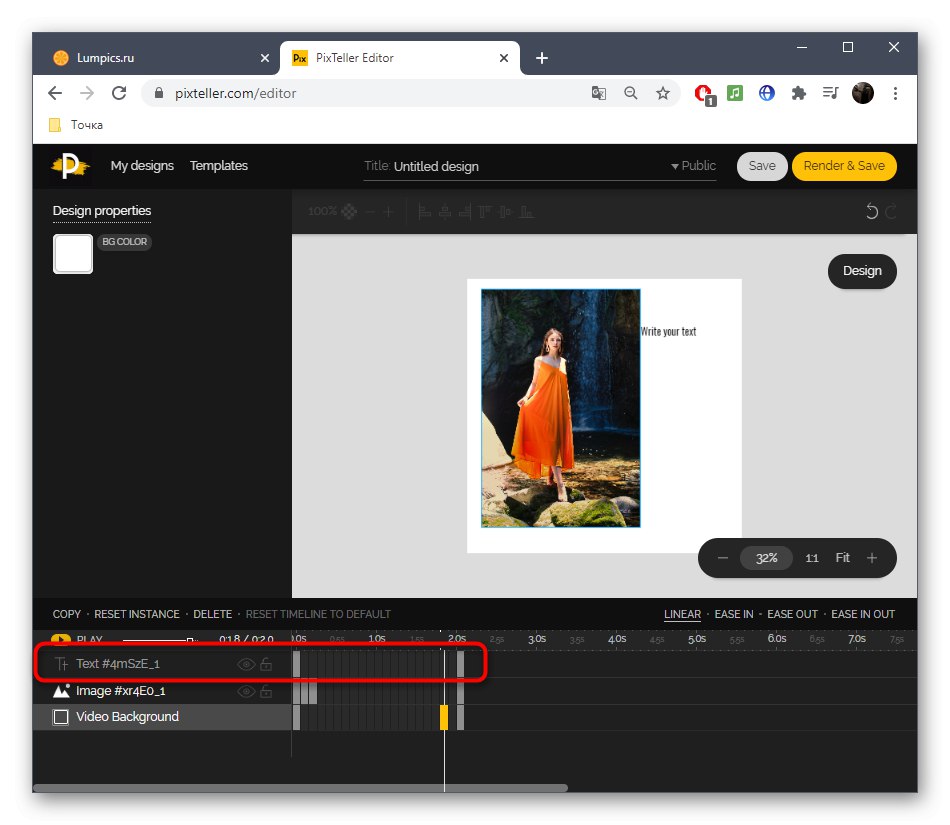
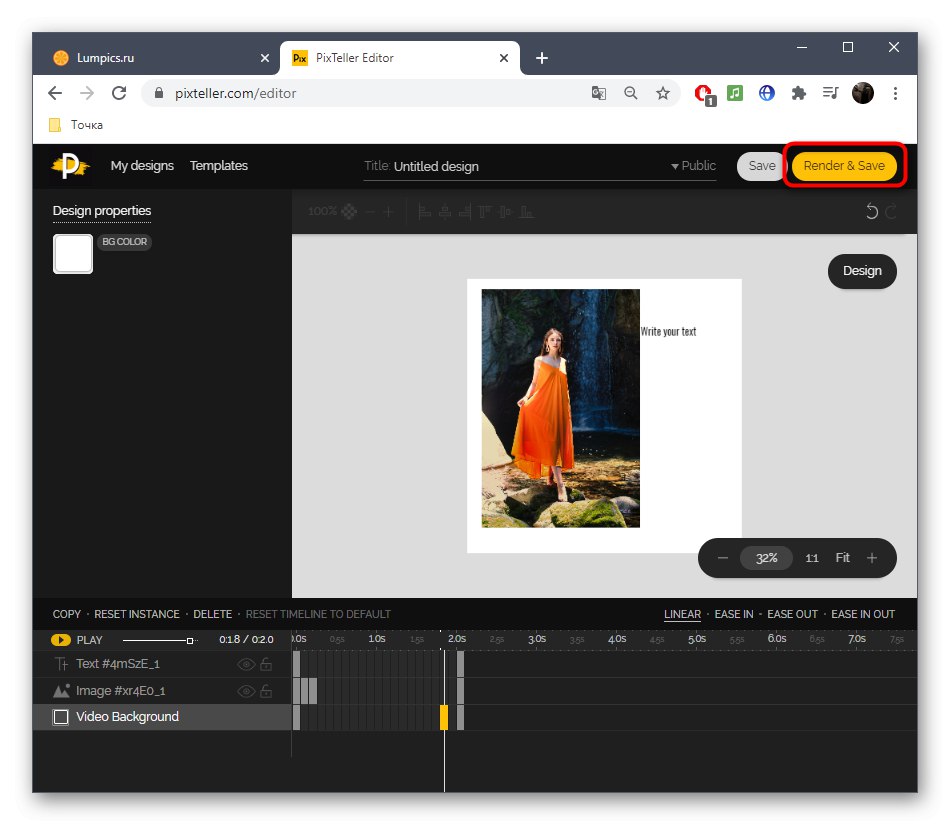
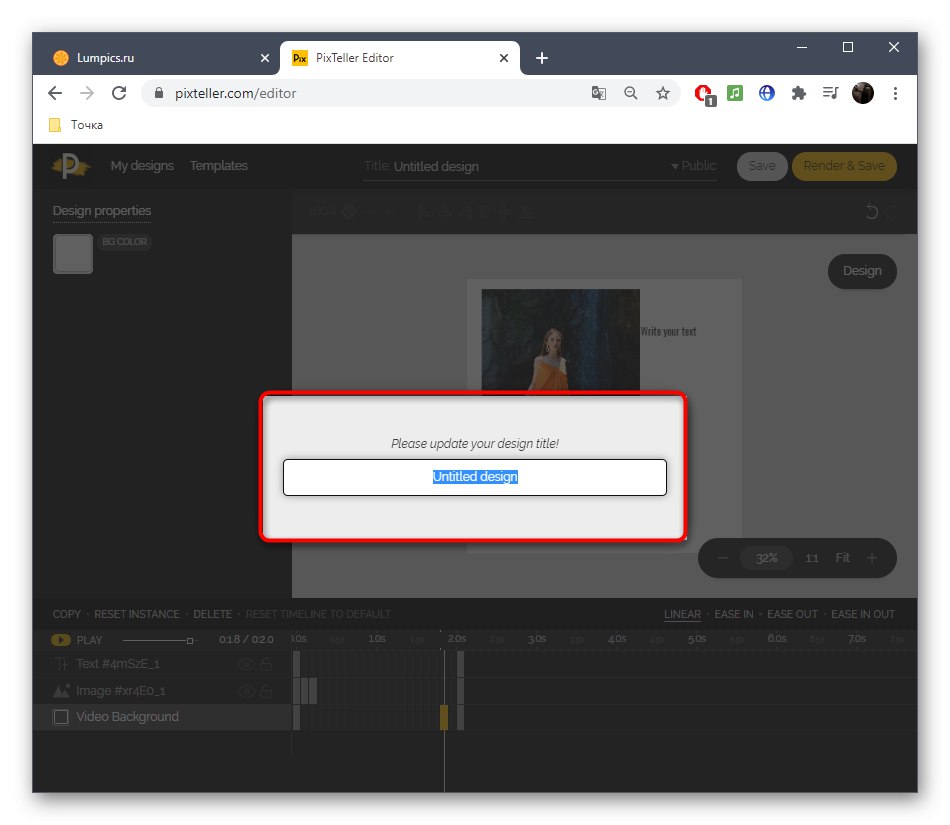
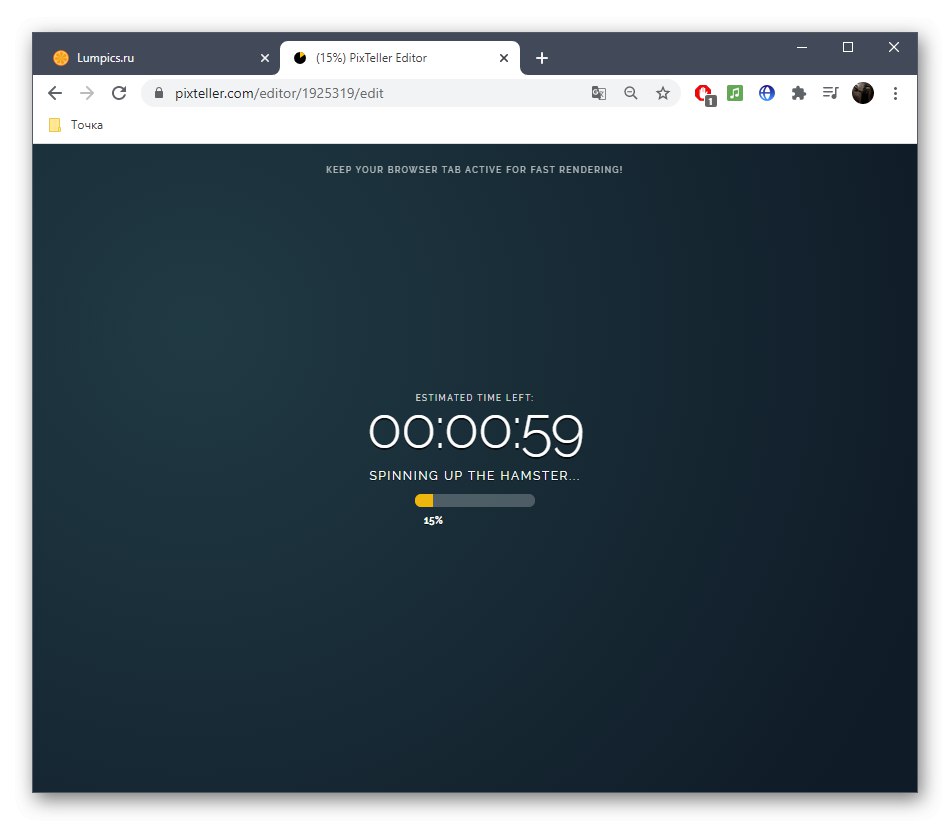
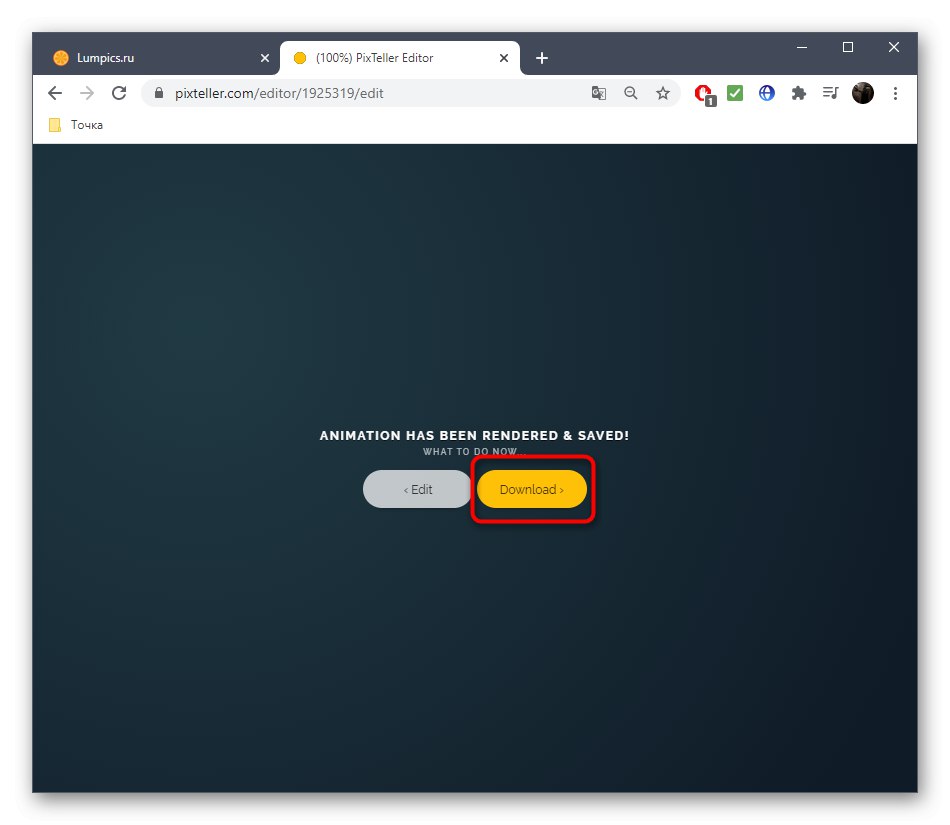
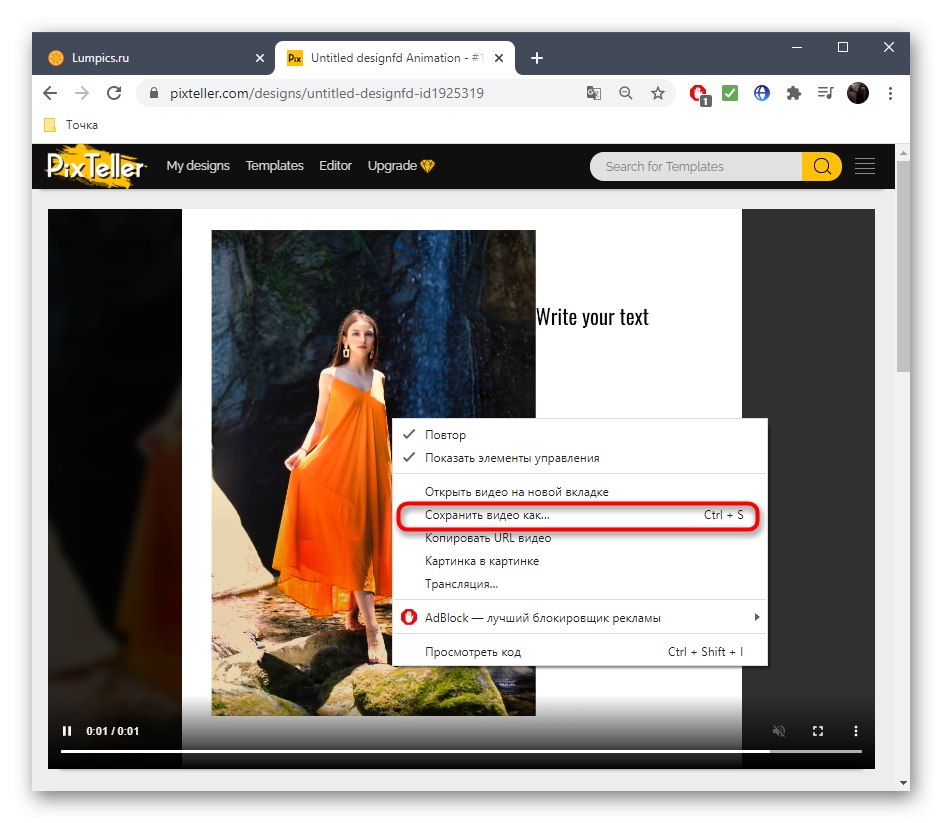
Metoda 3: Adobe Spark
Na závěr si povšimněme online služby od známých vývojářů s názvem Adobe Spark. Jeho zvláštnost spočívá ve skutečnosti, že můžete vytvořit časosběrné video s několika fotografiemi nebo pouze jednou, přidáním různých prvků a textu, čímž obrázek ožijete. Funkce této stránky bohužel není tak široká jako ta předchozí, proto je umístěna na posledním místě.
Přejděte na online službu Adobe Spark
- Na domovské stránce Adobe Spark se zaregistrujte nebo přihlaste k existujícímu profilu a poté na levém panelu klikněte na tlačítko plus.
- Otevře se rozevírací nabídka, ve které je třeba vybrat "Video".
- Můžete vyprávět svůj příběh o projektu nebo tento krok jednoduše přeskočit.
- Začněte pracovat se šablonou nebo od nuly.
- Okamžitě pokračujte v přidávání materiálů kliknutím na první snímek.
- Vyberte tlačítko odpovědné za načtení obrázku.
- Klikněte pravým tlačítkem na tlačítko "Nahrát fotku".
- Po nahrání můžete rámeček rozdělit na dva a přidat další fotografii nebo text.
- Použijte různé ikony, které oživí vaši fotografii. Přesuňte je do různých snímků a vytvořte požadovaný efekt.
- Jakmile je video připraveno, klikněte na "Stažení".
- Pokud jej nemůžete stáhnout hned, počkejte několik minut, než se zpracování dokončí, a poté to zkuste znovu.
- Počkejte na dokončení stahování a přejděte k další interakci s videem.