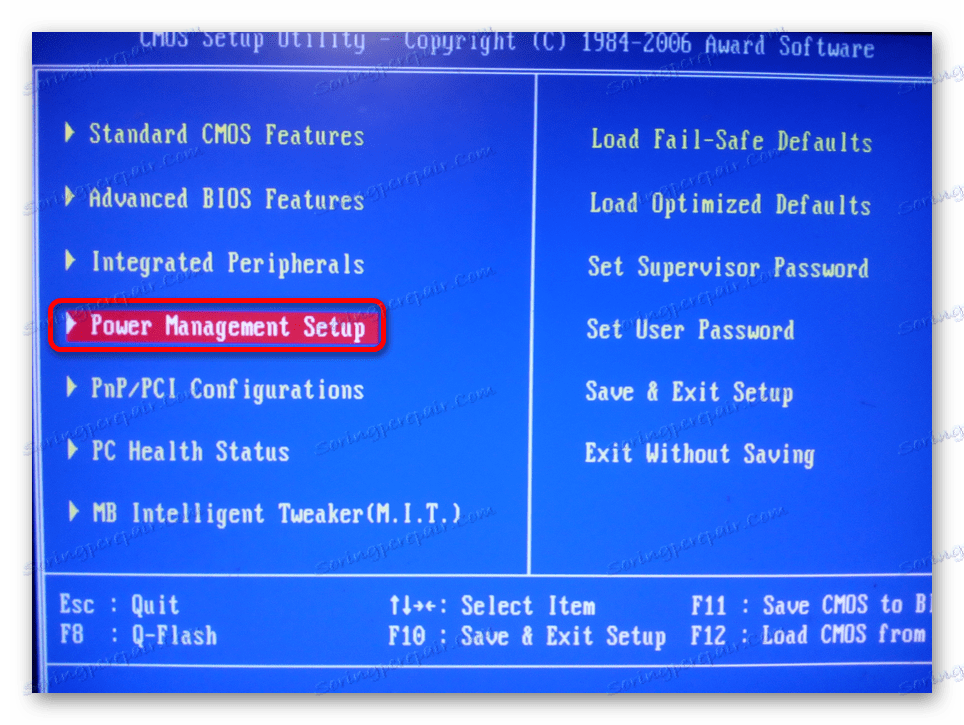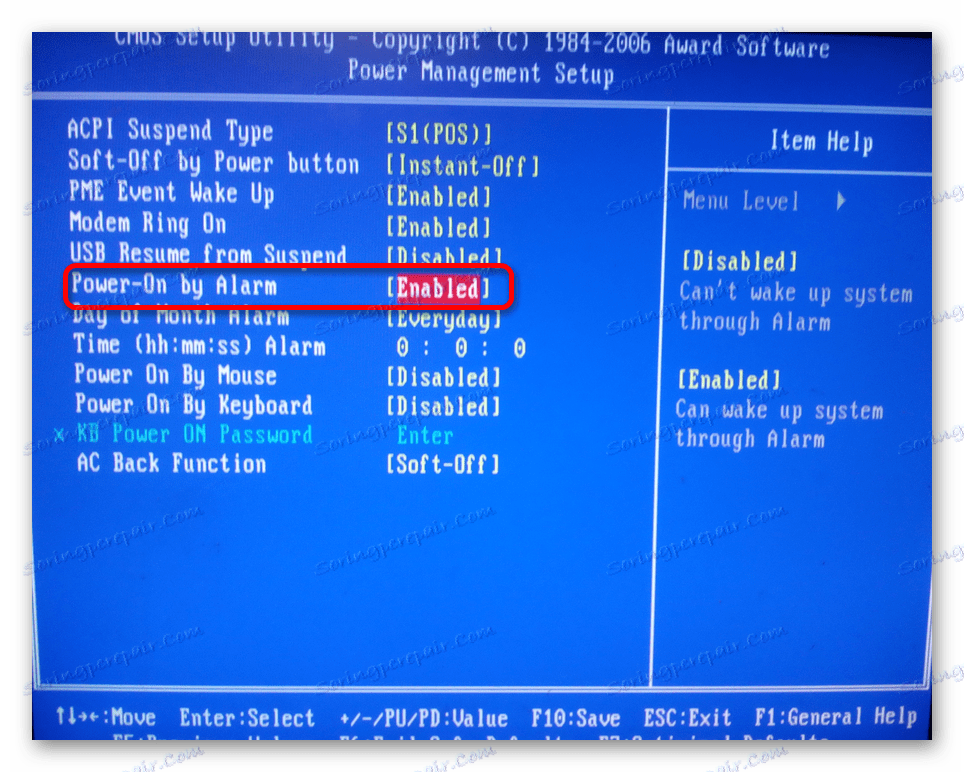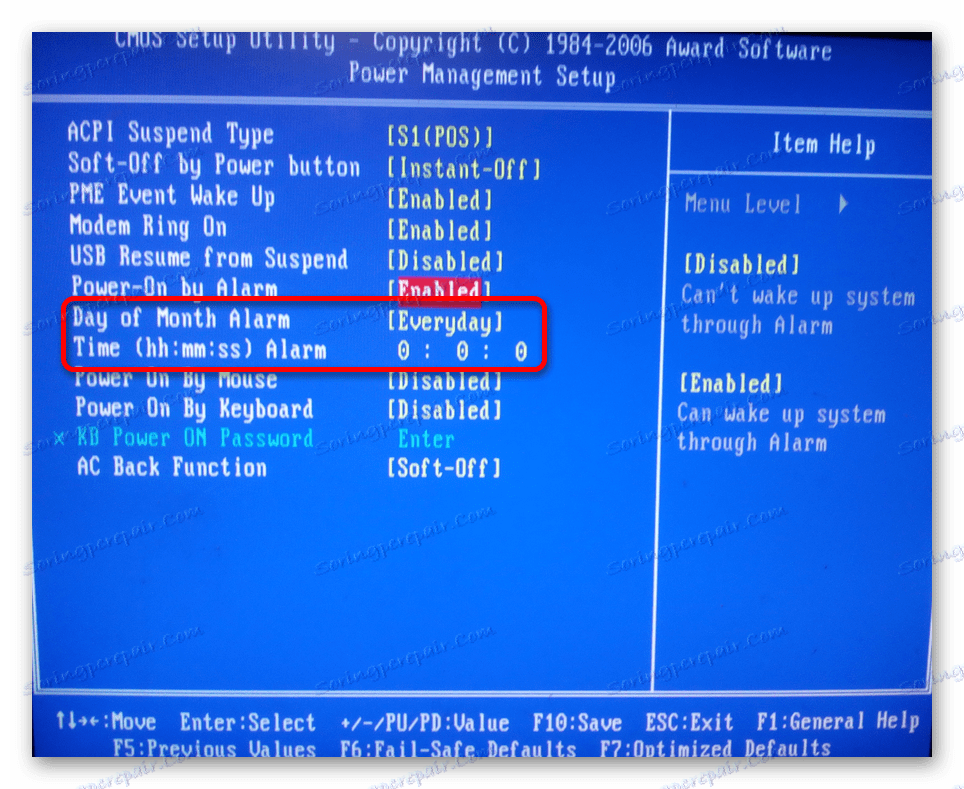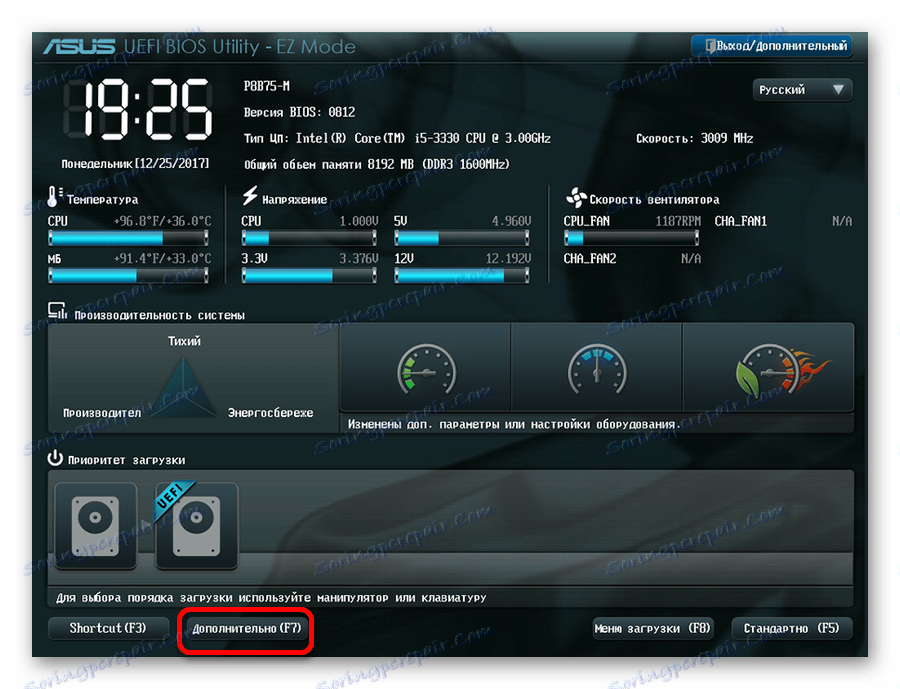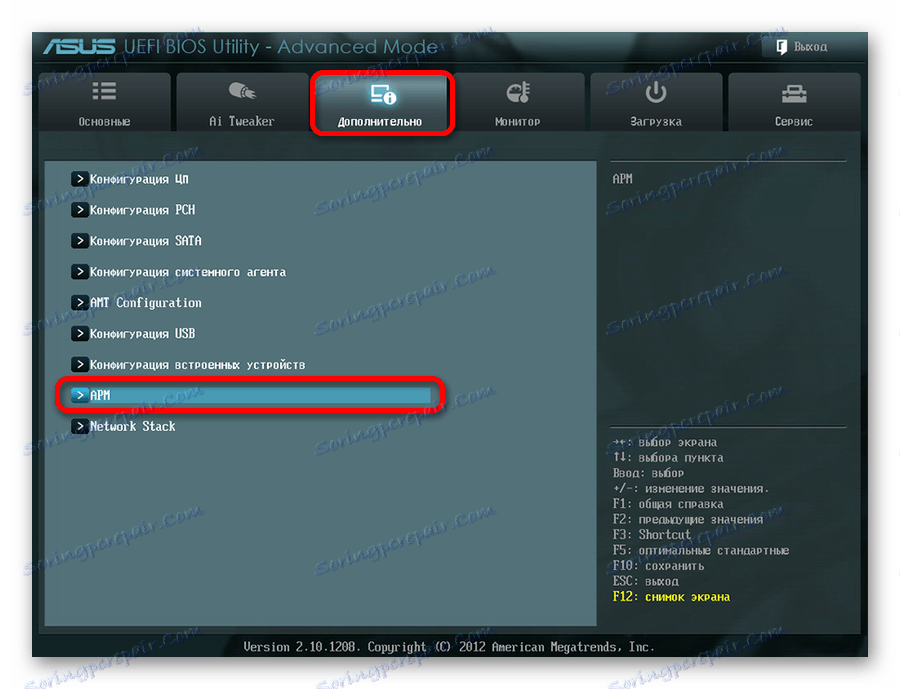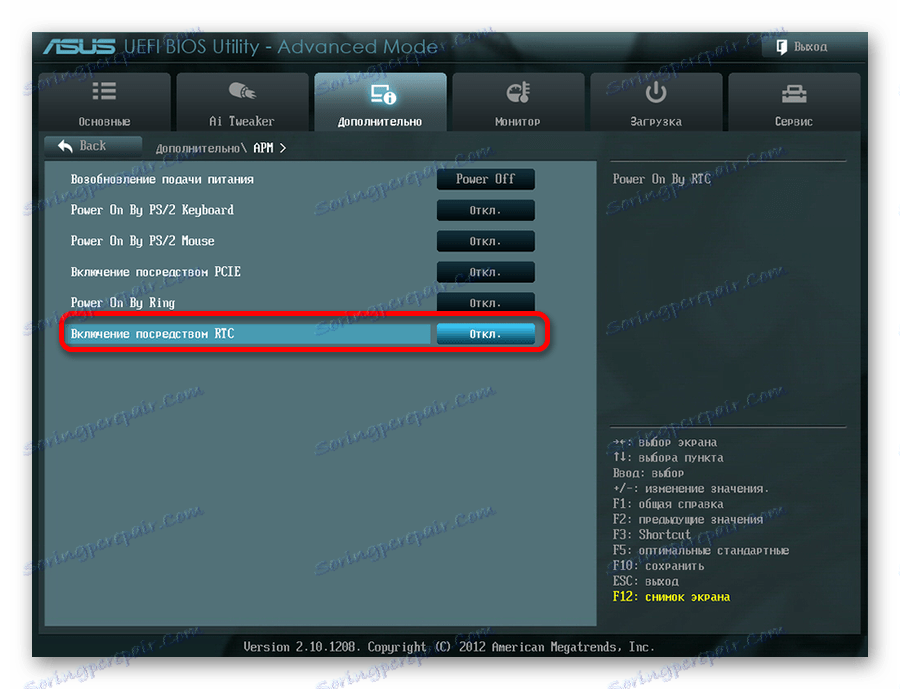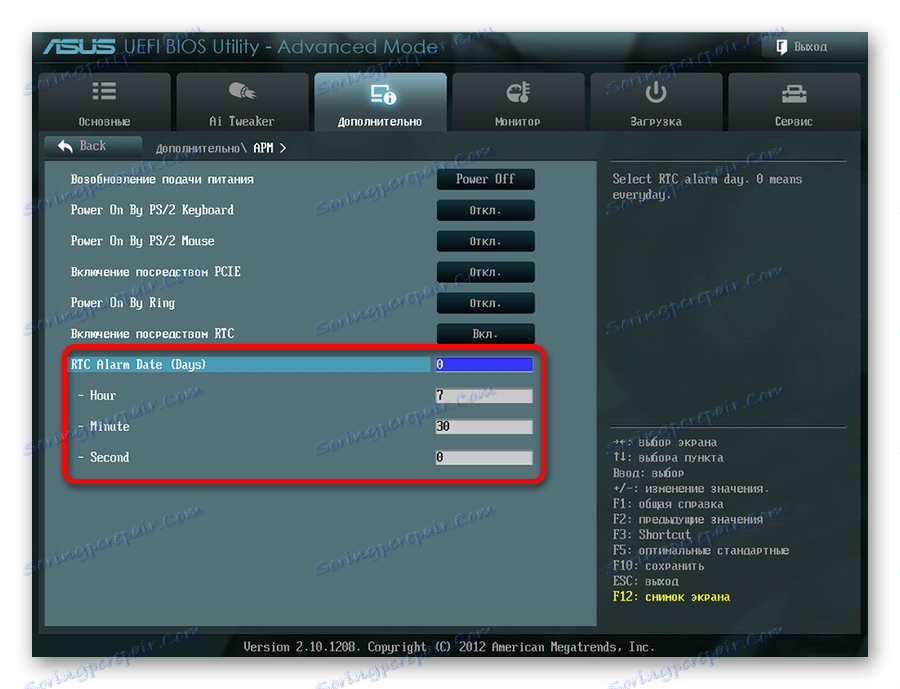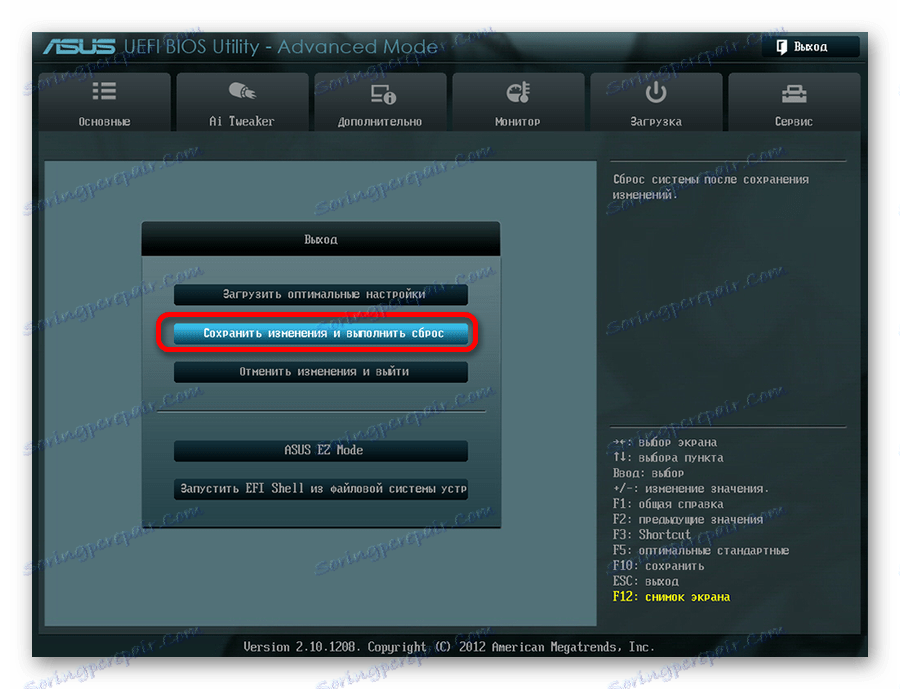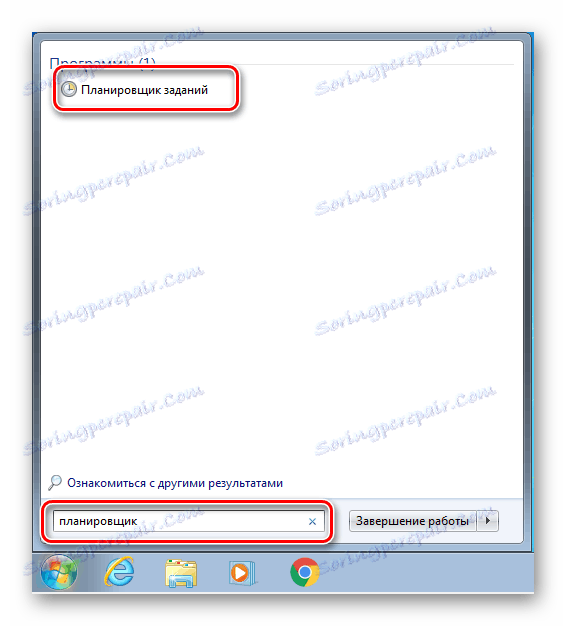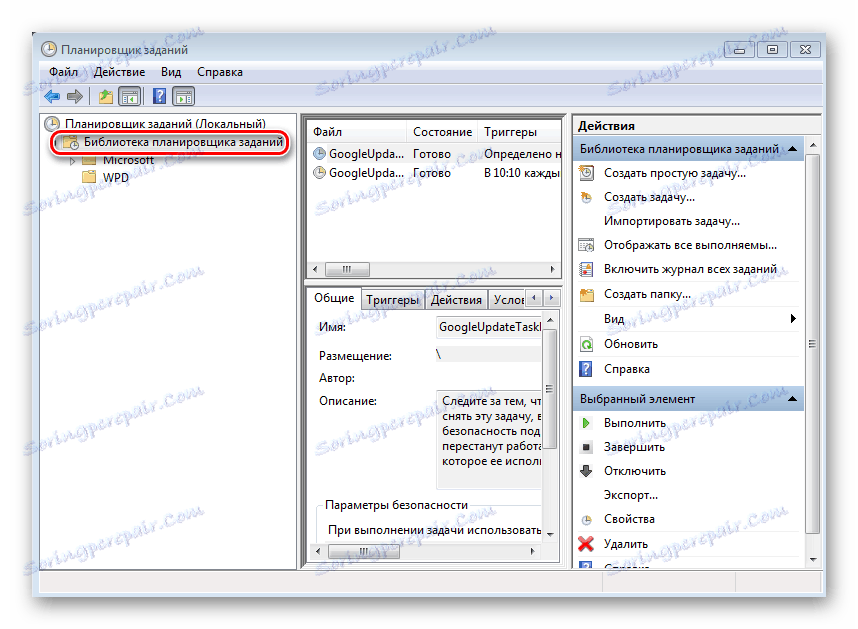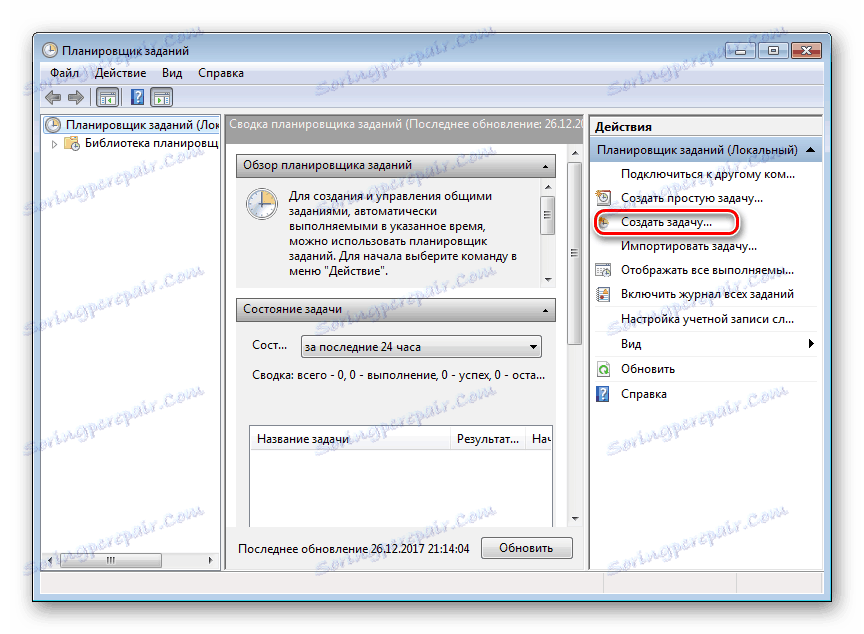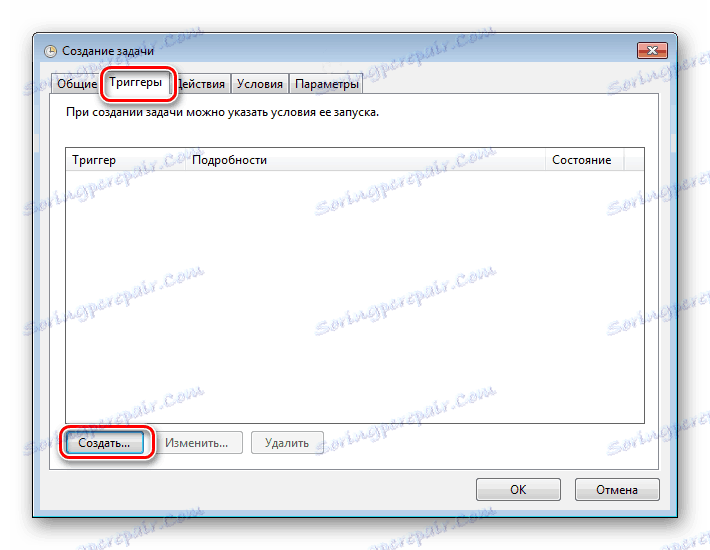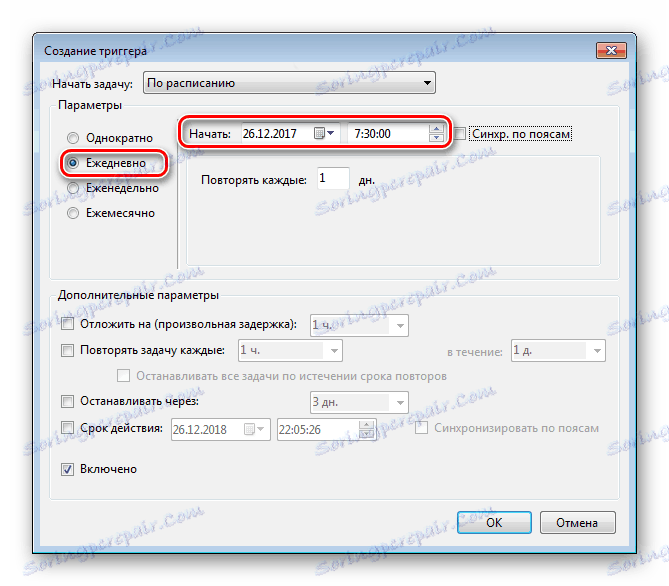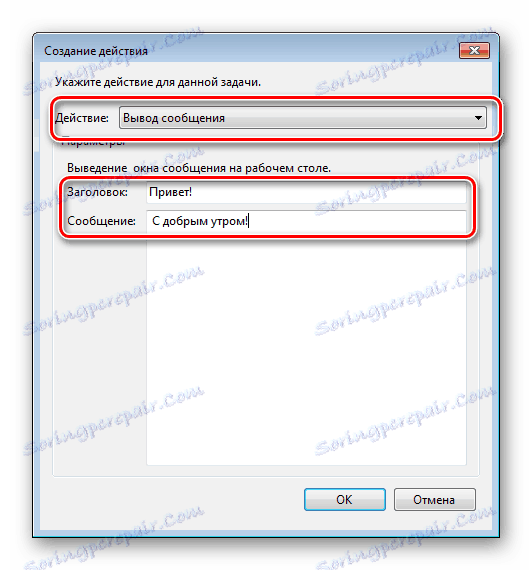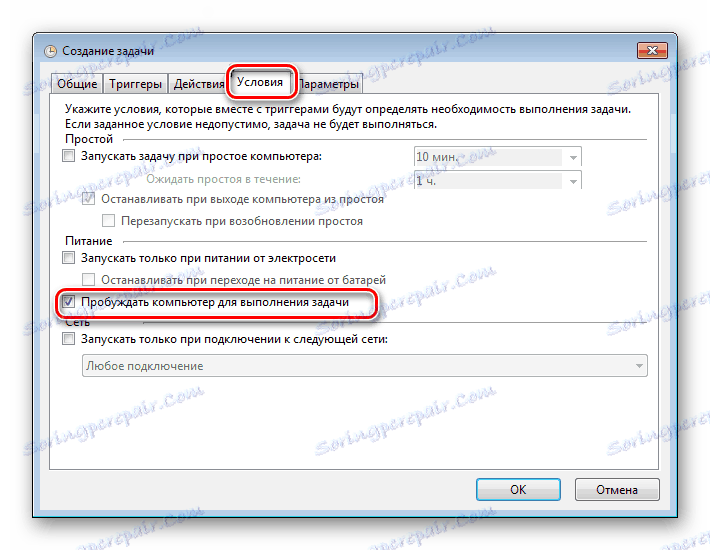Jak automaticky zapnout počítač podle plánu
Myšlenka nastavit počítač tak, aby se automaticky zapínala v nastaveném čase, přichází na mysl mnoha lidem. Někteří lidé chtějí používat svůj počítač jako budík, jiní potřebují začít stahovat torrenty do nejvýhodnějšího času podle tarifního plánu, zatímco jiní chtějí plánovat instalaci aktualizací, kontrolu virů nebo jiných podobných úkolů. Jakým způsobem můžete tyto touhy implementovat, bude dále diskutováno.
Obsah
Konfigurace automatického zapnutí počítače
Metody, pomocí kterých můžete počítač nakonfigurovat pro automatické zahrnutí, je několik. To lze provést pomocí nástrojů dostupných v počítači, metodami poskytovanými v operačním systému nebo speciálními programy od výrobců jiných výrobců. Podívejme se na tyto metody podrobněji.
Metoda 1: BIOS a UEFI
Existenci systému BIOS (Basic Input-Output System) pravděpodobně slyšel každý, kdo je alespoň obeznámen s principy provozu počítače. Je zodpovědný za testování a integraci všech hardwarových komponent PC na plný úvazek a pak je převádí na operační systém. Systém BIOS obsahuje mnoho různých nastavení, mezi nimiž je možnost zapnout počítač v automatickém režimu. Budeme si rezervovat najednou, že tato funkce není přítomna ve všech BIOSech, ale pouze ve více či méně moderních verzích.
Chcete-li naplánovat spuštění počítače na počítači prostřednictvím systému BIOS, je třeba provést následující kroky:
- Zadejte nastavení nastavení systému BIOS SetUp. Chcete-li to provést, okamžitě po zapnutí napájení stiskněte klávesu Delete nebo F2 (v závislosti na výrobci a verzi systému BIOS). Mohou existovat další možnosti. Typicky systém zobrazuje, jak můžete po zapnutí počítače vstoupit do systému BIOS.
- Přejděte na část "Nastavení správce napájení" . Pokud takový oddíl není, pak v této verzi systému BIOS není možné počítač zahrnout do počítače.
![Hlavní nabídka systému BIOS]()
V některých verzích systému BIOS není tato část v hlavní nabídce, ale ve formě podsekce v části "Rozšířené funkce systému BIOS" nebo "Konfigurace ACPI", a je volána trochu jinak, ale její podstata je vždy stejná - existují nastavení pro napájení počítače. - V části "Nastavení správy napájení" vyhledejte položku "Zapnout poplach" a nastavte jej na hodnotu "Zapnuto" .
![Povolení automatického zapnutí počítače v systému BIOS]()
Tímto způsobem se počítač automaticky zapne. - Nastavte plán zapnutí počítače. Ihned po předchozím kroku budou k dispozici nastavení "Den měsíčního poplachu" a "Časový alarm" .
![Nastavení plánu pro automatické zapnutí počítače v systému BIOS]()
S jejich pomocí můžete nastavit číslo měsíce, ve kterém bude počítač automaticky spouštět a jeho čas. Parametr "Každodenní" v položce "Den měsíčního poplachu" znamená, že tento postup bude spuštěn každý den v určený čas. Nastavení libovolného čísla od 1 do 31 v tomto poli znamená, že počítač bude zahrnut do určitého čísla a času. Pokud tyto parametry nezměníte, provede se tato operace jednou měsíčně na zadaném čísle.
V současné době je rozhraní BIOS považováno za zastaralé. V moderních počítačích byl nahrazen UEFI (Unified Extensible Firmware Interface). Jeho hlavní účel je stejný jako u BIOSu, ale možnosti jsou mnohem širší. Uživatel je mnohem snazší pracovat s UEFI díky podpoře myši a ruského jazyka v rozhraní.
Chcete-li počítač nakonfigurovat tak, aby se automaticky zapnul s UEFI, postupujte následovně:
- Přihlaste se do UEFI. Vstup je proveden přesně stejným způsobem jako v systému BIOS.
- V hlavním okně UEFI přejděte do rozšířeného režimu kliknutím na tlačítko F7 nebo klepnutím na tlačítko "Upřesnit" ve spodní části okna.
![Hlavní okno UEFI]()
- V okně, které se otevře, přejděte na kartu "Upřesnit" na část "Pracovní stanice" .
![Přepnutí na nastavení napájení v UEFI]()
- V novém okně aktivujte režim "Enable by RTC" .
![Povolení automatického zapnutí počítače v systému UEFI]()
- V nových řádcích, které se zobrazí, nakonfigurujte plán automatického zapnutí počítače.
![Nastavení plánu pro zapnutí počítače v systému UEFI]()
Zvláštní pozornost by měla být věnována parametru "Datum poplachu RTC" . Nastavení na nulu bude znamenat každodenní zapnutí počítače v zadaném čase. Nastavení jiné hodnoty v rozsahu 1-31 zahrnuje zapnutí určitého data, stejně jako v BIOSu. Nastavení času zapnutí je intuitivní a nevyžaduje další vysvětlení. - Uložte nastavení a ukončete UEFI.
![Uložení nastavení do UEFI]()
Nastavení automatického zapnutí pomocí systému BIOS nebo UEFI je jediným způsobem, jak tuto operaci provést na zcela vypnutém počítači. Ve všech ostatních případech se nejedná o zapnutí, ale o vypnutí počítače z hibernace nebo hibernace.
Je samozřejmé, že pro automatickou aktivaci musí napájecí kabel počítače zůstat připojen do zásuvky nebo UPS.
Je samozřejmé, že pro automatickou aktivaci musí napájecí kabel počítače zůstat připojen do zásuvky nebo UPS.
Metoda 2: Plánovač úloh
Můžete také konfigurovat počítač tak, aby se automaticky zapnul pomocí systémových nástrojů systému Windows. K tomu je použit plánovač úloh. Zvažte, jak se to dělá v příkladu systému Windows 7.
Na začátku musíte povolit, aby systém automaticky zapínal / vypínal počítač. Chcete-li to provést, otevřete sekci "Systém a zabezpečení" na ovládacím panelu a přejděte na část " Možnosti napájení " klepnutím na odkaz "Nastavení režimu spánku" . 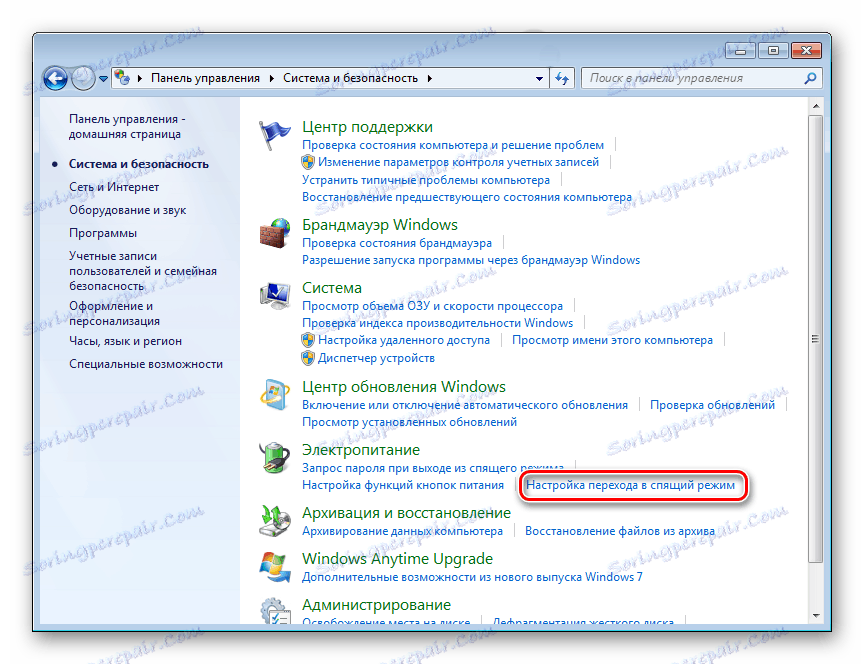
Pak v otevřeném okně přejděte na odkaz "Změnit další nastavení napájení" . 
Poté najděte v seznamu dalších parametrů "Sleep" a nastavte povolení pro časovače probuzení do stavu "Enable" (Povolení) . 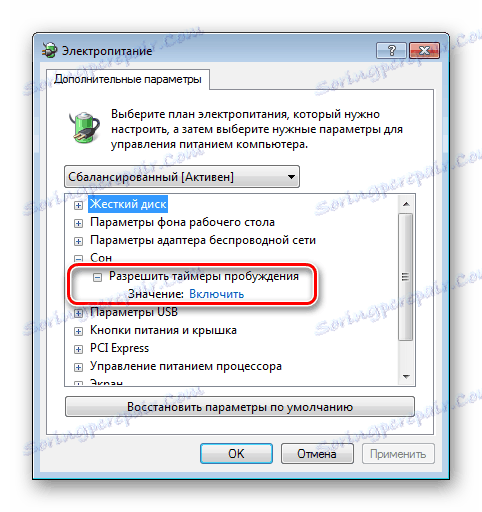
Nyní můžete nakonfigurovat plán automatického zapnutí počítače. Chcete-li to provést, musíte provést následující kroky:
- Otevřete plánovač. Nejjednodušší způsob, jak to udělat, je v nabídce "Start" , kde je speciální pole pro vyhledávání programů a souborů.
![Okno vyhledávání služby Windows Search]()
Začněte psát slovo "plánovač" v tomto poli tak, aby se v horním řádku objevil odkaz pro otevření nástroje.![Otevření plánovače pomocí vyhledávání systému Windows]()
Chcete-li plánovač otevřít, klikněte na něj levým tlačítkem myši. Může být také spuštěn z nabídky Start - Standard - System Tools nebo z okna Run (Win + R) zadáním příkazutaskschd.msc. - V okně plánovače přejděte do části Knihovna plánovačů .
![Okno Plánovač úloh systému Windows]()
- V pravé části okna vyberte možnost "Vytvořit úlohu" .
![Vytvoření nového úkolu v plánovači]()
- Navrhněte název a popis nového úkolu, například "Automaticky zapněte počítač". Ve stejném okně můžete nakonfigurovat nastavení, se kterými se počítač probudí: uživatel, pod kterým budete přihlášeni, a úroveň jeho práv.
![Konfigurace nastavení nového úkolu v programu Plánovač systému Windows]()
- Přejděte na záložku "Spouštěče" a klikněte na tlačítko "Vytvořit" .
![Vytvoření nového spouštěče v úloze Plánovače]()
- Nastavte frekvenci a čas automatického spouštění počítače, například denně v 7:30.
![Konfigurace plánu úloh v plánovacím programu]()
- Přejděte na kartu Akce a vytvořte novou akci podobnou předchozí. Zde můžete nakonfigurovat, co se má stát při spuštění úlohy. Udělejte to tak, aby se na obrazovce objevila jakákoli zpráva.
![Výběr akce při spuštění úlohy v Plánovači úloh systému Windows]()
Pokud si přejete, můžete nakonfigurovat další akce, například přehrávání zvukového souboru, spuštění torrentu nebo jiného programu. - Přejděte na kartu "Podmínky" a zaškrtněte políčko "Probuďte počítač pro úkol" . Je-li to nutné, vložte zbývající značky.
![Konfigurace podmínek spouštění úloh v plánovači]()
Tato položka je klíčová při vytváření našeho úkolu. - Dokončete proces kliknutím na tlačítko "OK" . Pokud byly zadány obecné parametry pro přihlášení pod určitým uživatelem, plánovač vás požádá o zadání jeho jména a hesla.
![Určení uživatelského účtu a hesla uživatele v Plánovači systému Windows]()
Tím se dokončí konfigurace automatického zapnutí počítače pomocí plánovače. Důkazem správnosti provedených akcí bude vzhled nového úkolu v seznamu úkolů plánovače. 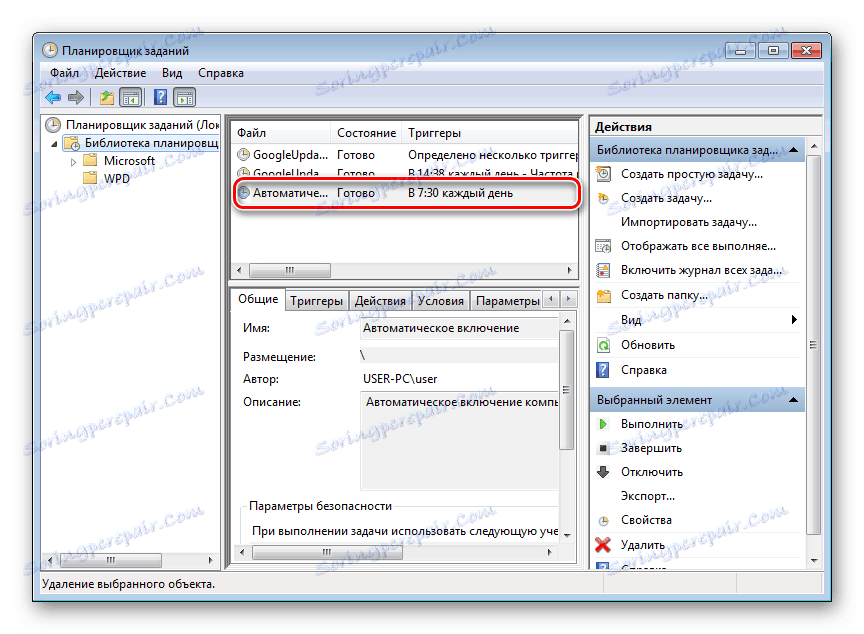
Výsledkem jeho realizace bude každodenní probuzení počítače v 7:30 a zobrazení zprávy "Dobré ráno!".
Metoda 3: Programy třetích stran
Můžete také vytvořit plán pro počítač pomocí programů vytvořených vývojáři jiných výrobců. Do určité míry všechny duplikují funkce plánovače úloh systému. Některé z nich mají ve srovnání s tím výrazně sníženou funkčnost, ale kompenzují to snadnou konfigurací a uživatelsky příjemnějším rozhraním. Neexistuje však tolik softwarových produktů, které mohou počítač vyřadit ze režimu spánku. Zvažme některé z nich podrobněji.
TimePC
Malý bezplatný program, ve kterém nic není nadbytečné. Po instalaci je minimalizován na zásobník. Volání odtud můžete nastavit plán zapnutí / vypnutí počítače.
- V okně programu přejděte na příslušnou část a nastavte požadované parametry.
- V části "Plánovač" můžete nastavit plán zapnutí a vypnutí počítače po dobu jednoho týdne.
- Výsledky provedených nastavení budou viditelné v okně plánovače.

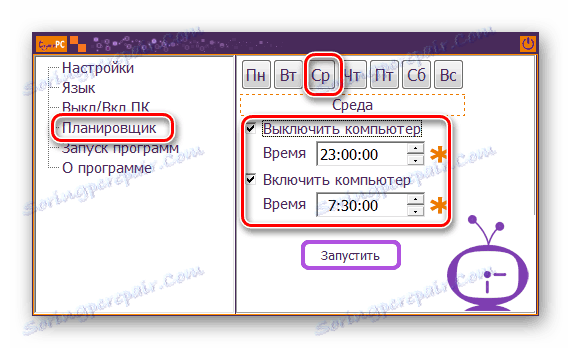
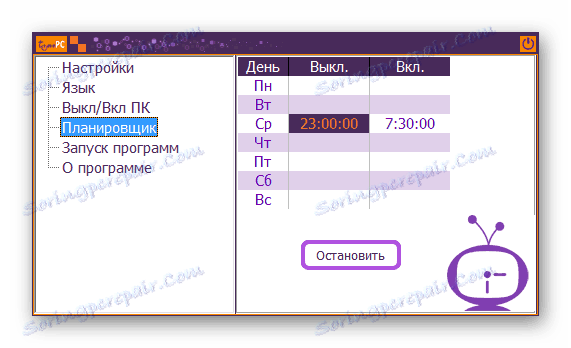
Počítač tak bude zapnutý / vypnutý bez ohledu na datum.
Automatické zapnutí a vypnutí
Další program, pomocí něhož můžete počítač zapnout. Rozhraní ruského jazyka není ve výchozím nastavení k dispozici v programu, ale v síti lze najít lokalizovaný jazyk. Program je vyplácen, nabídnuto je 30-denní zkušební verze.
Stáhněte si Power-On a Shut-Down
- Chcete-li s ním pracovat v hlavním okně, přejděte na kartu Naplánované úlohy a vytvořte nový úkol.
- Všechna další nastavení lze provést v zobrazeném okně. Klíčovým bodem je volba akce "Zapnutí" , která zajistí zapnutí počítače se zadanými parametry.
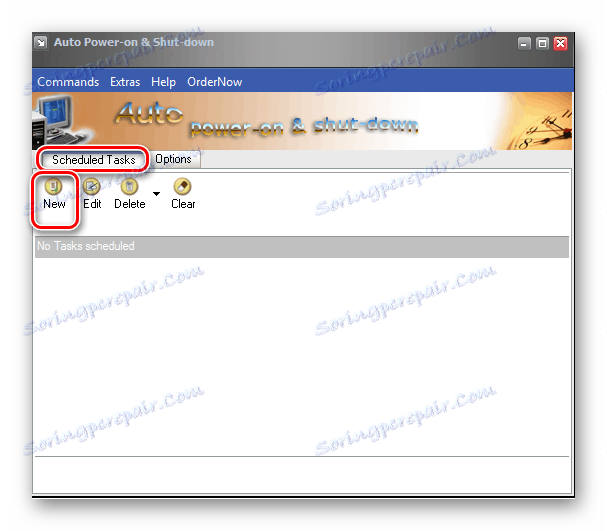

WakeMeUp!
Rozhraní tohoto programu je funkční, typické pro všechny poplachy a připomenutí. Program je zaplacen, zkušební verze je poskytována na 15 dní. Jeho nedostatky zahrnují dlouhou absenci aktualizací. Ve Windows 7 byl schopen spustit pouze v režimu kompatibility se systémem Windows 2000 s právy pro správu.
- Chcete-li nakonfigurovat automatické probuzení počítače, musíte v hlavním okně vytvořit nový úkol.
- V dalším okně je třeba nastavit potřebné parametry probuzení. Díky rusko-jazykovému rozhraní jsou akce, které lze provést, intuitivně srozumitelné každému uživateli.
- V důsledku manipulace se v plánu programu objeví nový úkol.
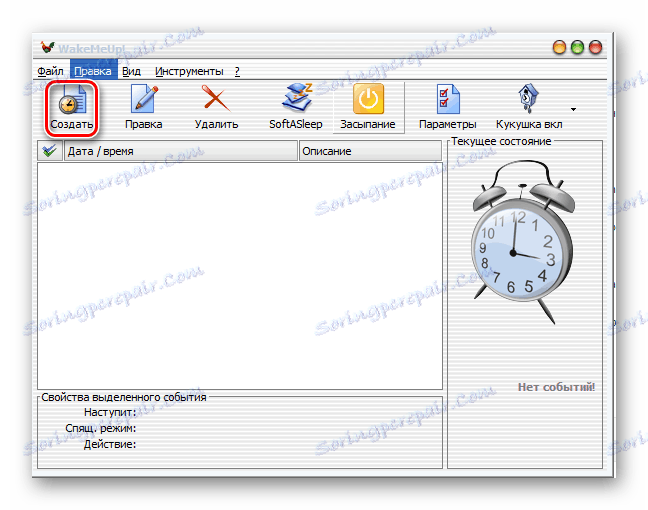
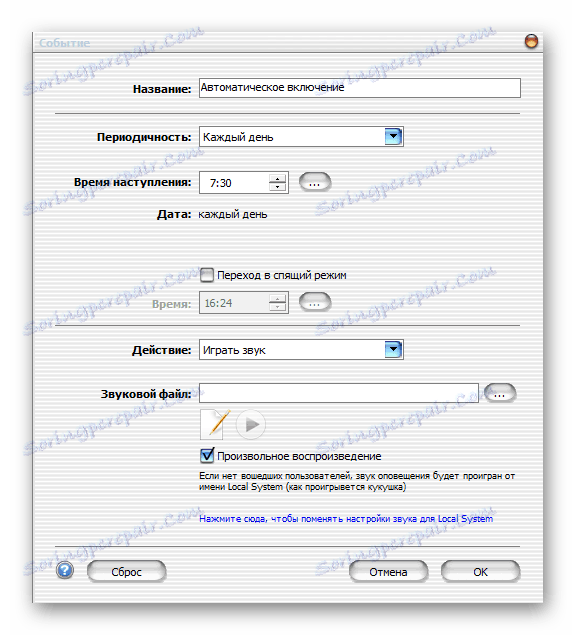
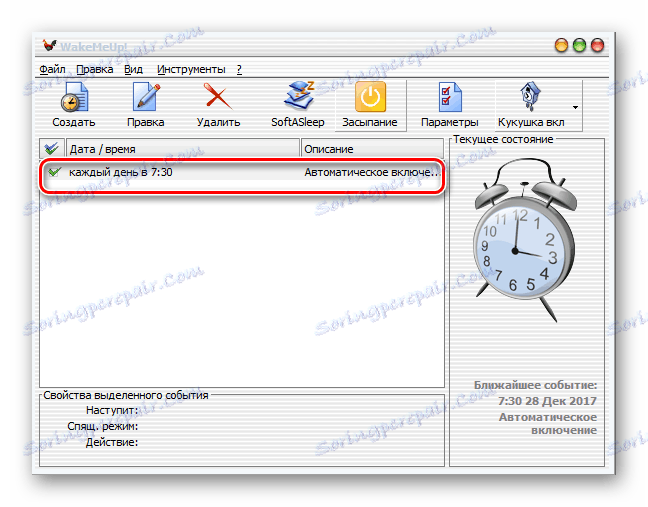
To dokončí diskusi o tom, jak automaticky zapnout počítač podle plánu. Poskytnuté informace stačí k tomu, aby čtenáři vedli možnosti řešení tohoto problému. A který ze způsobů, jak si vybrat, je na něm.