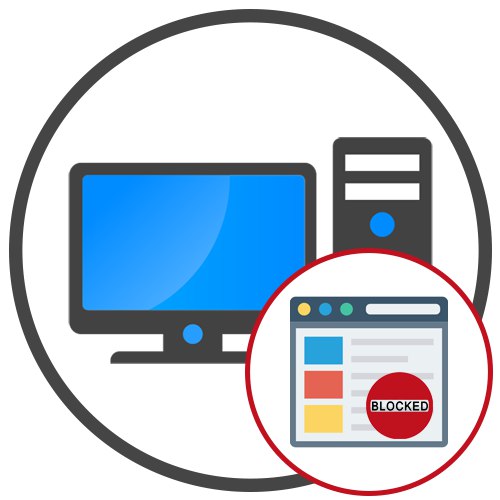
Metoda 1: Provádění změn v souboru „hosts“
Web můžete v počítači zablokovat bez použití nástrojů třetích stran. To bude vyžadovat úpravu souboru „Hostitelé“zodpovědný za mapování serverů DNS a IP adres. Princip takového nastavení spočívá v tom, že změníte IP adresu požadovaného webu, což znemožňuje přejít na něj.
- První běh "Notebook" jako správce k uložení změn provedených v souboru později. Nejjednodušší způsob, jak toho dosáhnout, je vyhledávání v nabídce. "Start".
- Ve velmi "Poznámkový blok" klikněte "Otevřeno" nebo použijte klávesovou zkratku Ctrl + O.
- Před výběrem objektu pro úpravy se ujistěte, že je parametr v rozevírací nabídce vpravo "Všechny soubory (*.*)".
- Pak jděte po cestě
C: WindowsSystem32driversetca vyhledejte požadovaný soubor poklepáním na něj levým tlačítkem myši. - Na konci obsahu souboru zadejte libovolnou adresu IP (obvykle localhost s adresou 127.0.0.1, jinými slovy místní adresa IP libovolného počítače) a poté přiřaďte adresu webu, který chcete blokovat.
- Totéž proveďte pro ostatní adresy URL samostatně, pokud je to nutné, a poté změny uložte pomocí Ctrl + S nebo výběrem příslušné položky v nabídce "Soubor".
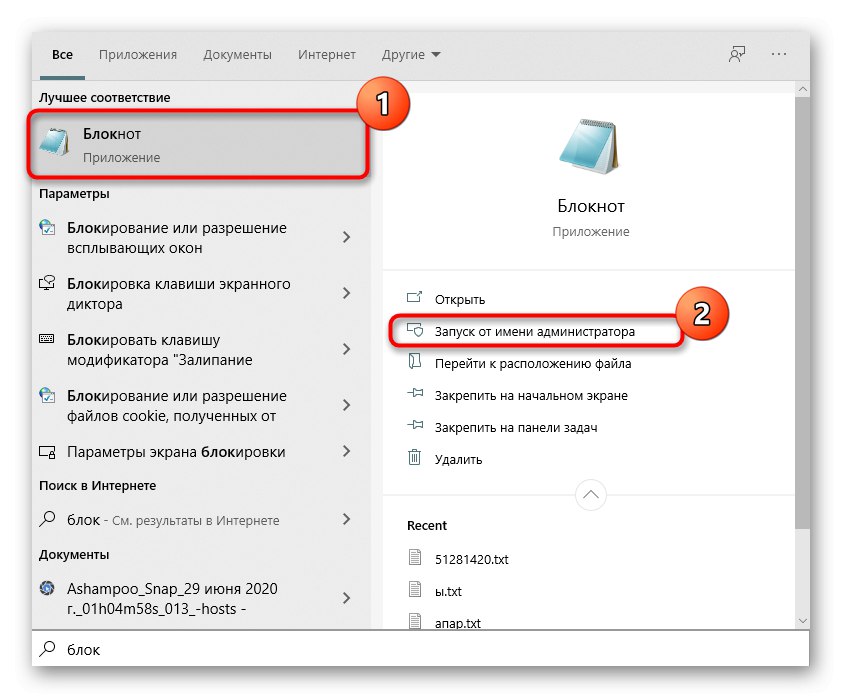
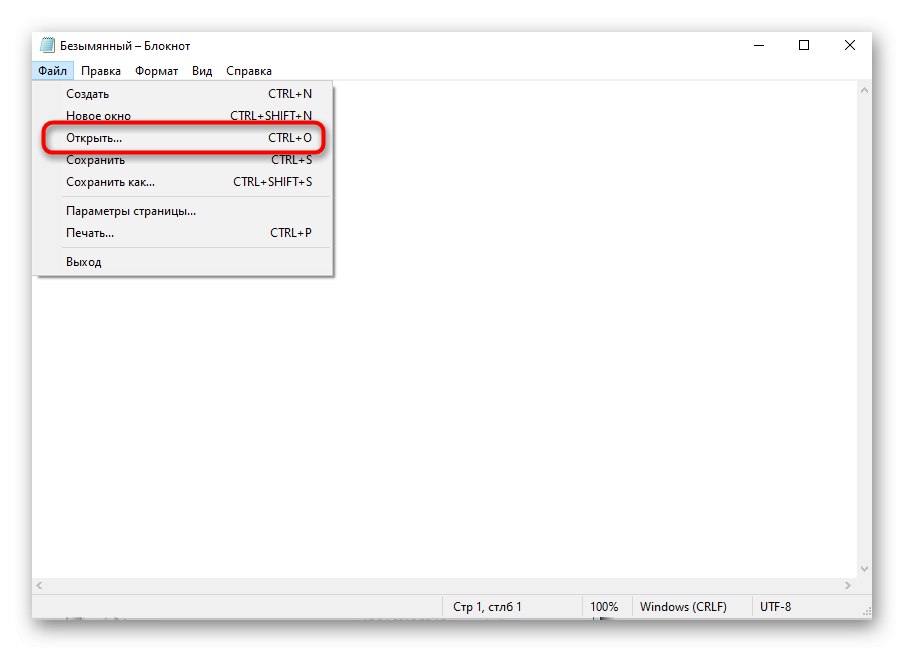
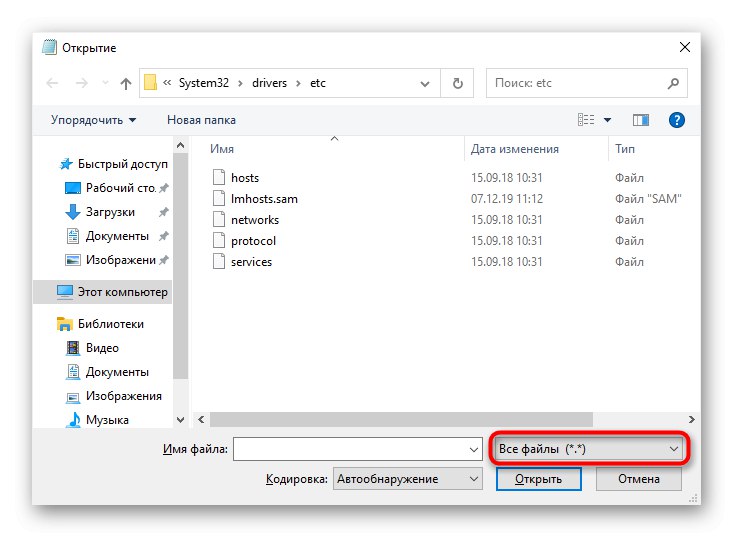
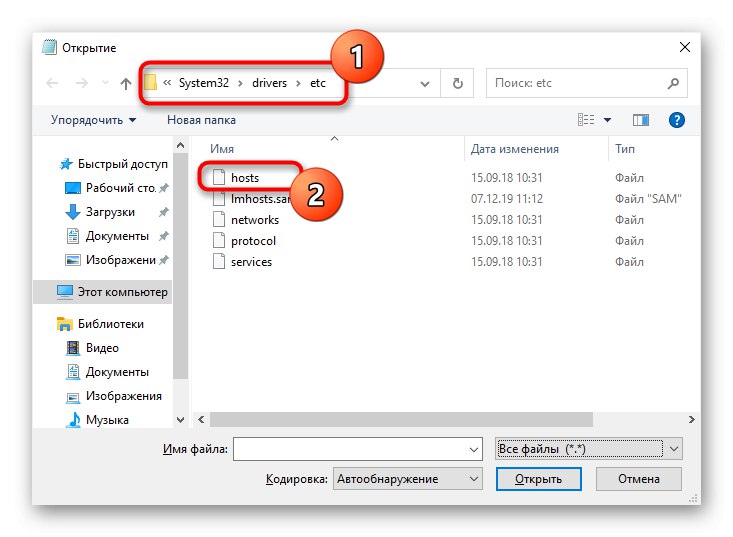
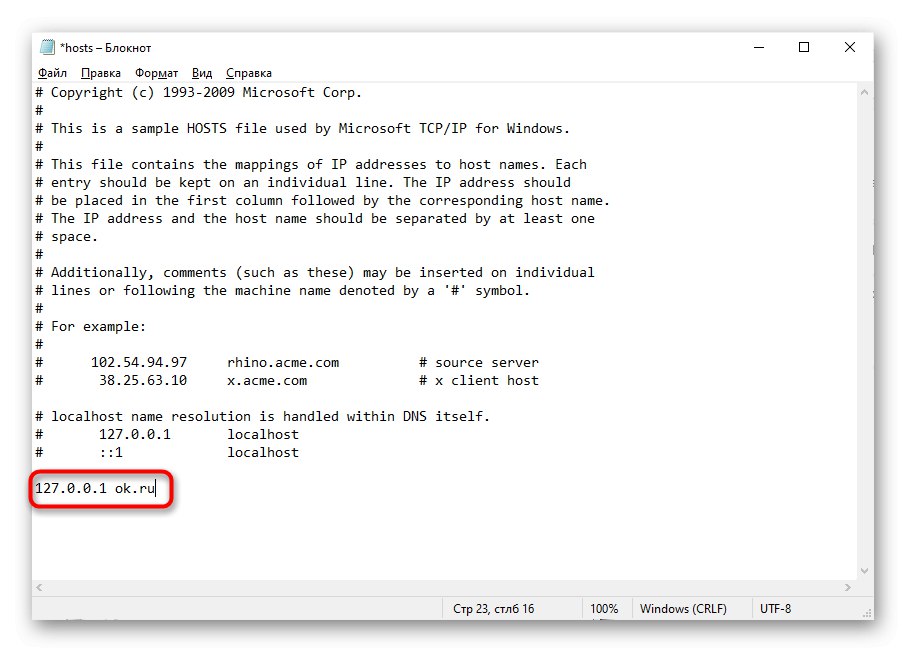
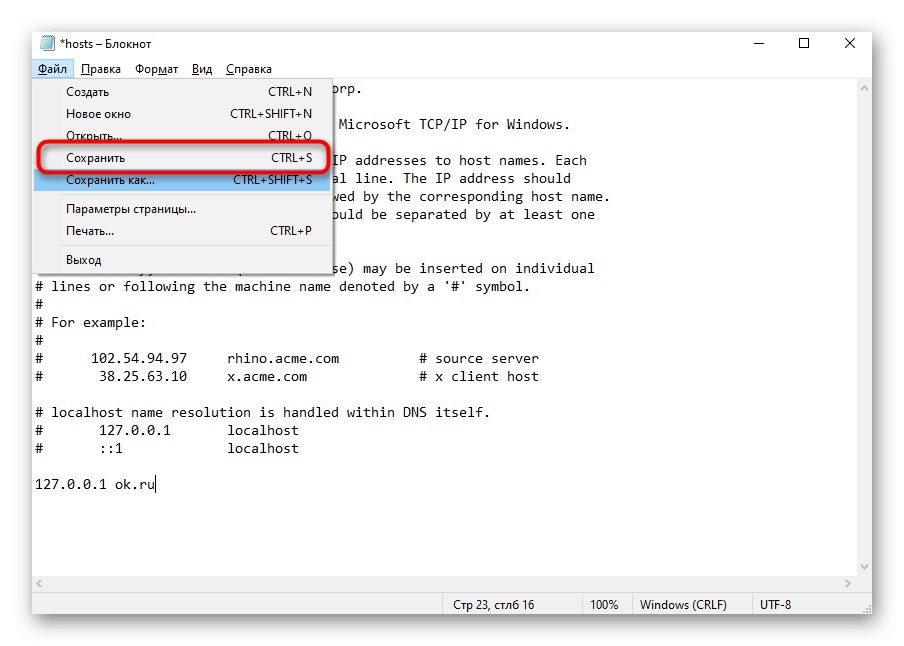
Soubor „Hostitelé“ s prací a úpravami souvisejí další zvláštnosti. Pokud v něm plánujete pokračovat v provádění změn nebo se chcete podrobněji seznámit s účelem tohoto systémového parametru, doporučujeme si přečíst tematický článek na našem webu na níže uvedeném odkazu.
Více informací: Používání souboru hostitelů ve Windows
Metoda 2: Použití nastavení routeru
Další metodou, která vám umožní obejít se bez použití řešení třetích stran, je odkazovat se na nastavení routeru. Nyní má téměř každý model zabudovanou technologii rodičovské kontroly nebo přímé blokování webů, což pomůže problém vyřešit.
Věnujte pozornost předem! Web na černé listině bude blokován na absolutně všech zařízeních připojených k aktuální síti, pokud není cíl v nastavení specifikován svou fyzickou adresou.
Navrhujeme analyzovat příklad takové konfigurace na TP-Link a budete muset pouze vzít v úvahu implementační funkce vašeho webového rozhraní, abyste tam našli potřebné parametry.
- Přihlaste se do internetového centra routeru podle pokynů na níže uvedeném odkazu.
Více informací: Přihlaste se do webového rozhraní routerů
- Tam vyberte sekci "Rodičovská kontrola" nebo "Řízení přístupu".
- Aktivujte funkci řízení dopravy a pokračujte dále.
- Najděte sekci odpovědnou za blokování podle klíčových slov nebo adres webových stránek. Nezapomeňte vybrat položku "Černá listina" nebo „Omezit přístup na zadané“a poté přidejte novou adresu nebo slovo.
- Můžete zadat plně kvalifikovaný název domény, například „Vk.com“nebo konkrétní klíčová fráze "V kontaktu s"... Podobně jsou přidány další uzamykací cíle a po dokončení nezapomeňte uložit změny.
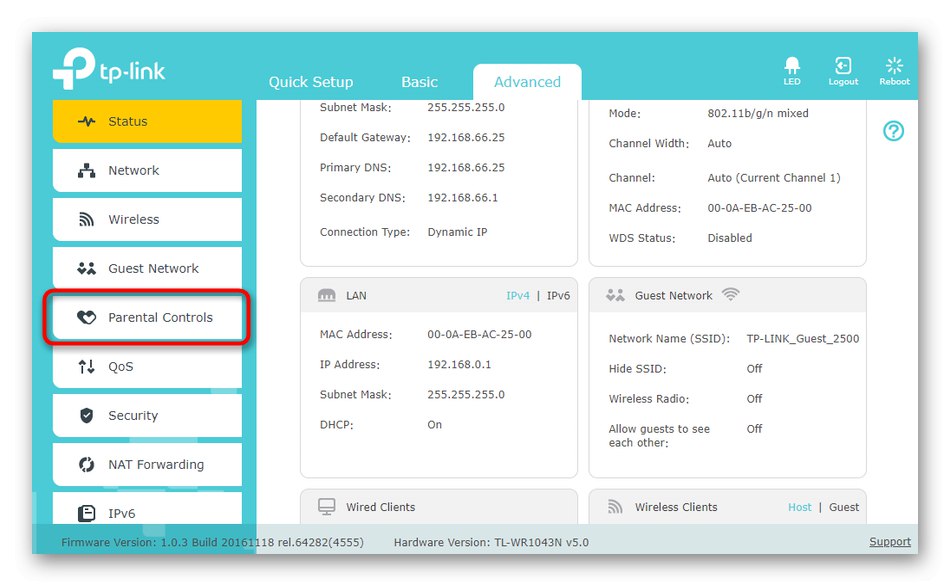
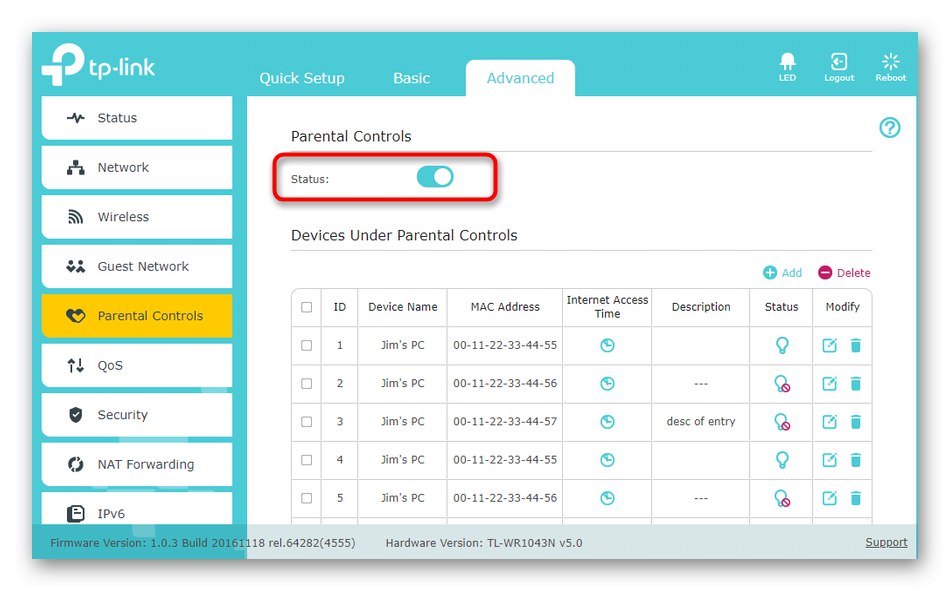
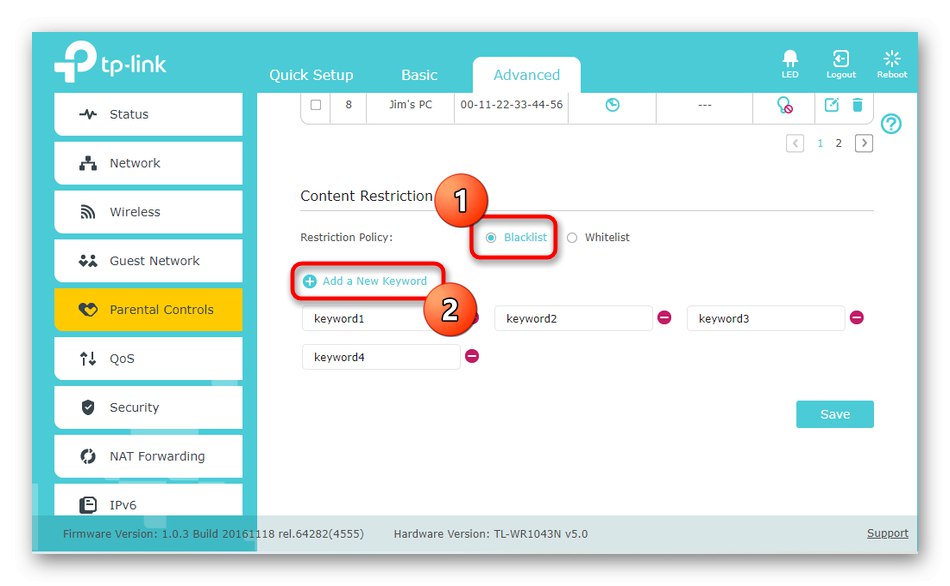
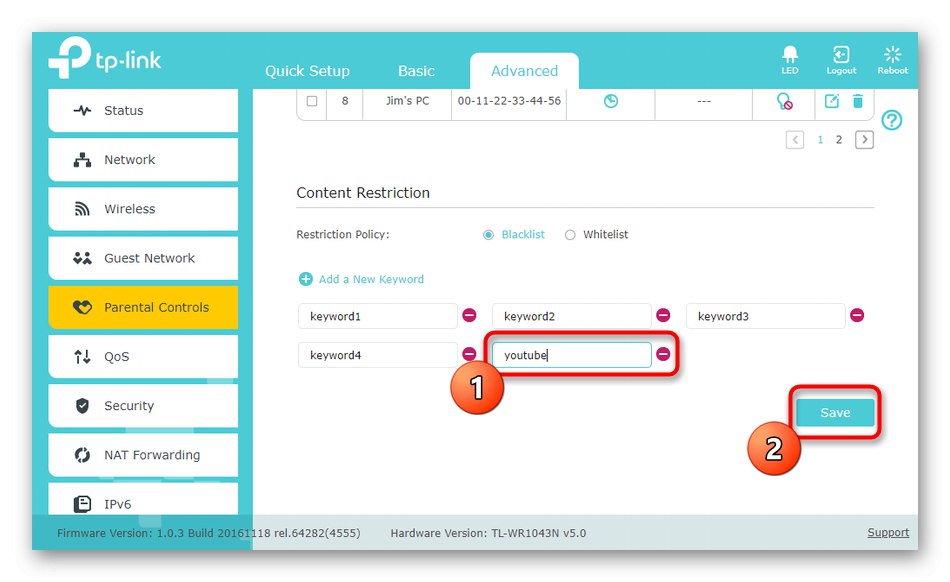
Pokud nastavení routeru podporuje blokování webů pro konkrétní zařízení, budete muset zadat jeho fyzickou adresu, tj. MAC. Ve většině případů, když je zařízení připojeno k síti, se v nastavení zobrazí seznam, ze kterého můžete vybrat cíl. V jiné situaci budete muset přejít do sekce „Stav sítě“ nebo „Klienti“ ve stejném webovém rozhraní a zjistěte, které zařízení patří ke které MAC adrese.
Metoda 3: Nainstalujte si rozšíření prohlížeče
Méně populární možností je použití rozšíření prohlížeče. Tato metoda má svou nevýhodu, která souvisí se skutečností, že adresa URL bude blokována výhradně ve webovém prohlížeči, kde byl doplněk nainstalován.To znamená, že nic nebrání uživateli v otevření jiného prohlížeče a tam je již snadné přejít na potřebný webový zdroj. Pokud jste však s touto možností spokojeni, postupujte podle těchto kroků.
Stáhněte si BlockSite z Internetového obchodu Chrome
- Pojďme analyzovat tuto metodu na příkladu rozšíření BlockSite, které je k dispozici pro instalaci prostřednictvím obchodu Google. Klikněte na výše uvedený odkaz a potvrďte instalaci rozšíření.
- Přechod na stránku nastavení proběhne automaticky. Tam vyberte kategorii „Blokovat weby“ a zadejte adresu do vyhrazeného pole. Vytvořte svou černou listinu přidáním potřebných adres webových stránek a níže sledujte její stav.
- Někdy je nutné, aby blokování fungovalo pouze podle plánu. Poté klikněte na tlačítko "Plán"umístěný vpravo nahoře.
- Ve formuláři, který se zobrazí, zadejte dny a hodiny, kdy chcete blokovat dříve uvedené webové zdroje.
- Rozšíření BlockSite je třeba dodatečně chránit heslem, aby se uživatelé nemohli jednoduše dostat do nastavení a odebrat weby z černé listiny. Chcete-li to provést, přejděte do sekce Ochrana heslem.
- Zaškrtněte políčko Chraňte své předvolby BlockSite a stránku rozšíření Chrome heslema poté nastavte přístupový klíč. U blokovaných webů můžete nastavit heslo, aby bylo po zadání k dispozici. Poté budete muset zaškrtnout další položku ve stejné nabídce.
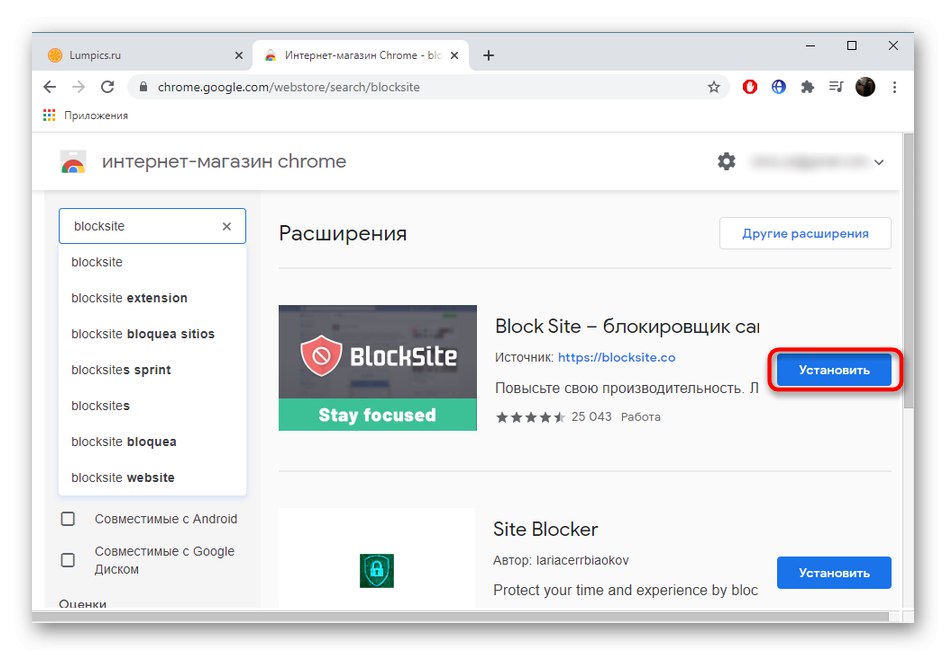
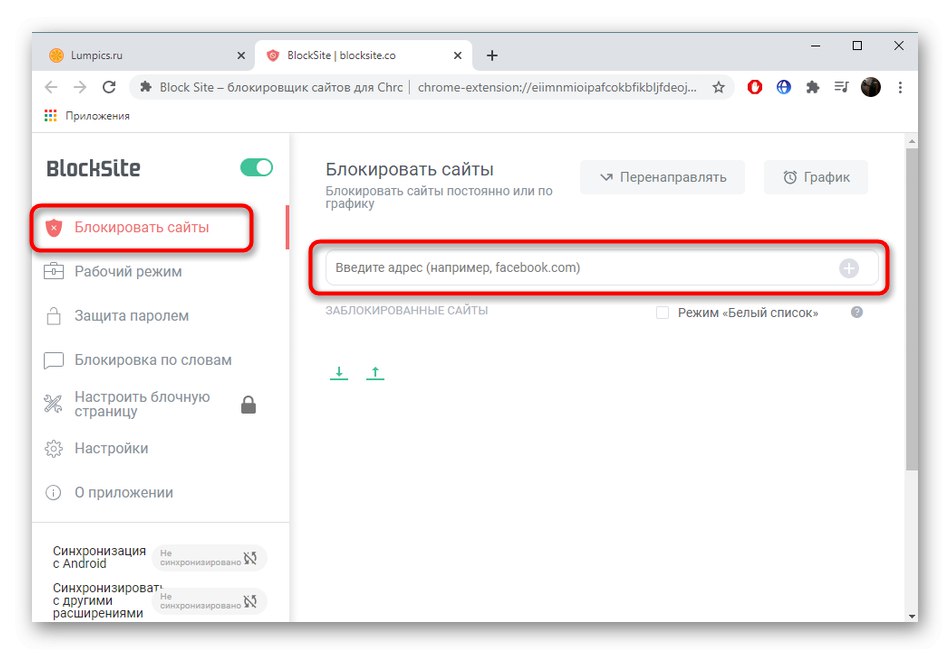
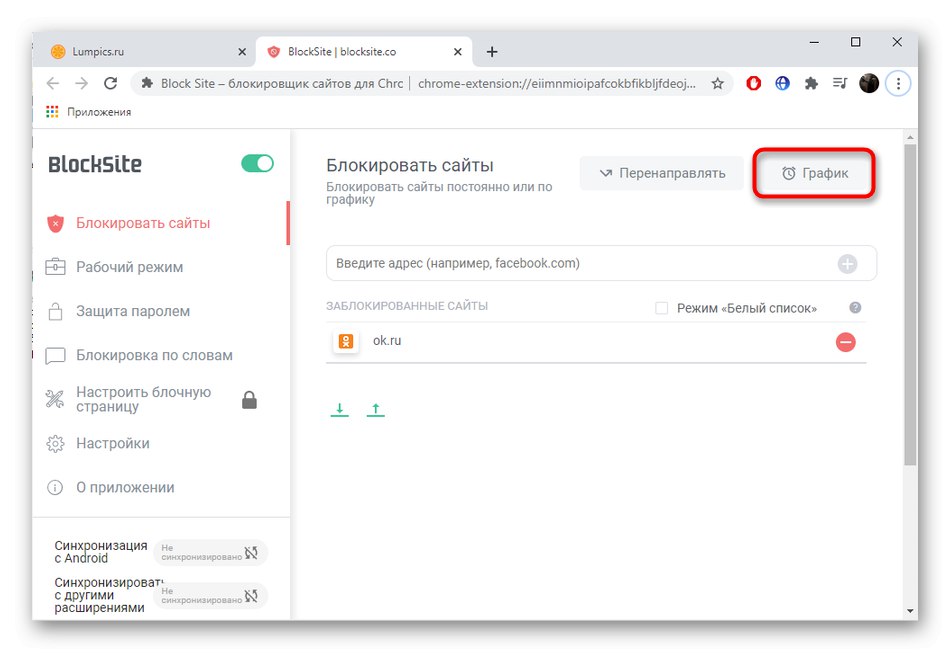
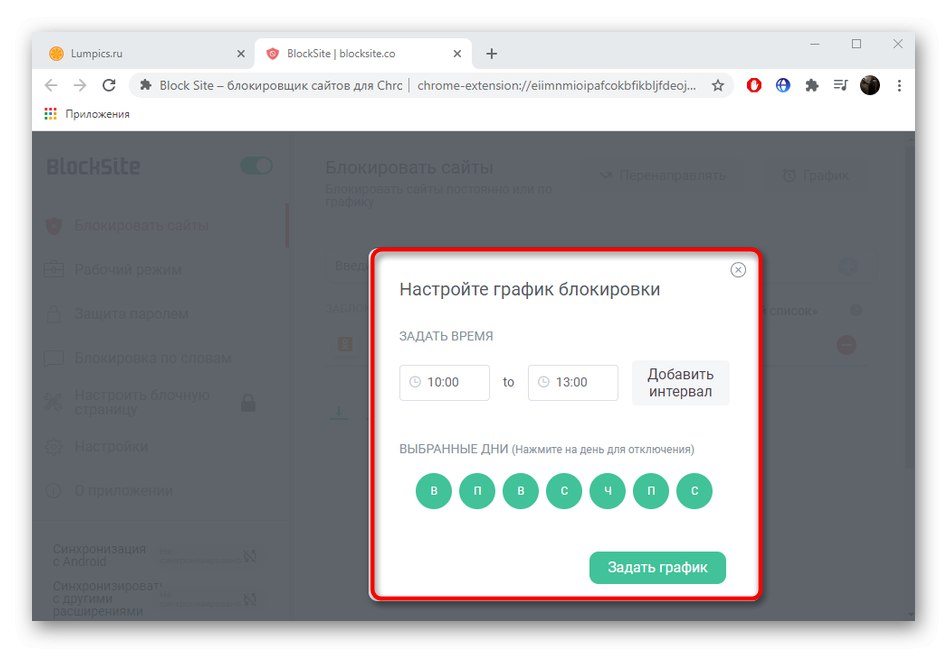
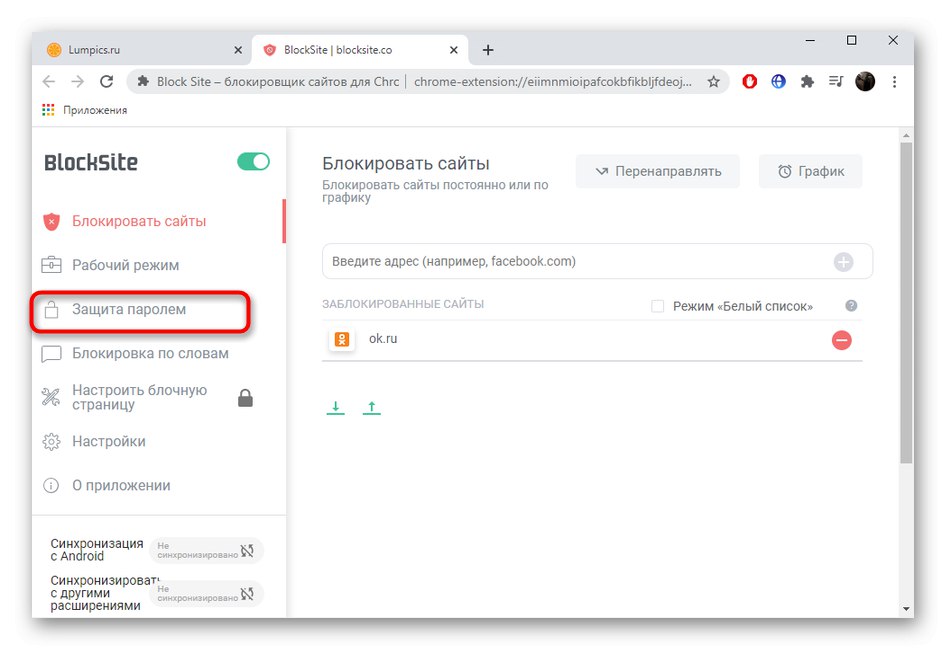
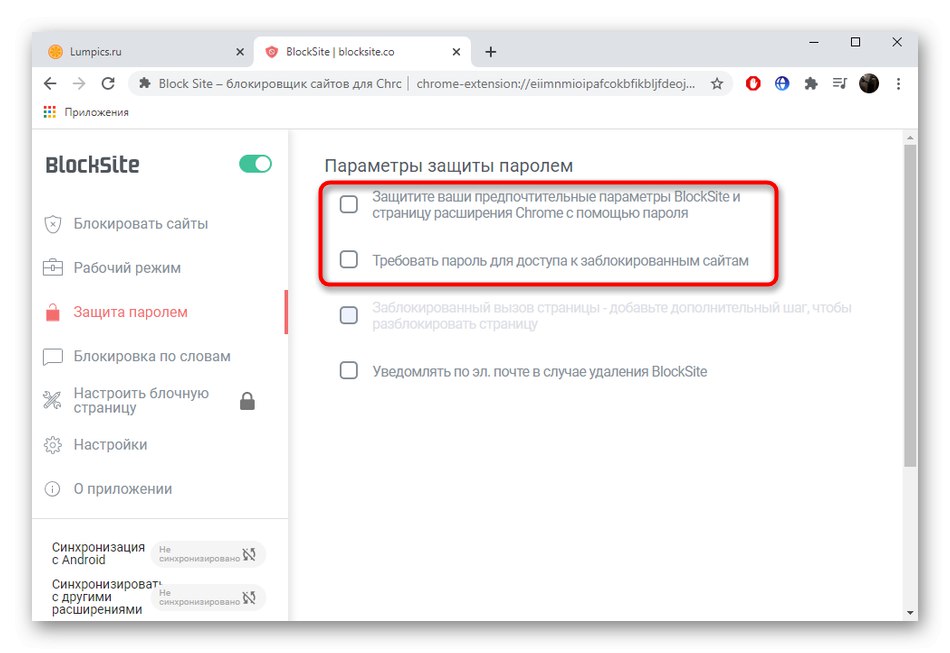
Pokud chcete blokovat weby pomocí rozšíření, ale výše uvedená možnost pro vás nefunguje, vyhledejte další vhodné aplikace pomocí úložiště doplňků vašeho webového prohlížeče. Nainstalujte je a nakonfigurujte podle přibližně stejného algoritmu, který byl právě předveden.
Metoda 4: Instalace programů k blokování webů
Blokování adres URL pro všechny prohlížeče nainstalované ve vašem počítači mohou poskytovat programy, které provádějí funkce rodičovské kontroly nebo omezují přístup výhradně k zadaným webovým zdrojům. Podívejme se na tuto možnost pomocí příkladu Freedom.
Stáhněte si Freedom z oficiálních stránek
- Stáhněte si program Freedom z oficiálních webových stránek a nainstalujte jej do počítače. Zaregistrujte se, abyste měli přístup ke správě cloudových omezení, poté se přihlaste.
- Klikněte pravým tlačítkem na ikonu programu umístěnou na hlavním panelu a vyberte příslušnou možnost „Select Blocklists“ a jdi do „Spravovat seznamy bloků“.
- Ve formuláři, který se zobrazí, pojmenujte černou listinu a vyplňte ji weby zadáním jejich adres do příslušného pole.
- Všechny přidané stránky se zobrazují nahoře, navíc se zobrazují doporučení pro blokování oblíbených webů.
- Zkontrolujte správnost seznamu a klikněte na "Uložit" zachránit to.
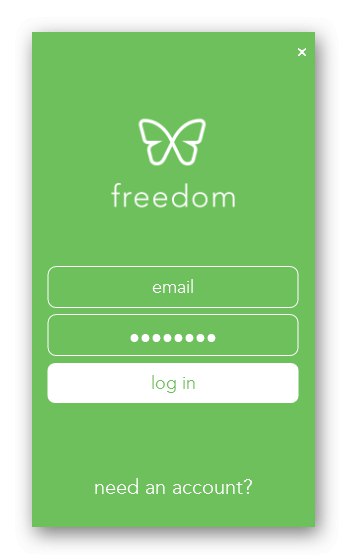
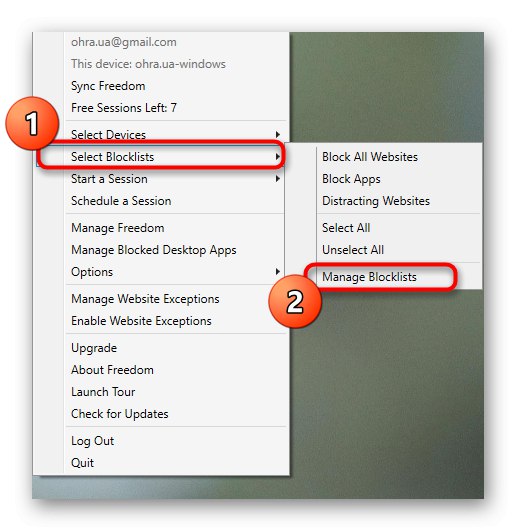
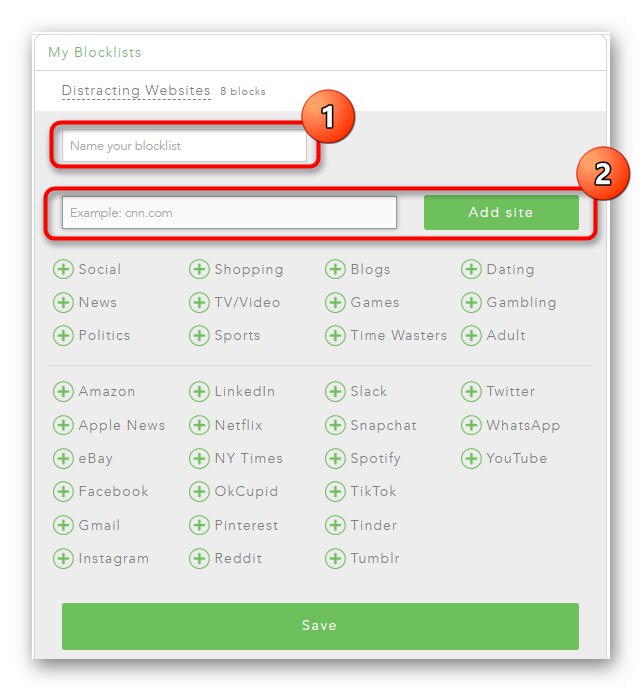
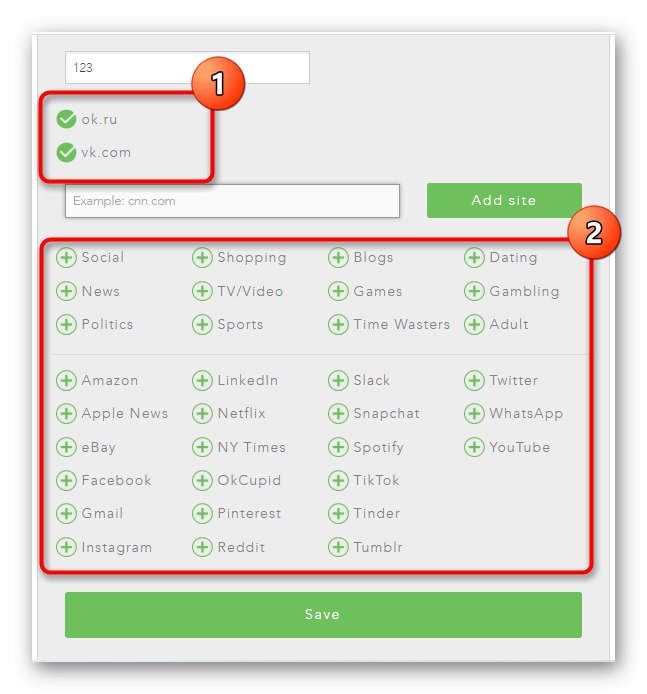
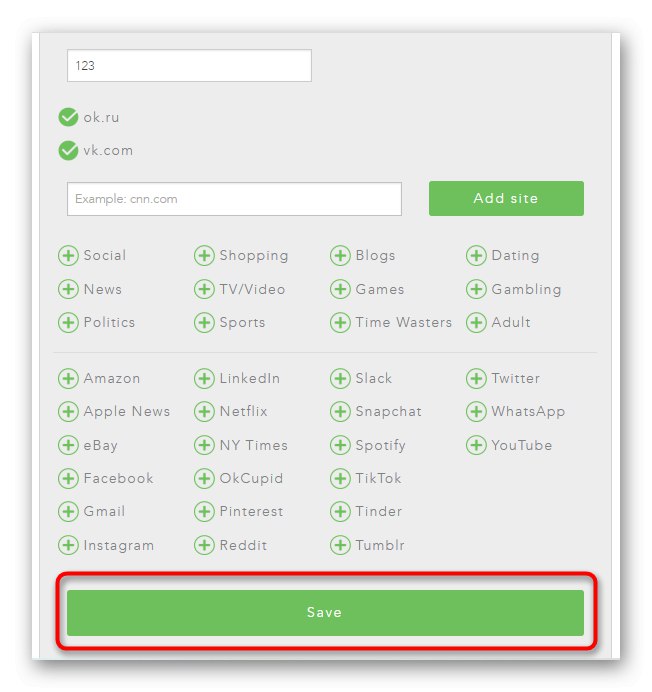
Existují další podobné programy, které mohou být pro některé uživatele užitečnější a jednodušší. Chcete-li se seznámit s jejich seznamem a vybrat ten správný, navrhujeme v našem samostatném článku recenze na níže uvedeném odkazu.
Více informací: Software na blokování webových stránek