Rozostření pozadí na fotografii online
Rozostření pozadí na fotografiích může být ve specializovaných grafických editorech bez omezení. Pokud však potřebujete rozostření "hbitě", není nutné instalovat žádný další software, protože můžete používat služby online.
Obsah
Vlastnosti online služeb
Vzhledem k tomu, že to není profesionální software pro práci s grafikou, zde můžete splnit různé omezení na fotografii. Například by neměla být větší než jakákoli velikost. Online služba také nezaručuje kvalitní rozostření pozadí. Nicméně, pokud obraz není nic složitého, neměli byste mít žádné problémy.
Rozumí se, že při použití služeb online nemůžete získat perfektní rozostření pozadí, s největší pravděpodobností i ty detaily, které by měly být jasné, také trpí. Pro profesionální zpracování obrazu se doporučuje používat profesionální software, jako je Adobe Photoshop .
Čtěte také: Jak odstranit akné na fotografii online
Metoda 1: Canva
Tato služba online je zcela v ruštině, má jednoduché a intuitivní rozhraní. Kromě rozmazání můžete přidat ostrou fotografii, vytvořit primitivní korekci barev a použít další nástroje. Místo poskytuje placené i bezplatné funkce, ale většina funkcí je zdarma. Chcete-li používat aplikaci Canva, musíte se zaregistrovat nebo přihlásit prostřednictvím sociálních sítí.
Chcete-li opravit obrázek, použijte tuto instrukci:
- Přejděte na stránku webové služby . Budete na stránce registrace, bez níž nebudete moci fotografii zpracovat. Naštěstí se celý postup provádí za pár kliknutí. Ve formuláři můžete zvolit možnost registrace - přihlašování prostřednictvím účtů ve službě Google + nebo Facebook. Můžete se také registrovat standardním způsobem - prostřednictvím e-mailu.
- Po výběru jedné z možností autorizace a vyplnění všech polí (pokud existují) se vás zeptá, proč používáte tuto službu. Doporučuje se vybrat "Pro sebe" nebo "Pro trénink" .
- Budete převedeni do editoru. Zpočátku se služba zeptá, zda chcete absolvovat školení a seznámit se se všemi hlavními funkcemi. Můžete souhlasit nebo odmítnout.
- Chcete-li přejít do oblasti nastavení nové šablony, klikněte na logo Canva v levém horním rohu.
- Nyní klikněte na tlačítko "Vytvořit design" kliknutím na tlačítko "Použít speciální kóty" .
- Zobrazí se pole, kde je třeba nastavit velikost obrázku v pixelech šířky a výšky.
- Chcete-li zjistit rozměry obrázku, klepněte pravým tlačítkem na něj a přejděte na položku Vlastnosti a přejděte na část Podrobnosti .
- Po nastavení velikosti a stisknutí klávesy Enter se otevře nová karta s bílým pozadím. V levém menu najděte položku "Můj" . Klepněte na tlačítko "Přidat vlastní obrázky" .
- V "Průzkumníku" vyberte požadovanou fotografii.
- Po stažení jej najděte na kartě Moje a přetáhněte ji do pracovního prostoru. Pokud to nezabírá úplně, roztáhněte obrázek pomocí kruhů v rohu.
- Nyní klikněte na "Filtr" v horní nabídce. Otevře se malé okno a pro přístup k možnostem rozostření klepněte na tlačítko "Rozšířené možnosti" .
- Přesuňte posuvník před "Rozostření" . Jedinou a hlavní nevýhodou této služby je, že pravděpodobně rozostří celý obraz.
- Chcete-li výsledek uložit do počítače, klikněte na tlačítko Stáhnout .
- Vyberte typ souboru a klikněte na "Stáhnout" .
- V "Explorer" zadejte přesně, kam chcete soubor uložit.
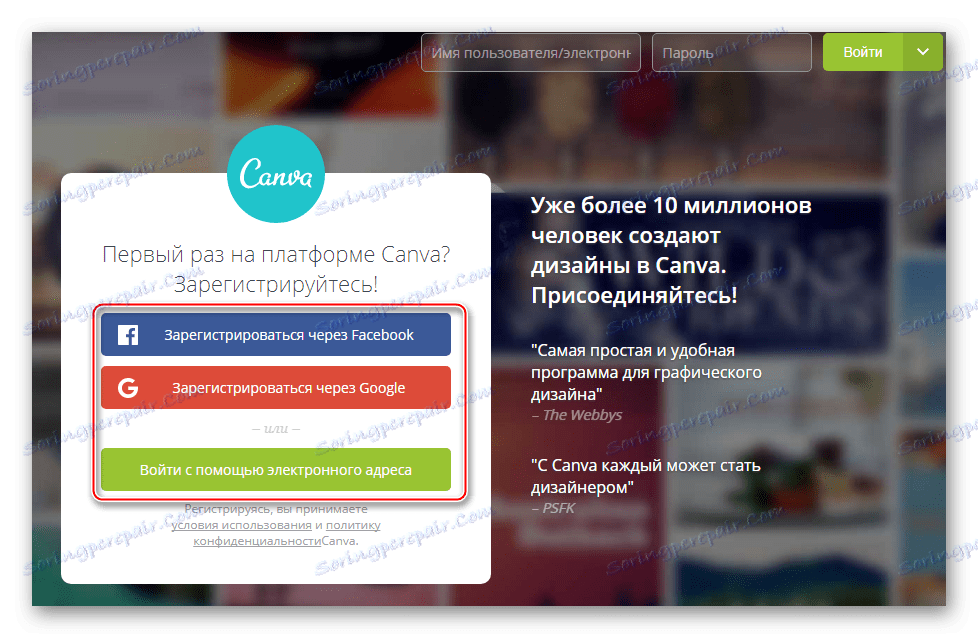
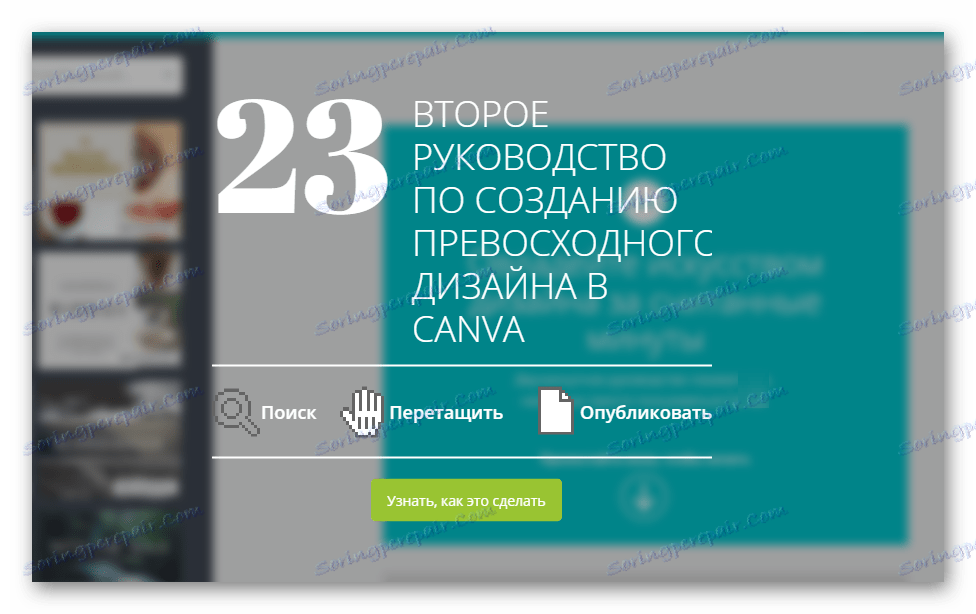
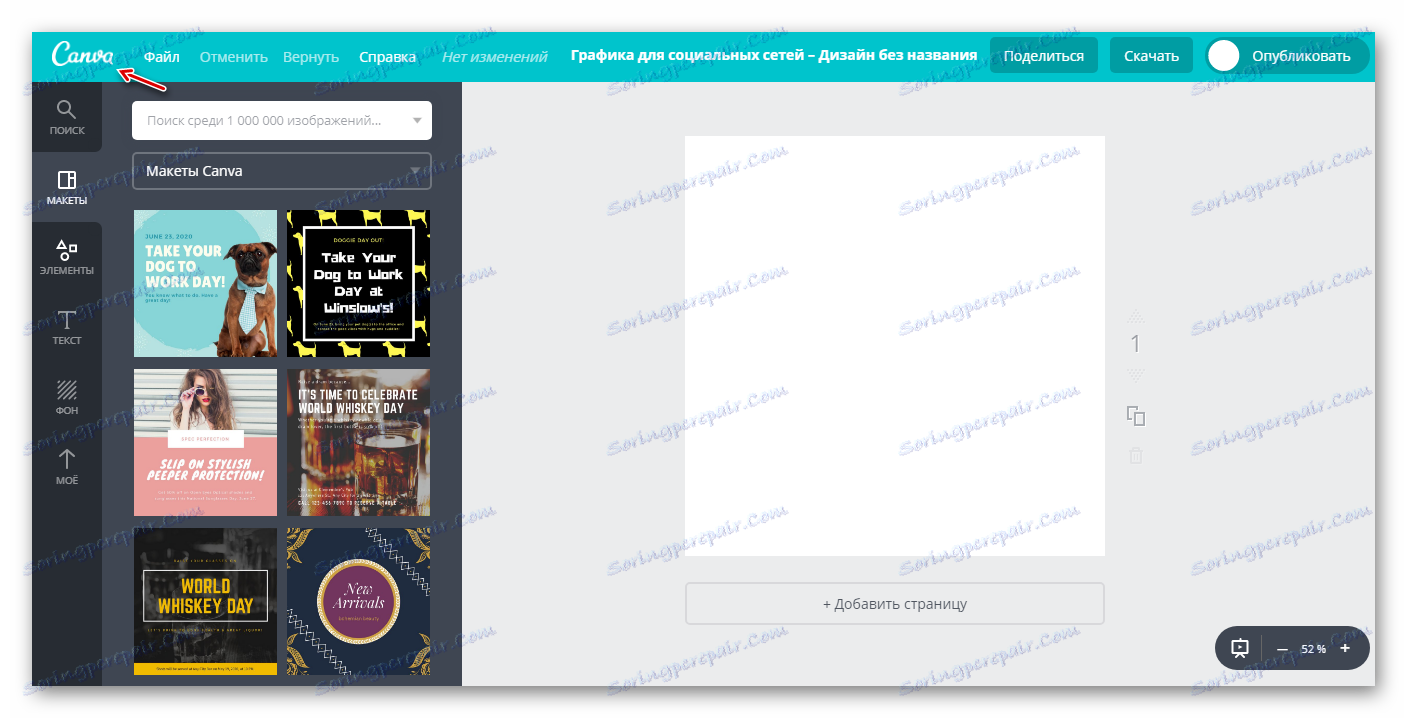
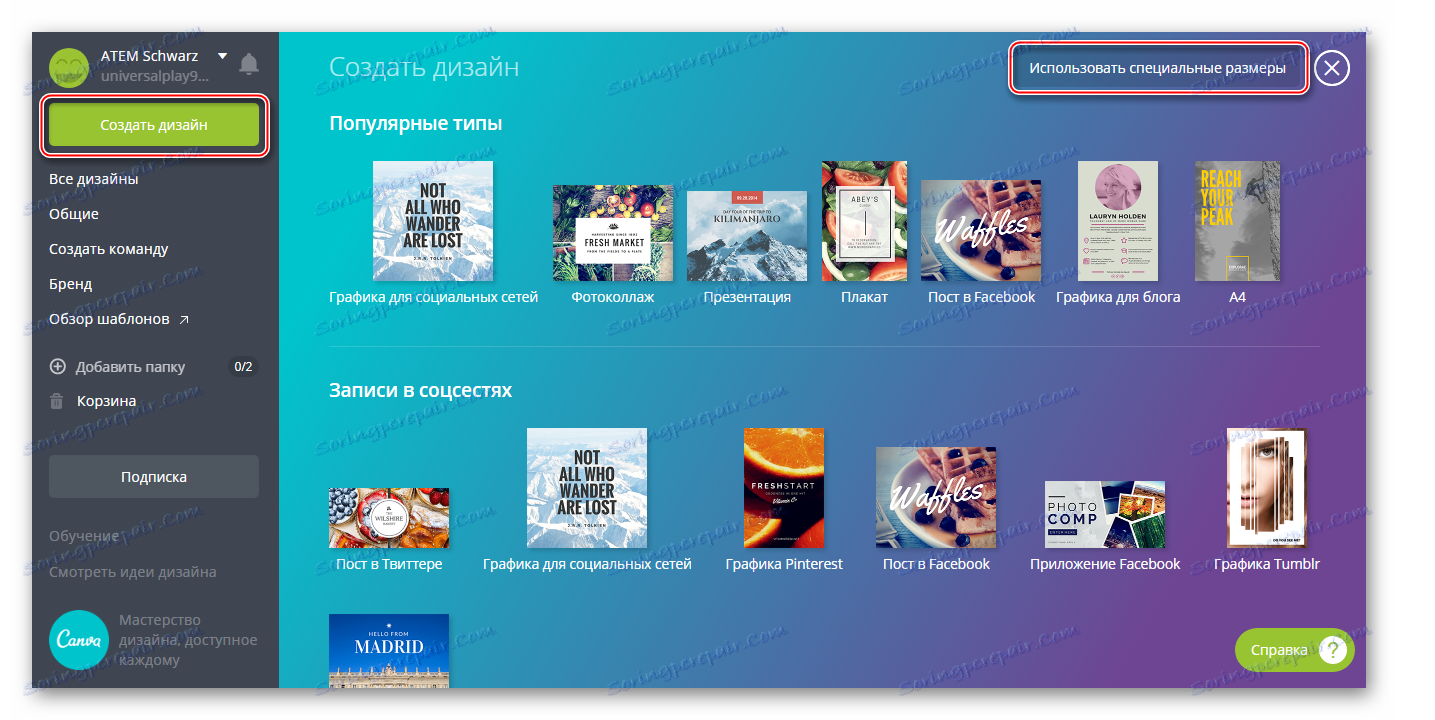
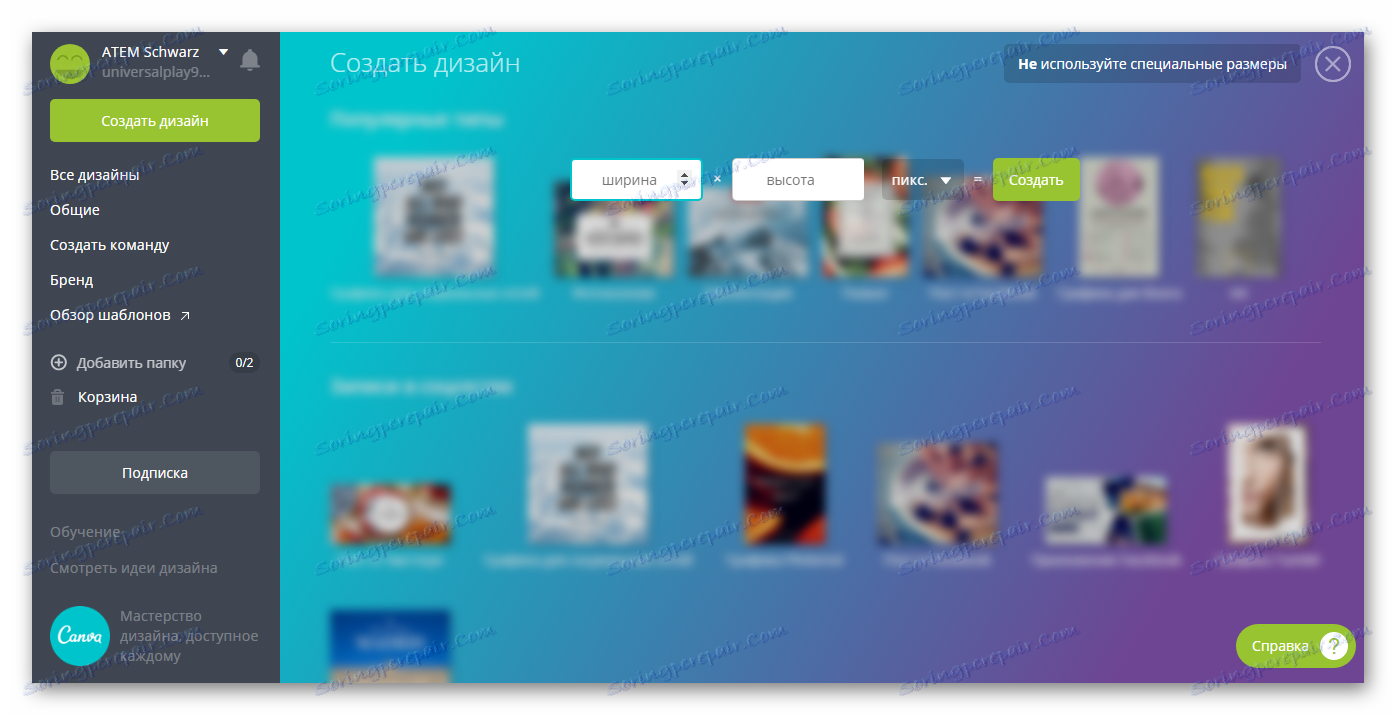
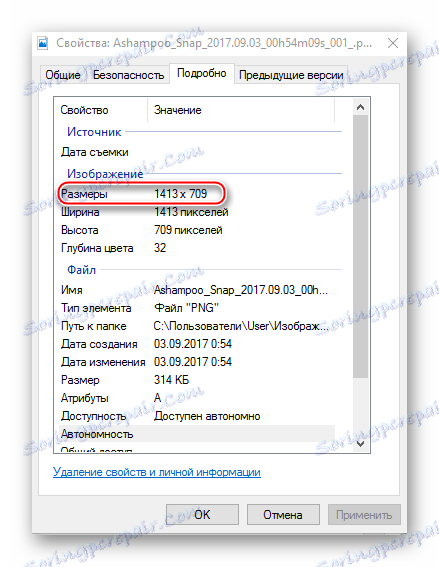
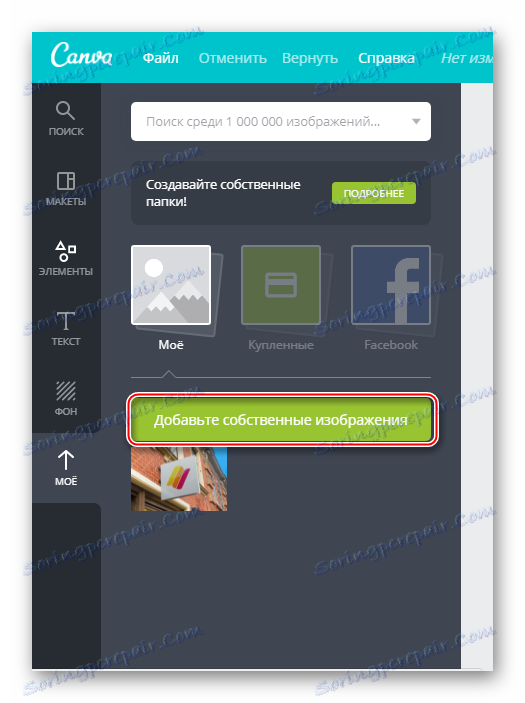

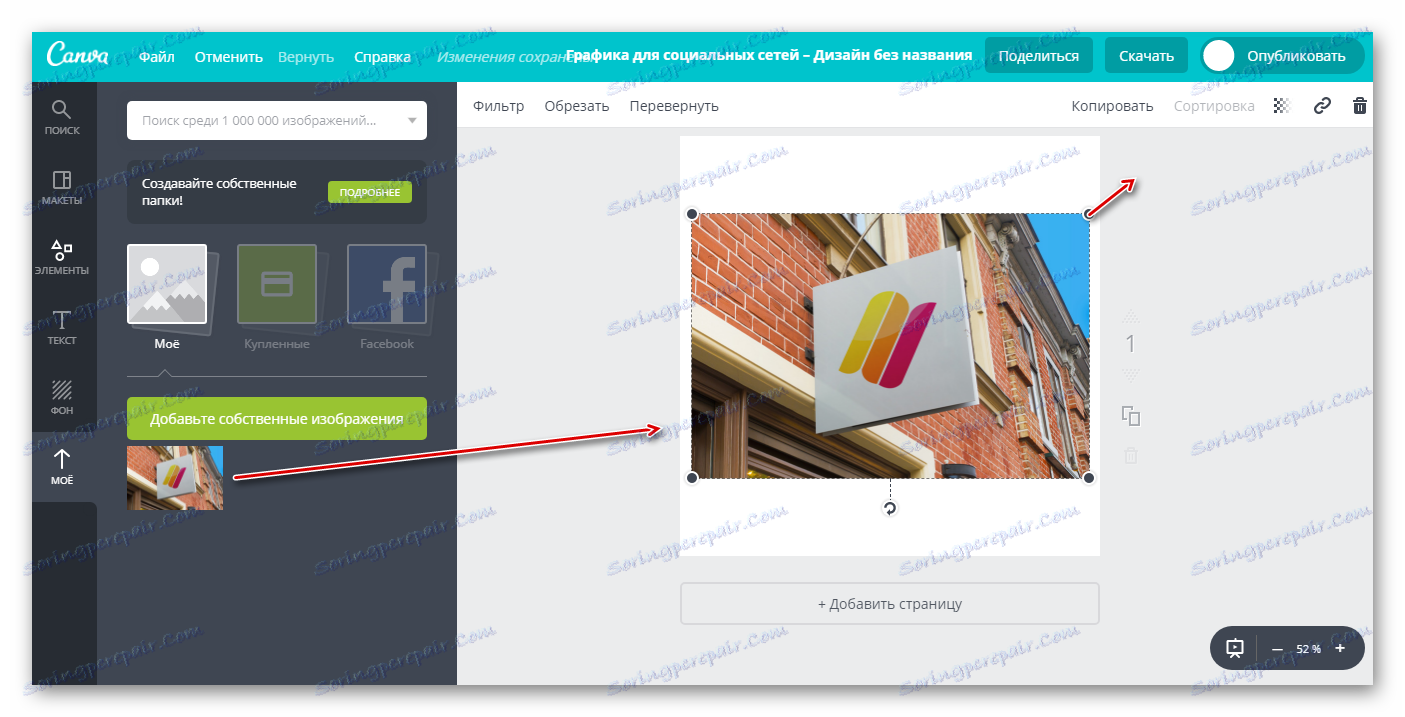
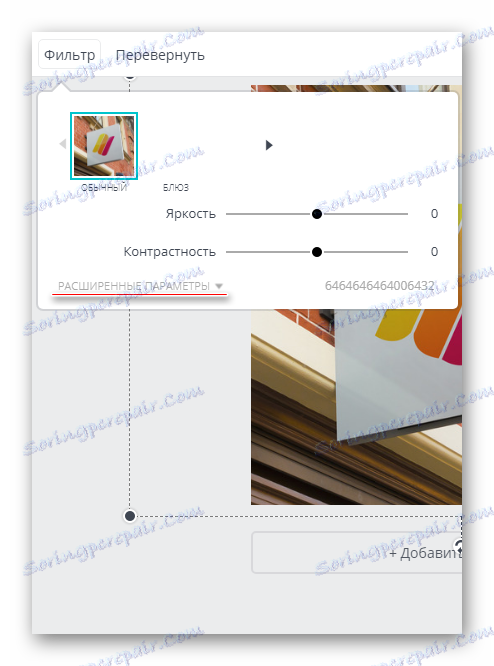
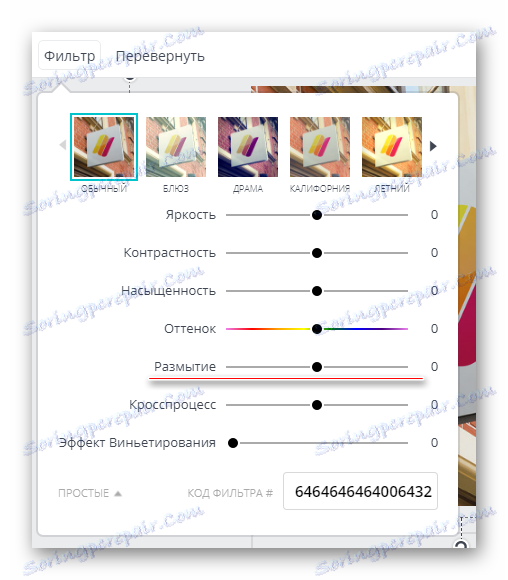
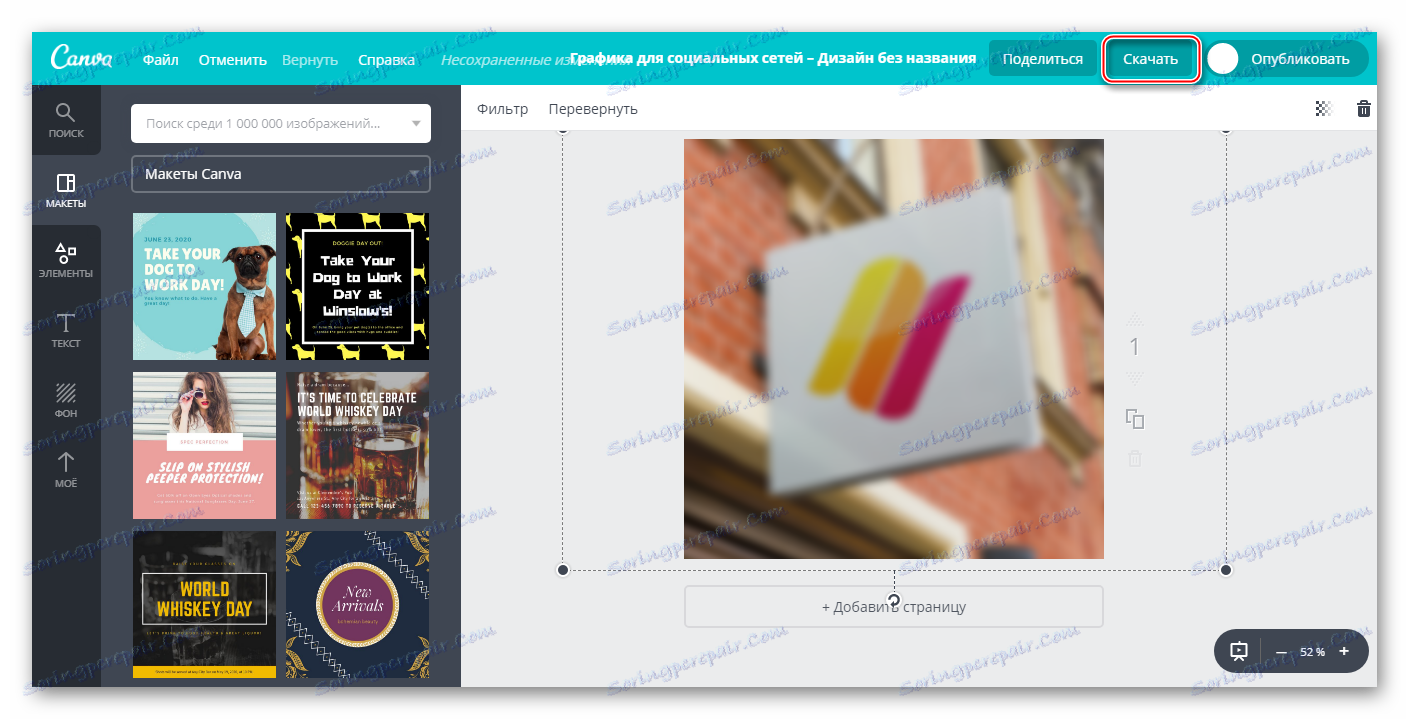
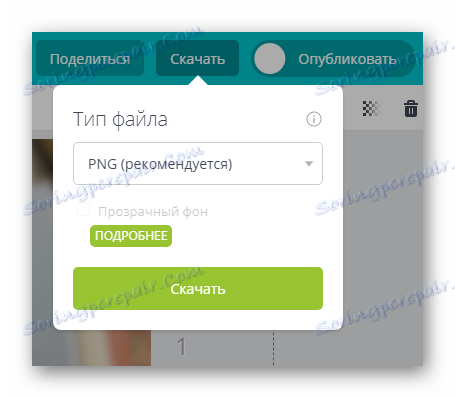
Tato služba je vhodnější pro rychlé rozmazání fotografie a její následnou úpravu. Například na pozadí rozmazané fotografie, vložte nějaký text nebo prvek. V tomto případě Canva potěší mnoho uživatelů s jeho funkčností a rozsáhlou knihovnou různých efektů, písem, rámečků a dalších objektů, které můžete uložit.
Metoda 2: Croper
Zde je rozhraní mnohem jednodušší, ale funkce je také menší než předchozí služba. Všechny funkce této stránky jsou zcela zdarma, a proto je nemusíte zaregistrovat. Croper má poměrně rychlé zpracování a stahování obrázků i při pomalém internetu. Změny lze vidět pouze po kliknutí na tlačítko "Použít" a to je významné mínus služby.
Podrobný návod k rozostření fotografií na tomto zdroji je následující:
- Jdi na webové služby . Zde budete požádáni o stažení souboru, abyste mohli začít. Klikněte na "Soubory" , které jsou v horní nabídce vlevo.
- Zvolte možnost Stáhnout z disku . Otevře se "Průzkumník" , kde musíte vybrat fotografii pro zpracování. Jednoduše přetáhněte požadovanou fotografii do pracovní oblasti webu, aniž byste provedli první krok (bohužel to nefunguje vždy). Navíc si můžete stáhnout fotografii z Vkontakte, jednoduše místo "Download from disk", klikněte na "Download from Vkontakte album" .
- Po vybrání souboru klepněte na tlačítko Stáhnout .
- Chcete-li obrázek upravit, přesuňte kurzor myši nad "Operace" , který je v horní nabídce. Zobrazí se rozbalovací nabídka, kde je třeba přesunout kurzor na položku "Efekty" . Klikněte na "Blur" .
- V horní části obrazovky by se měl objevit jezdec. Přesuňte jej tak, aby byl snímek jasnější nebo rozmazaný.
- Po dokončení úpravy upravte kurzor myši nad "Soubor" . V rozevírací nabídce vyberte možnost Uložit na disk .
- Otevře se okno, kde vám budou nabídnuty možnosti stahování. Vyberete-li jeden z nich, můžete výsledek stáhnout do jednoho obrázku nebo archivu. Toto je důležité, pokud jste zpracovali několik obrázků.
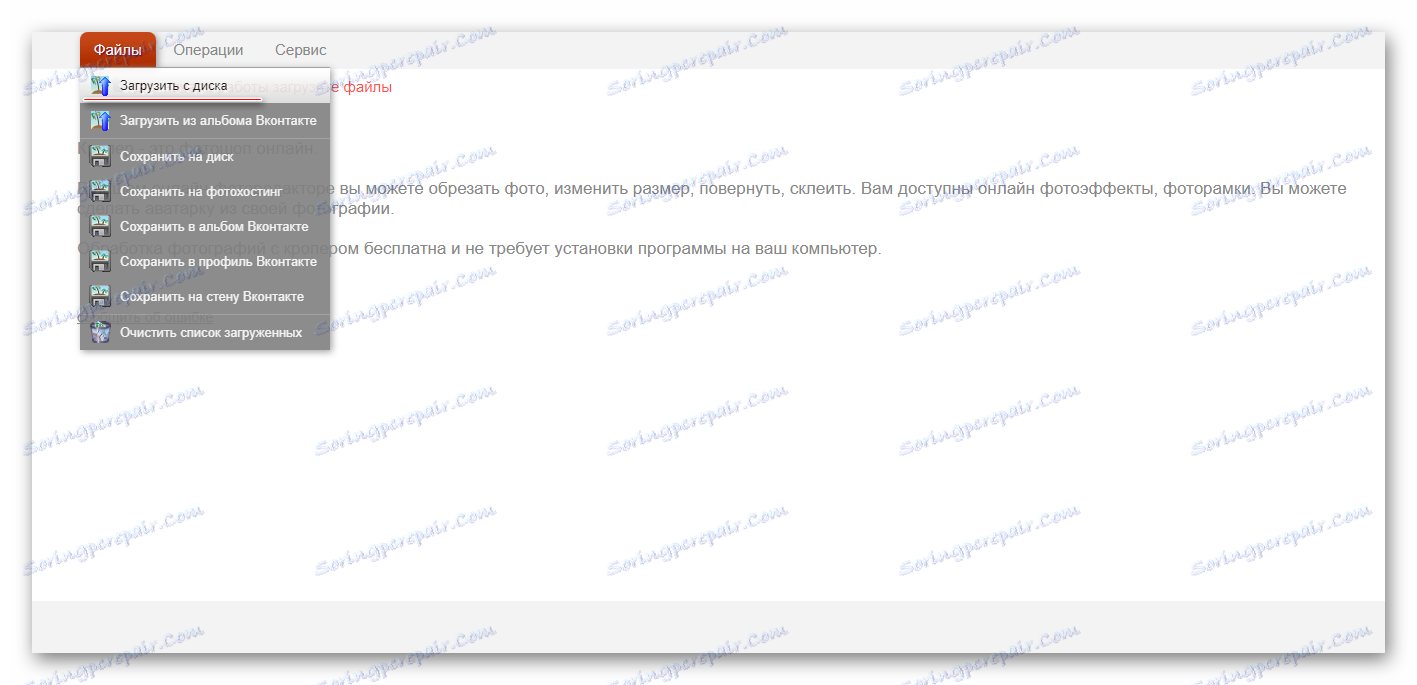
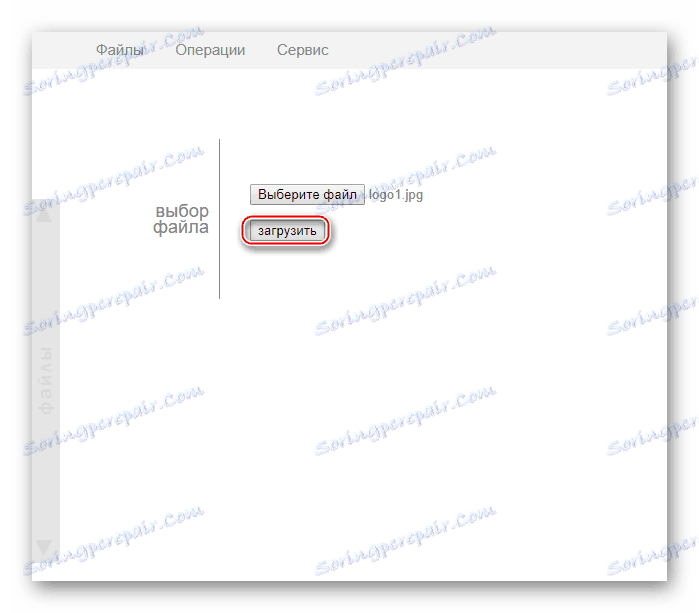
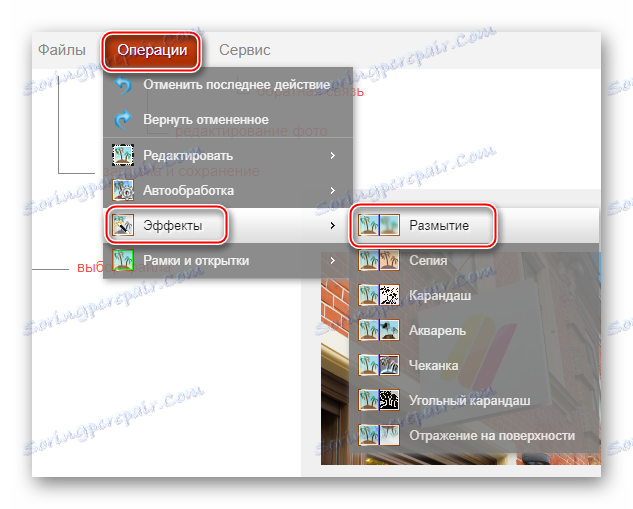
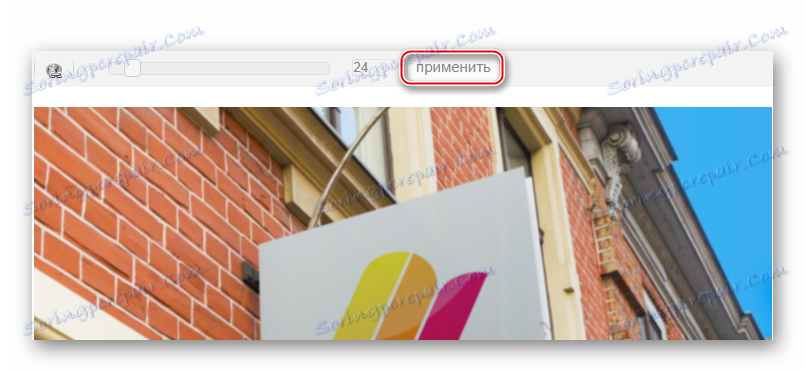
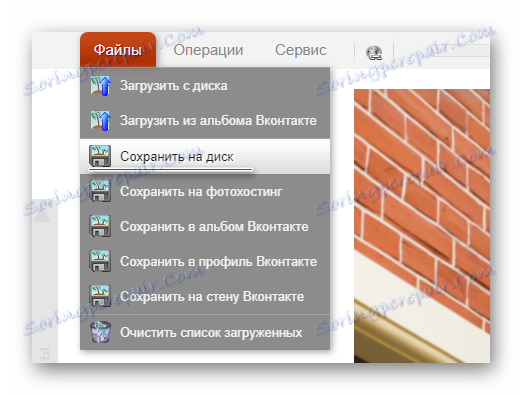
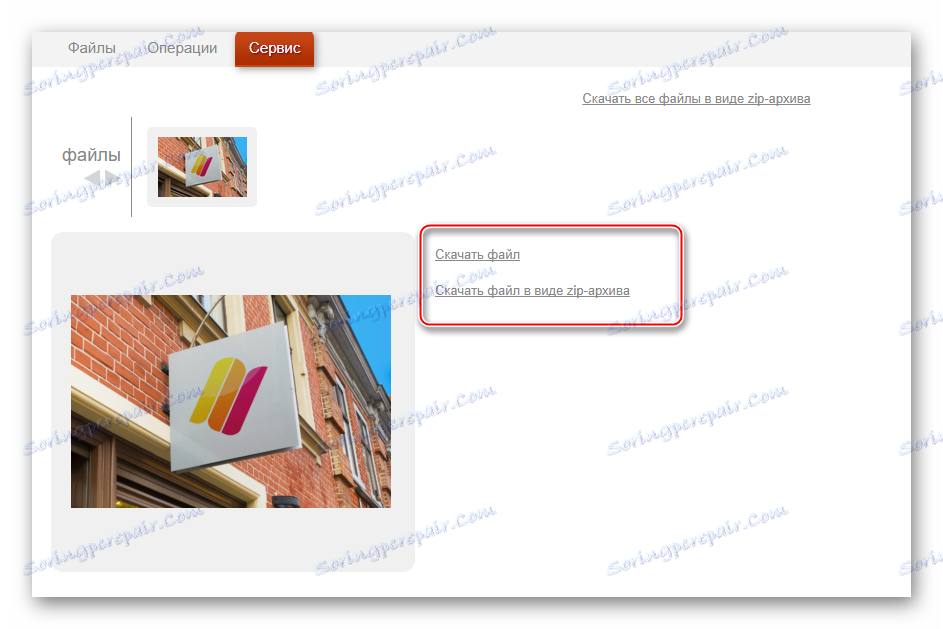
Hotovo!
Metoda 3: Photoshop Online
V takovém případě můžete dostat kvalitní rozostření pozadí z fotografie v režimu online. Nicméně práce v takovém editoru bude o něco komplikovanější než ve Photoshopu, kvůli nedostatku některých nástrojů pro výběr, stejně jako zaostávání redaktorů se slabým internetem. Proto není takový zdroj vhodný pro profesionální fotografické zpracování a pro uživatele bez normálního připojení.
Služba je plně přeložena do ruštiny a ve srovnání s počítačovou verzí Photoshopu je rozhraní poměrně jednoduché, což usnadňuje nezkušení uživatelům pracovat v něm. Všechny funkce jsou bezplatné a pro práci není zapotřebí registrace.
Návod k použití vypadá takto:
- Jdi na oficiální stránky redaktora . Vyberte položku buď "Nahrát fotku z počítače" nebo "Otevřít URL obrázku" .
- V prvním případě budete muset vybrat obrázek v "Průzkumníku" a ve druhé jednoduše vložit přímý odkaz na obrázek. Můžete například rychle nahrát fotografie ze sociálních sítí bez uložení do počítače.
- Stažený obrázek bude prezentován v jedné vrstvě. Všechny vrstvy pracovního prostoru lze zobrazit v pravé části obrazovky v části "Vrstvy" . Vytvořte kopii vrstvy s obrázkem - pro toto stačí stisknout kombinaci kláves Ctrl + j . Naštěstí online verze Photoshopu obsahuje některé horké klávesy z původního programu.
- Ve vrstvách se ujistěte, že byla zvýrazněna kopírovaná vrstva.
- Nyní můžete pokračovat v práci. Pomocí nástrojů pro výběr musíte vybrat pozadí a ponechat ty objekty, které nemáte v úmyslu rozostření, nejsou vybrány. Nástroje pro výběr jsou tam opravdu malé, takže je obtížné izolovat složité prvky normálně. Pokud je pozadí přibližně jedno barevné měřítko, nástroj Magic Wand je ideální pro jeho výběr.
- Zvýrazněte pozadí. V závislosti na vybraném nástroji bude tento proces probíhat různými způsoby. "Kouzelná hůlka" vybere celý objekt nebo jeho velkou část, pokud je stejná barva. Nástroj, který se nazývá "Výběr" , vám umožňuje vytvořit čtverec / obdélník nebo kruh / ovál. Pomocí "Lasso" musíte nakreslit objekt tak, aby se objevil výběr. Někdy je jednodušší vybrat objekt, ale v této instrukci se podíváme, jak pracovat s vybraným pozadím.
- Bez odebrání výběru klikněte na položku "Filtry" , která je v horní nabídce. Z rozevírací nabídky vyberte Gaussian Blur .
- Posuňte jezdec tak, aby bylo rozostření víceméně intenzivní.
- Pozadí je rozmazané, ale pokud přechody mezi hlavními prvky obrazu a pozadí jsou příliš ostré, mohou být pomocí nástroje "Rozostření" mírně vyhlazeny. Vyberte tento nástroj a jen ho přetáhněte podél okrajů prvků, kde je přechod příliš náhlý.
- Připravenou práci lze uložit kliknutím na "Soubor" a potom na "Uložit" .
- Otevře se dialogové okno Uložit nastavení, kde můžete zadat název, formát a kvalitu.
- Klepněte na "Ano" , po kterém se otevře "Průzkumník" , kde budete muset zadat složku, kam chcete uložit svou práci.
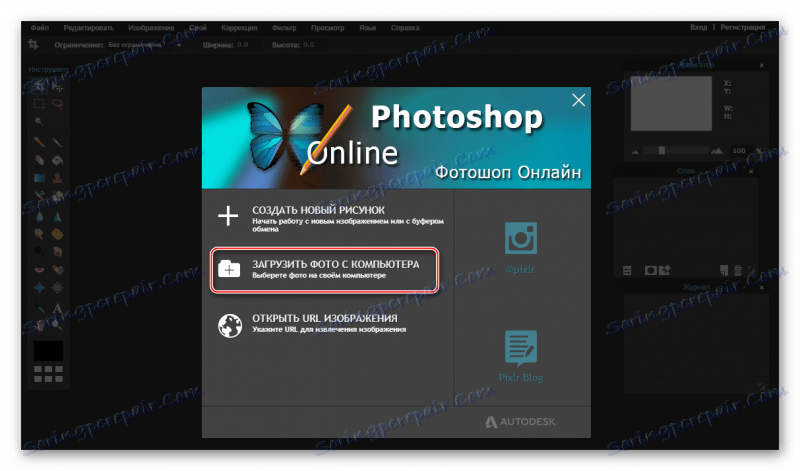

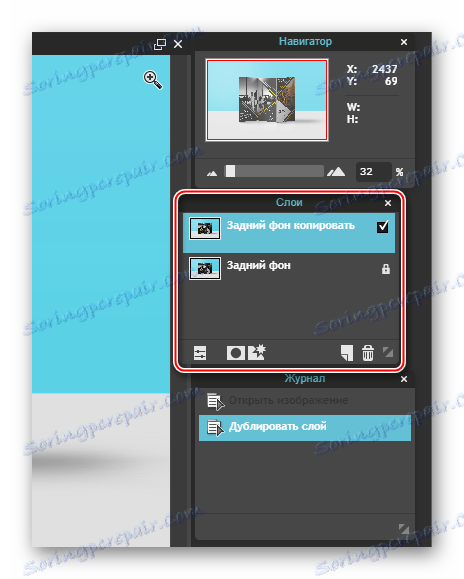
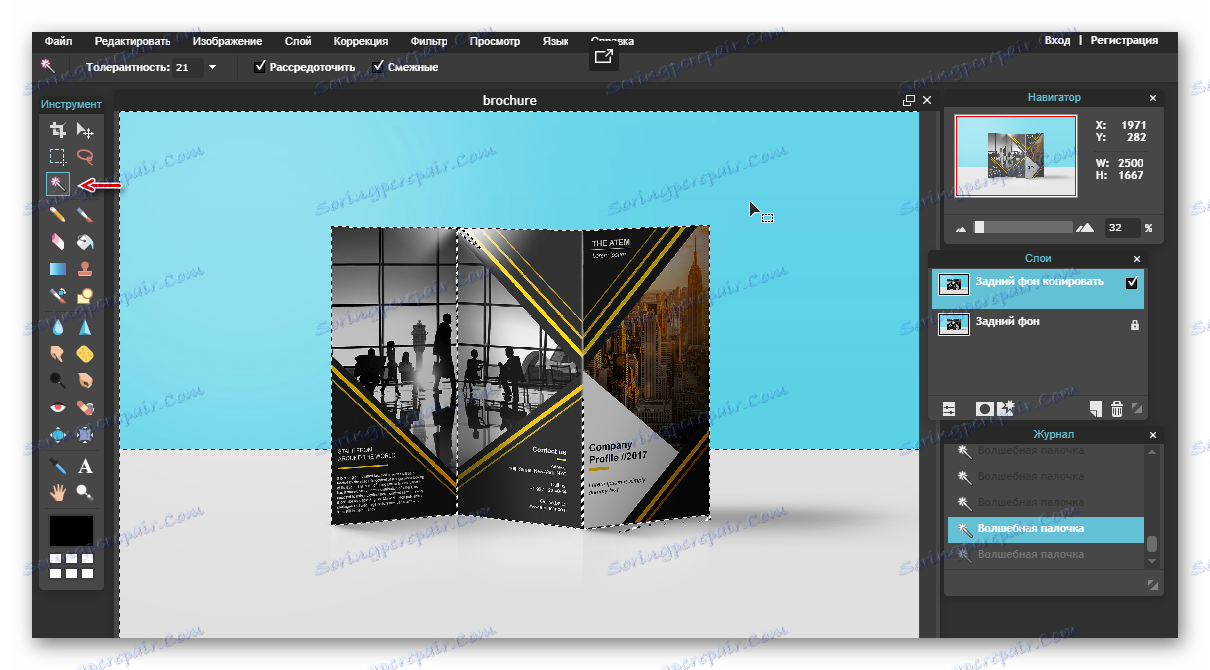
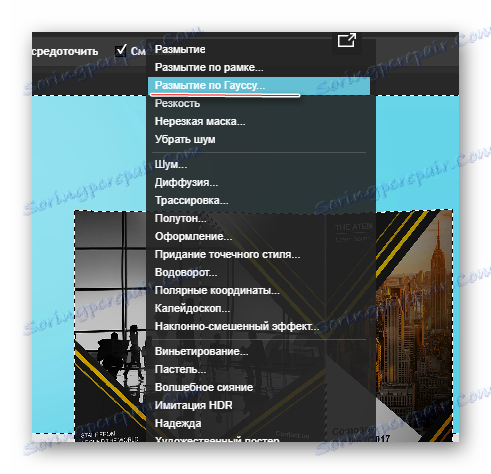
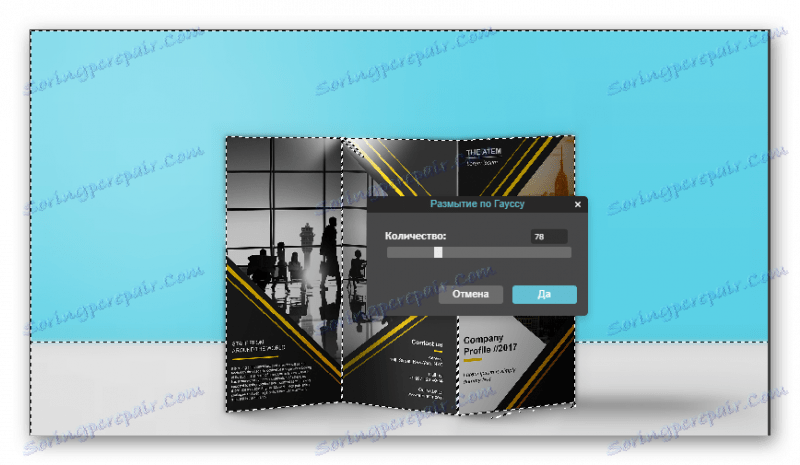
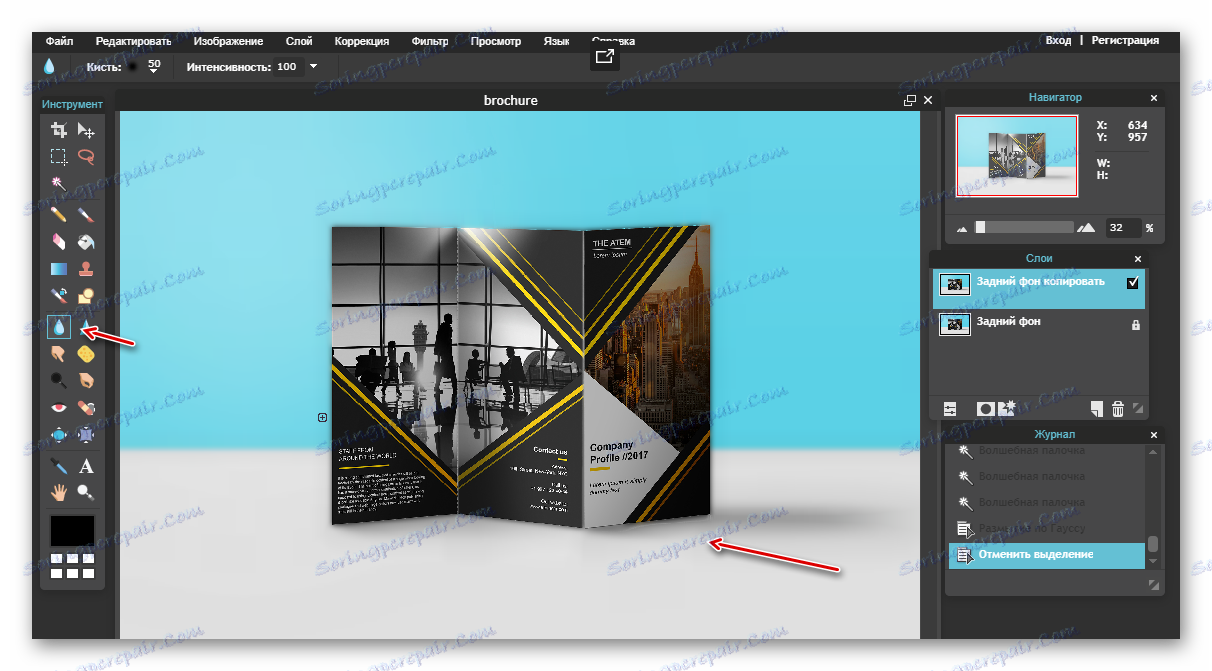
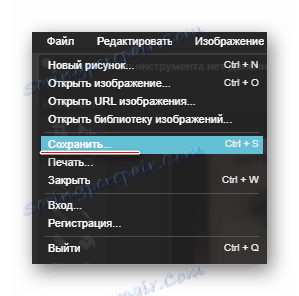
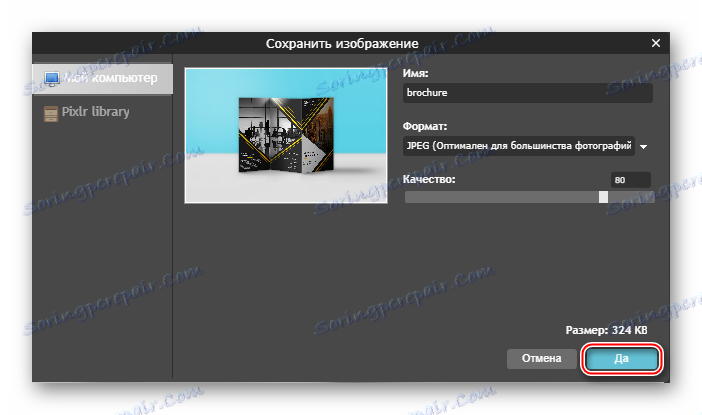
Metoda 4: AvatanPlus
Mnoho uživatelů internetu je obeznámeno s funkčním online editorem Avatan, který umožňuje kvalitní zpracování fotografií kvůli velkému množství vestavěných nástrojů a nastavení. Avšak ve standardní verzi Avatanu nelze použít efekt rozmazání, ale je k dispozici v rozšířené verzi editoru.
Takový způsob rozmazání je znatelný v tom, že můžete úplně ovládat jeho smíchání, ale pokud nepoužijete due diligence, přechody mezi fotografickým objektem a pozadím budou špatně zpracovány a krásný výsledek se neskončí.
- Přejděte na stránku stránky online služby AvatanPlus , a pak klikněte na tlačítko "Apply Effect" (Použití efektu) a na počítači vyberte obrázek, se kterým budou provedeny další práce.
- V příštím okamžiku bude online editor stažen na obrazovce, ve kterém bude zvolený filtr použit okamžitě. Ale protože filtr rozostří celý obraz, když potřebujeme pouze pozadí, musíme odstranit přebytečný kartáč. Chcete-li to provést, vyberte příslušný nástroj v levém podokně okna programu.
- Pomocí štětce je třeba vymazat ty oblasti, které by neměly být rozmazané. Pomocí parametrů štětce můžete upravit jeho velikost, stejně jako tuhost a intenzitu.
- Chcete-li přechod mezi zaměřeným objektem a pozadím vypadat přirozeně, zkuste použít průměrnou intenzitu kartáče. Začněte malovat objekt.
- Pro pečlivější a přesnější studium jednotlivých oblastí použijte funkci zoomu obrazu.
- Za předpokladu chyby (což je velmi pravděpodobné při práci s kartáčem), můžete zrušit poslední akci pomocí známé klávesové zkratky Ctrl + Z a pomocí posuvníku "Go" nastavit úroveň rozostření.
- Po dosažení výsledku, který vám zcela vyhovuje, stačí uložit výsledný obrázek - k tomu je v horní části programu uloženo tlačítko "Uložit" .
- Poté klikněte na tlačítko "Použít" .
- Pokud je to nutné, musíte upravit kvalitu obrazu a naposledy klepněte na tlačítko Uložit . Hotovo, fotografie se uloží do počítače.
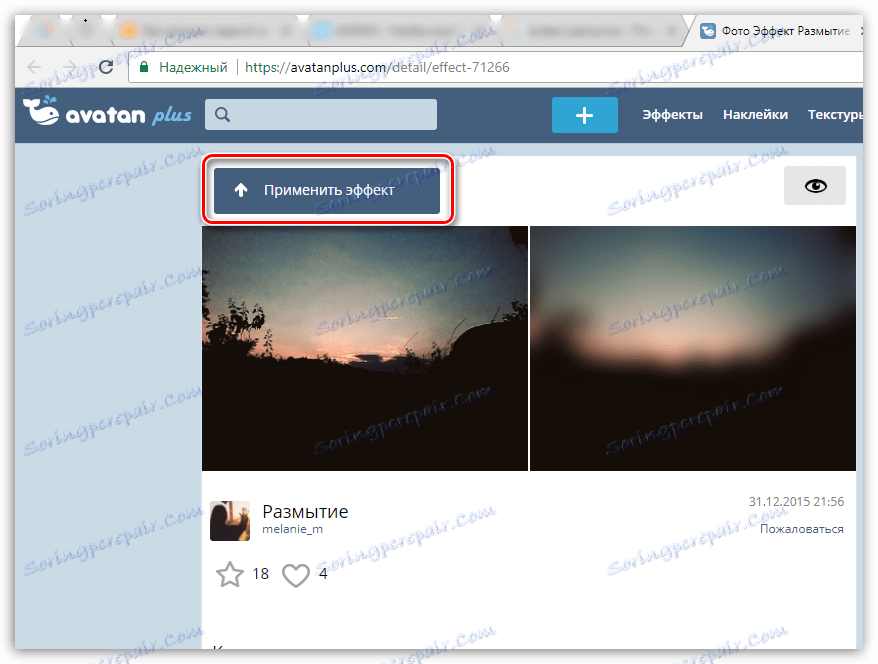
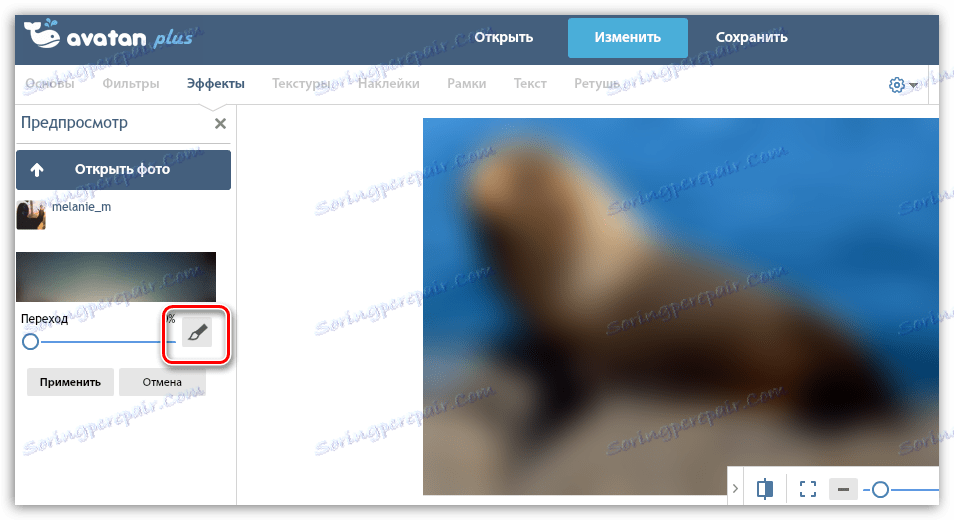
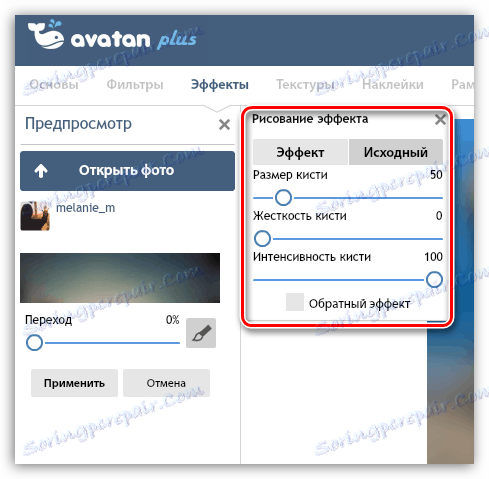
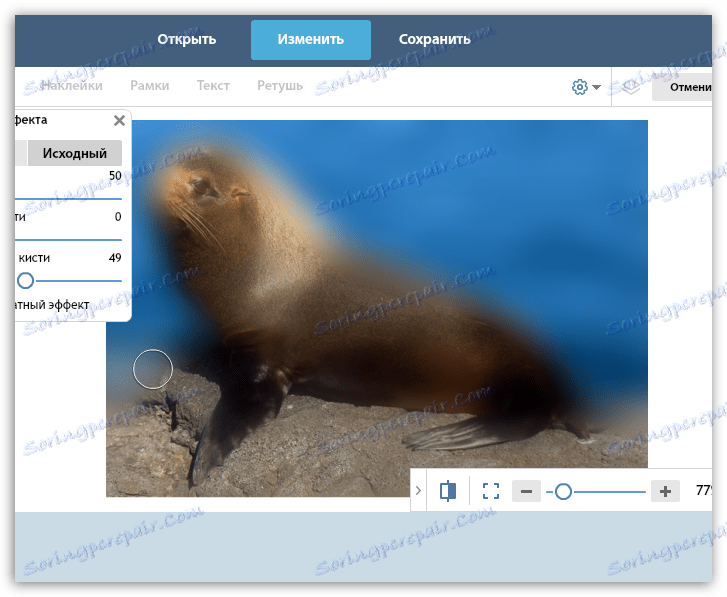
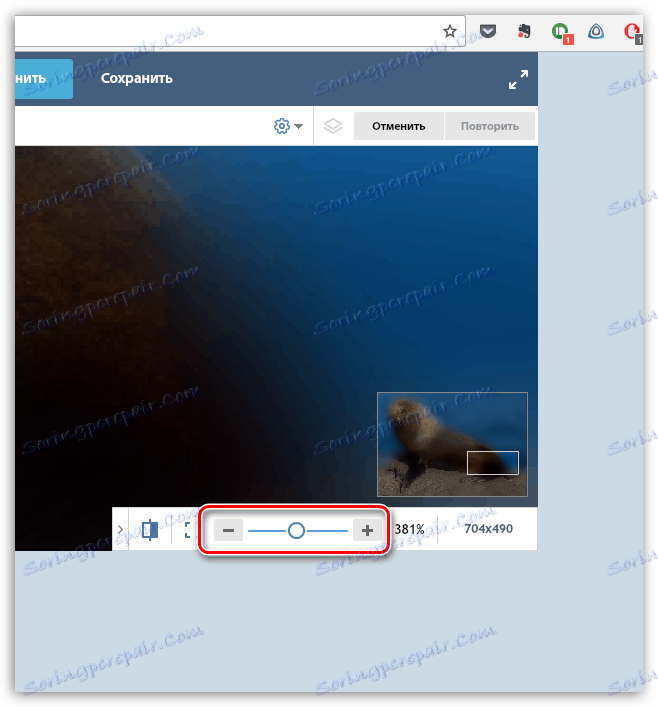
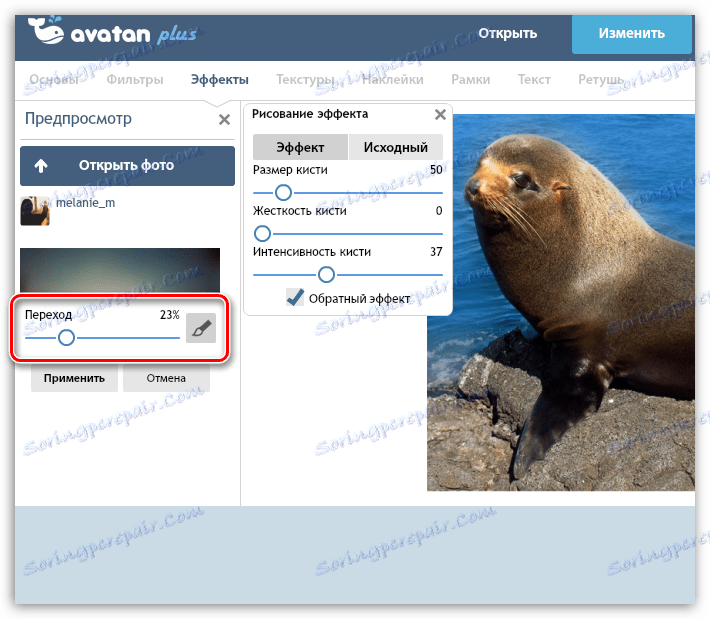
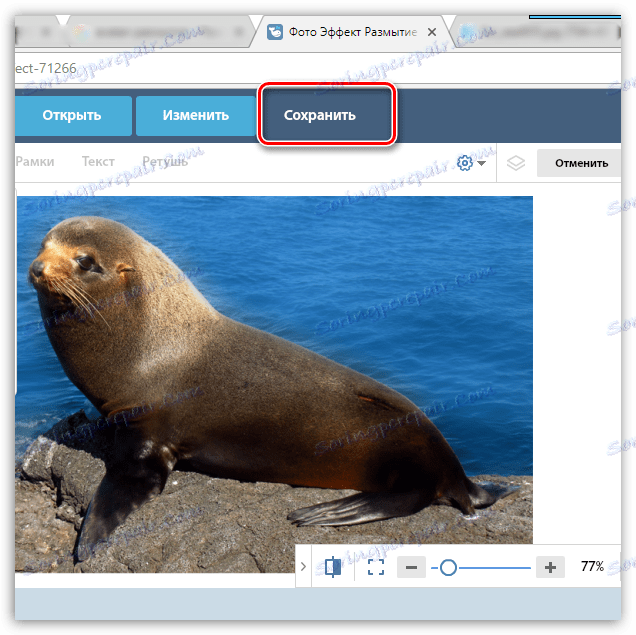
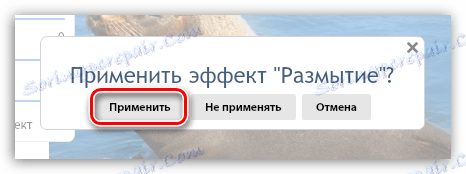
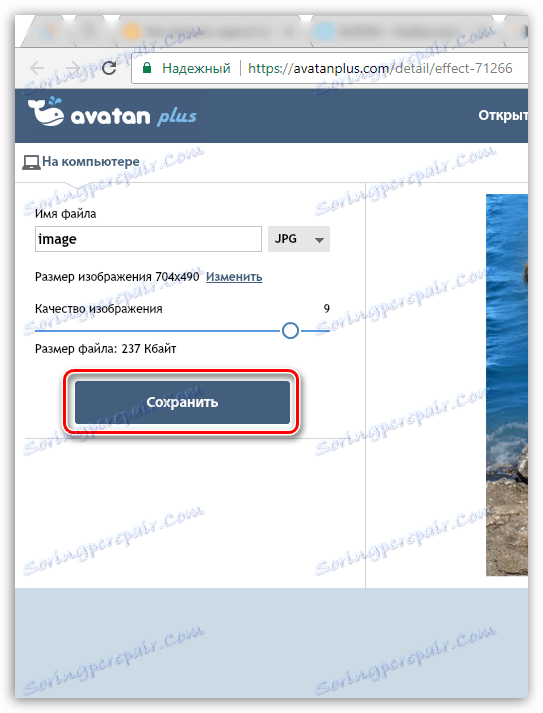
Metoda 5: SoftFocus
Konečná služba online z naší recenze je pozoruhodná v tom, že umožňuje úplné rozostření pozadí v fotografiích v automatickém režimu a celý proces konverze trvá jen několik sekund.
Nevýhodou je, že výsledek rozmazání pozadí nezávisí na vás, protože služba online nemá vůbec žádná nastavení.
- Přejděte na stránku softwaru SoftFocus online tímto odkazem . Chcete-li začít, klikněte na odkaz "Legacy upload form" .
- Klepněte na tlačítko Vybrat soubor . Na obrazovce se objeví Průzkumník, ve kterém budete muset vybrat fotografii, pro kterou bude použita funkce rozostření pozadí. Pro spuštění procesu klikněte na tlačítko Odeslat .
- Zpracování snímku trvá pár okamžiků, po kterém se na obrazovce objeví dvě verze fotografie: před aplikací změn a následně po. Je vidět, že druhá verze obrazu má více rozostřeného pozadí, ale navíc zde působí jednoduchý efekt záře, který samozřejmě zdobí fotografickou kartu.
Chcete-li výsledek uložit, klikněte na tlačítko "Stáhnout obrázek" . Hotovo!
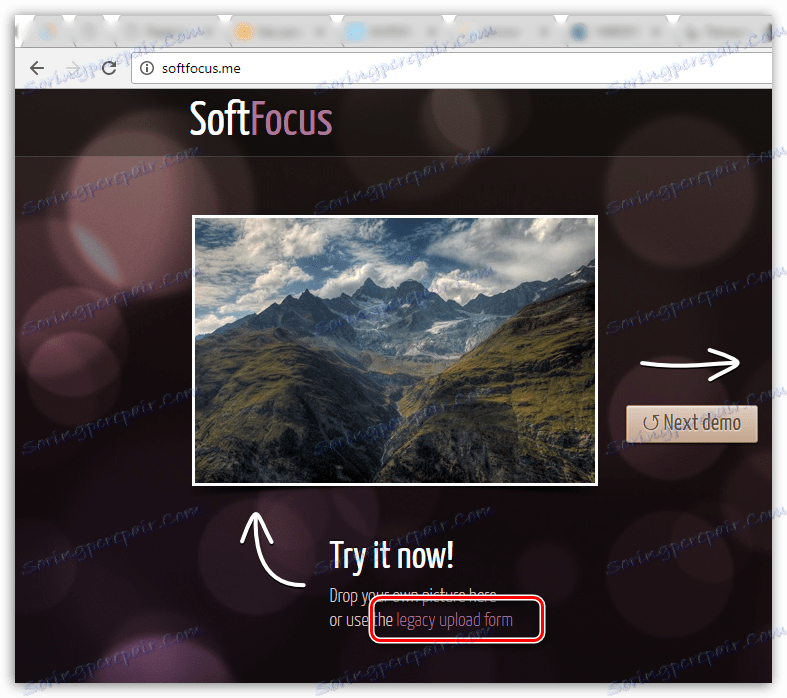
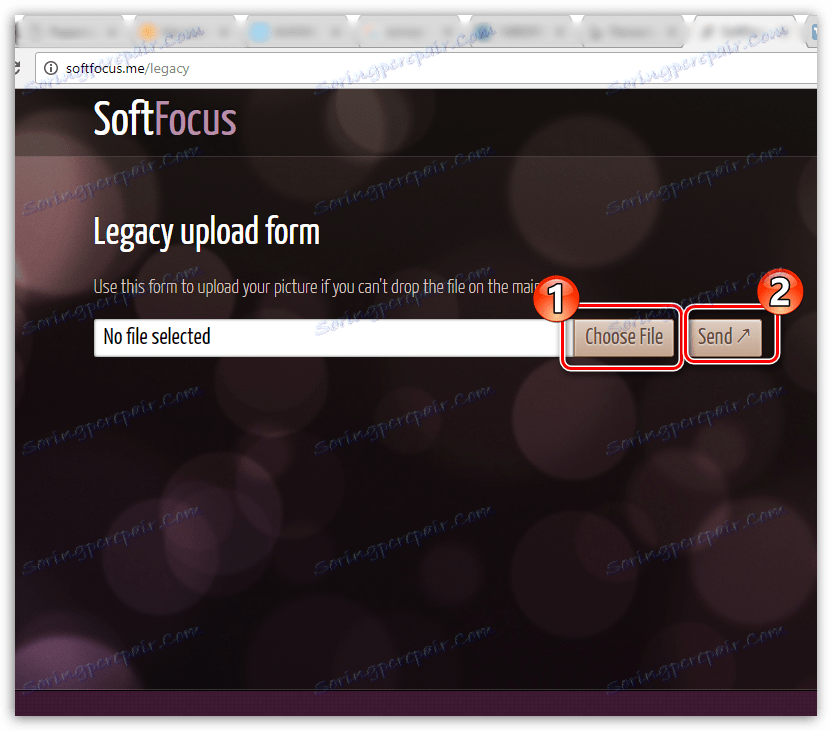
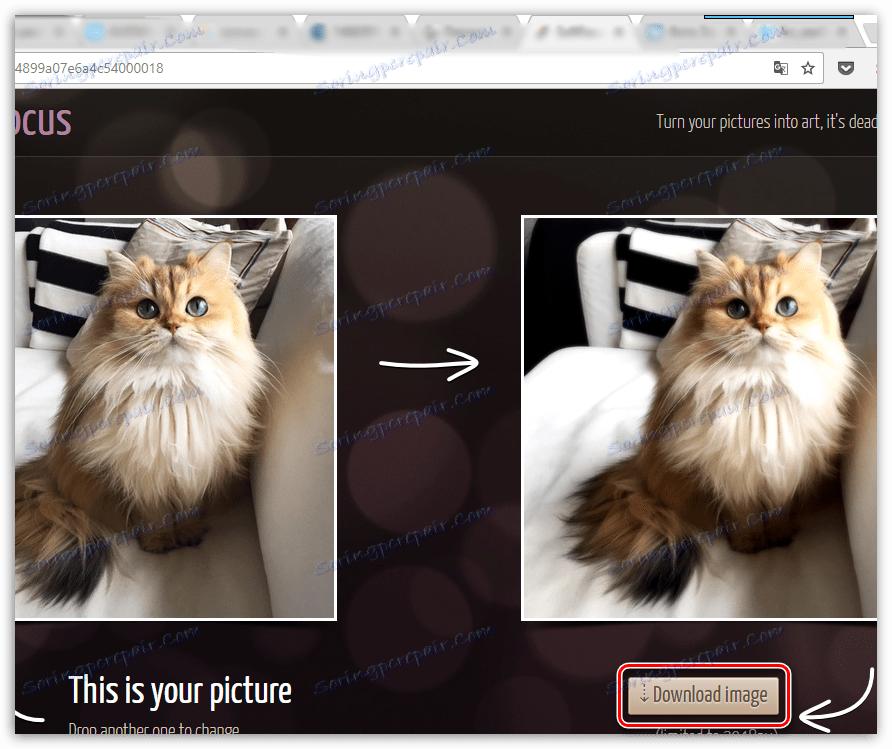
Služby uvedené v tomto článku nejsou jedinými on-line editory, které vám umožňují efekt rozostření, ale jsou nejoblíbenější, pohodlnější a bezpečnější.