Jak urychlit hru na notebooku a uvolnit systém
Tento článek vám ukáže nejjednodušší a nejrychlejší způsob, jak zvýšit produktivitu her. Příklad jednoho z nejdůležitějších pro tento program zobrazí jednoduchý proces optimalizace systému a zvýšení počtu snímků za sekundu při spuštění her.
Wise Game Booster se liší od analogů s neustálými aktualizacemi, podporuje slušný počet jazyků, stejně jako nízké požadavky a možnost jednoduchého ručního nastavení parametrů.
Obsah
1. První spuštění
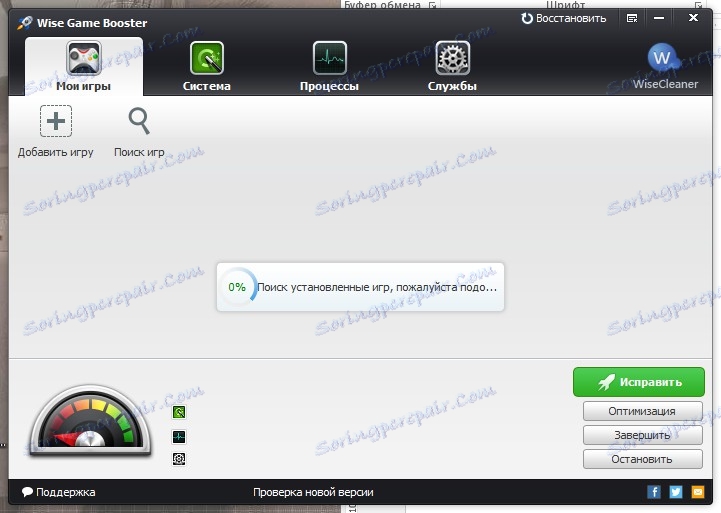
Doporučujeme, abyste při prvním spuštění programu neodmítli automatické vyhledávání her, v dalším zjednoduší jejich start. V každém případě můžete vždy přidat hry do hlavního okna a ručně. Existují dvě možnosti pro přidání: automatické funkce "Vyhledat hry" a metodu "Přidat hru" výběrem konkrétního exe souboru.
2. Optimalizace sítě a prostředí Windows
Můžete klepnout na tlačítko "Opravit" a všechny doporučené položky budou opraveny automaticky. Je však lepší ručně zjistit, které parametry systému budou ovlivněny.
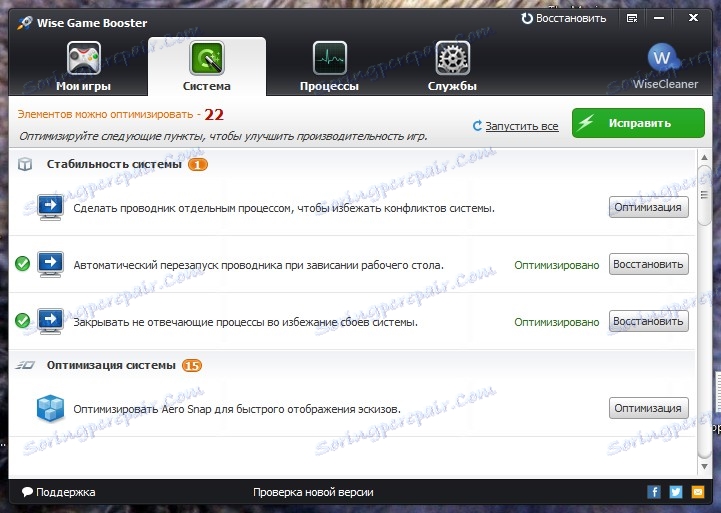
Chcete-li to provést, klikněte na tlačítko "Optimalizace" nebo přejděte na kartu "Systém". Seznam toho, co ovlivňuje stabilitu systému a současně doporučené parametry pro optimalizaci sítě a rozhraní ve směru výkonu celoobrazovkových aplikací.
3. Dokončení nepotřebných aplikací
Přejděte na kartu Procesy nebo klikněte na tlačítko Dokončit v hlavním okně. Zobrazí se seznam spuštěných procesů s prioritou nad jejich spotřebovanou pamětí. Skupinu můžete změnit na procesor.
Je lepší ukončit každý proces ručně, zejména první v seznamu je obvykle prohlížeč. Je třeba se ujistit, že nejsou k dispozici žádné důležité záložky s neuloženými změnami, a pak se zavřou.
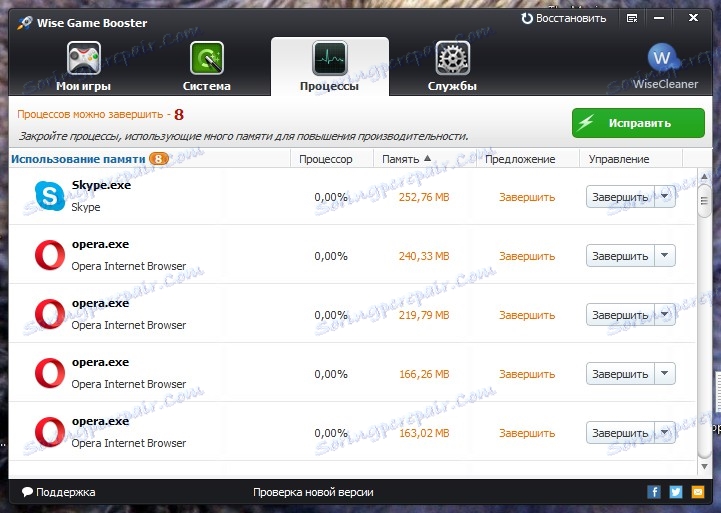
Důležité systémové procesy, které ovlivňují provoz systému, se zde nezobrazují. Takže můžete bezpečně dokončit téměř všechno, co odděluje procesor, s výjimkou softwaru souvisejícího s ovladači (Realtek, nVidia a další asistenti). V automatickém režimu se program bojí vypnout příliš mnoho procesů, přičemž je třeba věnovat pozornost pouze těm, kteří jsou náročnější na zdroje, a urychlit stahování hry.
4. Zastavte zbytečné služby
Přejděte na kartu "Služby" nebo klikněte na tlačítko "Stop" v hlavním okně.
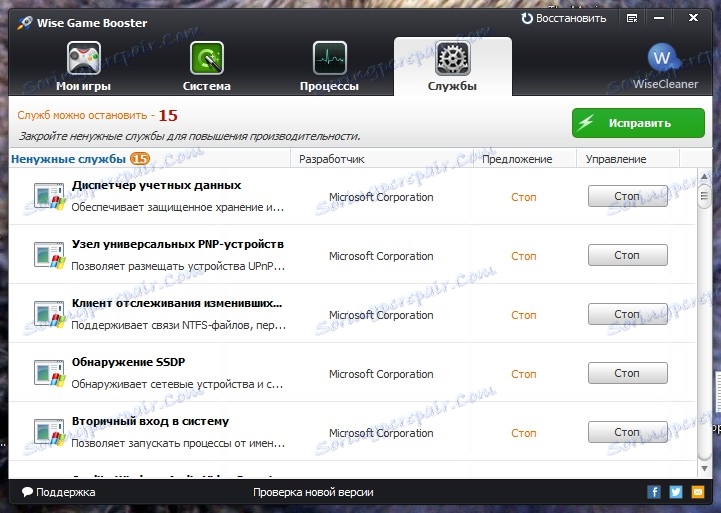
Tato záložka zobrazuje již systémové programy, jejichž nedbalá zastávka může vést k chybám. Je tedy lepší věřit programu a vyplňovat pouze ty, které jsou označeny žlutou barvou.
5. Obnovte původní parametry
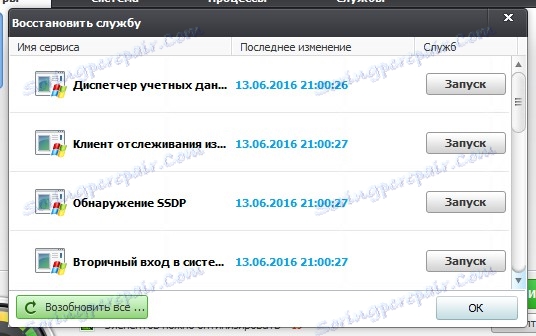
Wise Game Booster uchovává protokol událostí, můžete vrátit zpět jakoukoli akci, spustit služby a procesy a obnovit původní parametry na optimalizaci. Chcete-li to provést, klepněte na tlačítko "Obnovit" v pravém horním rohu programu.
Viz též: Programy pro urychlení her
Tak můžete úspěšně urychlit hru na přenosném počítači. Nadbytečné procesy a služby přestanou konzumovat paměť a výkon procesoru a optimalizace nastavení rozhraní Windows bude zaměřovat všechny zdroje notebooku pouze na jednu aktivní celoobrazovkovou aplikaci.
Pokud máte diskrétní grafickou kartu, doporučujeme experimentovat s její akcelerací, navíc pomocí MSI Afterburner nebo EVGA Precision X .
