Výpočet úroků v aplikaci Microsoft Excel
Při práci s tabulkovými údaji často musíte vypočítat procento čísla nebo vypočítat procentní podíl jako procento z celkového počtu. Tato funkce poskytuje aplikace Microsoft Excel. Ale bohužel ne každý uživatel ví, jak používat nástroje pro práci se zájmem o tuto aplikaci. Zjistíme, jak vypočítat procento v aplikaci Microsoft Excel.
Výpočet procentního podílu čísla
Nejprve zjistíme, jak vypočítat procentní podíl jednoho čísla od druhého. Obecný vzorec výpočtu je následující: "= (číslo) / (celkový_summa) * 100%.
Abychom ukázali výpočet v praxi, zjistíme, kolik procent je číslo 9 od 17. Nejdříve se staneme v buňce, kde bude výsledek vyvozen. Nezapomeňte věnovat pozornost tomu, jaký formát je uveden na kartě "Domov" v skupině nástrojů "Počet". Pokud je formát odlišný od procenta, musíme v poli zadat parametr "Procenta".
Poté zapíšeme do buňky následující výraz: "= 9/17 * 100%".
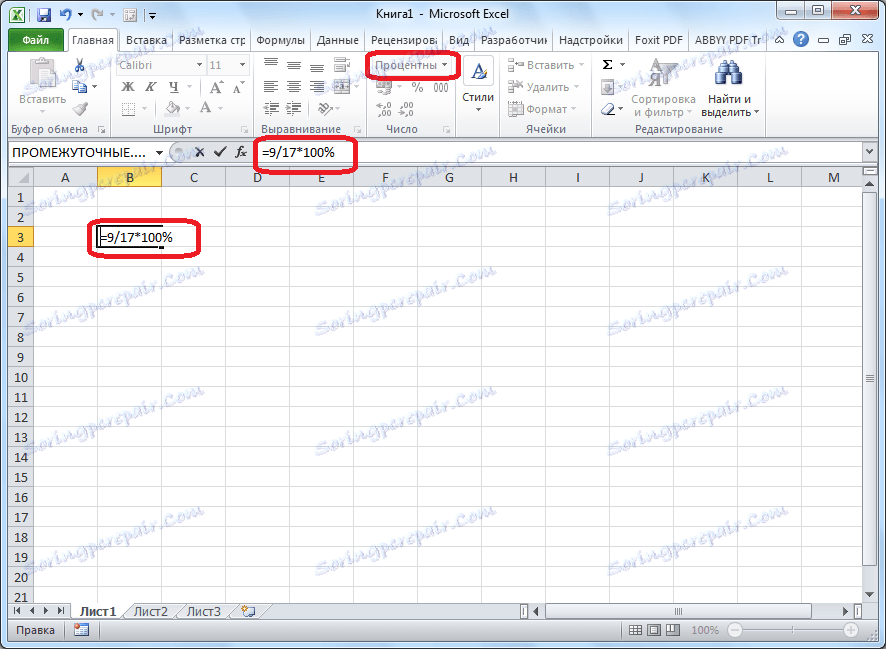
Vzhledem k tomu, že jsme však určili procentní formát buňky, není nutné přidat hodnotu "* 100%". Dost k omezení záznamu "= 9/17".

Chcete-li zobrazit výsledek, stiskněte klávesu Enter na klávesnici. Výsledkem je 52,94%.

Nyní se podívejme na to, jak můžete vypočítat procentní podíly tím, že pracujete s tabulkovými daty v buňkách. Řekněme, že musíme vypočítat, kolik procent je podíl realizace určitého druhu zboží od celkového množství specifikovaného v samostatné buňce. Chcete-li to provést, klepněte na prázdnou buňku v řádku s názvem produktu a nastavte v něm procentní formát. Vložte značku "=". Dále klikněte na buňku s hodnotou implementace určitého typu produktu. Poté vložte značku "/". Poté klikněte na buňku s celkovou prodejní částkou pro všechny produkty. Takže v buňce pro výstup výsledku jsme napsali vzorec.
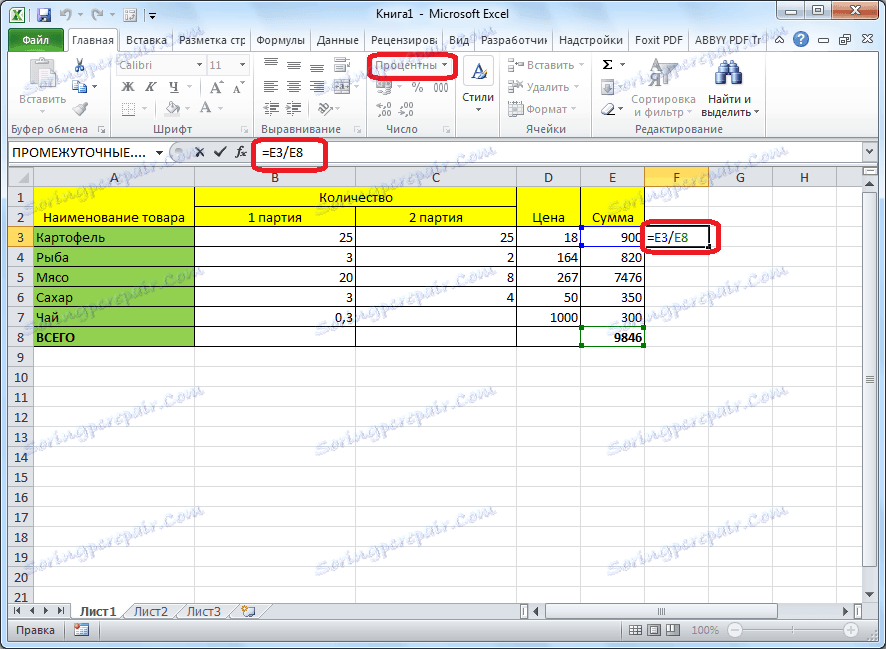
Chcete-li zobrazit hodnotu výpočtů, klikněte na tlačítko Enter.
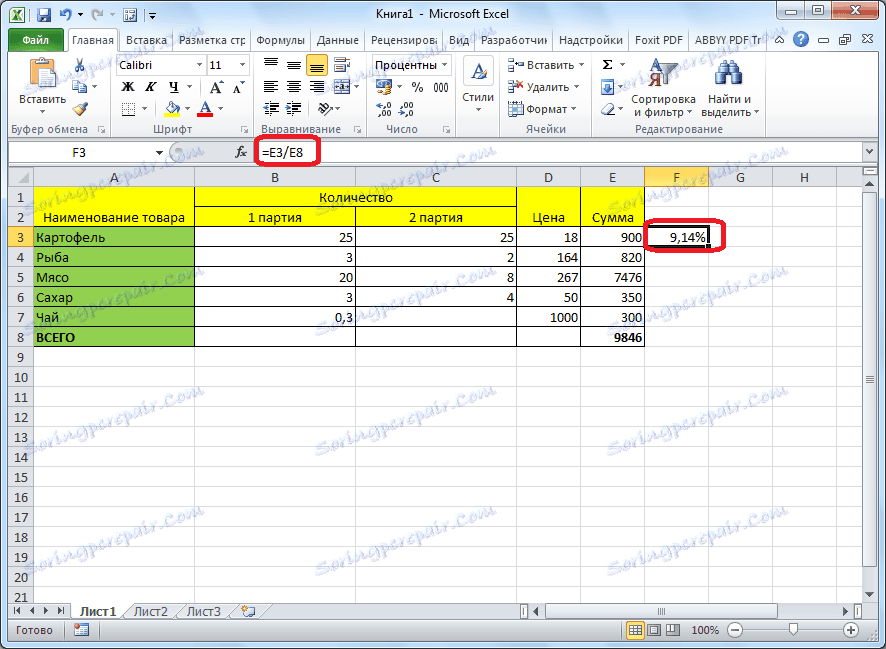
Tímto způsobem jsme zjistili procentuální definici pouze pro jednu linku. Je skutečně nutné, aby každý následující řádek zadal takové výpočty? Ne nutně. Tento vzorec musíme zkopírovat do jiných buněk. Ale jelikož odkaz na buňku se společným vakem musí být konstantní, aby nedošlo k žádnému posunutí, pak do vzorce, před souřadnicemi jejího řádku a sloupce, vložte znaménko "$". Poté se odkaz na buňku od příbuzného stává absolutní.
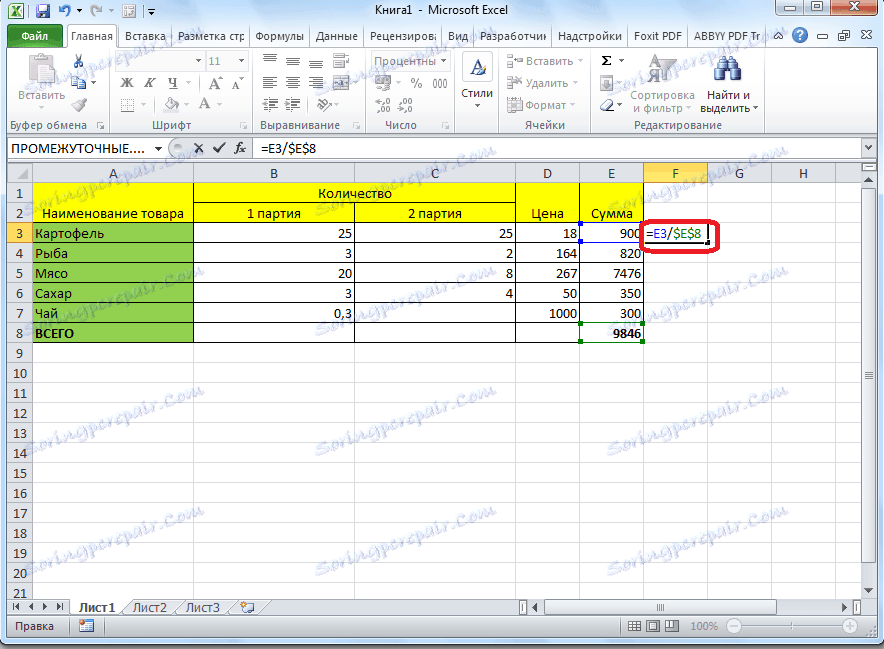
Dále se dostaneme do pravého dolního rohu buňky, jejíž hodnota již byla vypočtena, a podržením tlačítka myši jej přetáhněte dolů do buňky, kde je celková částka zahrnuta. Jak je vidět, vzorec je zkopírován do všech ostatních buněk v tabulce. Okamžitě viditelný výsledek výpočtů.

Můžete vypočítat procentuální podíl jednotlivých částí tabulky, a to i v případě, že celkový počet není zobrazen v samostatné buňce. Chcete-li to provést, po naformátování buňky k výstupu výsledku do procentního formátu, vložte znaménko "=". Poté klikněte na buňku, kterou chcete znát. Vložili jsme značku "/" a potom z klávesnice vyjedeme celkovou částku, z níž se vypočítá procentní podíl. Chcete-li převést odkaz na absolutní, v tomto případě to není nutné.
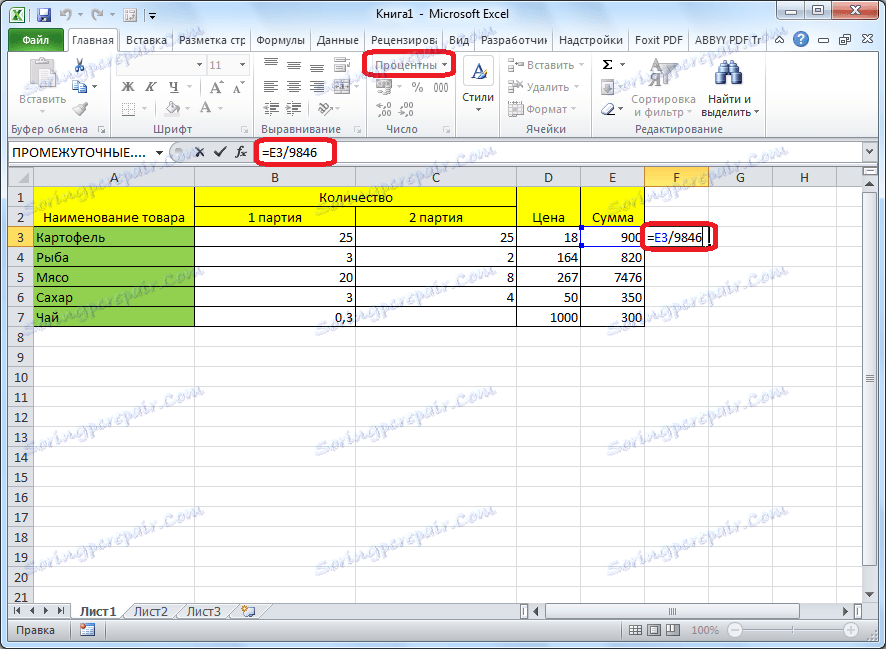
Potom, stejně jako naposledy, klepněte na tlačítko ENTER a přetáhněte vzorec do buněk, které jsou umístěny níže.
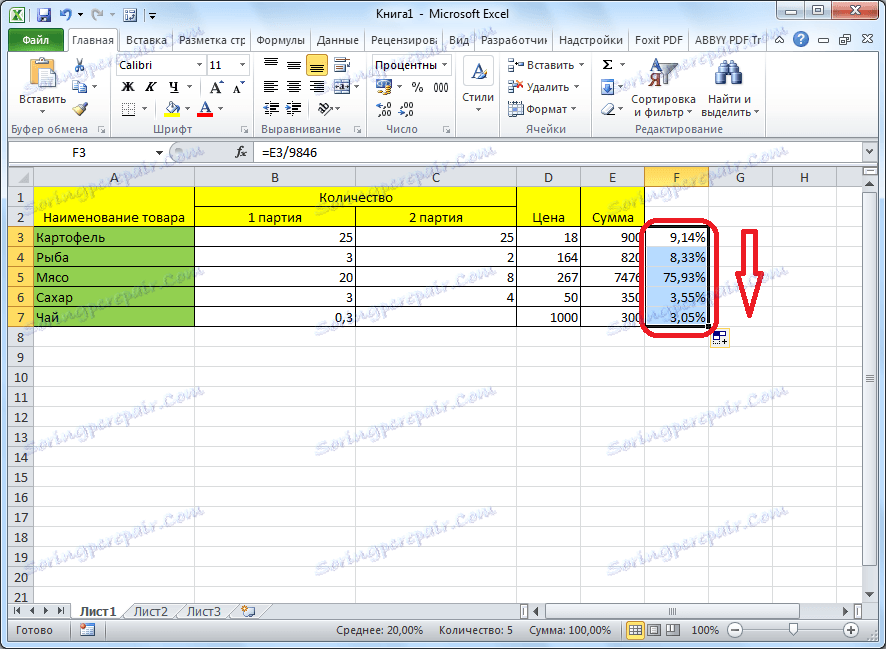
Výpočet čísla podle úroků
Nyní zjistěte, jak vypočítat počet celkových částek úroků z ní. Obecný vzorec pro výpočet bude následující: "percentage_value% * total_ sum". Pokud tedy potřebujeme vypočítat, jaké číslo je 7% ze 70, jednoduše zadejte do buňky výraz "= 7% * 70". Protože nakonec získáme číslo, ne procento, pak v tomto případě nemusíte nastavovat procentní formát. Musí to být buď obecné, nebo číselné.
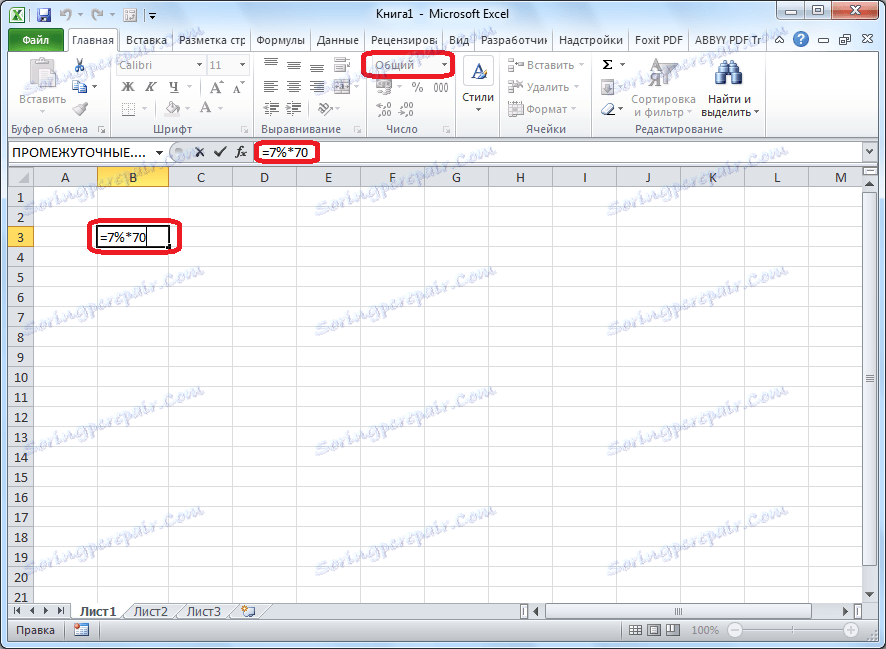
Chcete-li zobrazit výsledek, stiskněte tlačítko ENTER.
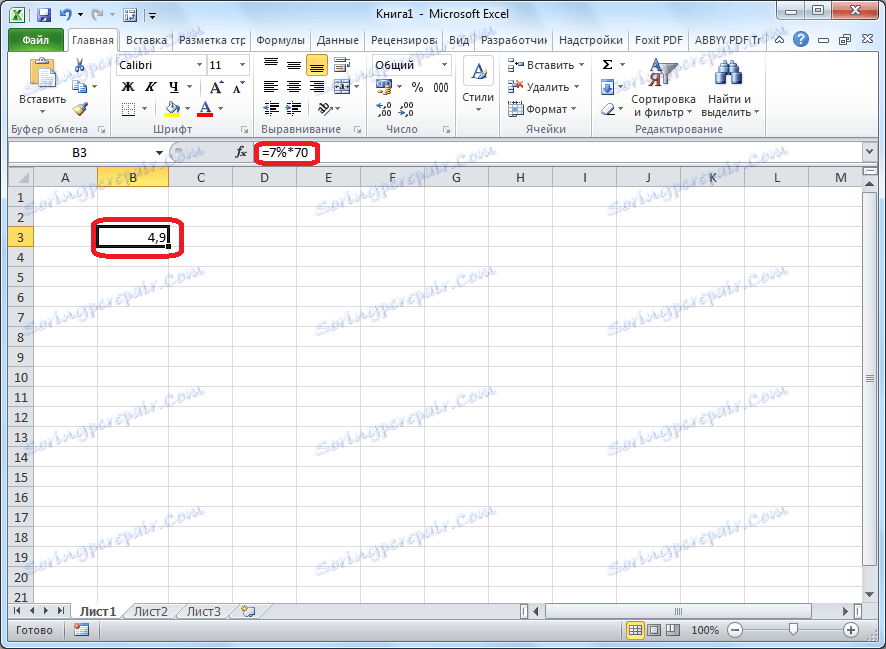
Tento model je velmi vhodný pro práci s tabulkami. Například je třeba vypočítat částku DPH, která je v Rusku 18%, z příjmů každé položky zboží. Za to se stáváme na prázdné buňce v souladu s názvem zboží. Tato buňka se stane jedním ze základních prvků sloupce, v němž budou uvedeny částky DPH. Formátujte tuto buňku do procentního formátu. Dali jsme do něj znamení "=". Zadejte na klávesnici číslo 18% a vložte znak "*". Dále klikněte na buňku, což je částka tržeb z prodeje tohoto názvu produktu. Vzorec je připraven. V takovém případě byste neměli měnit formát buňky na procentní podíl, nebo byste absolutní referenci provedli.
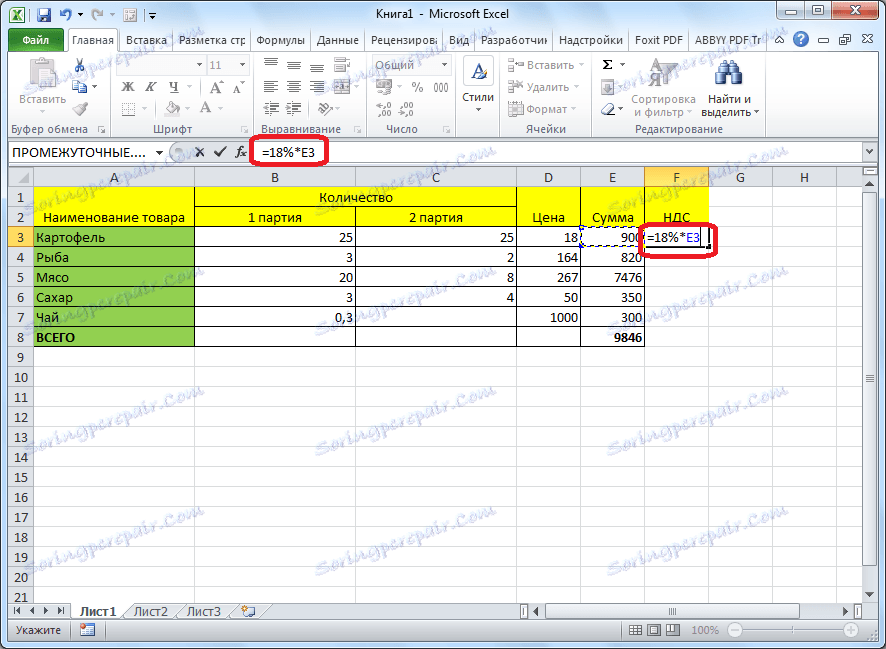
Chcete-li zobrazit výsledek výpočtu, klikněte na tlačítko ENTER.
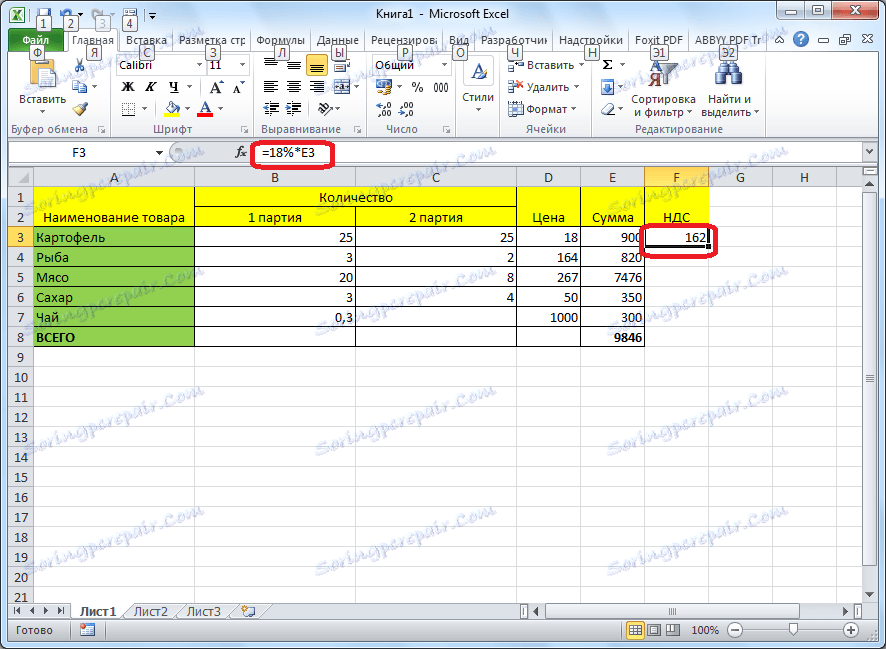
Zkopírujte vzorec do jiných buněk tak, že jej přetáhnete. Tabulka s údaji o výši DPH je připravena.
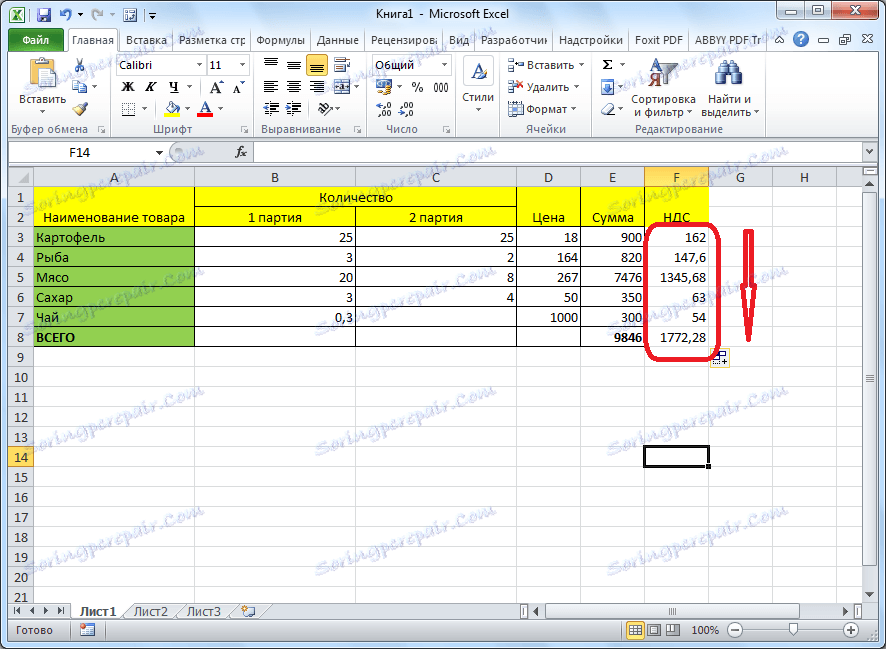
Jak můžete vidět, program Microsoft Excel poskytuje příležitost pracovat s procentními hodnotami pohodlně. V takovém případě může uživatel vypočítat procento určitého počtu v procentech a počet celkové částky procentním. Aplikace Excel může být použita se zájmem jako běžná kalkulačka, ale můžete ji také použít k automatizaci výpočtu procent v tabulkách. Tím ušetříte značný čas pro uživatele programu během výpočtů.