Microsoft Excel: Počítání částky
Během práce v aplikaci Microsoft Excel musíte často odpovídat částce ve sloupcích a řádcích tabulek a stačí určit velikost rozsahu buněk. Program nabízí několik nástrojů pro řešení tohoto problému. Zjistíme, jak shrnout buňky v aplikaci Excel.
Auto Sum
Nejslavnějším a nejsnadněji použitelným nástrojem pro určení množství dat v buňkách v programu Microsoft Excel je součet.
Chcete-li takto vypočítat částku, klikněte na prázdnou buňku sloupce nebo řádku a na kartě "Domů" klikněte na tlačítko "Auto Sum".
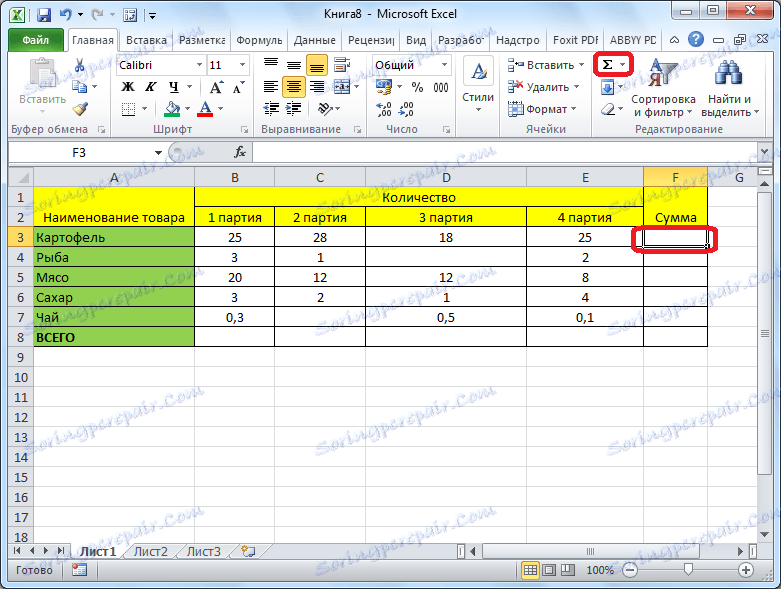
Program vygeneruje vzorec do buňky.
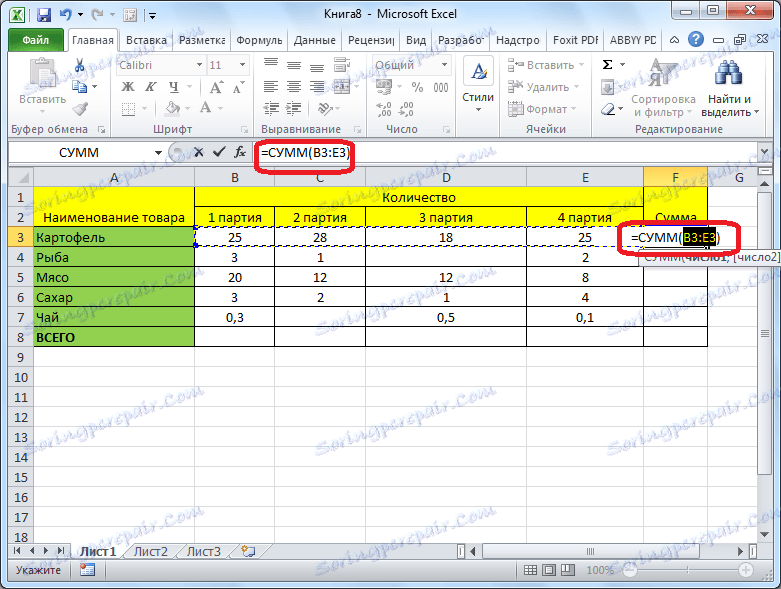
Chcete-li vidět výsledek, musíte stisknout tlačítko Enter na klávesnici.
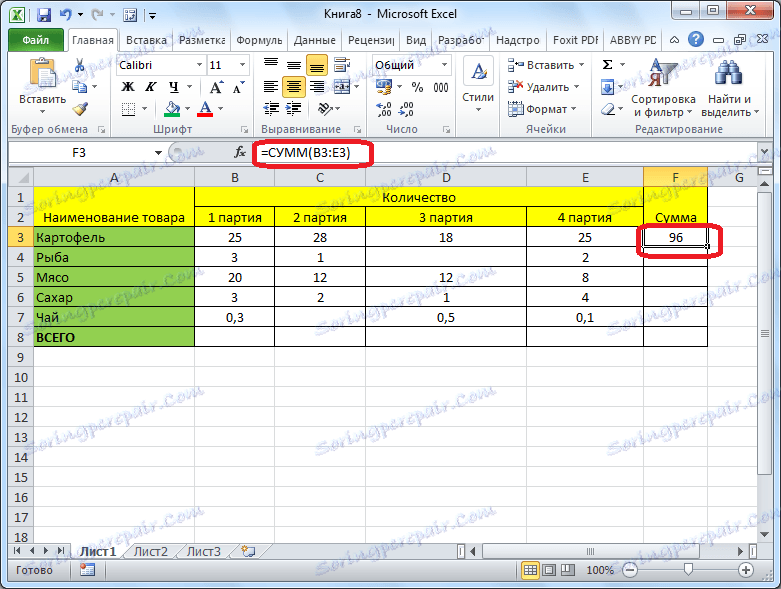
Můžete to udělat trochu jinak. Pokud chceme přidat buňky, které nejsou z celého řádku nebo sloupce, ale pouze z určitého rozsahu, vyberte tento rozsah. Potom klikněte na tlačítko již známé "Avtosuma".

Výsledek se okamžitě zobrazí na obrazovce.
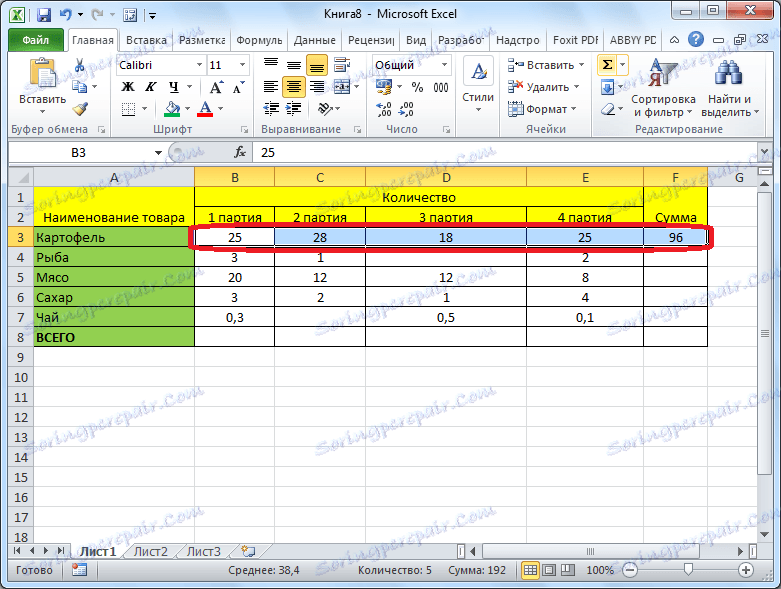
Hlavní nevýhodou výpočtu automatickou sumou je, že umožňuje vypočítat řadu dat v řádku nebo sloupci. Ale řada dat umístěných v několika sloupcích a řádcích nelze tímto způsobem vypočítat. Kromě toho nemůže být použita k výpočtu součtu několika buněk oddělených od sebe.
Například vybereme rozsah buněk a klikneme na tlačítko "Auto Sum".
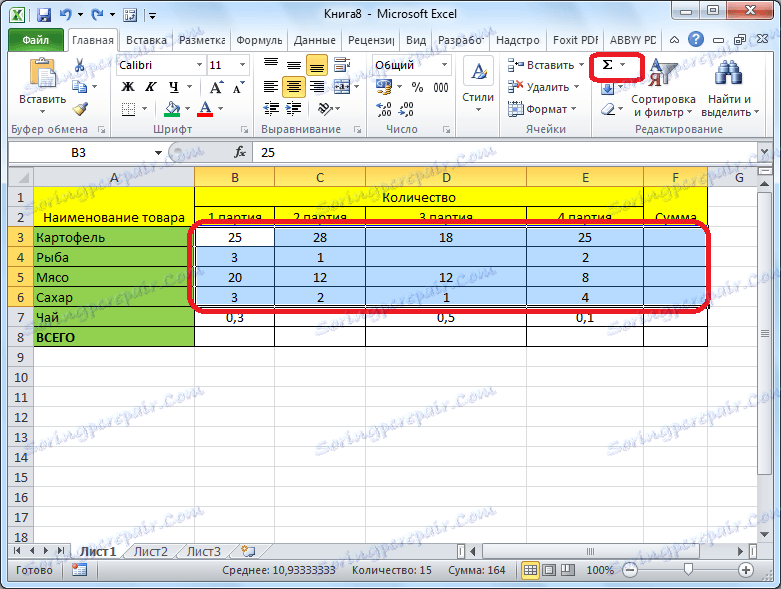
Obrazovka však neobsahuje součet všech těchto buněk, ale částky pro každý sloupec nebo řádek jednotlivě.
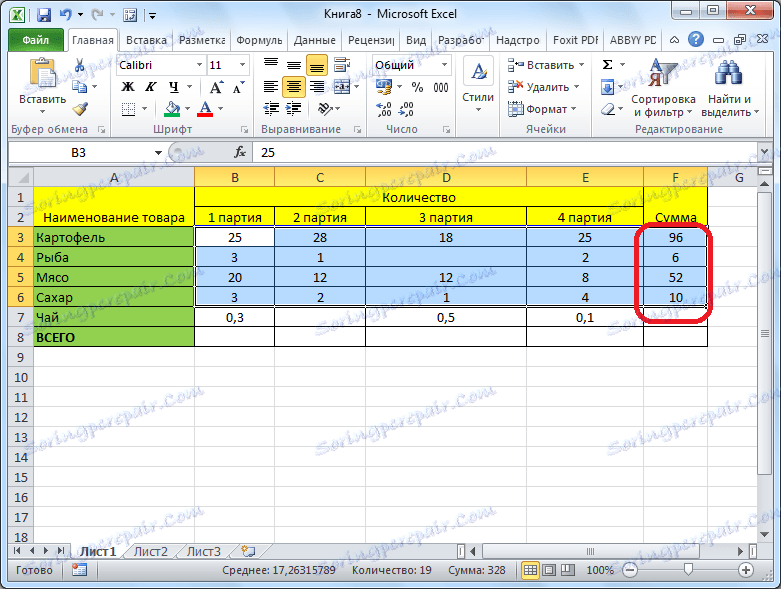
SUMM funkce
Pro zobrazení součtu celého pole nebo několika datových sad v aplikaci Microsoft Excel je funkce "SUM".
Vyberte buňku, ve které chceme zobrazit součet. Klikněte na tlačítko "Vložit funkci" umístěné vlevo od řádku vzorce.
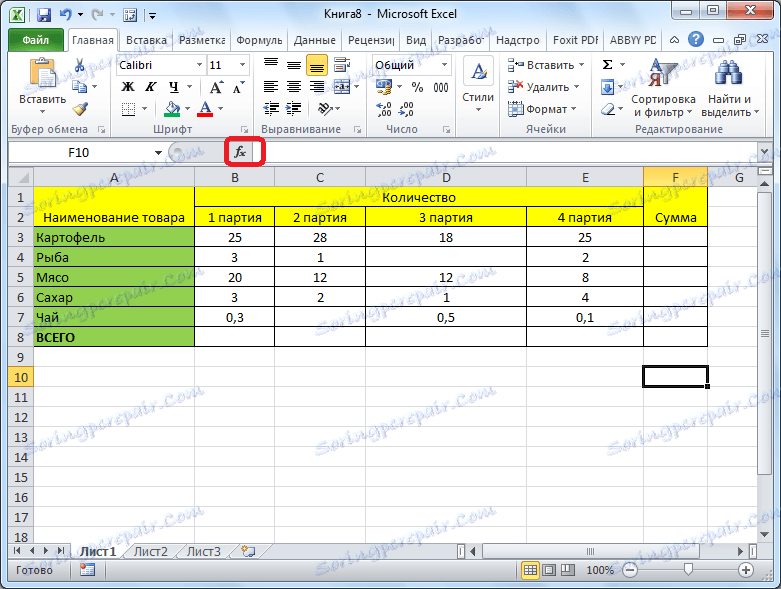
Otevře se okno Průvodci. V seznamu funkcí vyhledejte funkci "SUM". Vyberte jej a klikněte na tlačítko "OK".
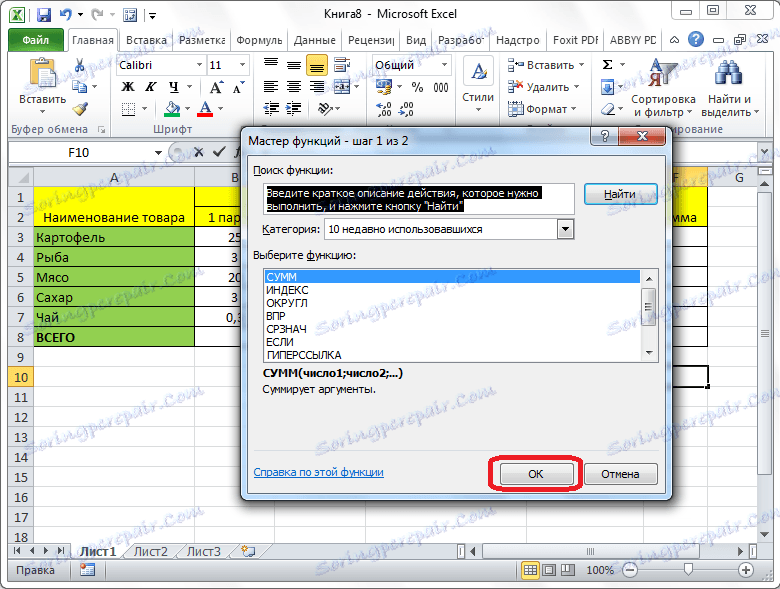
V okně otevřených argumentů funkce zadáme souřadnice buněk, jejichž částku budeme vypočítat. Samozřejmě ruční zadávání souřadnic je nepohodlné, tak klikněte na tlačítko, které se nachází napravo od pole pro zadávání dat.
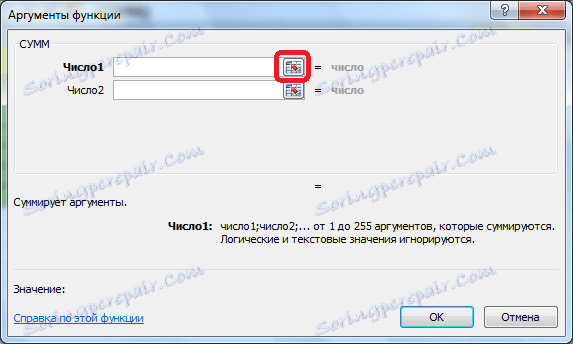
Potom je okno s argumenty funkce sbaleno a můžeme vybrat ty buňky nebo pole buněk, součet hodnot, které chceme vypočítat. Po výběru pole a jeho adresy se objeví ve zvláštním poli, klikněte na tlačítko napravo od tohoto pole.
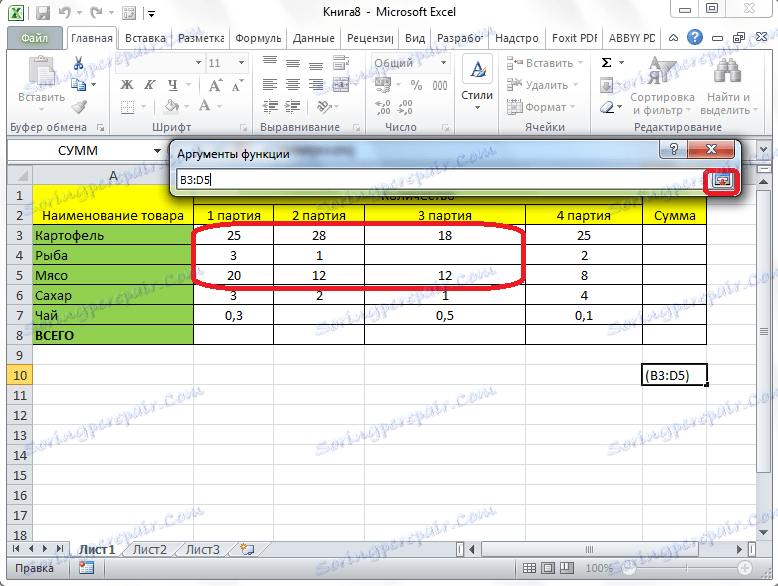
Opět se vrátíme do okna argumentů funkce. Pokud potřebujete přidat další datové pole k celkovému množství, opakujeme stejné akce výše uvedené, ale pouze v poli s parametrem "Číslo 2". Pokud je to nutné, můžete zadat adresy téměř neomezeného počtu polí. Po zadání všech argumentů funkce klikněte na tlačítko "OK".
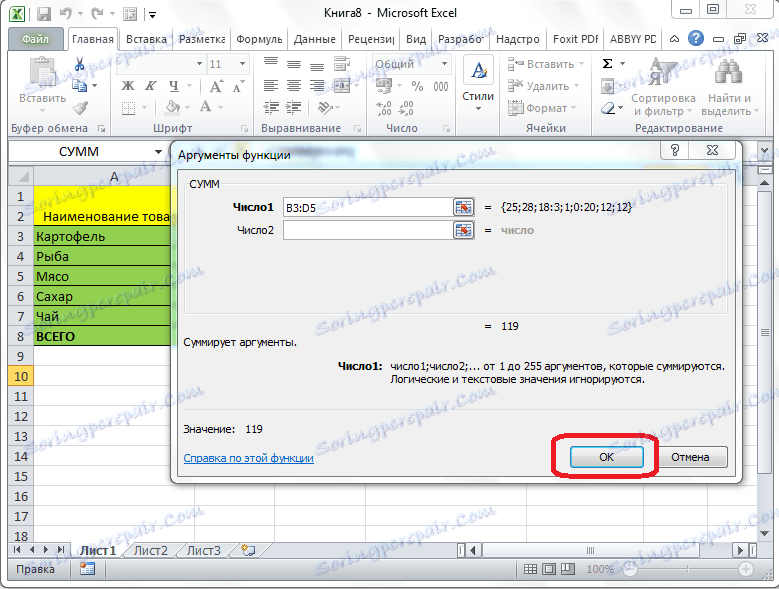
Poté v buňce, ve které jsme nastavili výstup výsledků, se zobrazí celkové množství dat všech uvedených buněk.
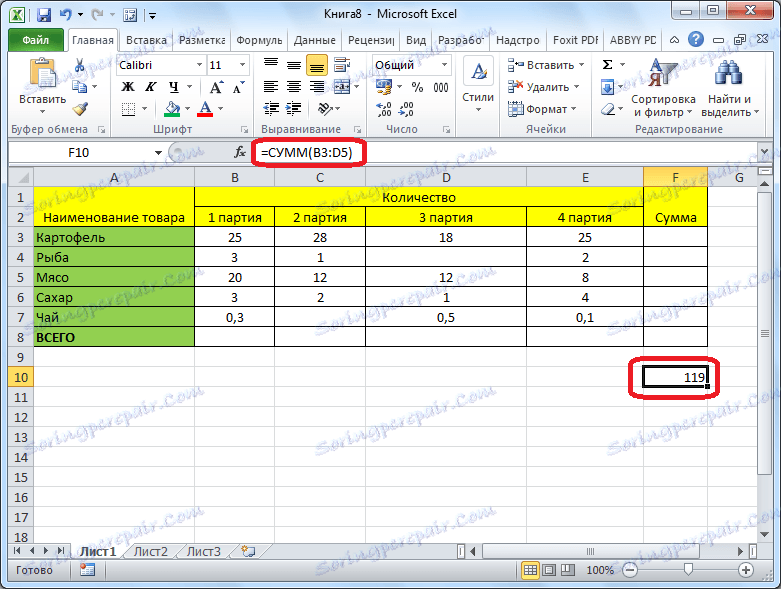
Použití vzorce
Množství dat v buňkách v aplikaci Microsoft Excel lze také vypočítat pomocí jednoduchého vzorce pro přidání. Chcete-li to provést, vyberte buňku, ve které má být součet umístěn, a vložte do ní znamení "=". Poté klikneme každou buňku jeden po druhém, od těch, jejichž součet hodnot potřebujete k výpočtu. Po přidání adresy buňky do řádku vzorce zadejte znak "+" z klávesnice, a tak po zadání souřadnic každé buňky.
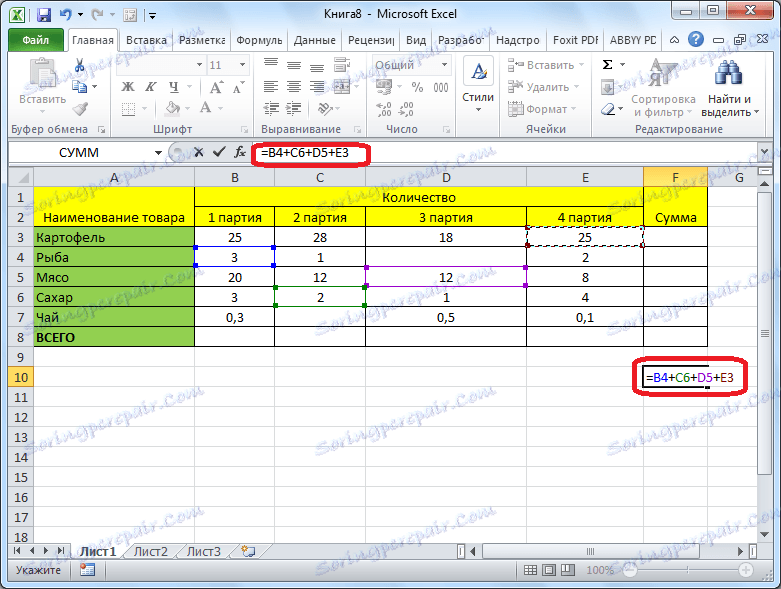
Po zadání adresy všech buněk stiskněte klávesu Enter na klávesnici. Poté se ve vyznačené buňce zobrazí celkový součet zadaných údajů.
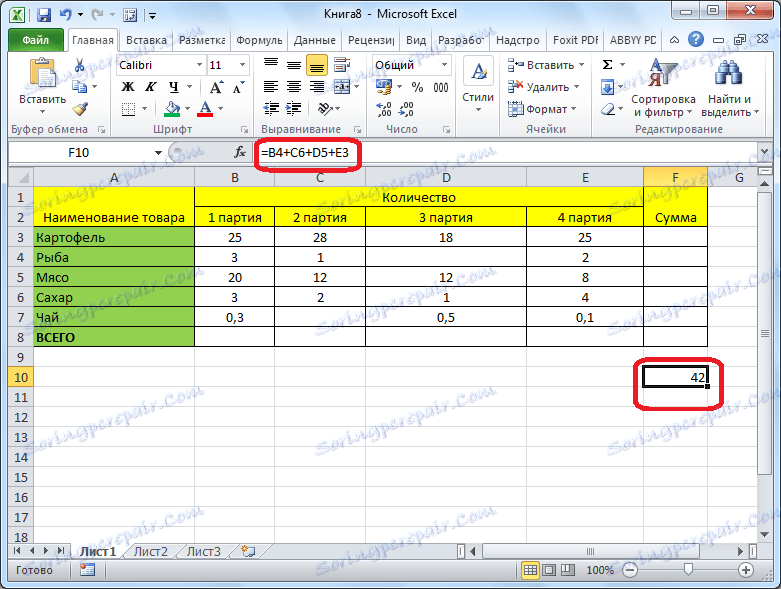
Hlavní nevýhodou této metody je, že adresa každé buňky musí být zadána samostatně a není možné přidělit celou řadu buněk najednou.
Zobrazení částky v aplikaci Microsoft Excel
Také v aplikaci Microsoft Excel můžete zobrazit množství vybraných buněk bez odečtení této částky do samostatné buňky. Jedinou podmínkou je, že všechny buňky, jejichž součet by měl být počítán, musí být blízko, v jediném poli.
Stačí vybrat rozsah buněk, množství dat, které potřebujete znát, a podívat se na výsledek ve stavovém řádku programu Microsoft Excel.

Jak můžete vidět, existuje několik způsobů, jak shrnout data v programu Microsoft Excel. Každá z těchto metod má svou vlastní úroveň složitosti a flexibility. Zpravidla je jednodušší možnost, tím méně flexibilní. Například při určování částky pomocí automatické sumy můžete pracovat pouze s údaji uspořádanými v řádku. Proto v každé konkrétní situaci musí sám uživatel rozhodnout, která konkrétní metoda je vhodnější.