Jak změnit tvář ve Photoshopu
Nahrazení osoby ve Photoshopu je buď vtip nebo nutnost. Jaké cíle se osobně věnujete, nevím, a musím vás to naučit.
Tato lekce bude zcela věnována změně tváře v aplikaci Photoshop CS6.
Budeme se měnit standardně - ženská tvář pro muže.
Zdrojové obrázky jsou následující:


Před nastavením tváře ve Photoshopu musíte pochopit několik pravidel.
Za prvé - úhel kamery by měl být co nejvíce. Ideální je, když jsou oba modely čelní.
Druhá, volitelná - velikost a rozlišení fotografií by měly být stejné, protože při změně velikosti (zejména při zvětšování) může být fragment vyříznut na kvalitu. Je přípustné, pokud je fotografie, ze které je obličej odebrána, originálnější.
S úhlem kamery nemám opravdu, ale to, co máme, pak máme. Někdy není nutné volit.
Takže začněte měnit tvář.
Otevřete obě fotografie v editoru na různých kartách (dokumenty). Přejděte na vynechané pacienta a vytvořte kopii vrstvy pozadí ( CTRL + J ).
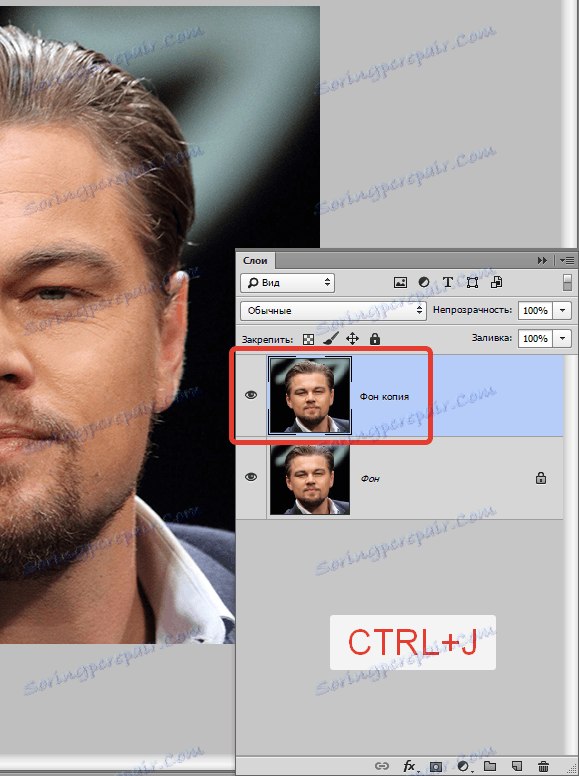
Vezmeme libovolný nástroj pro výběr ( Lasso, obdélníkové laso nebo Feather ) a oblékneme tvář Leo. Použiji Pen .
Přečtěte si "Jak snížit objekt ve Photoshopu" .
Je důležité zachytit tolik otevřených a ne tmavých oblastí pokožky.

Dále přejděte na nástroj "Přesunout" a přetáhněte výběr na záložku s druhou otevřenou fotografií.
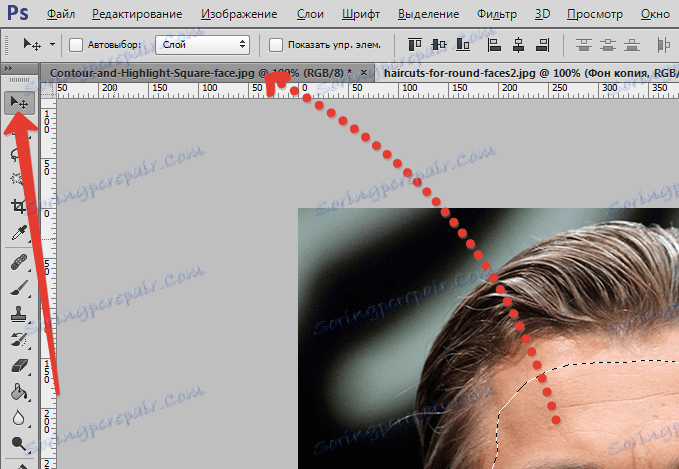
Co máme v důsledku toho:
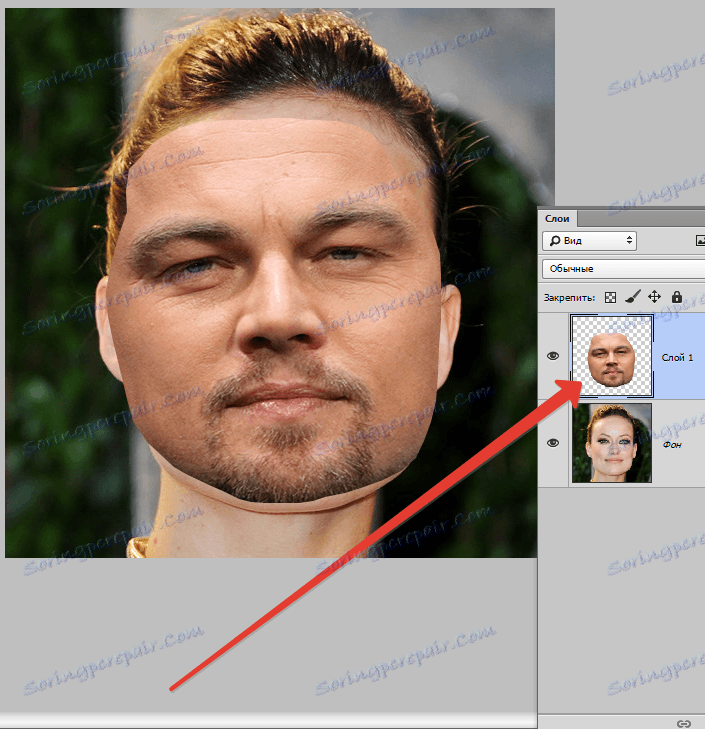
Dalším krokem je maximální kombinace obrázků. Chcete-li to provést, změňte Neprůhlednost vrstvy o vyříznutou plochu asi o 65% a volejte volnou transformaci ( CTRL + T ).
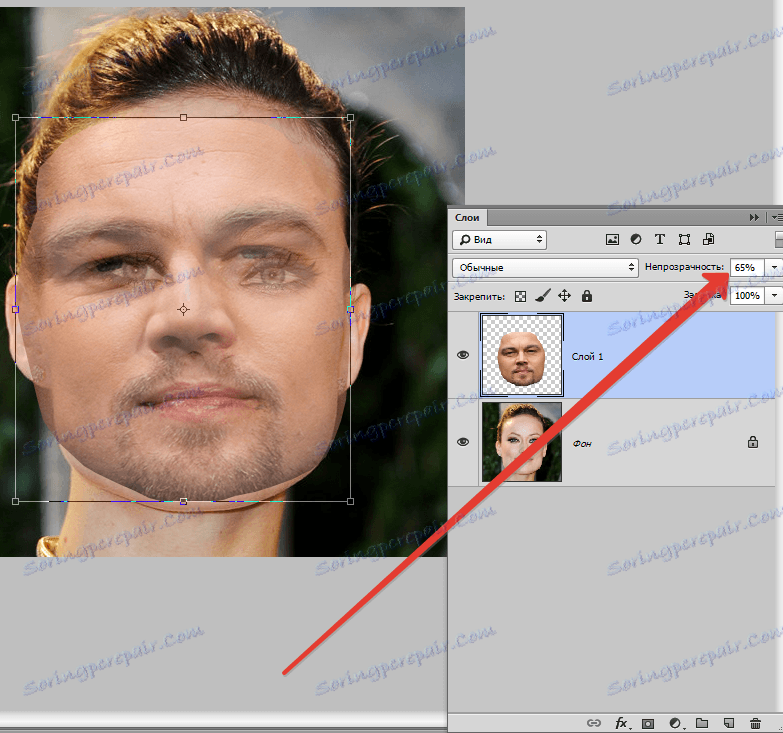
Pomocí rámce "Volná transformace" můžete otáčet a měnit vyřezávanou tvář. Chcete-li zachovat proporce, musíte držet klávesu SHIFT .
Maximální vyrovnání je nutné (nutně) oči na fotografiích. Zbývající funkce není nutné kombinovat, avšak v libovolné rovině mírně komprimujete nebo roztáhnete obraz. Ale jen málo, jinak se postava může ukázat jako nepoznatelná.
Po ukončení procesu stiskněte klávesu ENTER .
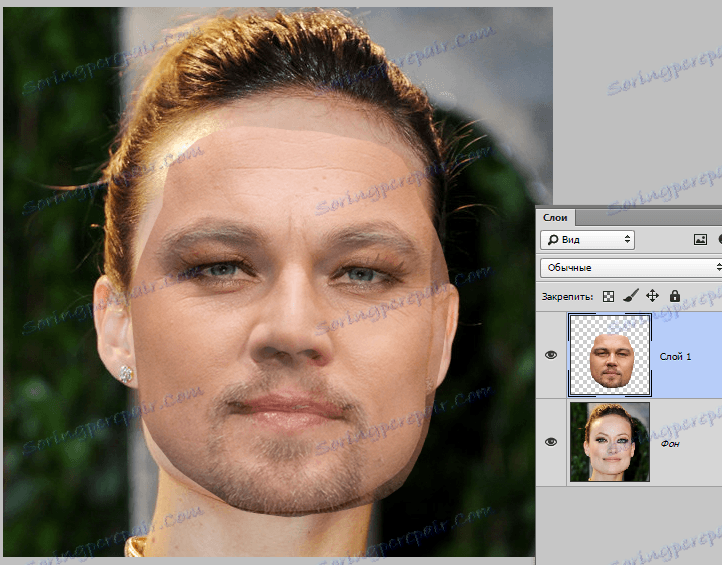
Zbytečné odstranění obvyklé gumy a vrácení opacity vrstvy na 100%.
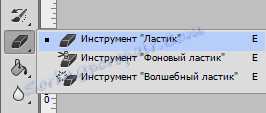
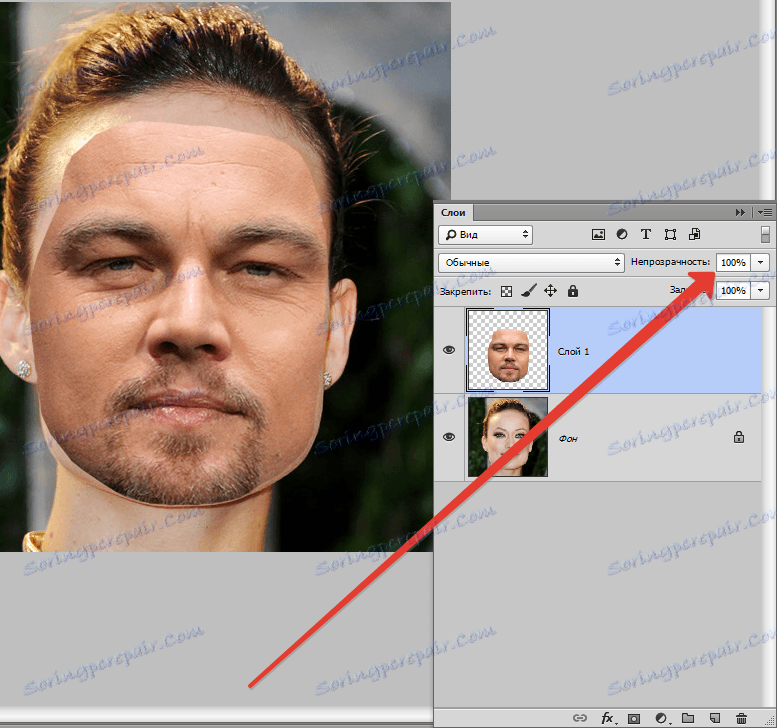
Pokračujeme.
Stiskněte klávesu CTRL a klikněte na miniaturu vrstvy s vyříznutým obličejem. Zobrazí se výběr.
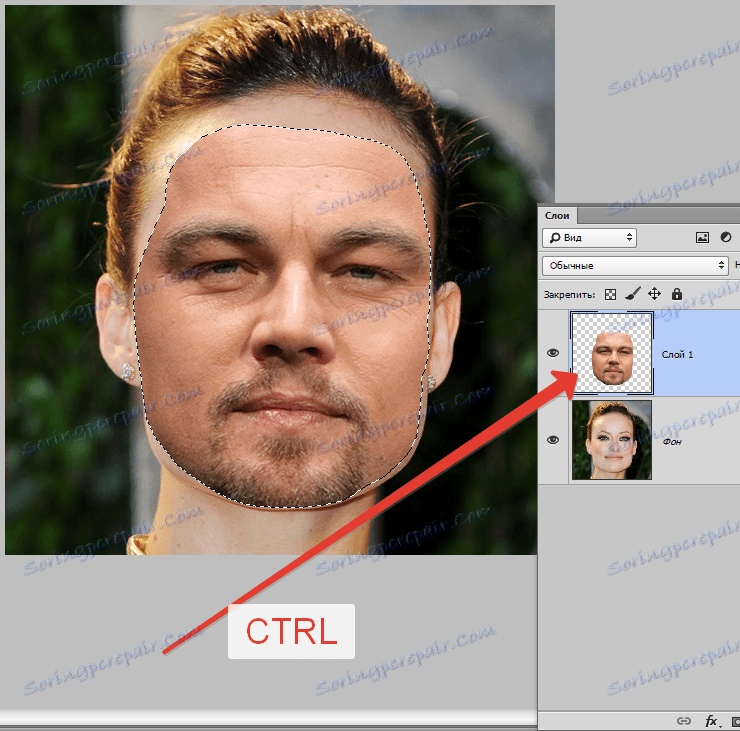
Přejděte do nabídky "Výběr - Modifikace - Komprese" . Velikost komprese závisí na velikosti snímku. Mám 5-7 pixelů.
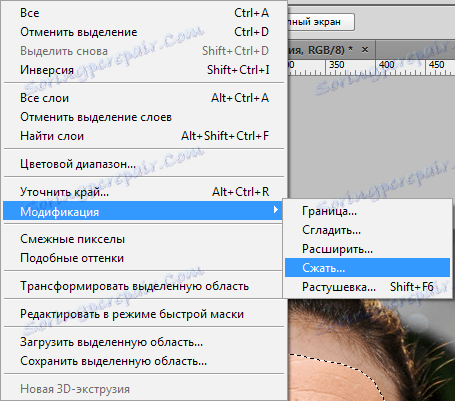
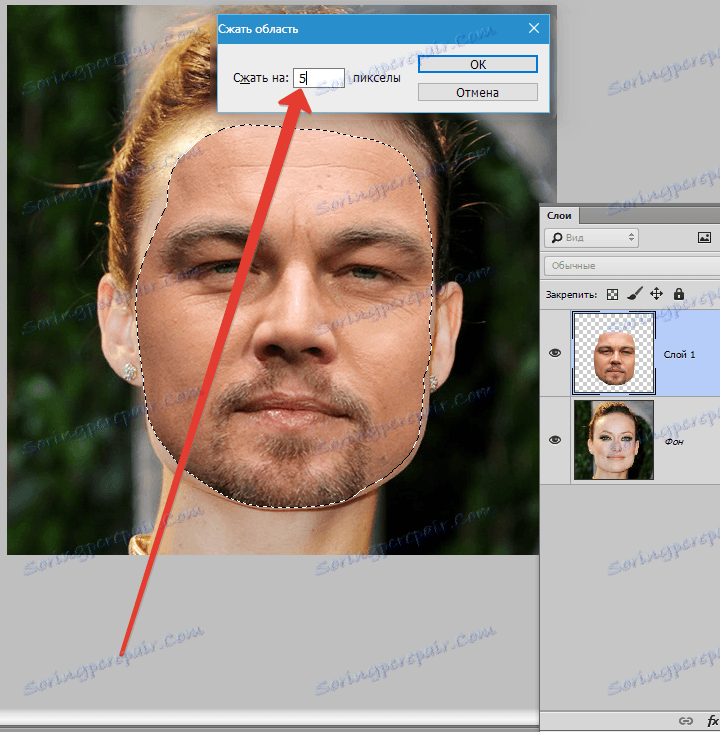
Výběr je změněn.
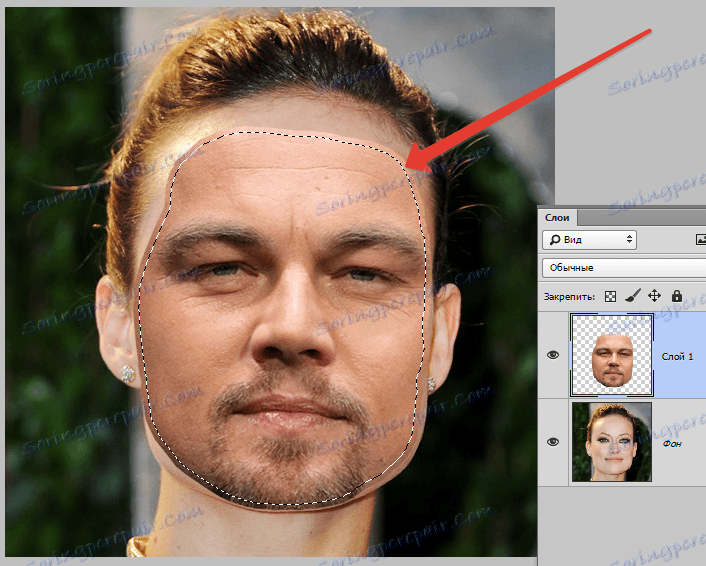
Dalším povinným krokem je vytvoření kopie vrstvy s původním obrázkem ( "Pozadí" ). V takovém případě přetáhněte vrstvu na ikonu ve spodní části palety.
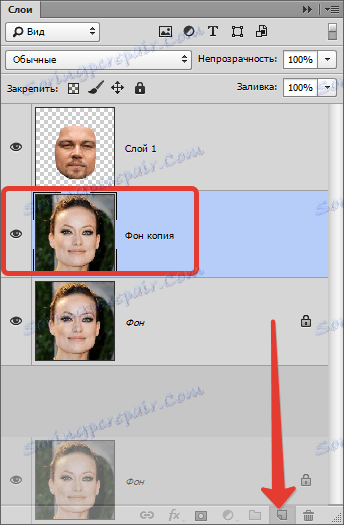
V nově vytvořené kopii stiskněte klávesu DEL , čímž odstraníte původní obličej. Potom odeberte výběr ( CTRL + D ).
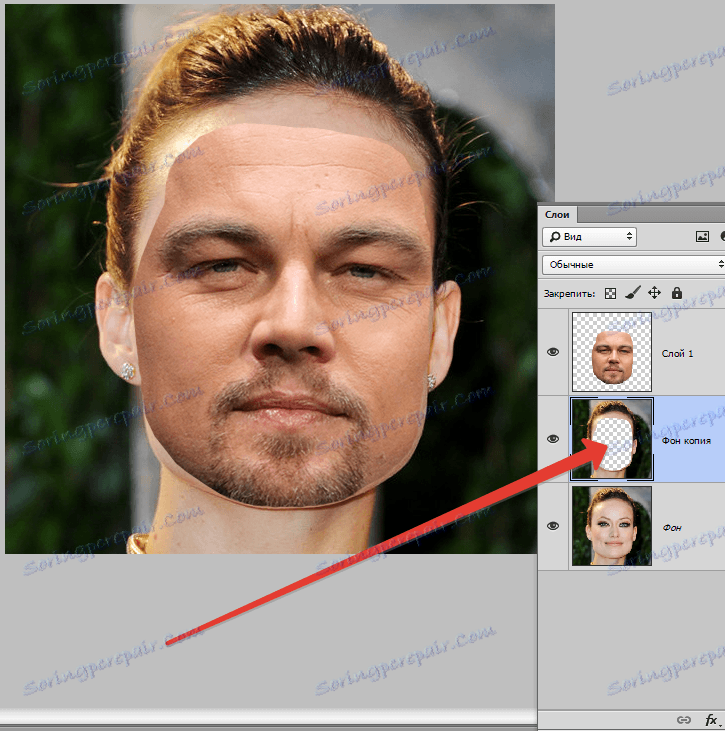
Pak nejzajímavější. Udělejme svůj oblíbený Photoshop trochu na vlastní pěst. Použijte jednu z "inteligentních" funkcí - "Auto-Layers" .
Na kopii vrstvy pozadí stiskněte klávesu CTRL a klepněte na vrstvu s obličejem, čímž zvýrazníte.
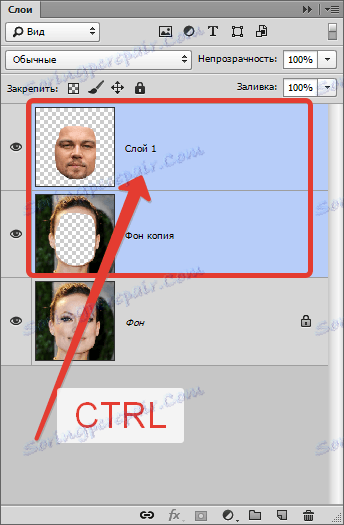
Nyní přejděte do nabídky "Upravit" a vyhledejte funkci "inteligentní".
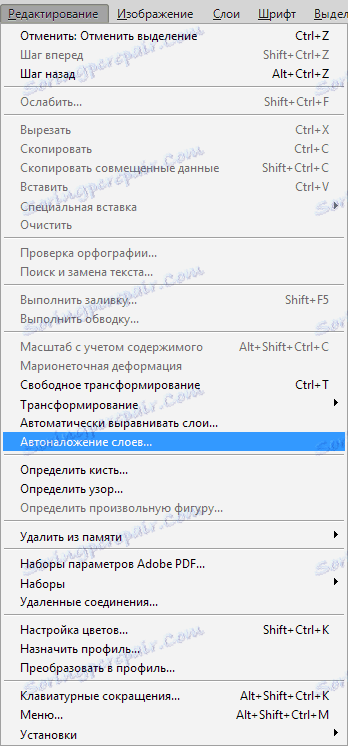
V okně, které se otevře, vyberte položku Stack images a klepněte na tlačítko OK .
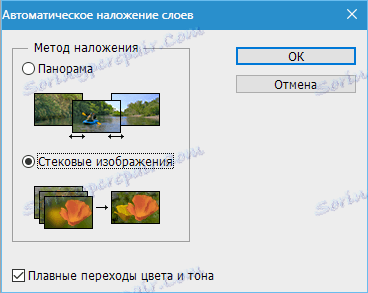
Trochu počkat ...
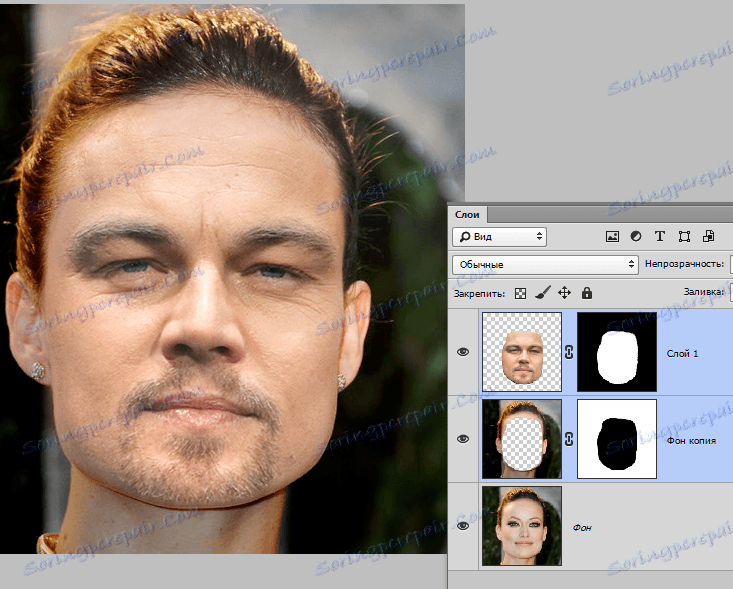
Jak vidíte, tváře byly téměř dokonale vyrovnané, ale to se děje zřídka, takže pokračujeme.
Vytvořte kombinovanou kopii všech vrstev ( CTRL + SHIFT + ALT + E ).
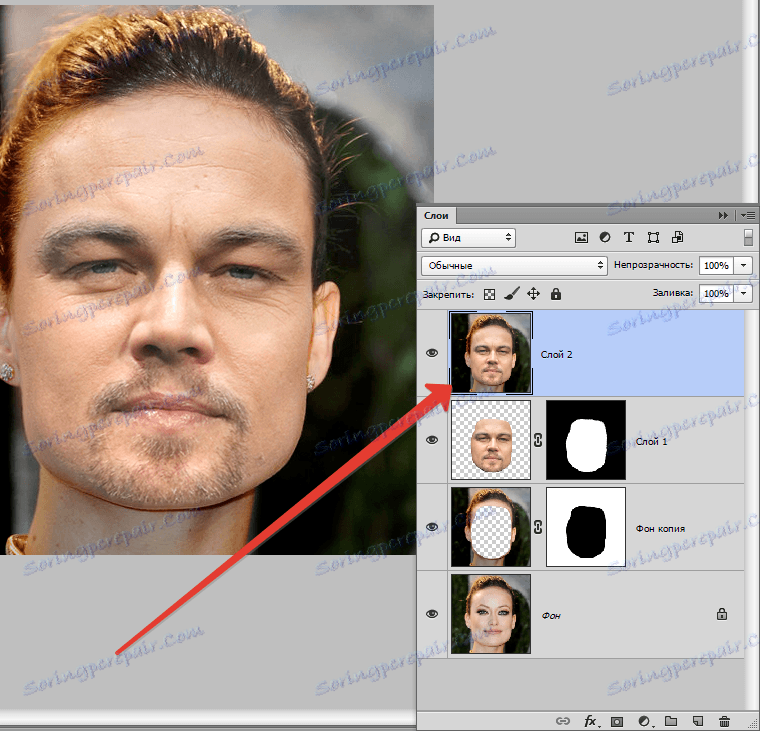
Vlevo na bradě není dostatečná struktura pokožky. Přidejme to.
Vyberte nástroj "Obnovení štětce" .

Upněte ALT a vezměte vzorek kůže ze zasunutého obličeje. Potom uvolněte klávesu ALT a klikněte na oblast, kde textury chybí. Postup provádíme tolikrát, kolikrát je to nutné.

Dále vytvořte masku pro tuto vrstvu.
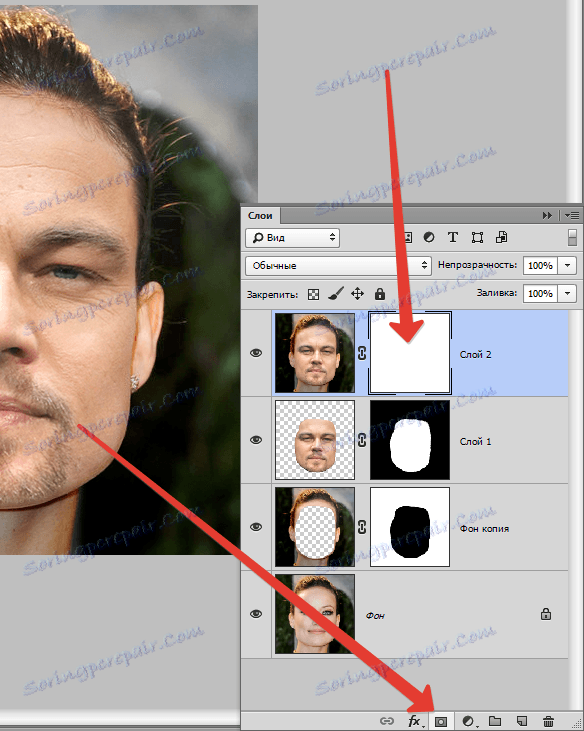
Vezměte kartáč s následujícími nastaveními:

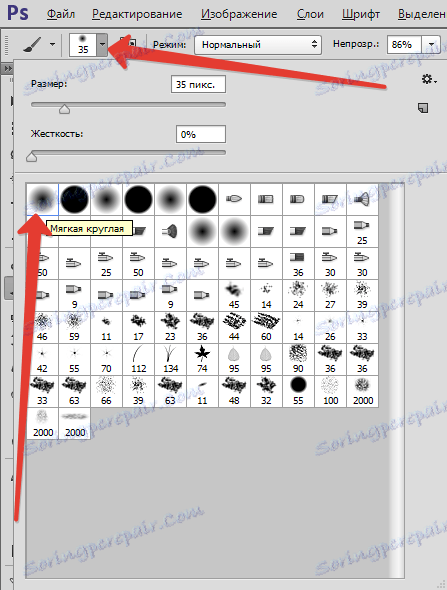
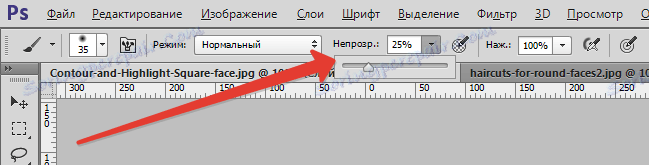
Barva je černá.
Potom vypněte viditelnost ze všech vrstev kromě horní a spodní.
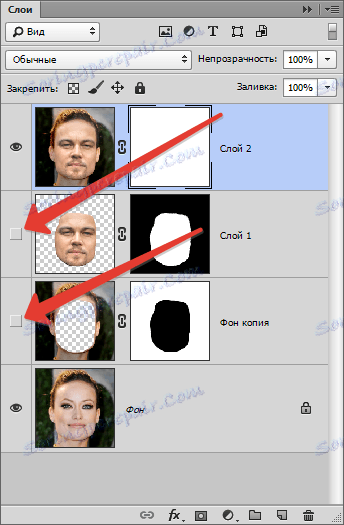
Pečlivě přečtěte hranici zarovnání, trochu to vyhlazuje.
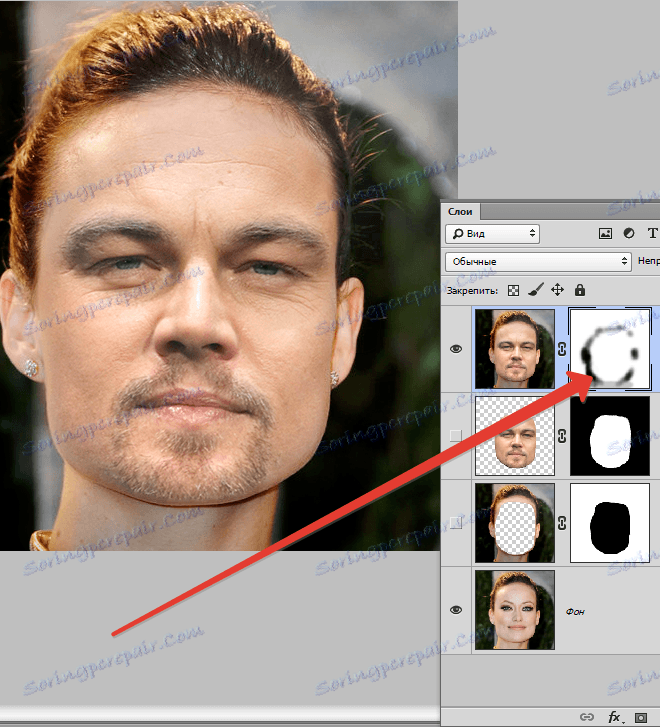
Konečným krokem bude vyrovnání tónu pleti na vložené ploše a na originálu.
Vytvořte novou prázdnou vrstvu a změňte režim přechodu na "Barva" .
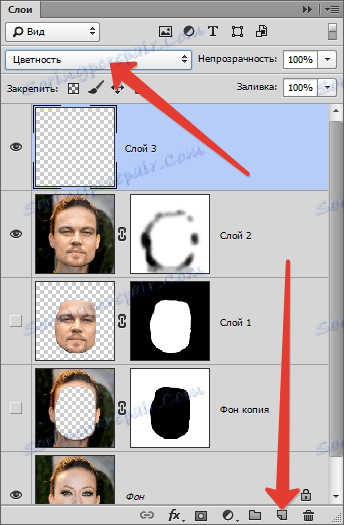
Vypněte viditelnost podkladové vrstvy, čímž otevřete originál.
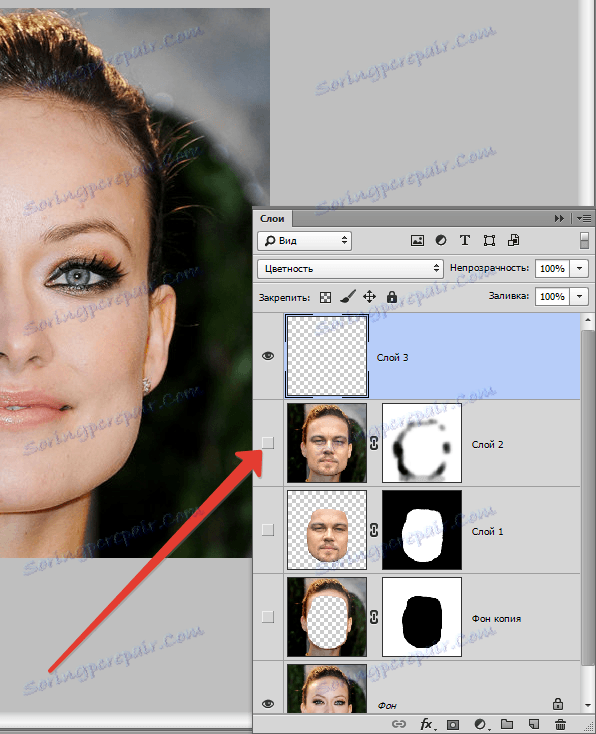
Potom si vezmeme kartáč se stejným nastavením jako předtím a vezměme vzorek tónu pleti z originálu, který drží ALT .
Zapněte viditelnost vrstvy s dokončeným obrázkem a projděte obličej kartáčem.
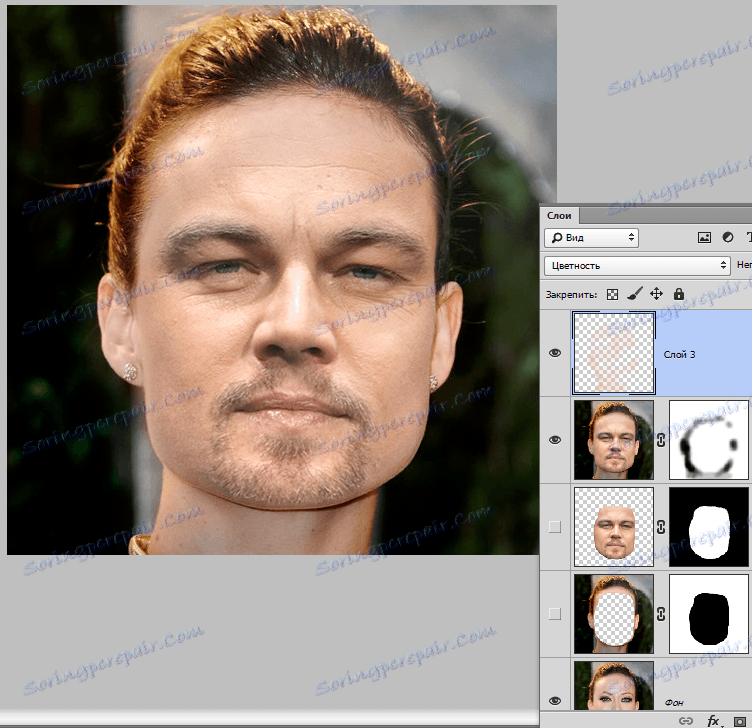
Hotovo.
Tak jsme se od vás naučili zajímavý příchod změny tváře. Pokud dodržujete všechna pravidla, můžete dosáhnout vynikajícího výsledku. Hodně štěstí ve své práci!