Přepínání mezi uživatelskými účty v systému Windows 10
Pokud několik lidí používá jeden počítač nebo notebook, pak stojí za to přemýšlet vytvořit různé uživatelské účty . To umožní vymezit pracovní prostory, protože všichni uživatelé budou mít různá nastavení, umístění souborů atd. V budoucnu stačí přejít z jednoho účtu na jiný. Jedná se o to, jak to udělat v operačním systému Windows 10, a my vám řekneme v rámci tohoto článku.
Obsah
Jak přepínat mezi účty v systému Windows 10
Tento cíl můžete dosáhnout několika různými způsoby. Všechny jsou jednoduché a konečný výsledek bude v každém případě stejný. Proto si můžete zvolit pro sebe nejvhodnější a používat ji v budoucnu. Mějte na paměti, že tyto metody lze použít jak pro místní účty, tak pro profily společnosti Microsoft.
Metoda 1: Použití nabídky "Start"
Začneme možná s nejoblíbenější metodou. Chcete-li jej použít, budete muset provést následující kroky:
- Najděte tlačítko s logem "Windows" v levém dolním rohu plochy. Klikněte na něj. Můžete také použít klávesu se stejným vzorem na klávesnici.
- V levé části okna, které se otevře, uvidíte vertikální seznam funkcí. Na vrcholu tohoto seznamu je obrázek vašeho účtu. K tomu je třeba kliknout.
- Zobrazí se nabídka akce pro tento účet. Na spodním okraji seznamu se zobrazí další uživatelská jména s avatary. Stiskněte LMB na záznamu, ke kterému chcete přepnout.
- Okamžitě se zobrazí přihlašovací okno. Poté budete vyzváni k zadání účtu, který jste vybrali dříve. Pokud je to nutné, zadejte heslo ( pokud je nainstalován ) a klikněte na tlačítko "Přihlásit se" .
- Pokud se přihlašovací jméno jménem jiného uživatele provede poprvé, pak bude nutné počkat trochu, dokud systém provede úpravu. Trvá to doslova pár minut. Stačí počkat, dokud nezmizí oznamovací nápisy.
- Po chvíli budete na ploše vybraného účtu. Všimněte si, že nastavení operačního systému budou obnoveny do původního stavu pro každý nový profil. V budoucnu je můžete změnit tak, jak se vám líbí. Jsou uloženy zvlášť pro každého uživatele.
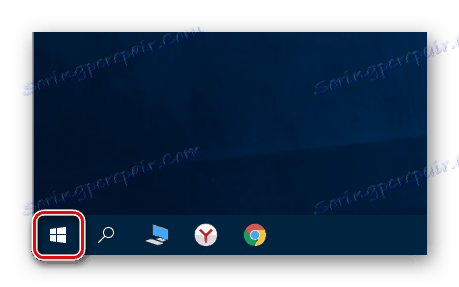
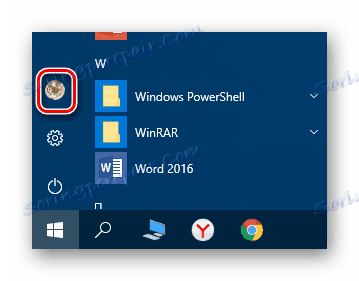
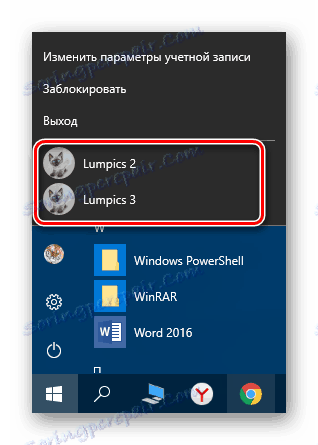


Pokud z nějakého důvodu nevyhovuje vám, můžete se seznámit s více jednoduchými způsoby přepínání profilů.
Metoda 2: Kombinace kláves "Alt + F4"
Tato metoda je jednodušší než předchozí. Ale kvůli tomu, že jsou jiné klávesové zkratky Operační systémy Windows nejsou známy všechny, je méně časté mezi uživateli. Zde je, jak to vypadá v praxi:
- Přepněte na plochu operačního systému a zároveň stiskněte klávesy "Alt" a "F4" na klávesnici.
- Na obrazovce se objeví malé okno s rozevíracím seznamem možných akcí. Otevřete jej a vyberte řádek nazvaný "Změnit uživatele" .
- Potom klikněte na tlačítko "OK" ve stejném okně.
- V důsledku toho budete v nabídce počátečního výběru uživatelů. Seznam těchto položek bude na levé straně okna. Stiskněte LMB na jméno požadovaného profilu, poté zadejte heslo (v případě potřeby) a klikněte na tlačítko "Přihlásit" .

Všimněte si, že stejná kombinace umožňuje zavřít vybrané okno téměř libovolného programu. Proto jej musíte použít na ploše.
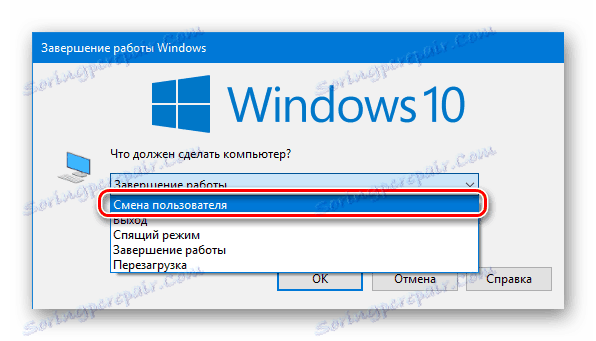
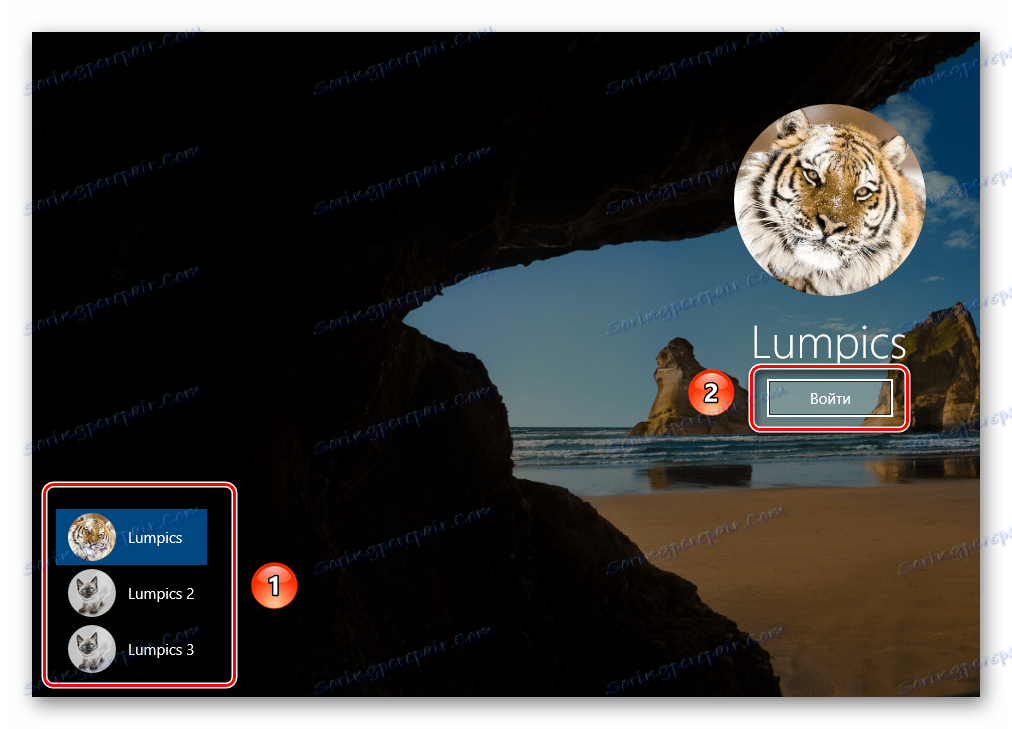
Po několika vteřinách se objeví pracovní plocha a můžete začít používat počítač nebo notebook.
Metoda 3: Kombinace kláves "Windows + L"
Níže popsaná metoda je nejjednodušší ze všech. Faktem je, že umožňuje přechod z jednoho profilu na jiný bez rozbalovacích nabídek a dalších akcí.
- Na ploše počítače nebo notebooku stiskněte současně tlačítka "Windows" a "L" .
- Tato kombinace vám umožňuje okamžitě opustit běžný účet. V důsledku toho se okamžitě zobrazí přihlašovací okno a seznam dostupných profilů. Stejně jako v předchozích případech vyberte požadovanou položku, zadejte heslo a klikněte na tlačítko "Přihlásit" .
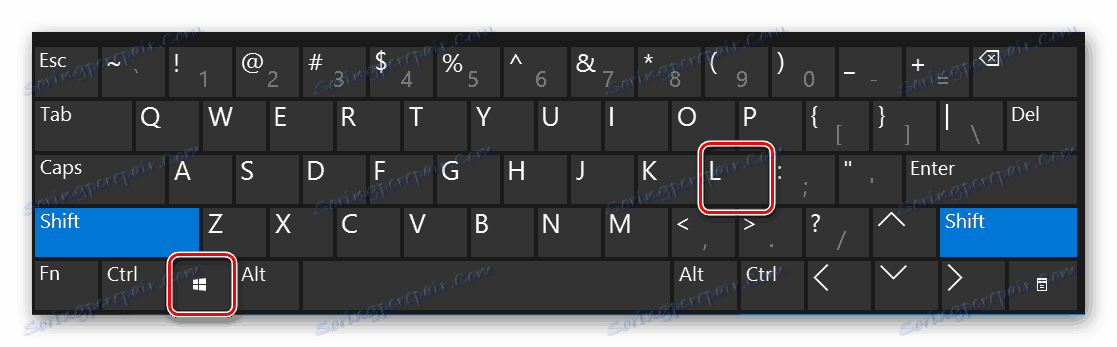
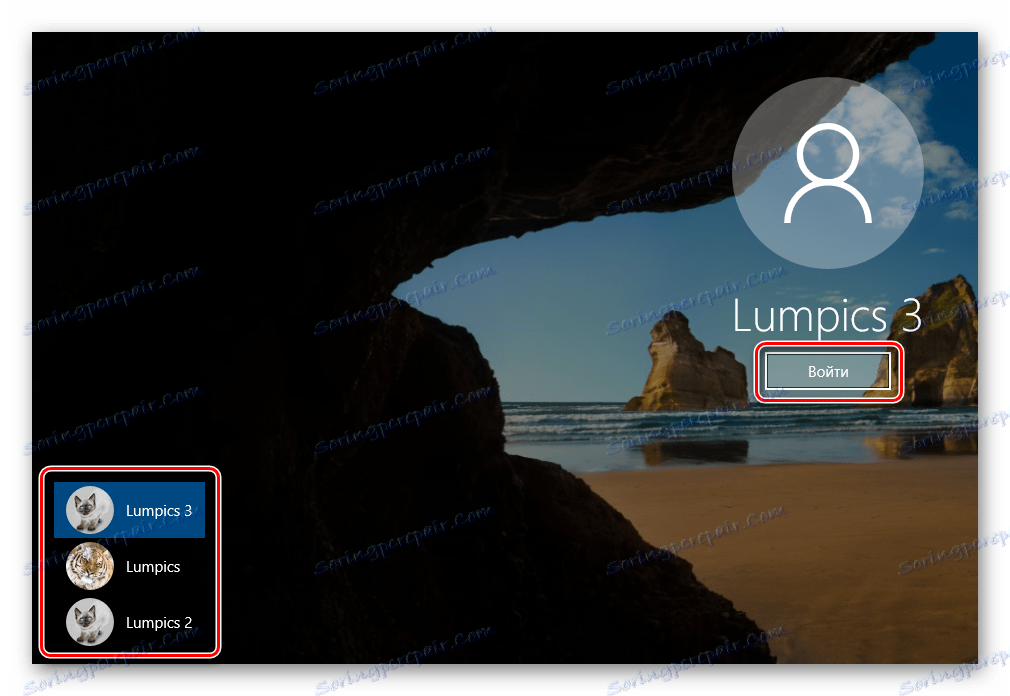
Když systém načte vybraný profil, zobrazí se plocha. To znamená, že zařízení můžete začít používat.
Věnujte pozornost následujícímu faktu: pokud ukončíte jménem uživatele, jehož účet nevyžaduje heslo, při příštím zapnutí počítače nebo restartu systému se automaticky spustí jménem takového profilu. Pokud však máte heslo, zobrazí se přihlašovací okno, ve kterém bude nutné zadat heslo. Ihned, pokud je to nutné, můžete také změnit účet sám.
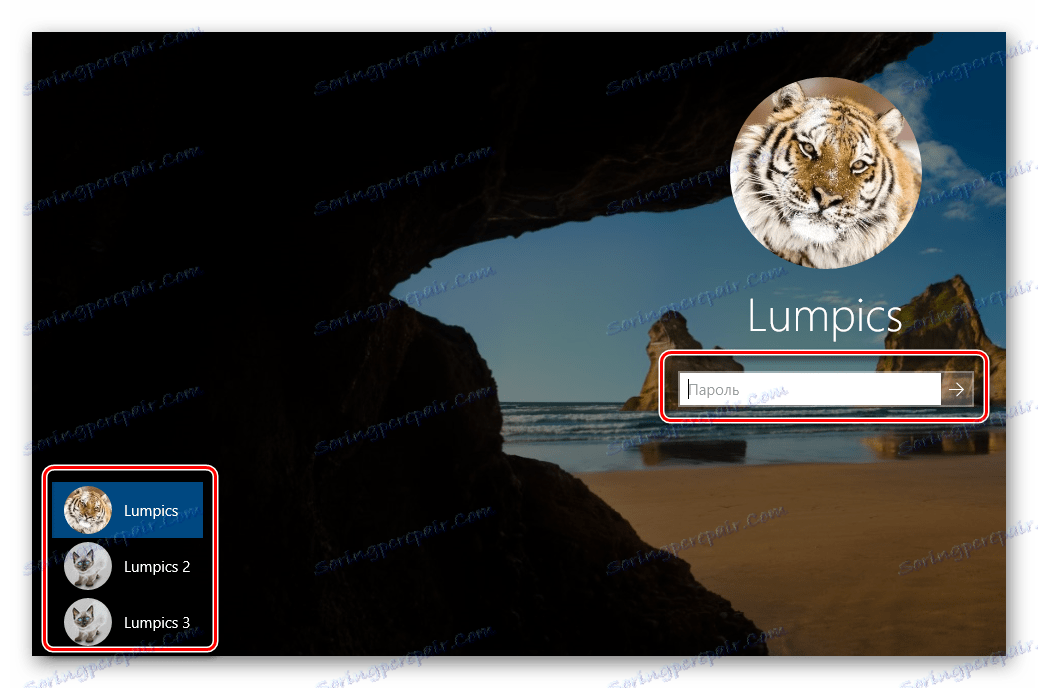
To jsou všechny způsoby, které jsme vám chtěli říci. Nezapomeňte, že nepotřebné a nepoužité profily lze kdykoli smazat. O tom, jak to udělat, jsme podrobně popsali v samostatných článcích.
Přečtěte si více:
Odstranění účtu Microsoft v systému Windows 10
Odebrání místních účtů v systému Windows 10