Správce v systému Windows 10 je privilegovaný účet, který má všechna potřebná práva pro úplnou správu počítače. Název takového profilu je nastaven ve fázi jeho vytvoření, ale v budoucnu bude možná nutné jej změnit. S tímto úkolem se můžete vyrovnat různými způsoby, což závisí přímo na daném úkolu, protože k operačnímu systému lze připojit místní účet i účet Microsoft. Dále zaznamenáváme dostupnost změny samotného názvu "Správce"... Podívejme se na všechny tyto možnosti podrobněji.
Změna názvu účtu správce ve Windows 10
Uživatelé, kteří odkazují na tento článek, si budou muset zvolit jednu z níže uvedených dostupných metod k jeho implementaci na základě osobních preferencí. Princip akce se mění v závislosti na typu profilu a někdy také chcete změnit označení "Správce"... Pokusili jsme se o tom všem co nejúplněji vyprávět v následujících průvodcích.
Možnost 1: Účet místního správce
Při instalaci systému Windows 10 se uživateli nabízí volba - připojit účet Microsoft, vytvořit jej paralelně, pokud tomu tak není, nebo přidat místní účet, jak byl implementován v předchozích sestaveních OS. Pokud byla vybrána druhá možnost, změna názvu bude následovat známý scénář, který vypadá takto:
- Otevřít "Start", najděte jej pomocí vyhledávání "Kontrolní panel" a spusťte tuto aplikaci.
- V zobrazené nabídce vyberte kategorii "Uživatelské účty".
- Hlavní okno zobrazuje nastavení aktuálního místního účtu. Zde byste měli kliknout na tlačítko „Změna názvu účtu“.
- Zadejte nový název zadáním do příslušného řádku.
- Před stisknutím tlačítka "Přejmenovat" pečlivě zkontrolujte pravopis nového přihlášení.
- Opusťte aktivní nabídku a ujistěte se, že se všechny změny projevily.
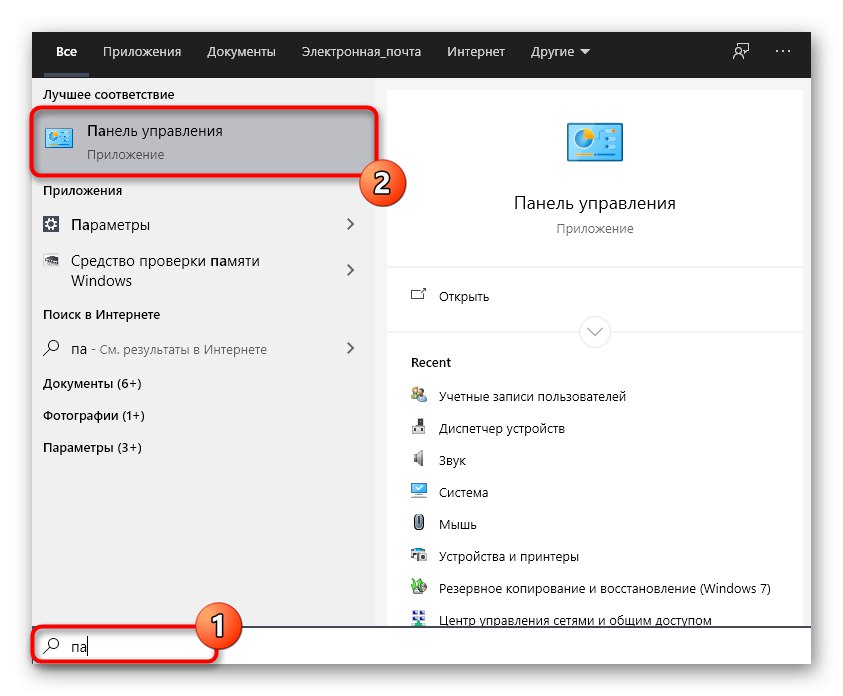
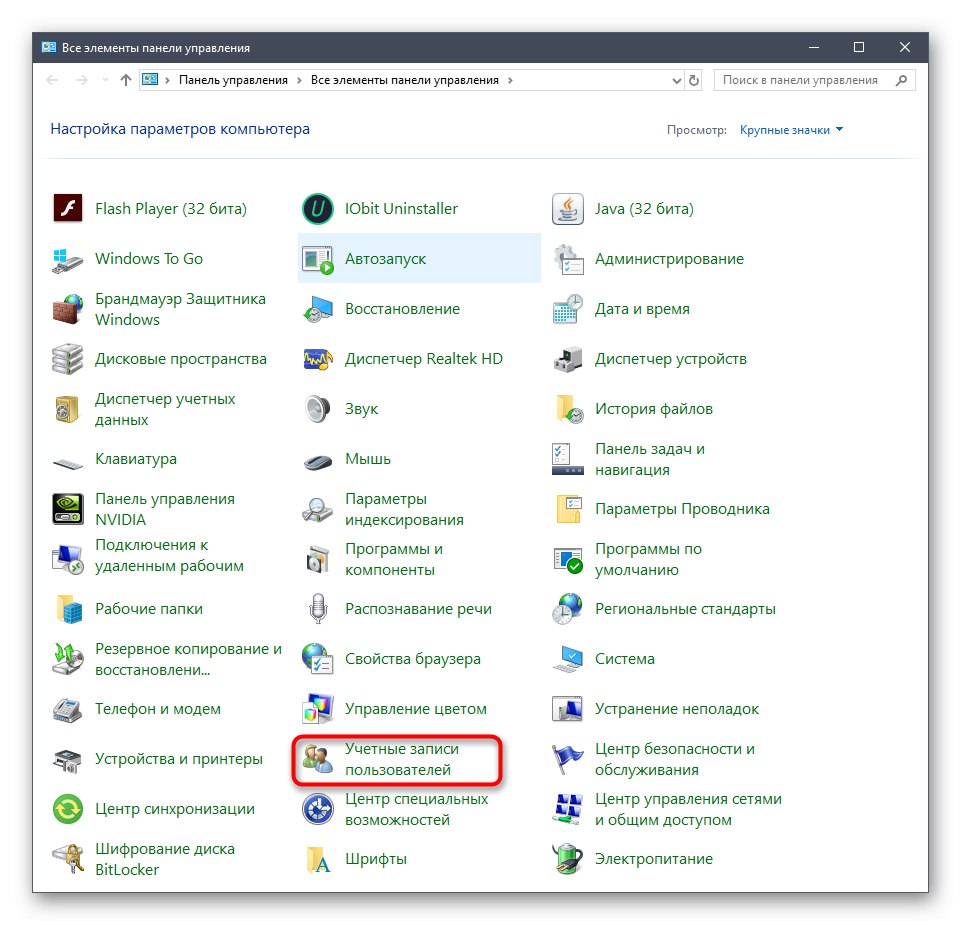
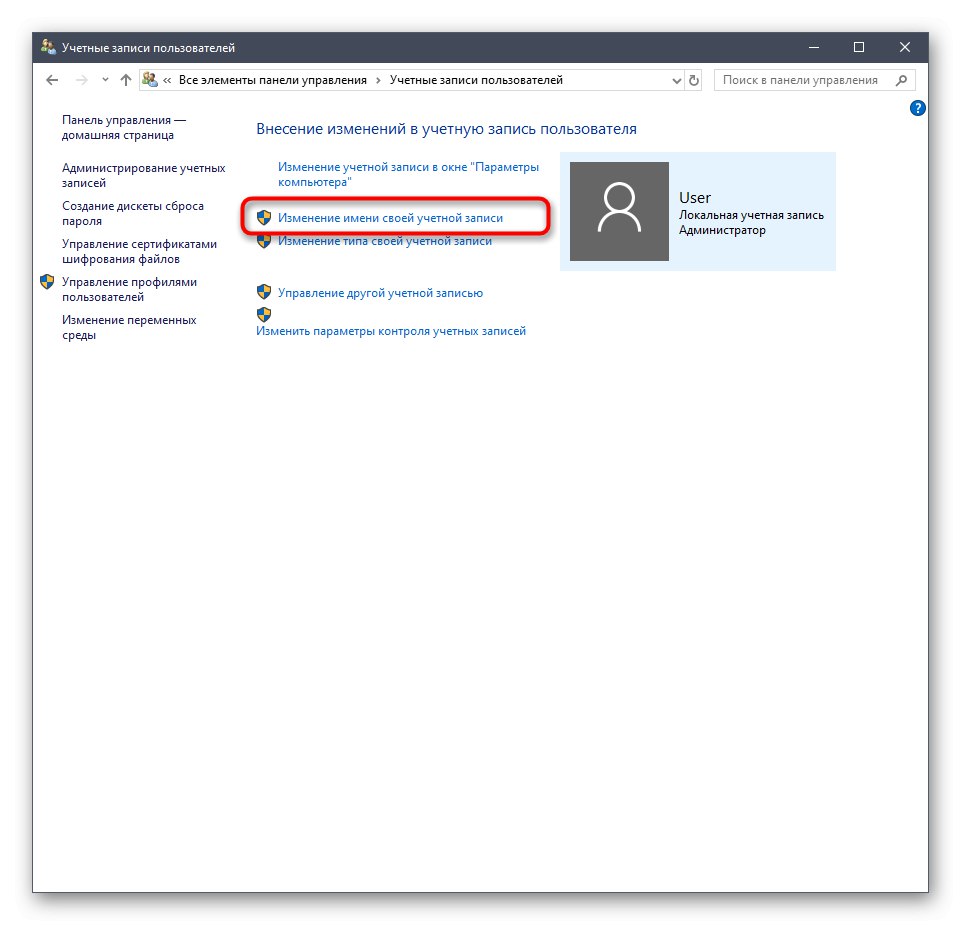
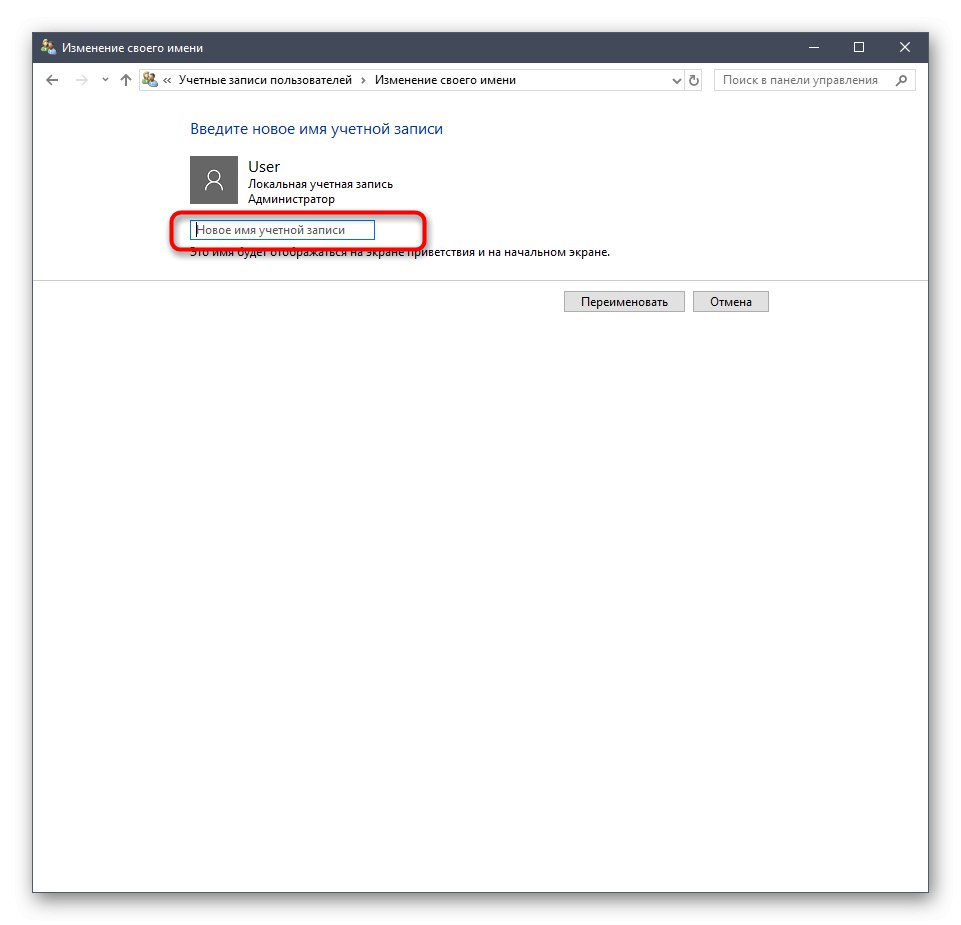
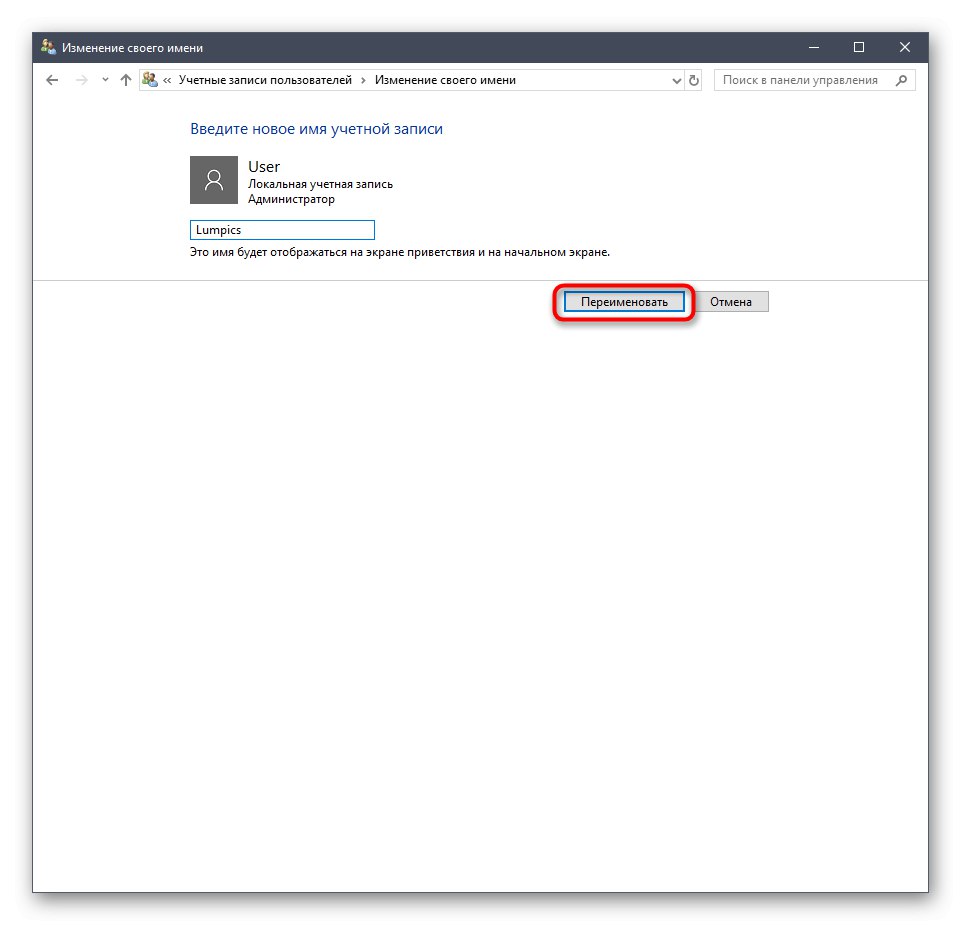
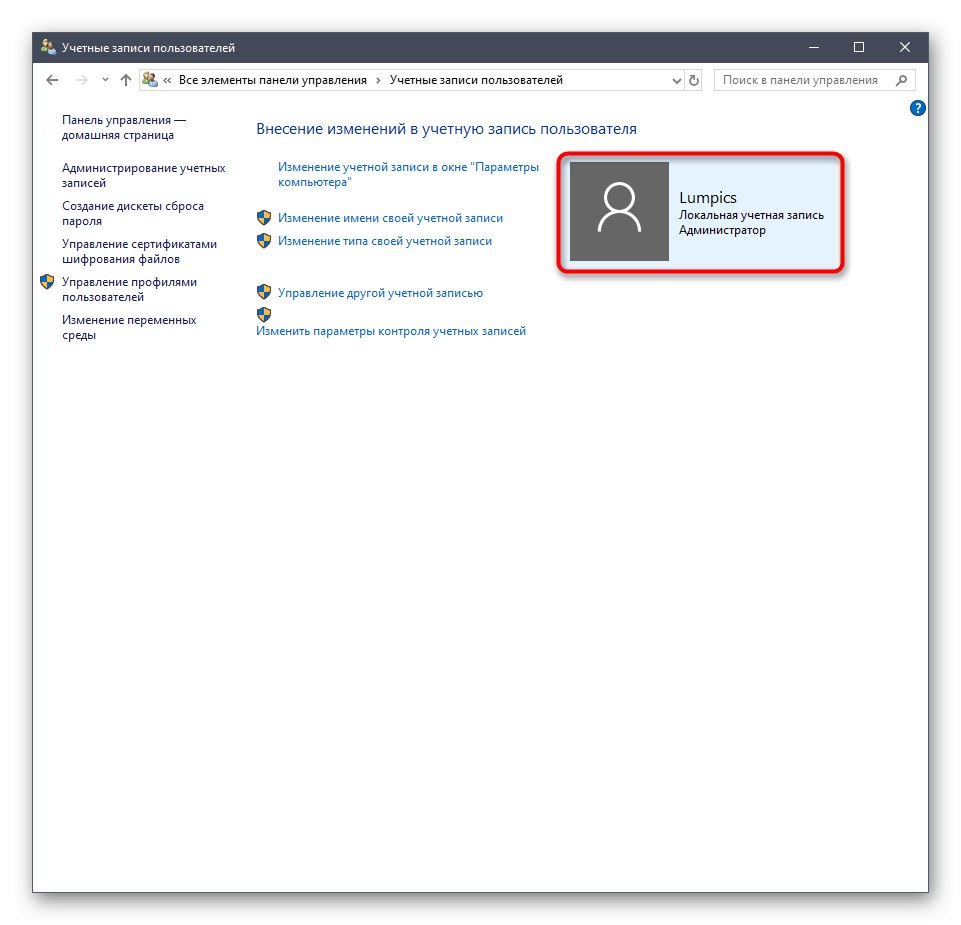
Vezměte prosím na vědomí, že po provedení této úpravy vlastní složka stále nezmění svůj název. Budete si to muset udělat sami, o čem budeme hovořit na konci dnešního materiálu.
Možnost 2: Účet Microsoft
V dnešní době si většina uživatelů vytváří účty u společnosti Microsoft při instalaci operačního systému nebo připojení k existujícím profilům. To vám umožní uložit nastavení a hesla a použít je v budoucnu, když se znovu přihlásíte, například na druhém počítači. Změna jména takto připojeného správce se liší od pokynů, které byly uvedeny dříve.
- Chcete-li to provést, přejděte na "Možnosti"např. prostřednictvím nabídky "Start"kde vyberte dlaždici „Účty“.
- Pokud z nějakého důvodu ještě nejste přihlášeni do záznamu, klikněte na „Místo toho se přihlaste pomocí účtu Microsoft“.
- Zadejte své přihlašovací údaje a postupujte dál.
- Chcete-li zabezpečit systém, nastavte heslo.
- Poté klikněte na nápis Správa účtů Microsoft.
- Prostřednictvím prohlížeče budete přesměrováni na stránku účtu. Zde rozbalte sekci „Další akce“ a v zobrazeném seznamu vyberte "Upravit profil".
- Klikněte na štítek "Změnit jméno".
- Zadejte nová data, nezapomeňte vyplnit captcha a po jejich kontrole použít změny.
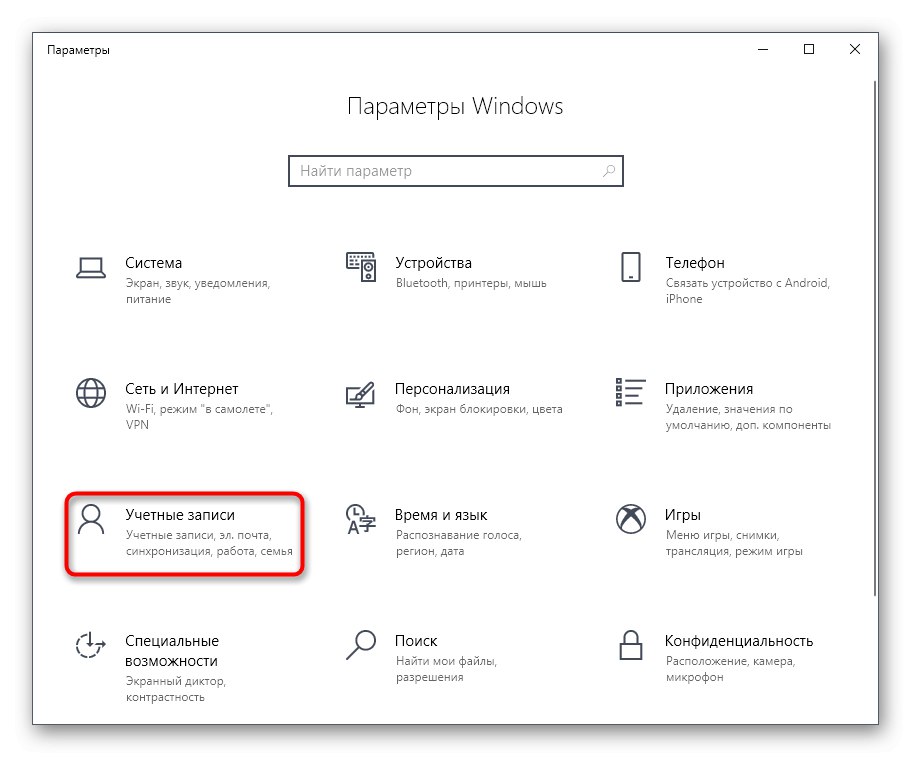
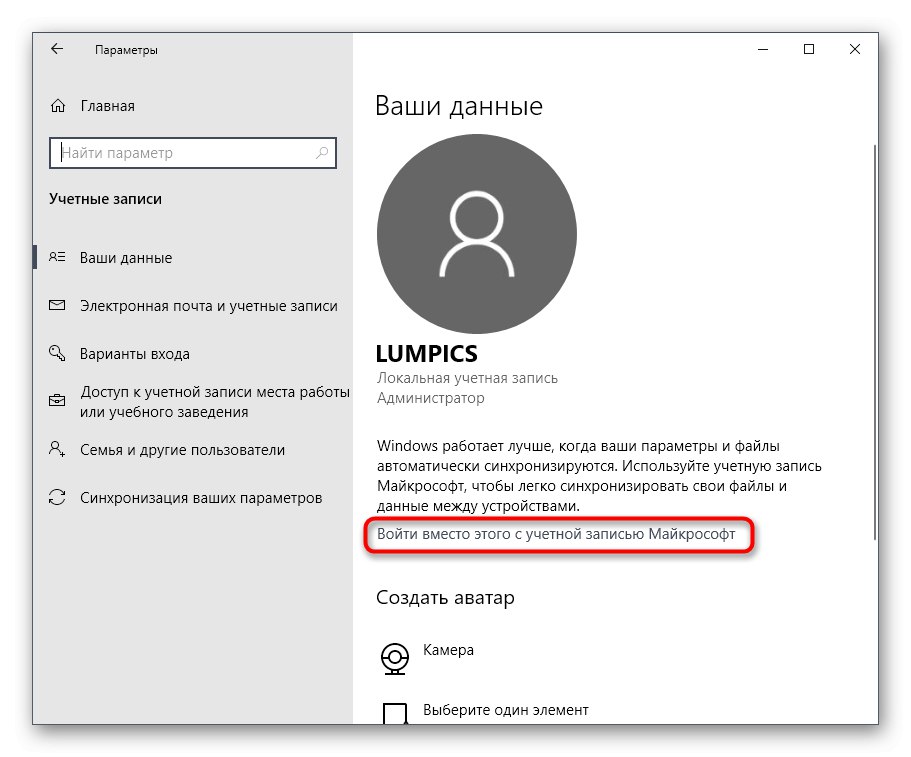
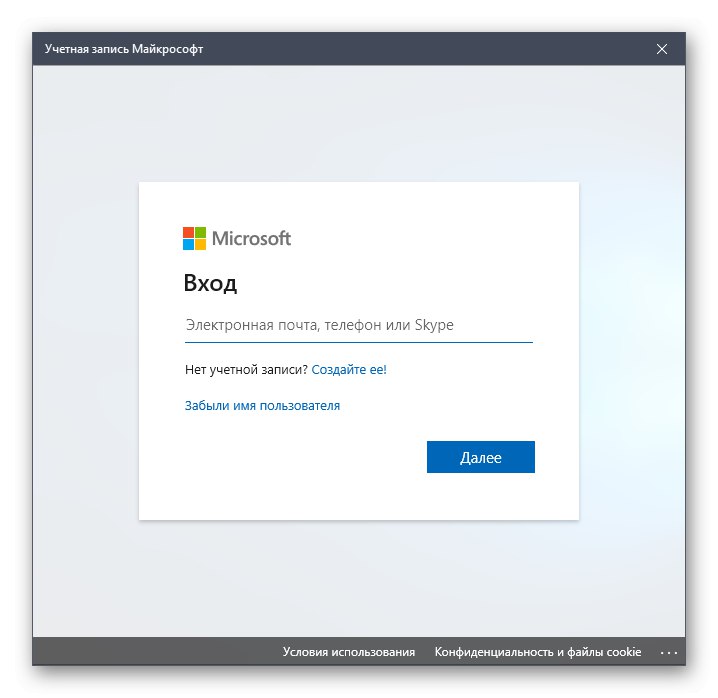
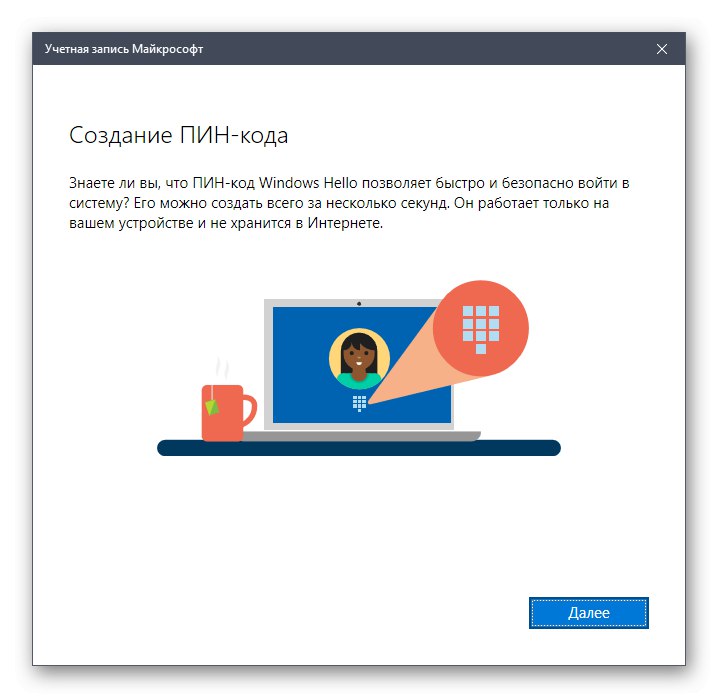
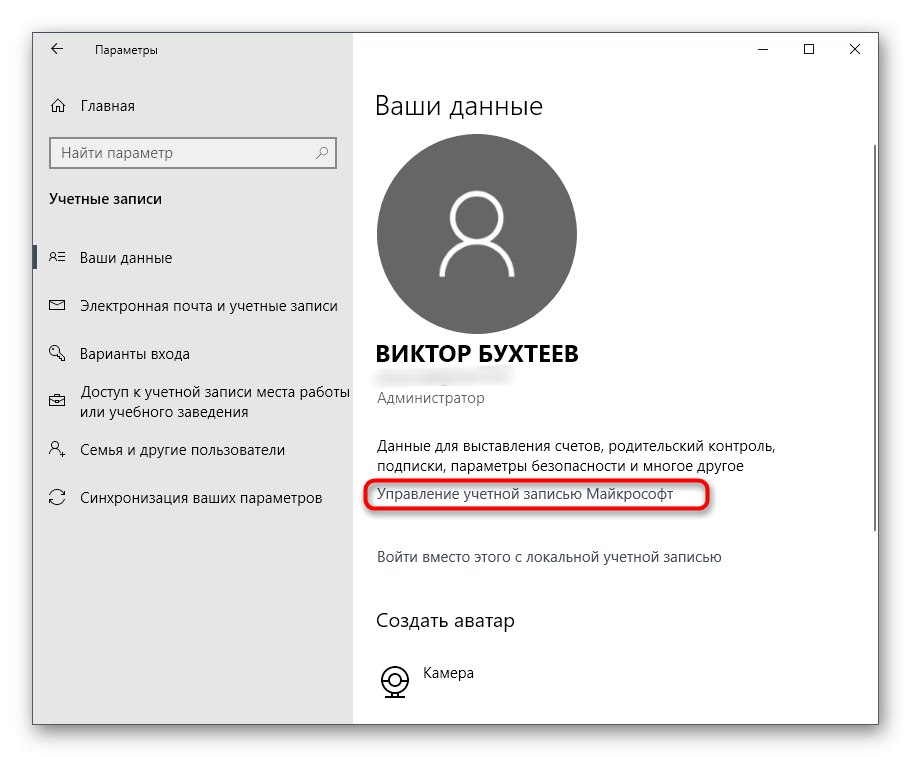


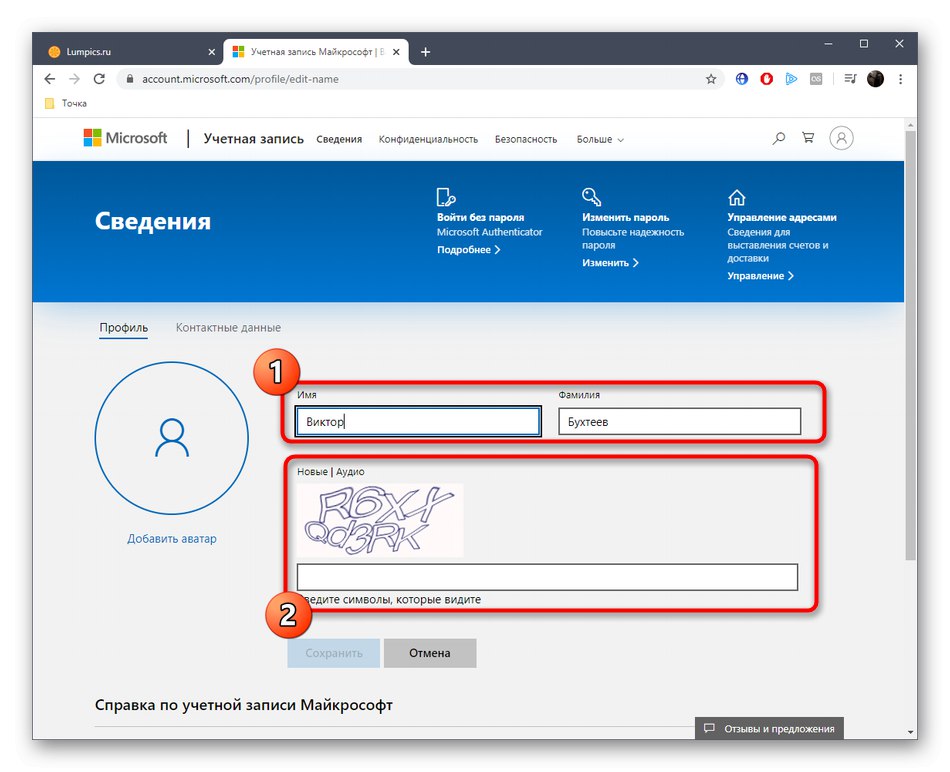
Možnost 3: Označení „Správce“
Tato metoda je vhodná pouze pro vlastníky sestavení Windows 10 Pro, Enterprise nebo Education, protože všechny akce budou prováděny v editoru zásad skupiny. Jeho podstata spočívá ve změně značení "Správce"který označuje privilegovaného uživatele. Tento úkol je implementován následovně:
- Otevřete nástroj "Běh" přes Win + Rkde psát
gpedit.msca klikněte na Enter. - V okně, které se zobrazí, postupujte podle pokynů "Konfigurace počítače" — „Konfigurace Windows“ — "Možnosti zabezpečení" — „Místní zásady“ — "Možnosti zabezpečení".
- Najděte položku v cílové složce Účty: Přejmenujte účet správce a dvakrát na něj klikněte levým tlačítkem myši.
- Spustí se samostatné okno vlastností, kde do příslušného pole zadejte optimální název pro tento typ profilu a poté změny uložte.
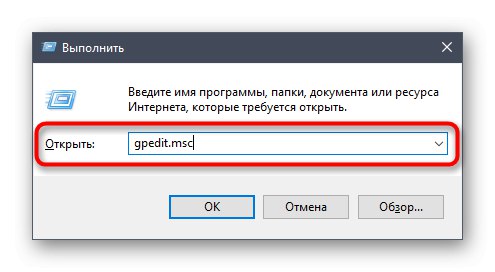
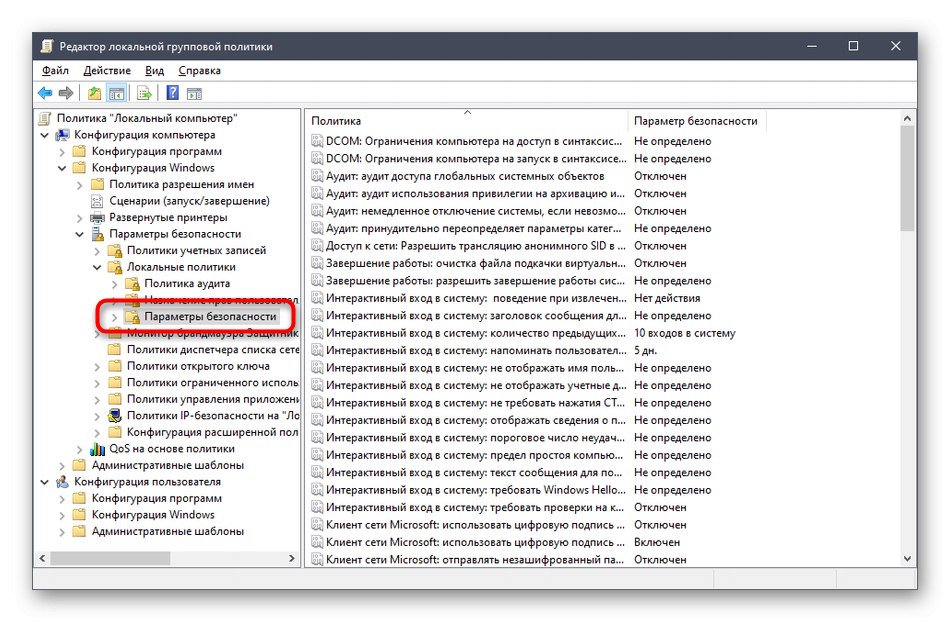
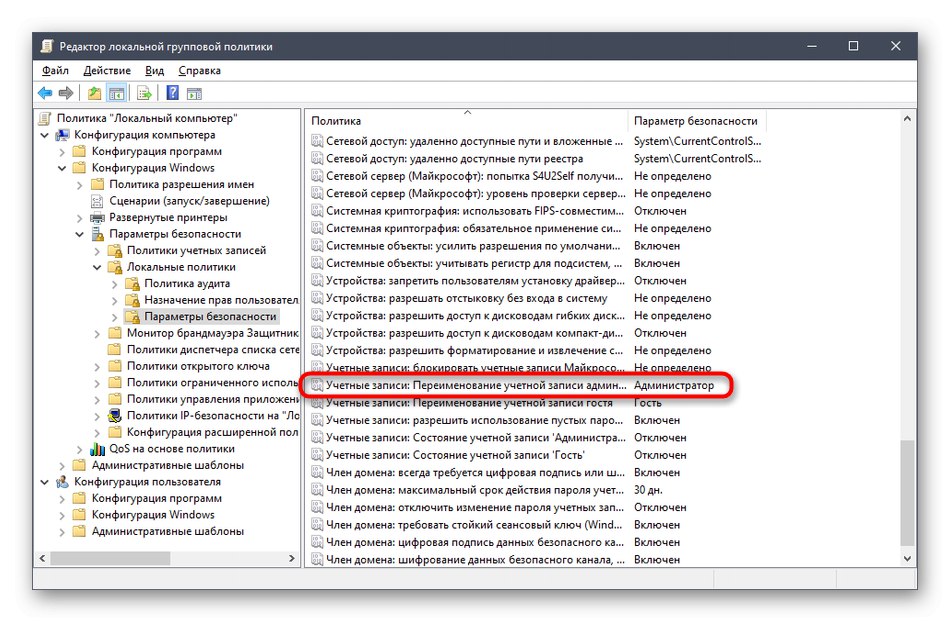
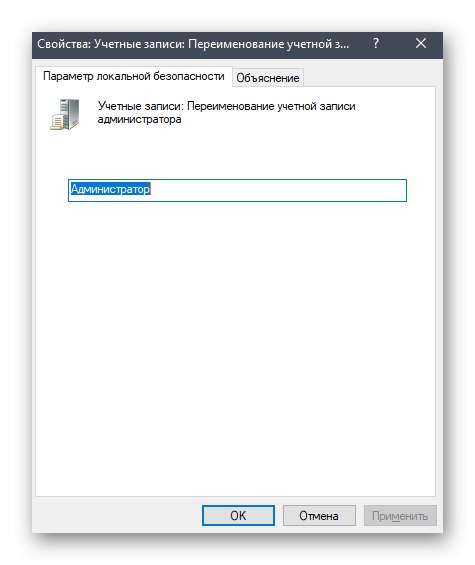
Všechna nastavení provedená v editoru zásad skupiny se projeví až po restartování počítače. Udělejte to a poté otestujte novou konfiguraci v akci.
Změňte název složky správce
Správce systému Windows 10 má stejně jako každý jiný registrovaný uživatel osobní složku. Je třeba mít na paměti, že když změníte název profilu, nezmění se, takže jej musíte přejmenovat sami. Navrhujeme se o tom dozvědět více v samostatném materiálu na našem webu pomocí odkazu níže.
Více informací: Změňte název uživatelské složky ve Windows 10
To byly všechny možnosti, o kterých jsme chtěli hovořit v rámci dnešního materiálu. Musíte jen vybrat ten správný, abyste mohli postupovat podle pokynů a zvládnout úkol bez jakýchkoli obtíží.