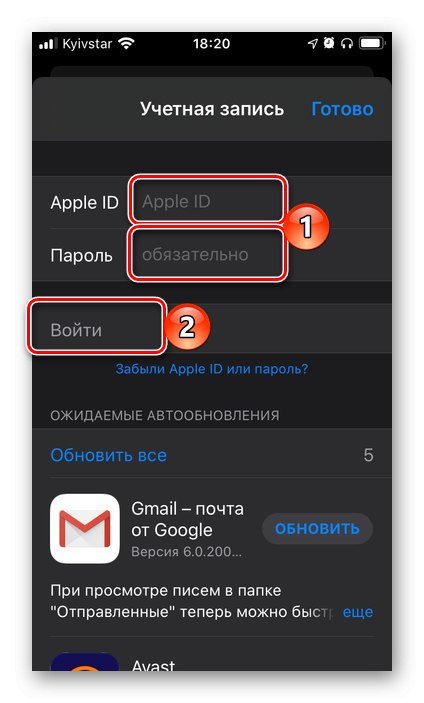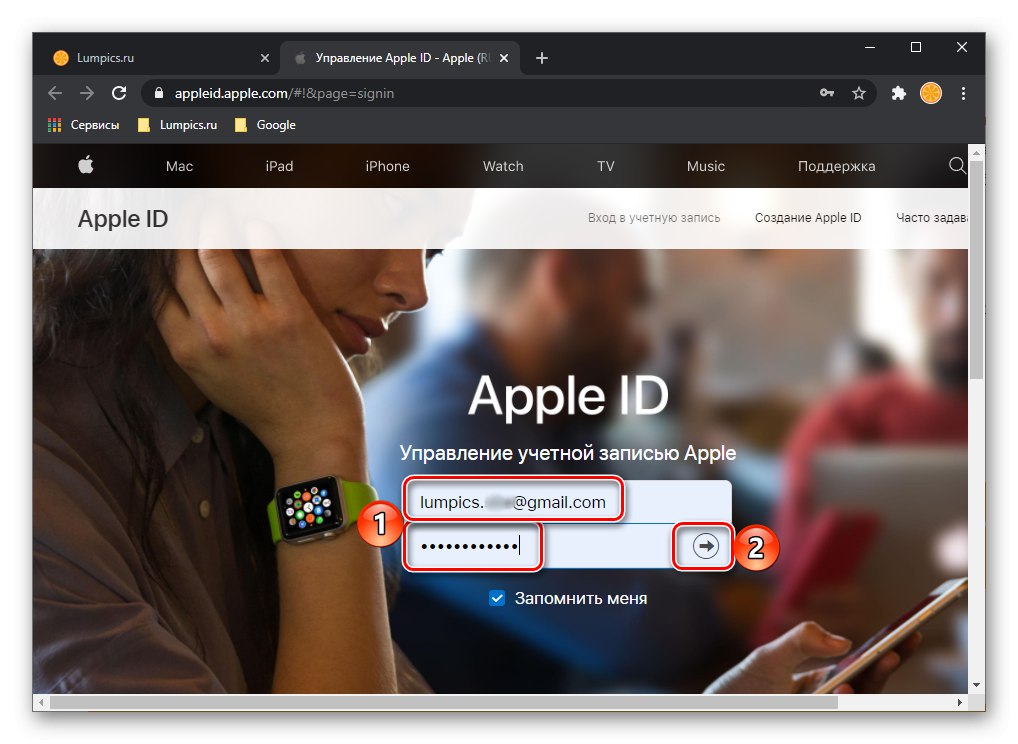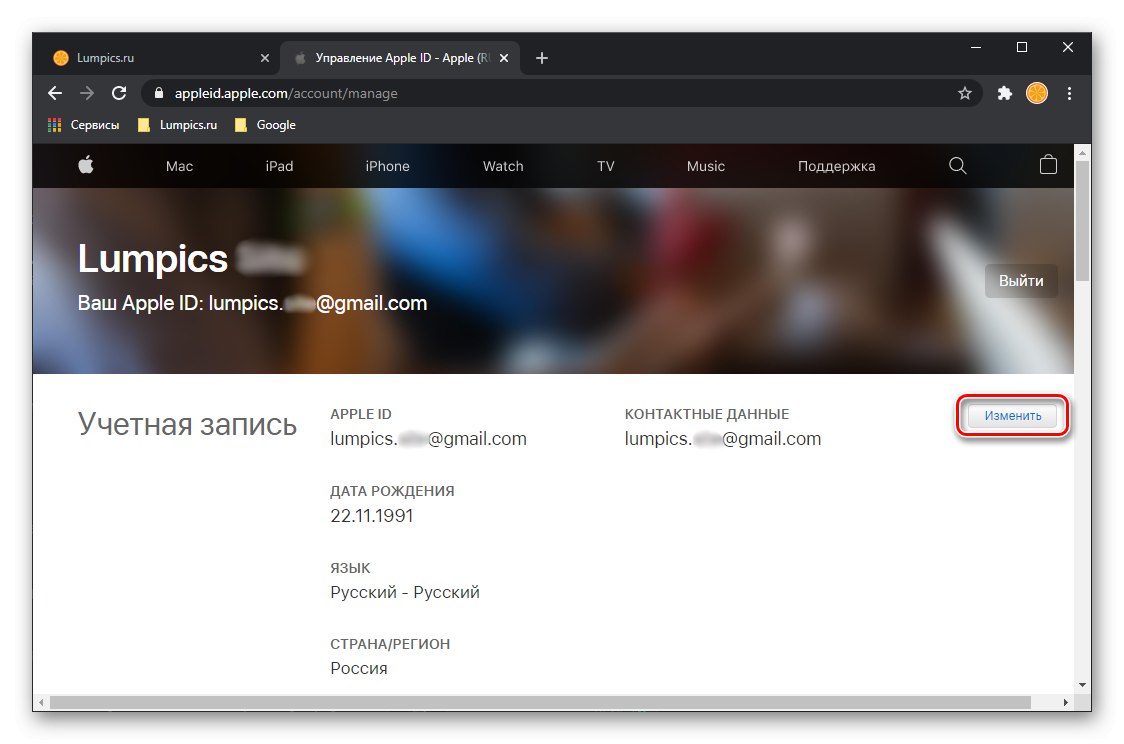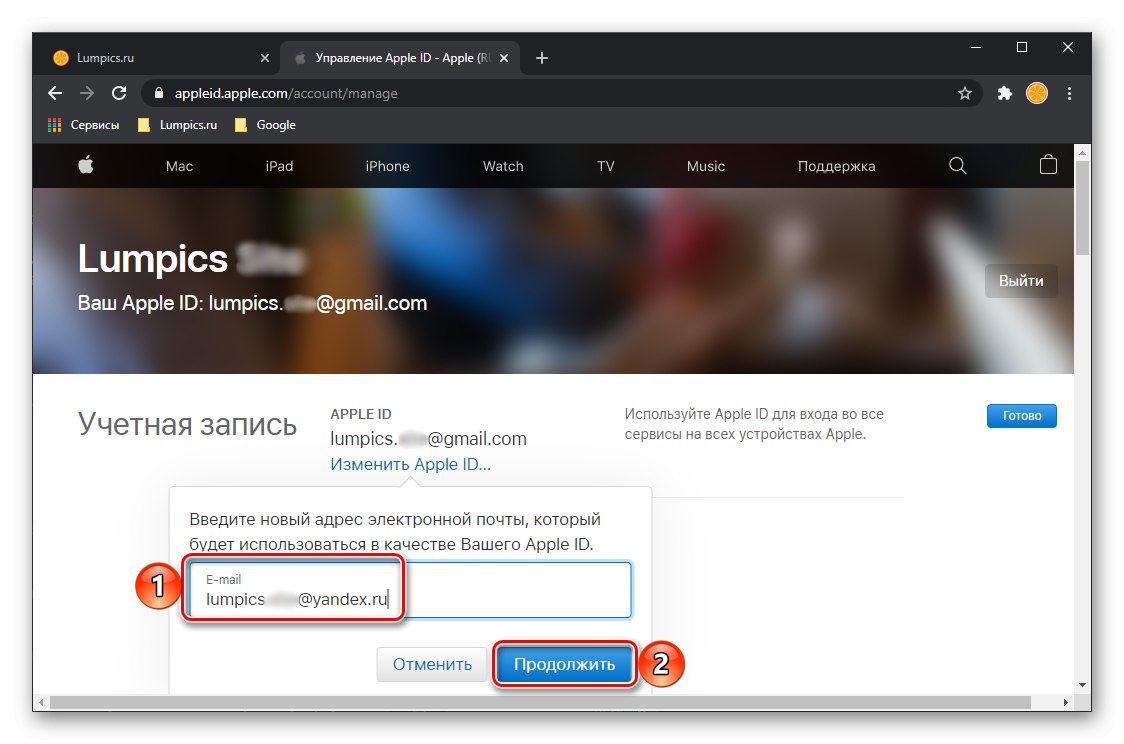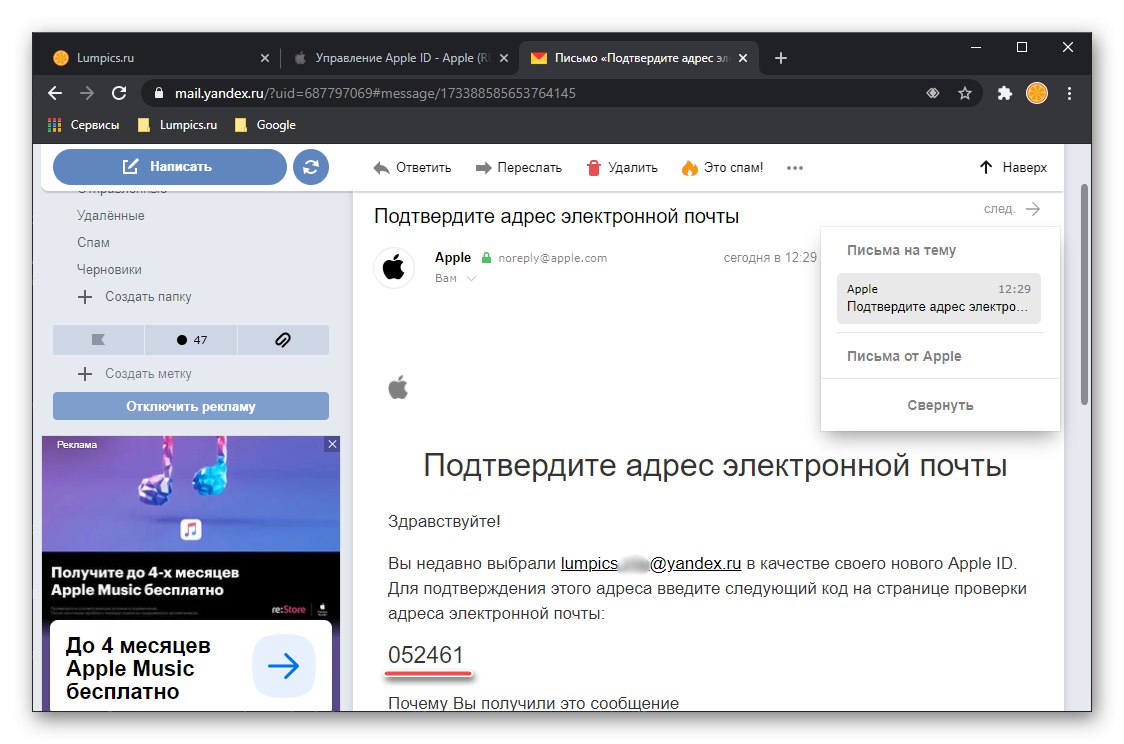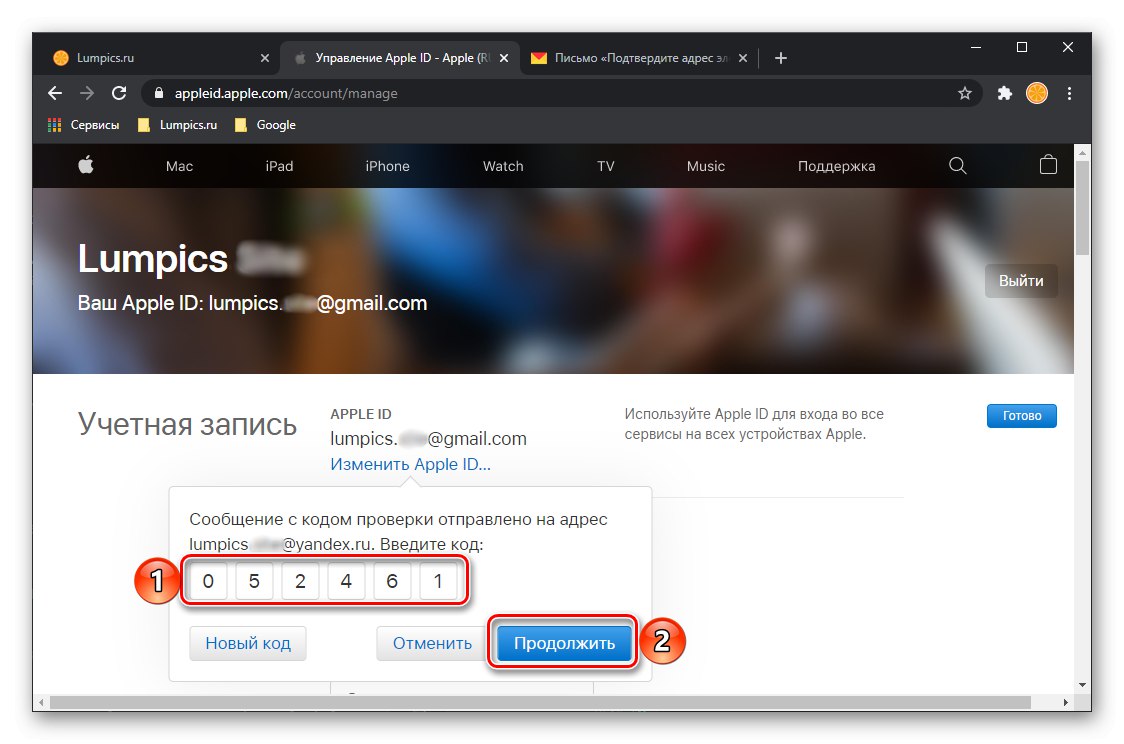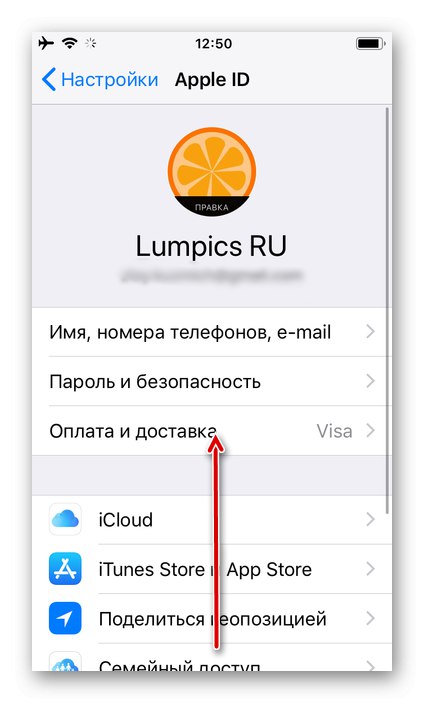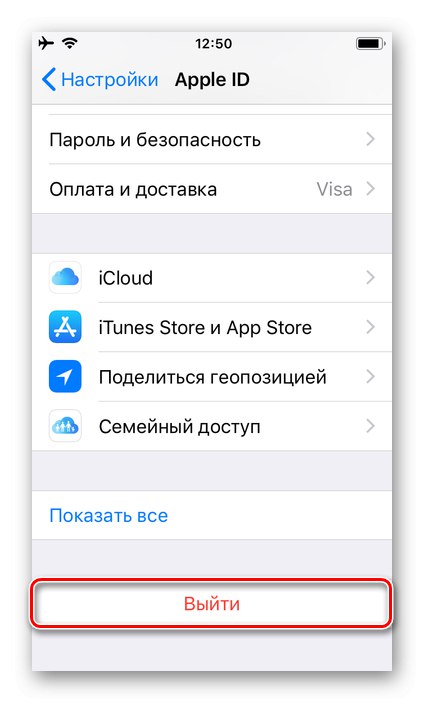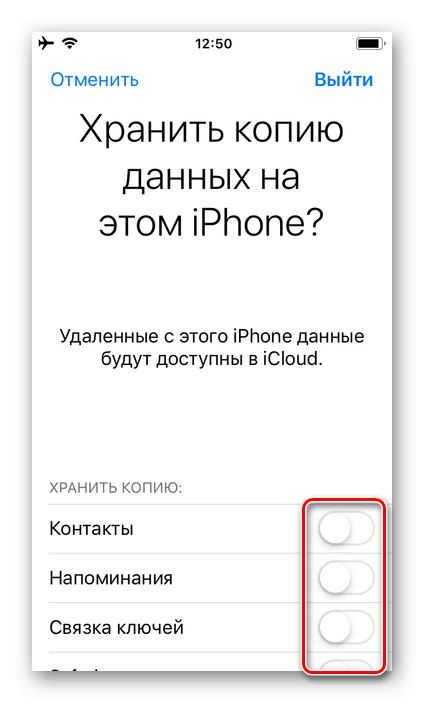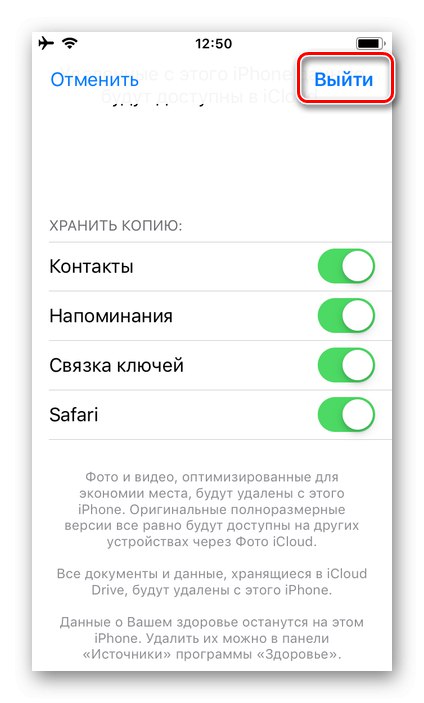Změňte Apple ID
Důležité! Možnost přímé změny Apple ID znamená změnu přihlašovacího jména (e-mailové adresy) použitého k autorizaci. Přístup ke kontaktům, nákupům a dalším údajům obsaženým v účtu nebude ztracen. Potřebné akce lze provádět výhradně prostřednictvím prohlížeče na zařízení s jakýmkoli operačním systémem.
- Postupujte podle výše uvedeného odkazu na web Apple a přihlaste se ke svému účtu zadáním svého uživatelského jména a hesla z něj a kliknutím na tlačítko "Dále".
![Zadáním uživatelského jména a hesla přejdete do správy Apple ID v prohlížeči]()
V případě potřeby projděte kontrolou dvoufaktorového ověřování zadáním kódu přijatého na zařízení Apple nebo na číslo mobilního telefonu do příslušného pole.
- V bloku "Účet" klikněte na tlačítko "Změna",
![Změňte informace o svém Apple ID ve svém prohlížeči]()
a poté nápisem Změňte Apple ID.
- Zadejte novou e-mailovou adresu, kterou chcete použít místo aktuální, a klikněte "Pokračovat".
![Zadejte novou e-mailovou adresu pro změnu Apple ID v prohlížeči]()
Pokud jako nový identifikátor použijete e-mailovou adresu poskytnutou poskytovateli třetích stran (nikoli společností Apple), bude do zadané poštovní schránky odeslán ověřovací kód,
![Nový potvrzovací kód Apple ID v nové poště v prohlížeči]()
které budete muset zadat na webu pro potvrzení a kliknout "Pokračovat".
![Zadejte kód a ověřte své nové Apple ID v prohlížeči]()
Poznámka! Pokud se poštovní schránka, kterou určíte, nachází v doméně me.com, mac.com nebo icloud.com, nebudete moci později změnit ID svého účtu.
- Klikněte na tlačítka uvedená na obrázku níže "Hotovo"uložit změněný identifikátor.
- Po změně údajů o účtu je znovu zadejte na zařízeních, kde byla dříve použita. Jinak nebudete mít přístup k iCloudu, Zprávám a dalším službám Apple.

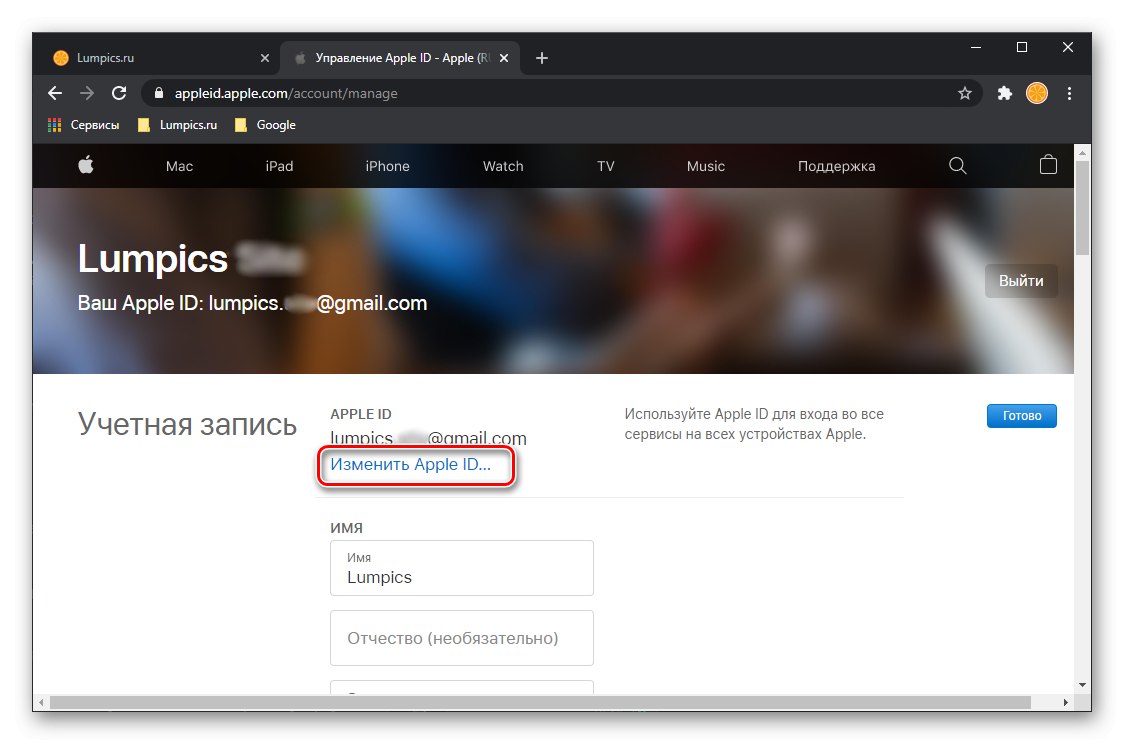
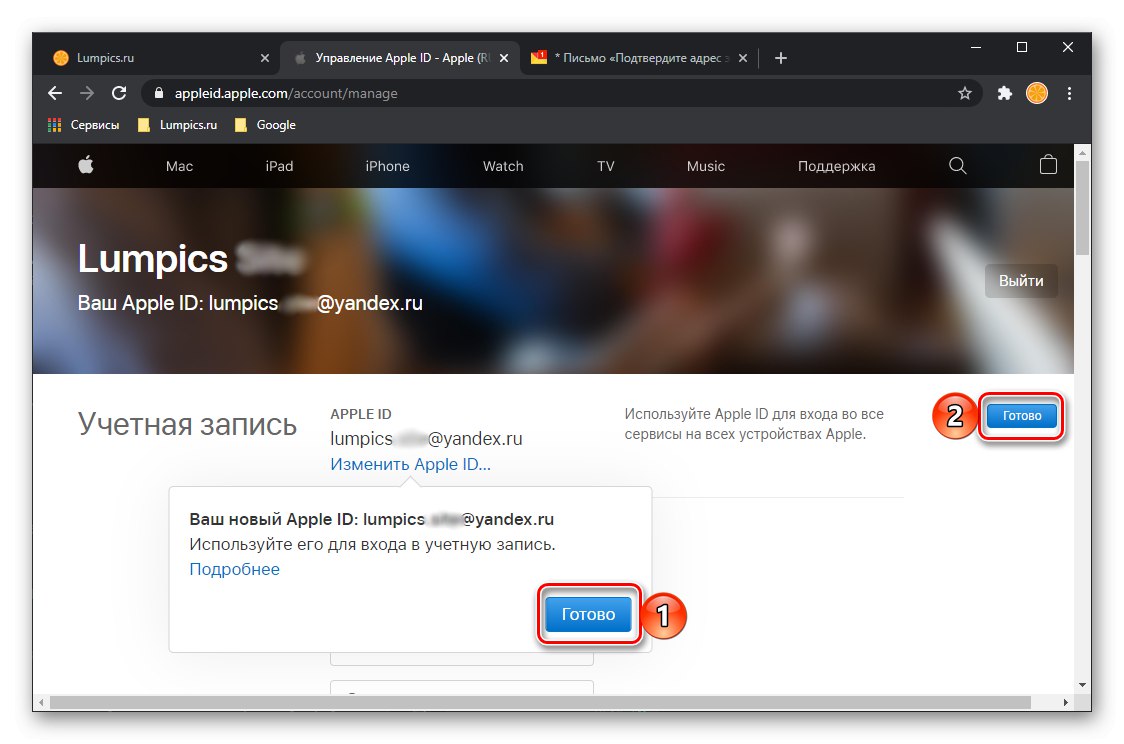
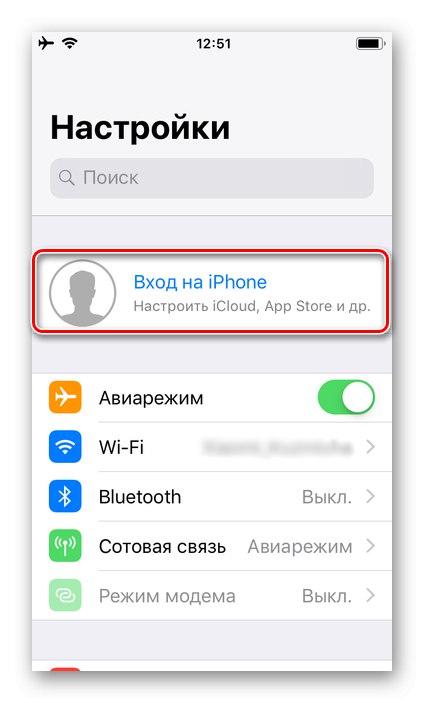
Řešení možných problémů
V některých případech postup při změně identifikátoru Apple ID pokračuje s chybami. Zvažme jejich hlavní příčiny a způsoby eliminace.
- Pokud v nastavení účtu není žádný odkaz Změňte Apple ID, což znamená, že pro vás není k dispozici možnost změnit identifikátor (to je obzvláště důležité, pokud se propojená poštovní schránka nachází v doméně me.com, mac.com nebo icloud.com). Jediným řešením v tomto případě je kontaktovat technickou podporu společnosti, což lze provést na následujícím odkazu:
- Pokud zadáte poštovní schránku v doméně icloud.com, která byla vytvořena před méně než 30 dny, jako nový identifikátor, budete to muset zkusit znovu později, po uplynutí této doby.
- V některých zemích můžete místo svého e-mailu jako ID účtu Apple použít číslo svého mobilního telefonu. Můžete jej nahradit pouze jiným číslem, a to podle pokynů uvedených v předchozí části článku.
Změňte svůj účet Apple ID
Pokud úkolem není změnit identifikátor Apple ID, ale jednoduše se odhlásit z jednoho účtu a přihlásit se k jinému, v závislosti na použitém zařízení, musíte postupovat podle jedné z následujících cest.
Možnost 1: iOS / iPadOS
Chcete-li změnit Apple ID na iPhonu nebo iPadu, měli byste se uchýlit k jedné ze tří metod.
Metoda 1: „Nastavení“
Nejjednodušší způsob, jak vyřešit problém vyjádřený v nadpisu článku, je přes parametry operačního systému.
- Otevřít „Nastavení“ a klepněte na první část, kde je uvedeno vaše jméno a profilová fotka.
- Přejděte na konec této stránky
![Zobrazte informace o Apple ID v nastavení iPhone]()
a použít položku "Odhlásit se".
![Odhlaste se z aktuálního Apple ID v nastavení iPhone]()
Potvrďte své záměry zadáním hesla k účtu. Rozhodněte se, zda chcete svá data iCloudu ponechat ve svém zařízení.
![Uložte kopii dat v zařízení z Apple ID v nastavení iPhone]()
Poté klepněte na nápis "Odhlásit se" v pravém horním rohu,
![Odhlaste se z Apple ID v nastavení iPhone]()
a poté ve vyskakovacím okně. Počkejte na dokončení postupu.
- Přihlaste se k novému účtu Apple ID pomocí příslušné sekce v „Nastavení“ iOS / iPadOS
![Přihlaste se k novému účtu Apple ID v nastavení iPhone]()
a zadání přihlašovacího jména a hesla z něj a kliknutí "Vejít do".
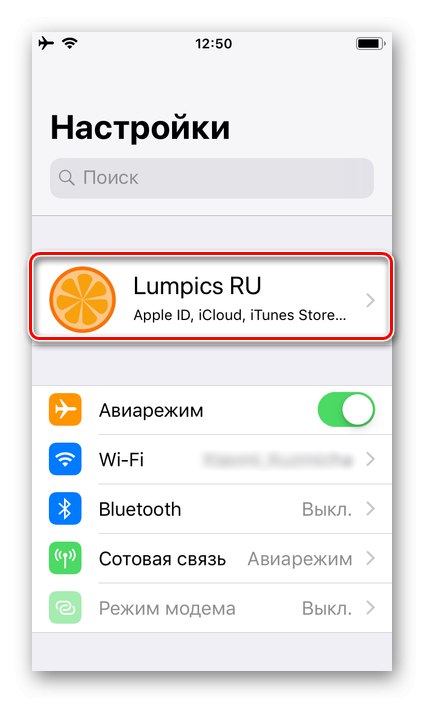
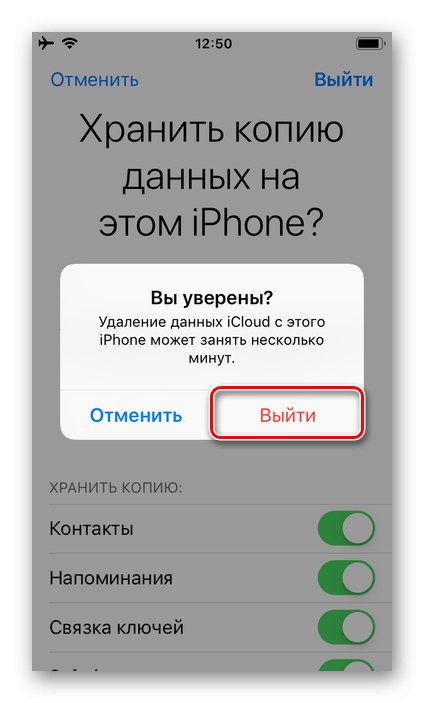
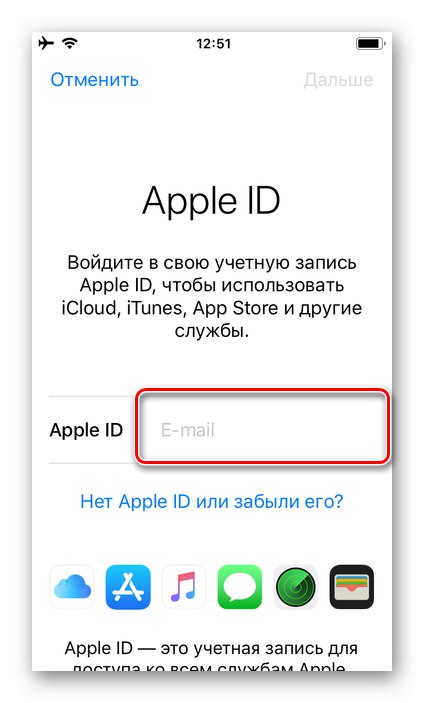
Dále, pokud si přejete, můžete nakonfigurovat parametry Apple ID.Níže uvedené pokyny vám k tomu pomohou.
Více informací: Jak nastavit Apple ID
Metoda 2: App Store
Alternativní metodou změny Apple ID na iPhonu a iPadu je použití obchodu s aplikacemi předinstalovaného v operačním systému - App Store. Algoritmus akcí, které k tomu bude nutné provést, jsme zvážili v samostatném článku, s nímž se doporučujeme seznámit.
Více informací: Jak změnit Apple ID na iPhone
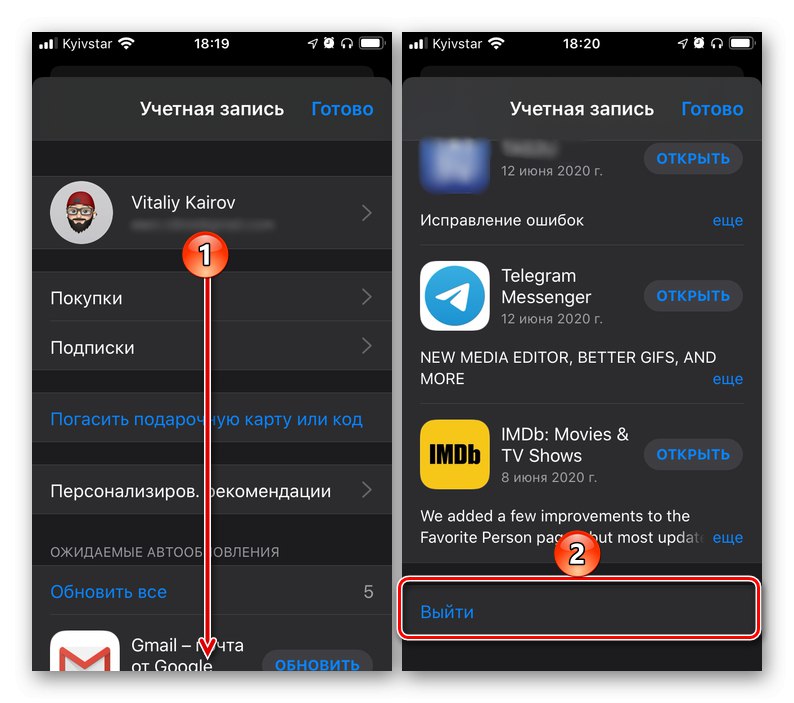
Metoda 3: Obnovení továrního nastavení
Dvě předchozí metody jsou vhodné pro případy, kdy je úkol změnit účet dočasný, to znamená, že plánujete nejen zachovat přístup k datům ze „starého“ Apple ID, ale dříve nebo později se k jeho použití vrátit. Pokud to není nutné, bude vhodné nejprve vymazat mobilní zařízení z informací z dříve použitého účtu a teprve poté se přihlásit do „nového“. Chcete-li to provést, musíte provést reset odstraněním veškerého obsahu a nastavení. O všech nuancích postupu jsme také hovořili podrobněji dříve.
Více informací:
Jak obnovit nastavení iPhone
Jak se přihlásit k novému Apple ID po resetování iPhone
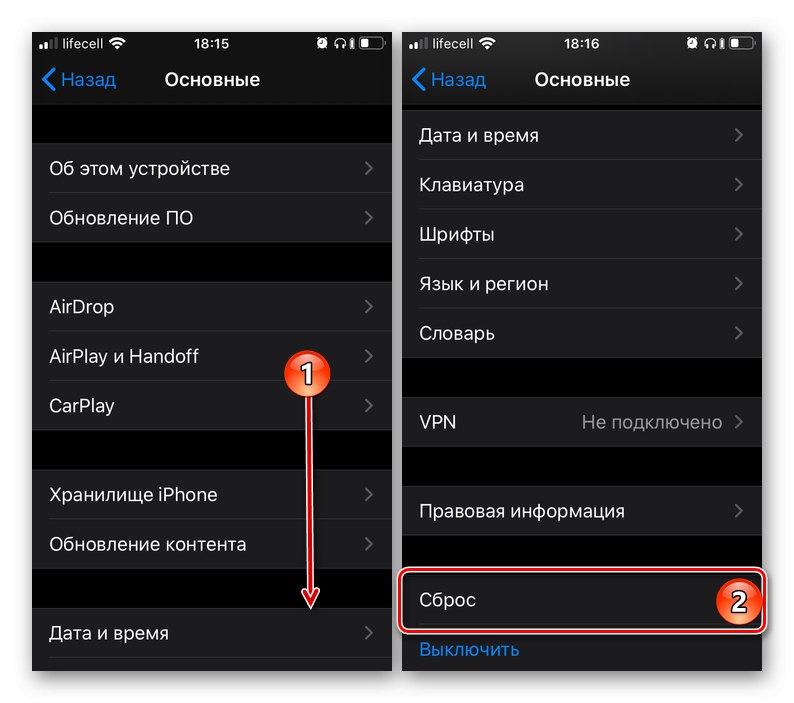
Možnost 2: macOS
Pokud se odhlásíte z jednoho účtu Apple a přihlásíte se do jiného, musíte použít počítač nebo notebook s macOS, Udělej následující:
- Otevřít "Nastavení systému" (nejjednodušší způsob, jak to provést, je prostřednictvím nabídky Apple) a klikněte na ikonu Apple ID.
- Klikněte na tlačítko níže "Odhlásit se" a potvrďte své záměry.
![Odhlaste se z použitého Apple ID na počítači nebo notebooku pomocí macOC]()
Poznámka: Poté budete vyzváni, abyste zkopírovali stažené soubory a data uložená na iCloudu - udělejte to podle svého uvážení.
- Dále v celé stejné sekci "Systémové preference" — Apple ID, - zadejte nový účet zadáním přihlašovacího jména a hesla z něj a pomocí tlačítka "Dále".

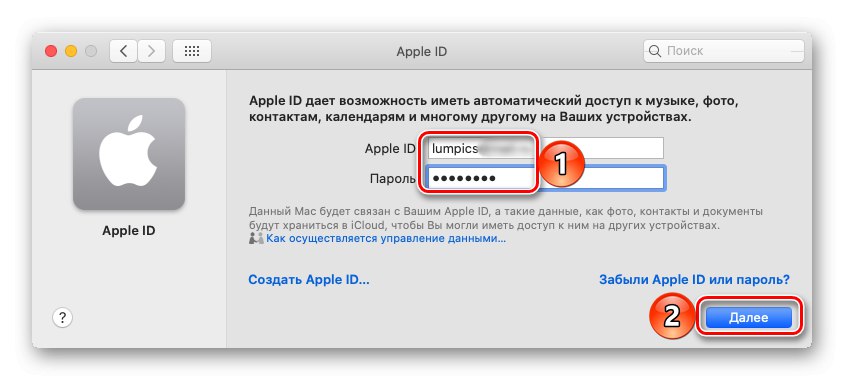
Chcete-li potvrdit autorizaci, budete muset zadat kód, který bude v závislosti na zadaných parametrech odeslán jako zpráva na telefonní číslo nebo oznámení do zařízení Apple. V druhém případě budete nejprve muset poskytnout povolení.
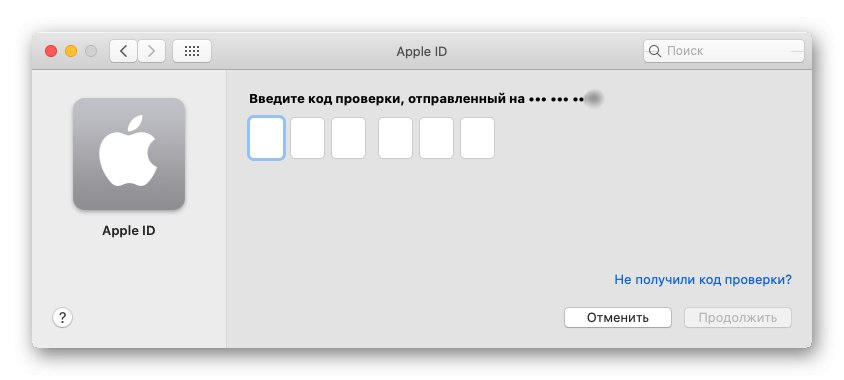
Řešení možných problémů
Při pokusu o změnu účtu Apple se může zobrazit nějaká chyba. Ty jsou často spojeny s určitými omezeními a dočasnými poruchami, mnohem méně často s nesprávně zadanými nebo ztracenými daty, a proto se dají snadno opravit.
Blokování Apple ID
Někdy může být účet Apple v procesu přímé autorizace v něm zablokován - k tomu může dojít z bezpečnostních důvodů, kvůli selhání na serverech společnosti a z řady dalších důvodů. Dříve jsme v samostatných článcích diskutovali o tom, jak v takových případech obnovit přístup k osobním údajům.
Více informací:
Jak opravit chybu „Vaše Apple ID bylo z bezpečnostních důvodů zablokováno“
Jak obejít zámek Apple ID
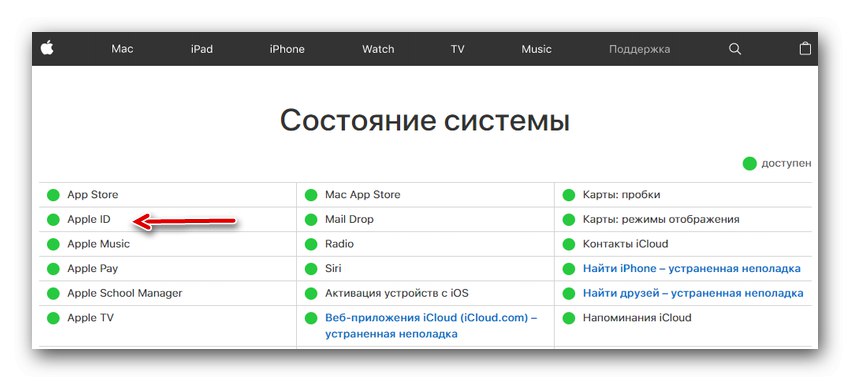
Ověření Apple ID se nezdařilo
Další chyba, se kterou se můžete setkat při pokusu o přihlášení k účtu Apple, zejména na mobilních zařízeních. Příčinou jeho výskytu může být buď jediná chyba, nebo nesprávně nastavená nastavení operačního systému, ale existují i další. Všechny z nich jsme podrobně zvážili v pokynech uvedených na níže uvedeném odkazu.
Více informací: Jak opravit chybu „Ověření se nezdařilo, nelze se přihlásit k Apple ID“
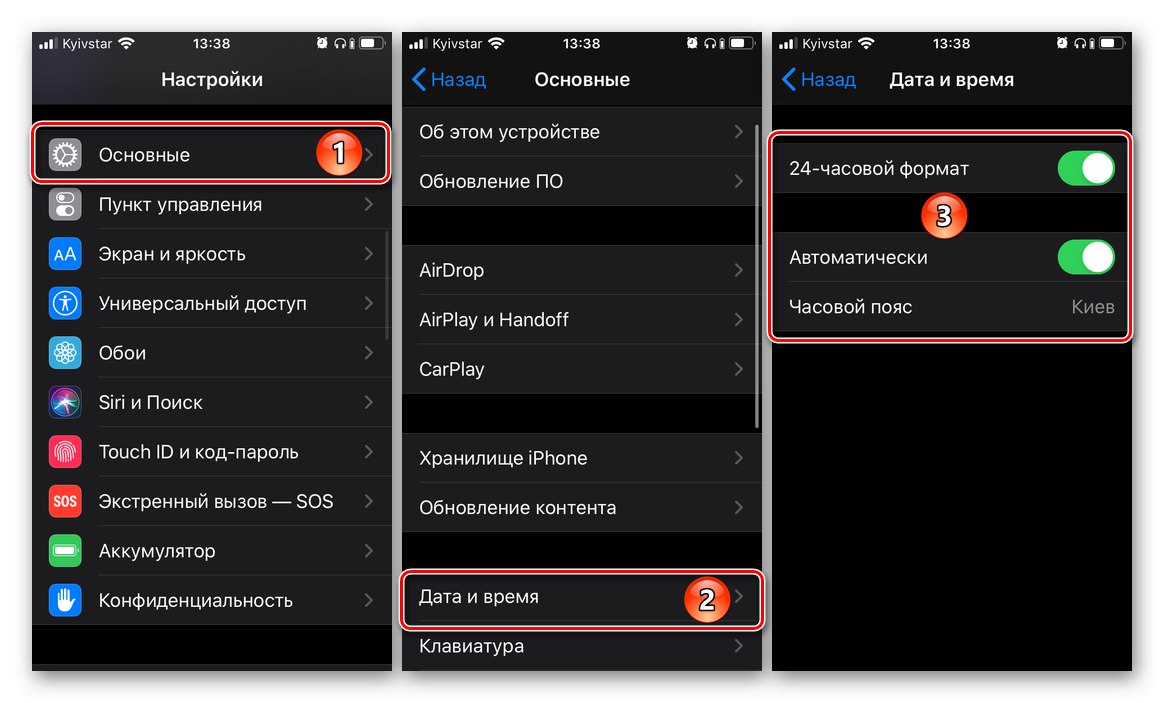
Chyba připojení k serveru Apple ID
Mnohem závažnější problém než ty, které byly diskutovány výše, ale stále má své vlastní řešení. Některé důvody, proč k tomu dojde, se překrývají s důvody v předchozím případě, ale kromě nich existují i jiné. O každém z nich a také o metodách eliminace se můžete dozvědět z následujícího materiálu.
Více informací: Jak opravit „Chyba při připojování k serveru Apple ID“
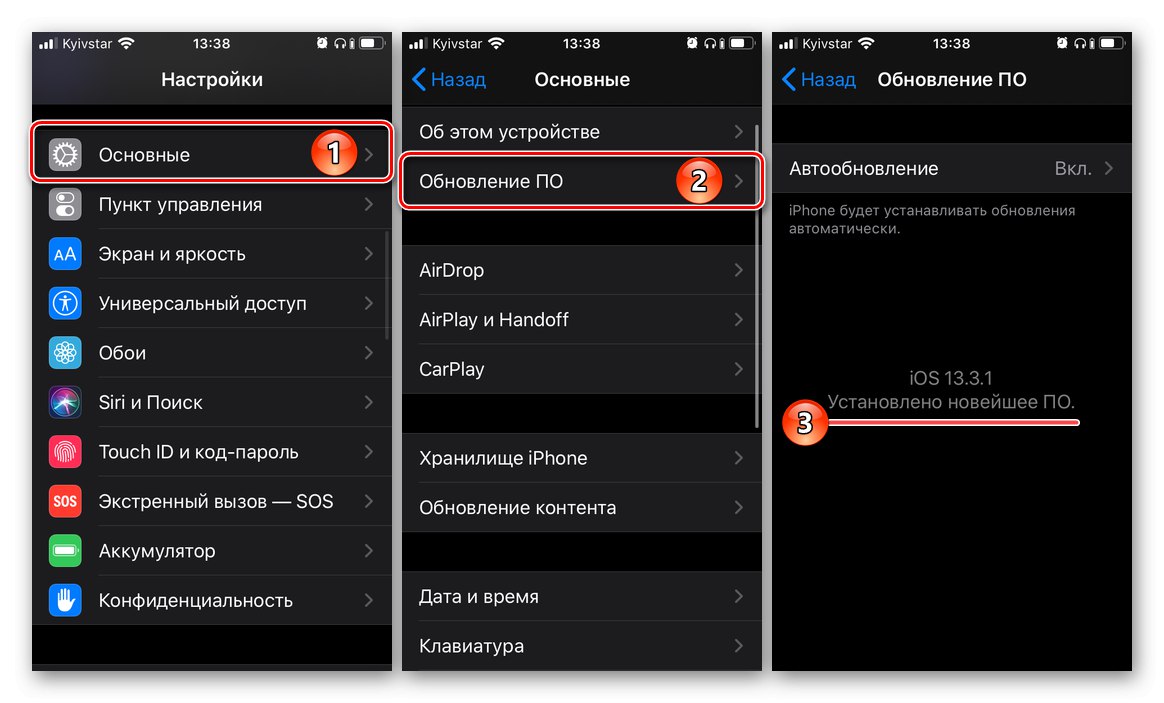
Zapomenuté uživatelské jméno a / nebo heslo z Apple ID
Důvodem, proč je nemožné se přihlásit do Apple ID, někdy není chyba nebo selhání, ale banální neschopnost tak učinit kvůli zapomenutému uživatelskému jménu nebo heslu z účtu. Naštěstí první lze vždy rozpoznat a druhou lze resetovat a změnit. Ve velmi vzácných případech budete možná muset vytvořit nový účet. K tomu vám pomohou samostatné pokyny na našich webových stránkách, jejichž odkazy jsou uvedeny níže.
Více informací:
Jak najít vaše Apple ID
Jak obnovit přístup k Apple ID
Jak vytvořit nové Apple ID
Jak obnovit e-mail