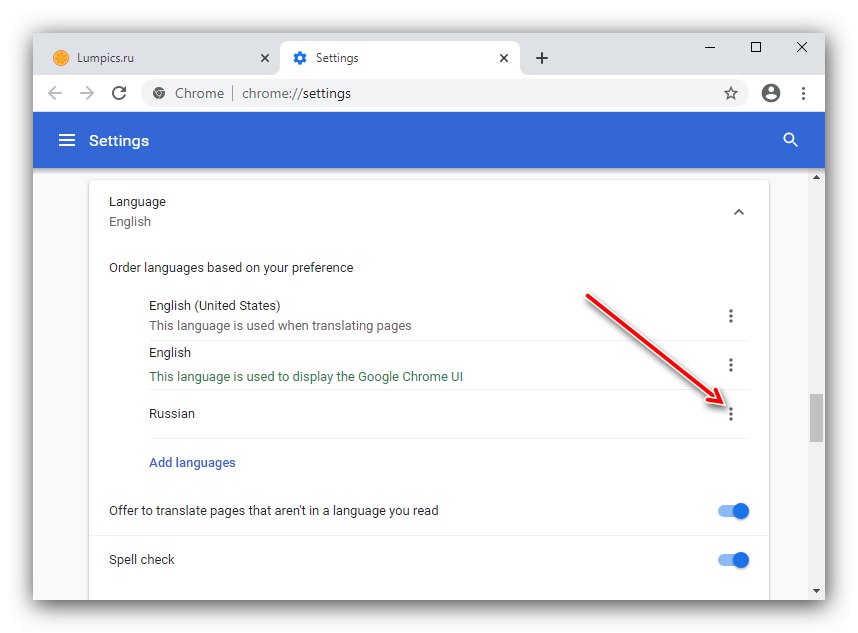Instalační balíčky pro oblíbené aplikace pro procházení webu obvykle umožňují předem vybrat jazyk rozhraní, ale v některých případech to není možné. Naštěstí všechny tyto programy poskytují možnost změnit lokalizaci.
Jako příklad použijeme anglickou lokalizaci - pokud je ve vašem případě nainstalován jiný, neznámý jazyk, postupujte podle umístění prvků na obrazovkách.
Google Chrome
Začněme s jedním z nejpopulárnějších řešení Chrome od Googlu.
- Spusťte prohlížeč, najděte prvek se třemi tečkami v levém horním rohu a klikněte na něj, poté vyberte položku „Nastavení“ („Nastavení“)..
- Využijte tento prvek "Pokročilý" ("Další") - tlačítko s ikonou šipky v dolní části stránky s parametry.
- Měla by se zobrazit další nastavení. V bloku Jazyky ("Jazyky") klikněte na řádek "Jazyk" ("Jazyk").
- Poté klikněte na odkaz „Přidat jazyky“ („Přidat jazyky“) umístěný ve spodní části seznamu.
- Otevře se samostatné okno se seznamem jazyků. Chcete-li přidat novou lokalizaci, zaškrtněte požadovanou položku (například "Ruština" nebo jakýkoli jiný) a klikněte na tlačítko "Přidat" (Přidat).
- Poté se vrátíte do hlavní nabídky nastavení. Najděte nad blokem Jazyky ("Jazyky") se třemi tečkami a klikněte na něj.
![Chcete-li změnit jazyk v prohlížeči Google Chrome, otevřete možnosti lokalizace]()
V rozbalovací nabídce zaškrtněte „Zobrazit Google Chrome v tomto jazyce“ („Zobrazit Google Chrome v tomto jazyce“), je na samém vrcholu.
- Naproti vybrané položce se objeví prvek „Znovu spustit“ („Restartovat“), Klikněte na to.
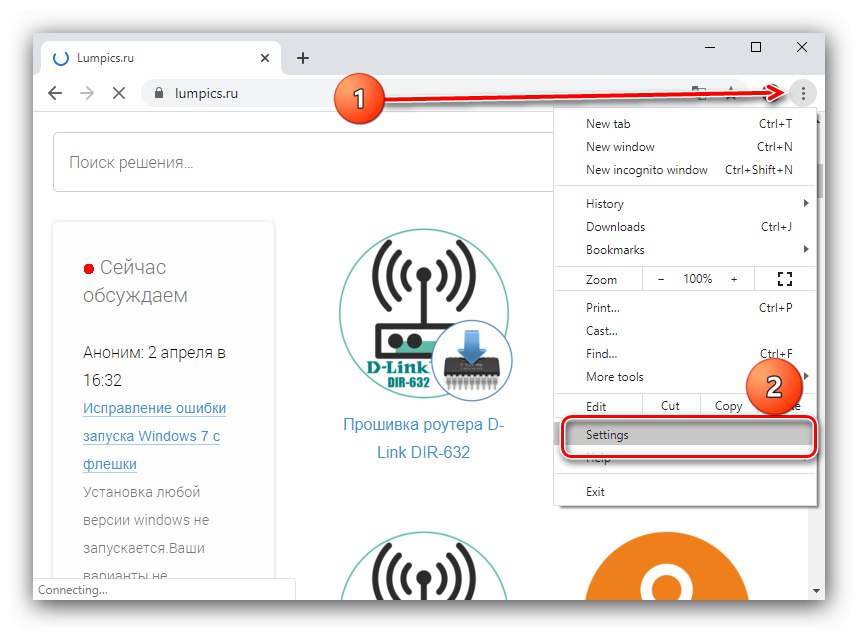
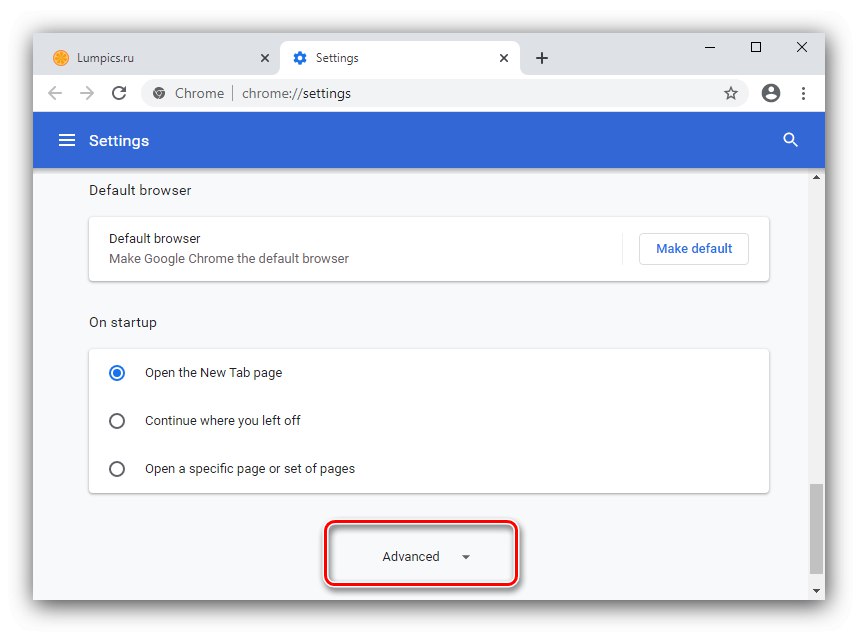
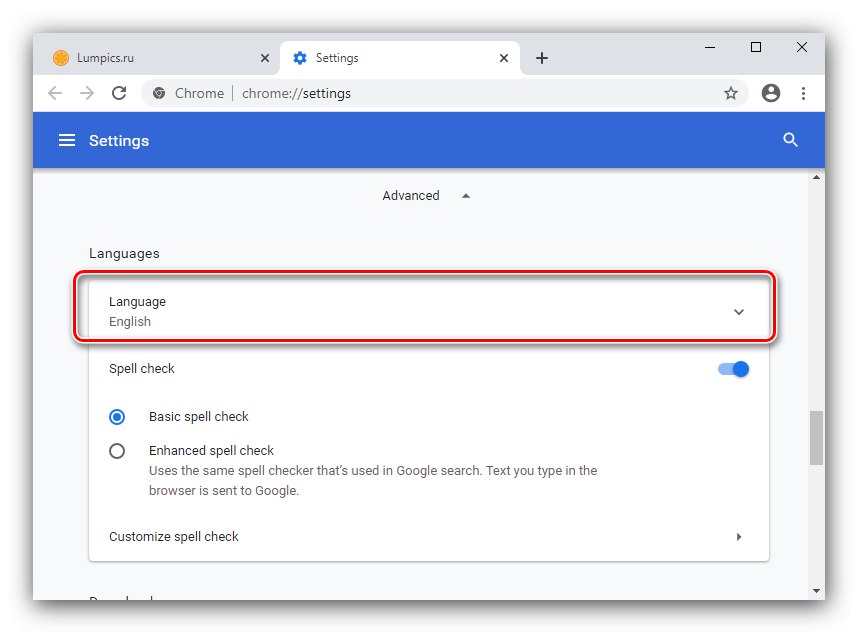
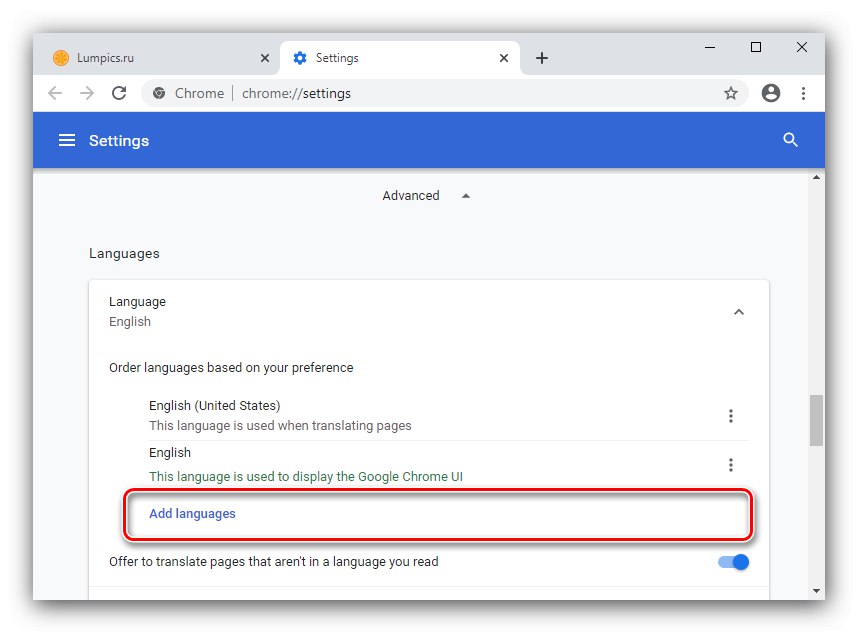
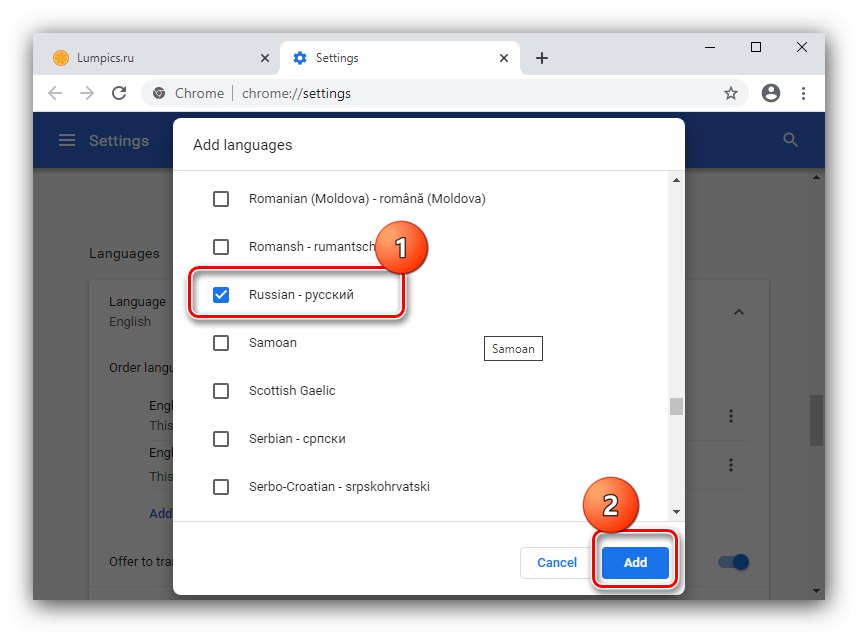
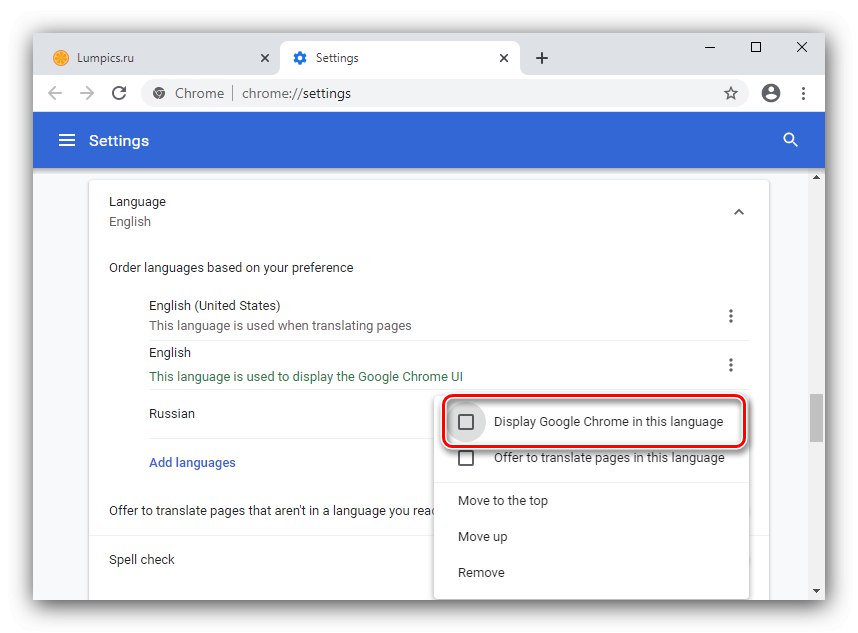
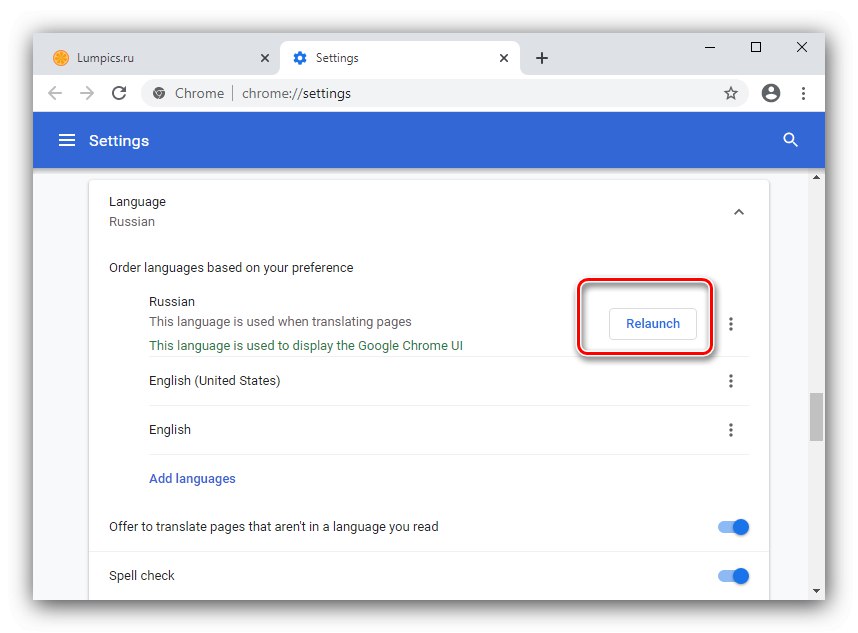
Prohlížeč se restartuje a poté zobrazí již lokalizované rozhraní.
Mozilla Firefox
Změna jazyka Mozila Firefox probíhá podobně jako ve výše uvedeném prohlížeči Chrome. Podrobnější pokyny naleznete v příručce na níže uvedeném odkazu.
Více informací: Změna jazyka v prohlížeči Mozilla Firefox
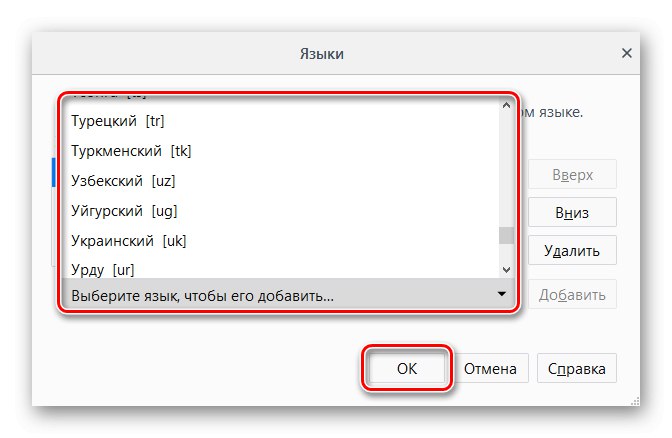
Opera
Jazyk prohlížeče Opera je určováno automaticky podle národního prostředí systému, ale nic vám nebrání v případě potřeby jej změnit. Algoritmus vypadá takto:
- Po spuštění aplikace klikněte na tlačítko „Nastavení“ („Nastavení“) - je umístěn na postranním panelu a má ikonu ozubeného kola.
- Stejně jako v případě Google Chrome, použijte tuto položku "Pokročilý" ("Dodatečně") a opakujte kroky 4 až 8 příslušné instrukce.
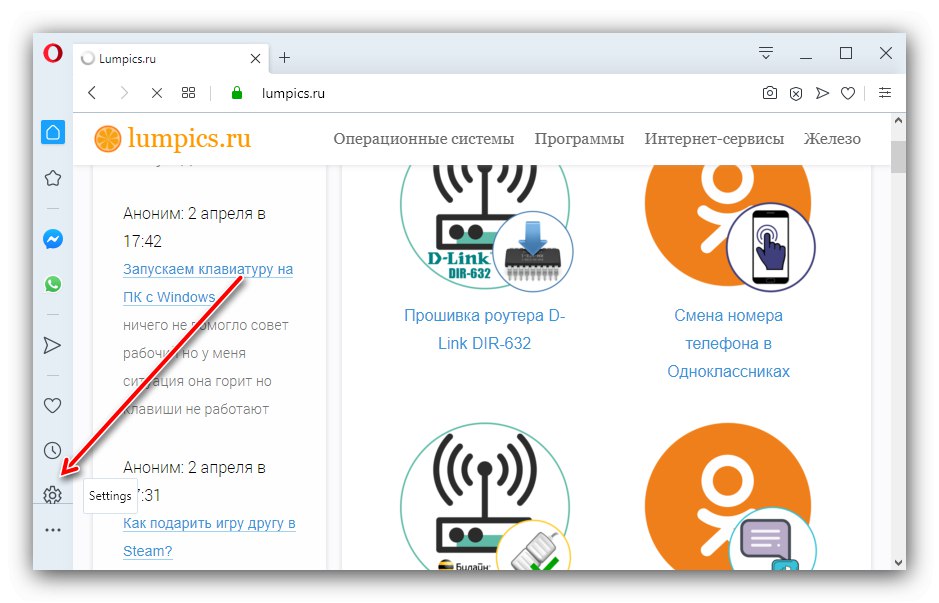
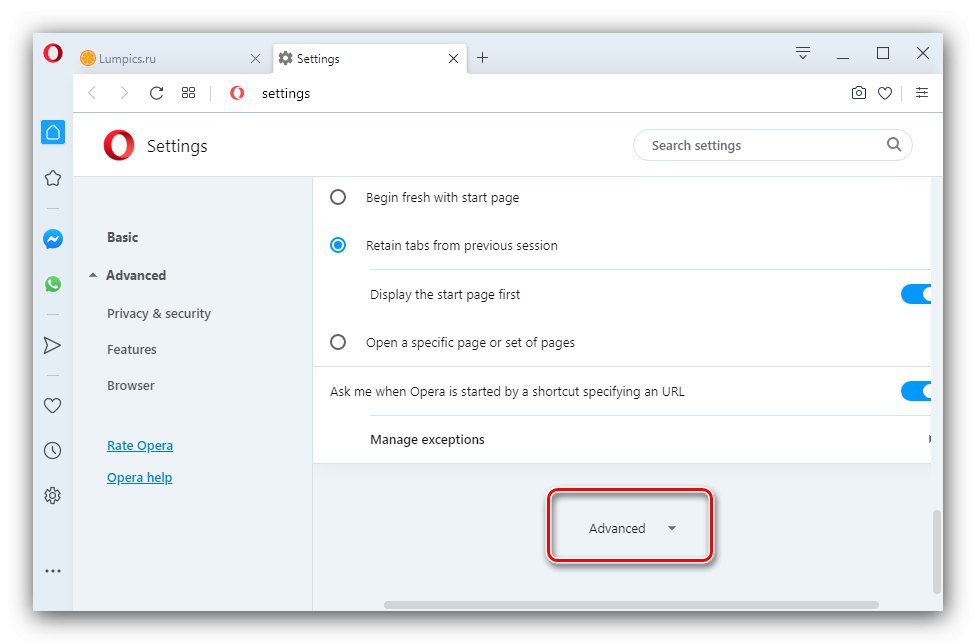
Prohlížeč Yandex
Webový prohlížeč Yandex přichází s ruštinou, ale pokud potřebujete něco jiného, je velmi snadné to změnit.
Více informací: Jak změnit jazyk v prohlížeči Yandex
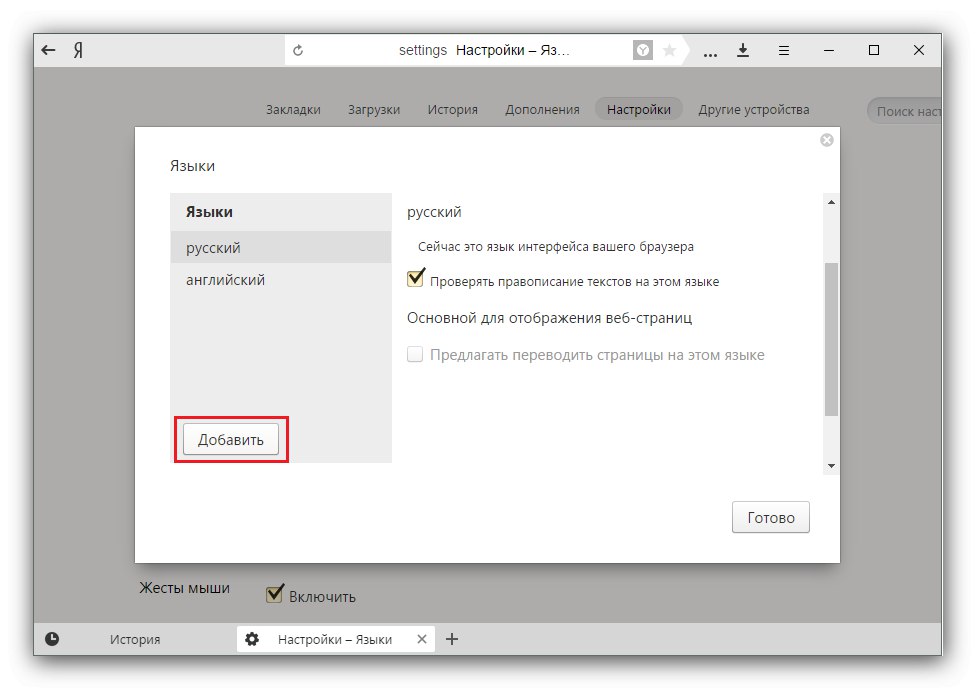
Microsoft Edge a Internet Explorer
V prohlížečích, které jsou integrovány do operačních systémů Windows, můžete změnit jazyk pouze pro celé systémové rozhraní.
Přečtěte si více: Jak změnit jazyk v Windows 7 a Windows 10
Safari
Webový prohlížeč nainstalovaný v Apple macOS, je pevně svázán s výchozím lokalizačním balíčkem celého softwarového prostředí, stejně jako předchozí verze, takže jej lze změnit pouze úplnou změnou jazyka systému.
Více informací: Změňte jazyk v systému macOS
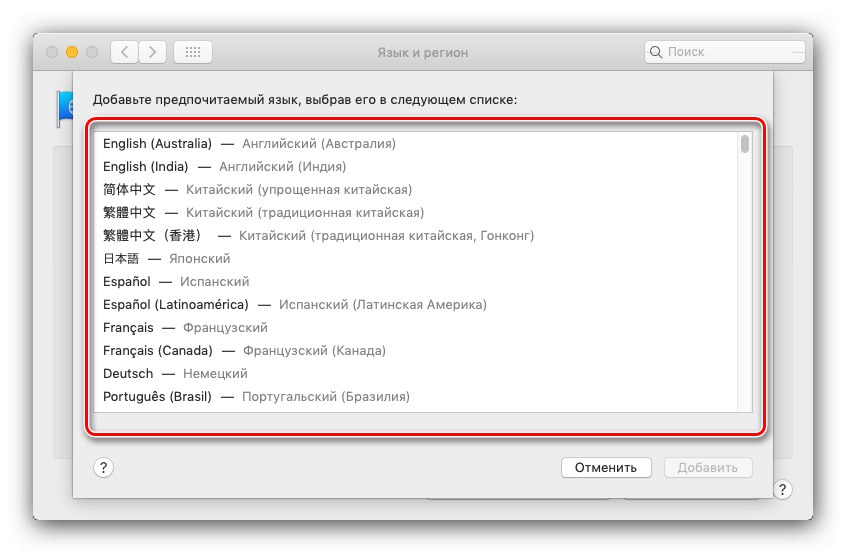
Ukázali jsme vám, jak můžete změnit lokalizaci rozhraní v populárních webových prohlížečích. Jak vidíte, většina řešení vám to umožňuje bez problémů.