Změníme řádkování v dokumentu MS Word
Rozteč řádků v aplikaci Microsoft Word určuje vzdálenost mezi řádky textu v dokumentu. Interval existuje nebo může být mezi odstavci, v kterémžto případě určuje velikost prázdného místa před a po něm.
V aplikaci Word ve výchozím nastavení existuje určité řádkování, jehož velikost v různých verzích programu může být odlišná. Například v aplikaci Microsoft Word 2003 je tato hodnota 1,0 a v novějších verzích je již 1,15. Stejná ikona intervalu lze nalézt na kartě "Domů" ve skupině "Odstavec" - jednoduše označuje číselná data, ale značka není nainstalována v blízkosti jedné z nich. O tom, jak zvýšit nebo snížit vzdálenost mezi řádky v aplikaci Word a bude popsáno níže.
Obsah
Jak mohu změnit řádkování v aplikaci Word v existujícím dokumentu?
Proč začínáme přesně jak změnit interval ve stávajícím dokumentu? Faktem je, že v prázdném dokumentu, ve kterém ještě nebyl napsán jediný řádek textu, můžete jednoduše nastavit požadované nebo nezbytné parametry a začít pracovat - interval bude nastaven přesně tak, jak jste nastavili v nastavení programu.
Změna vzdálenosti mezi čarami v celém dokumentu je nejsnadnější pomocí expresních stylů, ve kterých je již nastaven požadovaný interval, odlišný pro každý styl, ale o to později. V případě, že potřebujete změnit interval v určité části dokumentu - vyberte část textu a změňte hodnoty odsazení na ty, které potřebujete.
1. Zvolte celý text nebo požadovaný fragment (použijte kombinaci kláves "Ctrl + A" nebo tlačítko "Vybrat" v záložce "Upravit" ( karta Domov )).
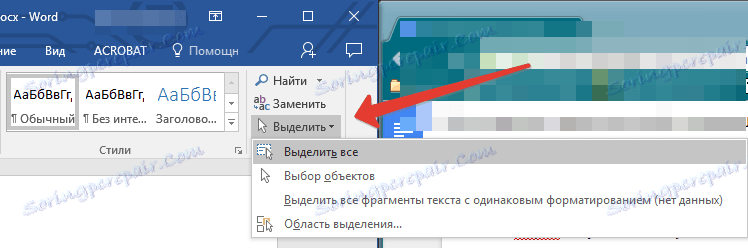
2. Stiskněte tlačítko "Interval" , které se nachází ve skupině "Odstavec" , na kartě "Domov" .
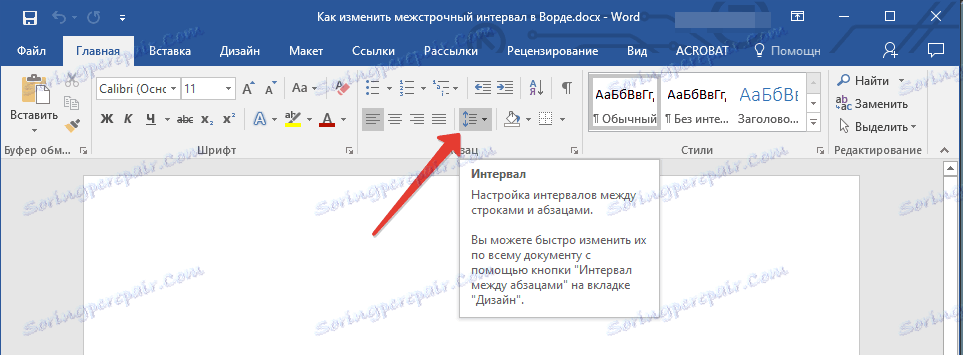
3. Z rozbalovací nabídky vyberte příslušnou možnost.

4. Pokud se vám nelíbí žádná z nabízených možností, vyberte možnost "Další varianty řádkování" .

5. V zobrazeném okně (záložka "Odsazení a roztečení" ) nastavte požadované parametry. V okně "Vzorek" můžete vidět, jak se zobrazení textu v dokumentu mění podle zadaných hodnot.
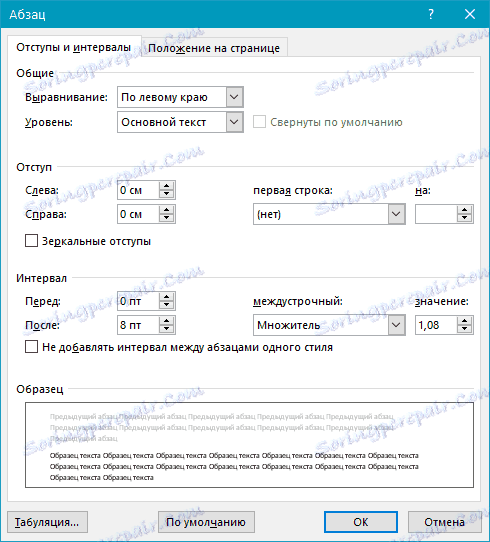
6. Klepnutím na tlačítko "OK" použijete změny na text nebo jeho fragment.
Poznámka: V okně řádkování můžete změnit číselné hodnoty na výchozí kroky nebo ručně zadat ty, které potřebujete.
Jak změnit interval před a po odstavcích v textu?
Někdy v dokumentu je nutné uvést konkrétní odrážky nejen mezi řádky v odstavcích, ale také mezi odstavci samotnými, před nebo za nimi, čímž se rozdělení zviditelní. Zde je třeba jednat přesně stejným způsobem.

1. Vyberte celý text nebo požadovaný fragment.

2. Klikněte na tlačítko "Interval" umístěné na kartě "Domů" .

3. Vyberte jednu ze dvou možností v dolní části rozšířené nabídky "Přidat interval před odstavcem" nebo "Přidat interval po odstavci" . Můžete také vybrat obě možnosti nastavením obou odsazení.
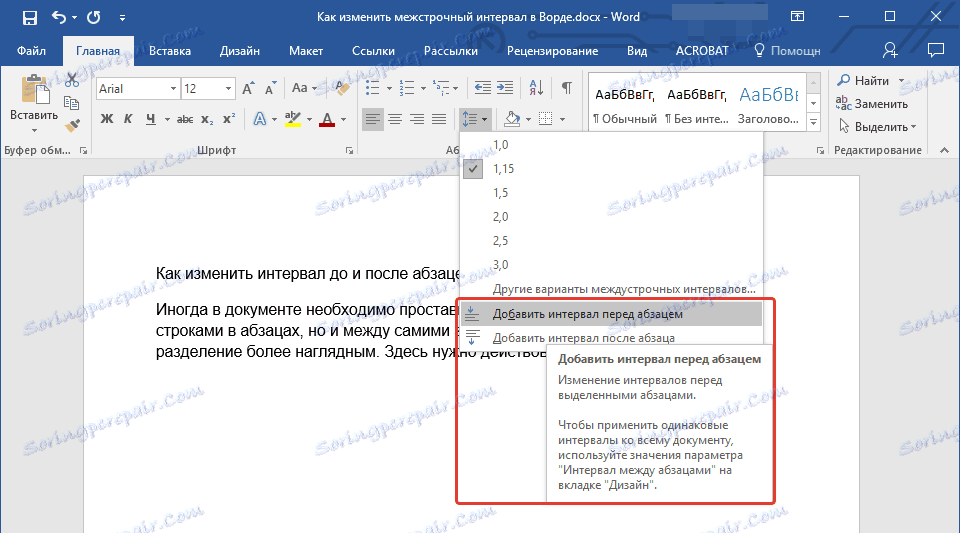
4. Přesnější nastavení intervalů před a / nebo po odstavcích v okně "Ostatní varianty lineových intervalů" umístěné v nabídce tlačítka "Interval" můžete provést přesněji. Zde můžete také odstranit odsazení mezi odstavci stejného stylu, což může být v některých dokumentech jasné.
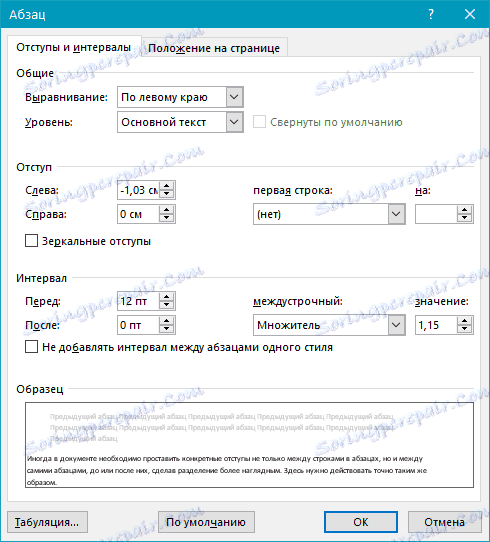
5. Změny, které jste provedli, jsou okamžitě zobrazeny v dokumentu.

Jak mohu změnit rozteč čáry pomocí Express Styles?
Metody pro změnu výše popsaných intervalů se vztahují na celý text nebo na vybrané fragmenty, tj. Mezi každým řádkem a / nebo odstavcem textu je nastavena stejná vzdálenost vybraná nebo určená uživatelem. Ale jak to být v případě, když potřebujete, co se nazývá v jednom přístupu, rozdělit řádky, odstavce a nadpisy s titulky?
Je nepravděpodobné, že někdo bude chtít ručně nastavit intervaly pro každý jednotlivý titul, titulky a odstavec, zvláště pokud je v textu mnoho. V takovém případě vám pomůže "Expresní styly" dostupné v aplikaci Word. Informace o tom, jak je použít pro změnu intervalů, bude popsáno níže.
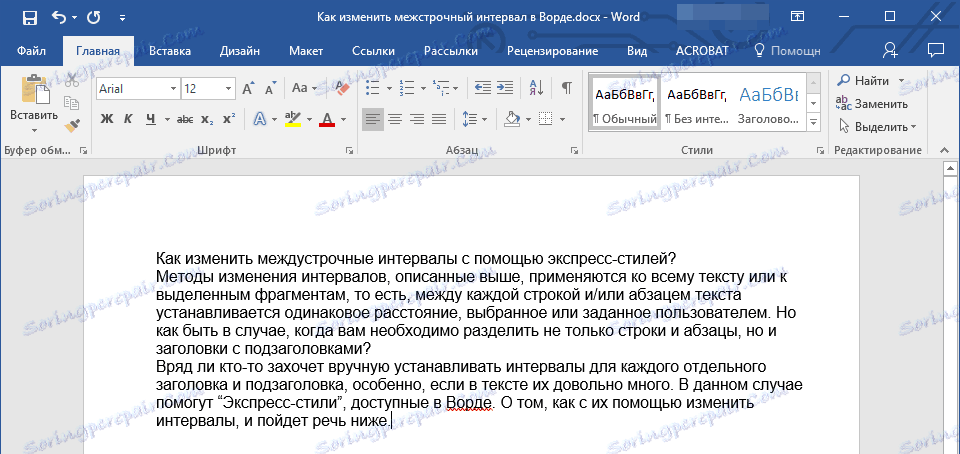
1. Vyberte celý text v dokumentu nebo fragment, jehož intervaly chcete změnit.
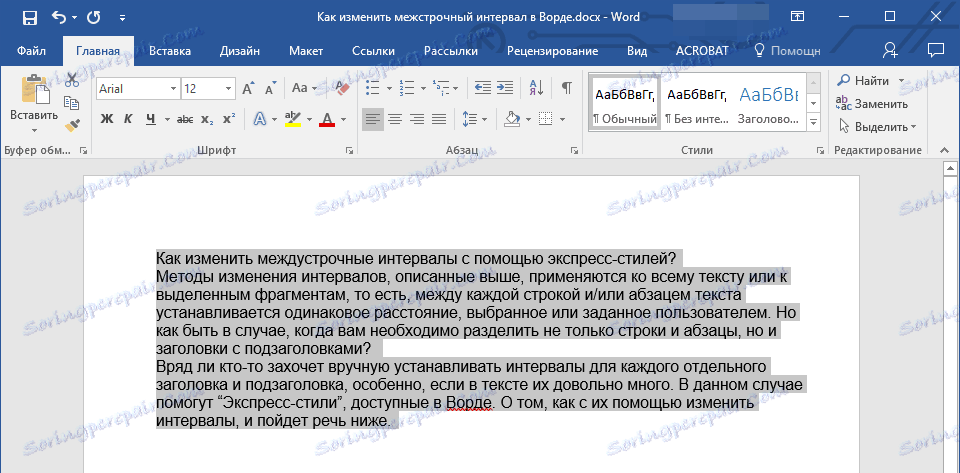
2. Na kartě "Domov" ve skupině "Styly" otevřete dialog kliknutím na malé tlačítko v pravém dolním rohu skupiny.
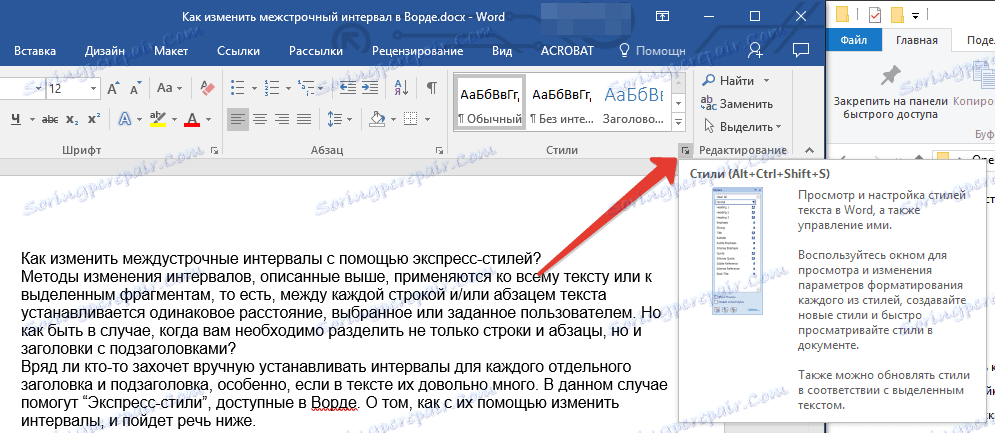
3. V zobrazeném okně vyberte příslušný styl (můžete také změnit styly přímo ve skupině pomocí kurzoru nad nimi pomocí kliknutí pro potvrzení výběru). Kliknutím na styl tohoto koně uvidíte, jak se text změní.
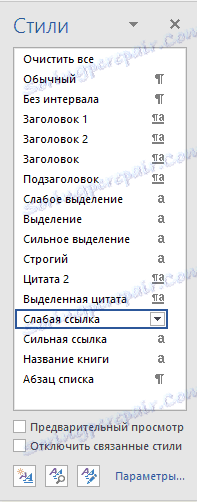
4. Po výběru vhodného stylu zavřete dialogové okno.
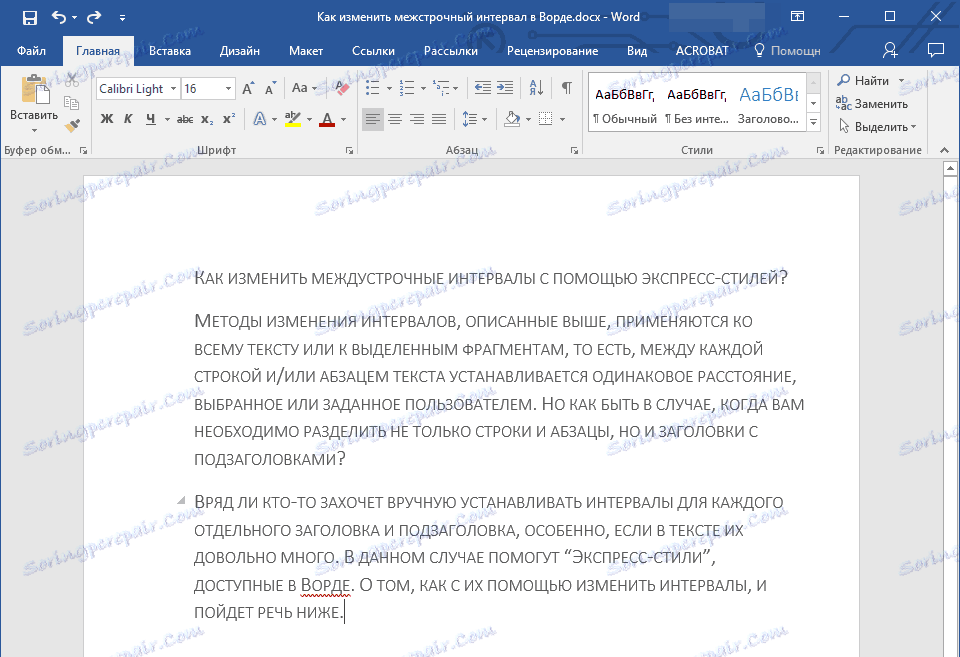
Poznámka: Změna intervalu pomocí expresních stylů je efektivní řešení i v případech, kdy nevíte, jaký interval potřebujete. Můžete tak okamžitě vidět změny provedené tímto nebo tímto stylem.
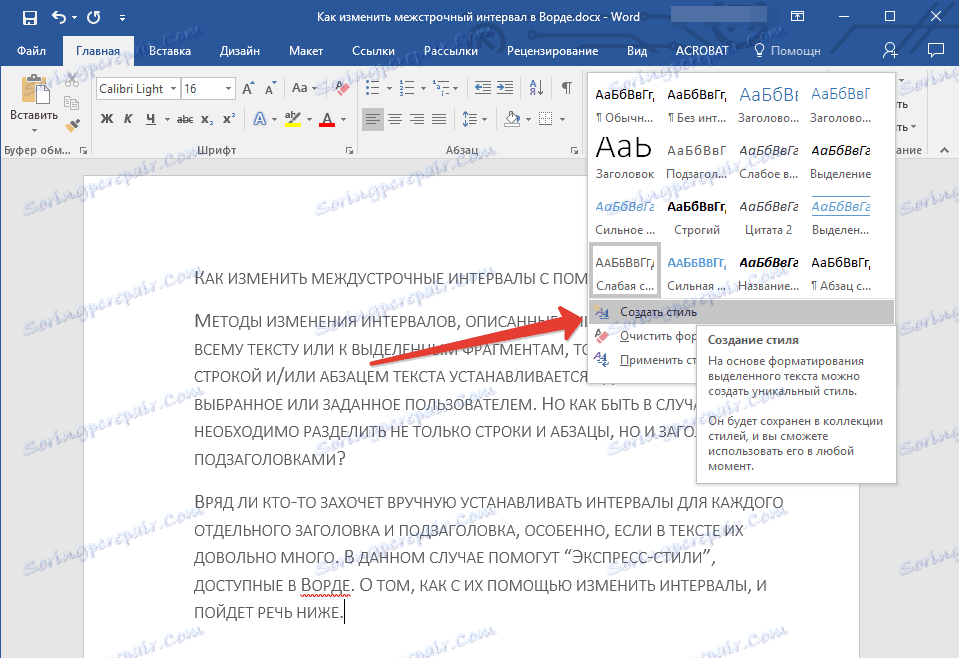
Tip: Chcete-li, aby byl text atraktivnější vizuálně a jednoduše vizuálně, používejte různé styly pro nadpisy a podkapitoly, stejně jako pro text. Také si můžete vytvořit svůj vlastní styl a pak jej uložit a použít jako šablonu. Chcete-li to provést, ve skupině "Styly" otevřete položku "Vytvořit styl" a v zobrazeném okně vyberte příkaz "Upravit" .
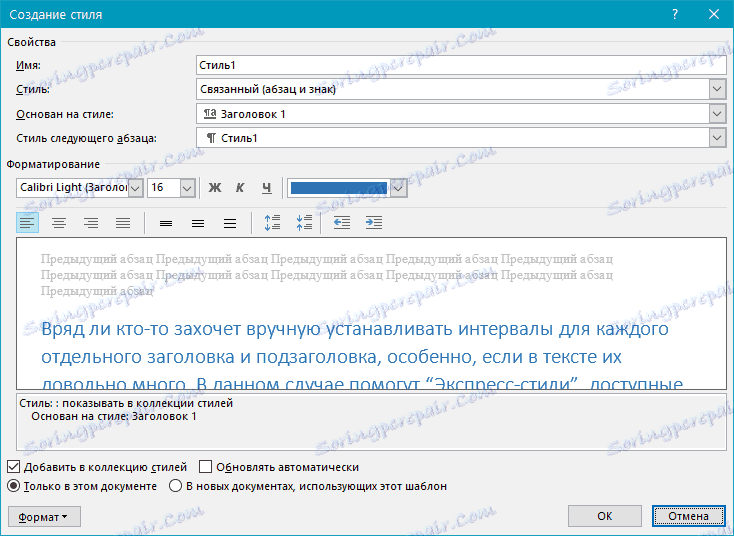
To je vše, teď víte, jak vytvořit jeden, jeden a půl, dvojitý nebo jakýkoli jiný interval v aplikaci Word 2007 - 2016, stejně jako ve starších verzích tohoto programu. Nyní vaše textové dokumenty budou vypadat vizuálně a atraktivněji.