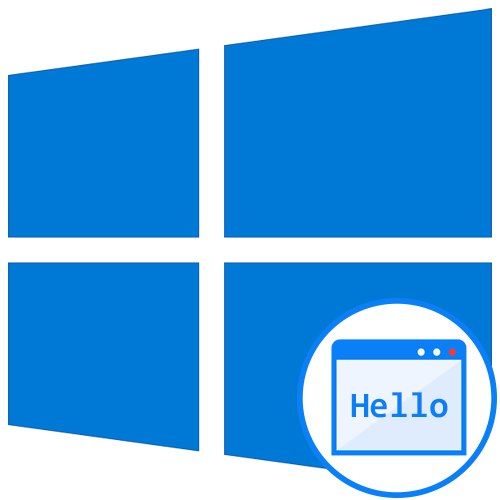
Uvítací okno systému Windows 10 se zobrazí pokaždé, když se operační systém spustí, i když je nakonfigurováno automatické přihlášení. Nyní je výchozím pozadím pro toto okno fotografie od společnosti Microsoft, kde jsou popisy pohledů nebo terénu, kde byly takové snímky pořízeny. Ne všem uživatelům se to však líbí, a proto je nutné změnit pozadí. Dnes se blíže podíváme na tři různé metody splnění daného úkolu.
Metoda 1: Přizpůsobení uzamčené obrazovky
Nejprve bychom chtěli hovořit o aplikacích třetích stran, které vám umožňují přizpůsobit obrazovku uzamčení, protože nabízejí uživateli mnohem více funkcí než standardní nabídka přizpůsobení. Prvním v řadě je program s názvem Lock Screen Customizer, který vytvořil slavný vývojář, který založil web Winaero. Tento nástroj je distribuován zdarma a interakce s ním je následující:
Přejít na oficiální webové stránky Lock Screen Customizer
- Přejděte na oficiální stránku softwaru kliknutím na odkaz výše a najděte řádek tam Stáhněte si přizpůsobení uzamčené obrazovky... Kliknutím na něj zahájíte stahování.
- Po dokončení stahování otevřete výsledný adresář pomocí libovolného archivátoru a spusťte nástroj Lock Screen Customizer prostřednictvím spustitelného souboru, který se tam nachází.
- Software není nutné instalovat, protože funguje v přenosném režimu. Okamžitě se otevře jeho hlavní okno, kde můžete nakonfigurovat standardní nastavení uzamčené obrazovky: jazyk zobrazení data a formát času.
- Poté vyhledejte další možnosti přihlášení. Lze je zapnout zaškrtnutím speciálně určených položek.
- Nyní začneme vybírat obrázek na pozadí. Pokud chcete umístit svůj obrázek tak, jak je, klikněte na řádek „Změnit obrázek na pozadí“.
- V okně Průzkumníka, které se otevře, vyberte obrázek a klikněte na "Otevřeno"... V případě potřeby je povoleno opustit vlastní obrázek a jednoduše nastavit statickou barvu nebo vrátit výchozí nastavení.
- Po dokončení klikněte na "Změnit nastavení"použít nové nastavení, ale předtím nezapomeňte věnovat pozornost oknu náhledu, abyste se ujistili, že se nainstalovaný obrázek zobrazuje správně.
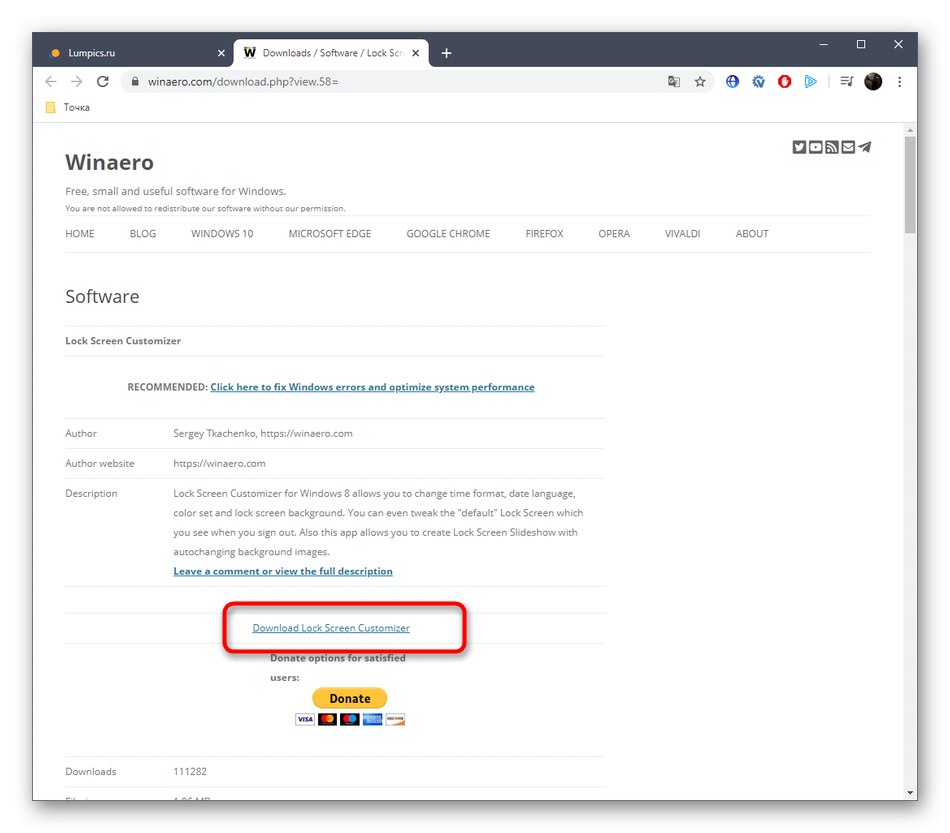
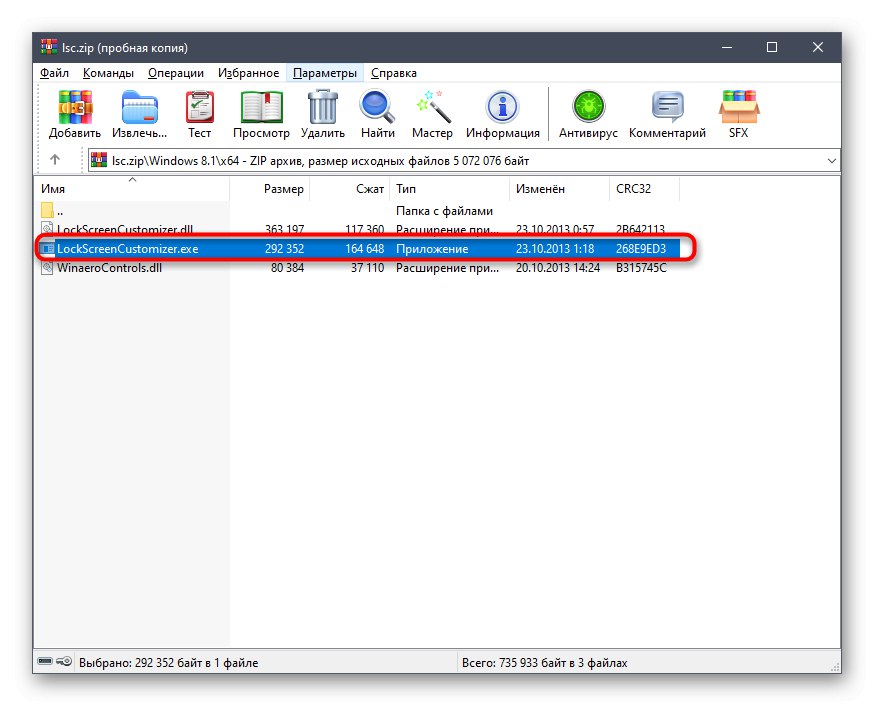
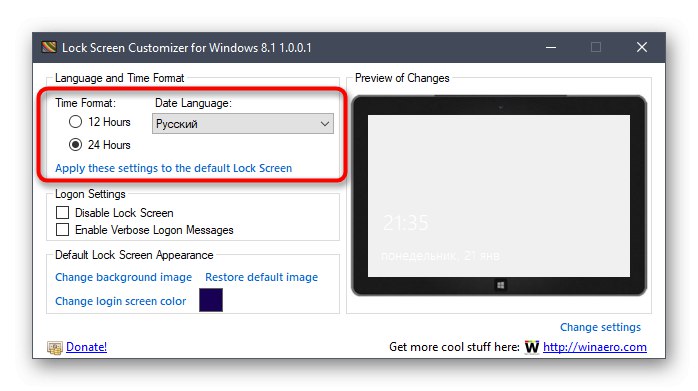
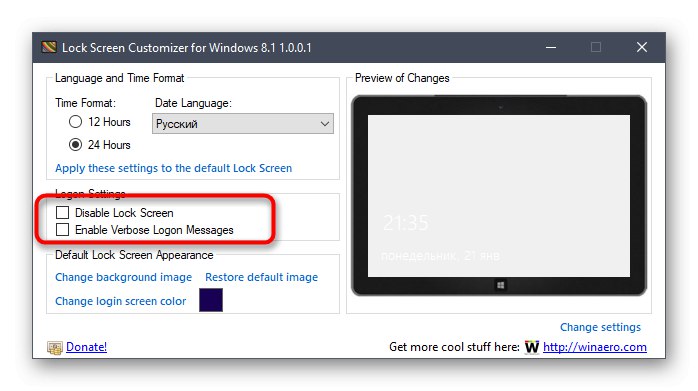
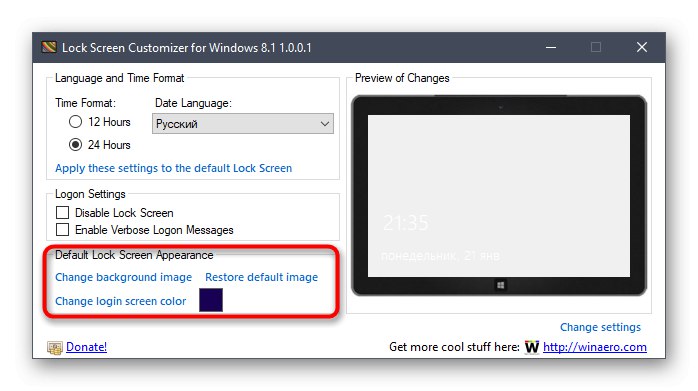
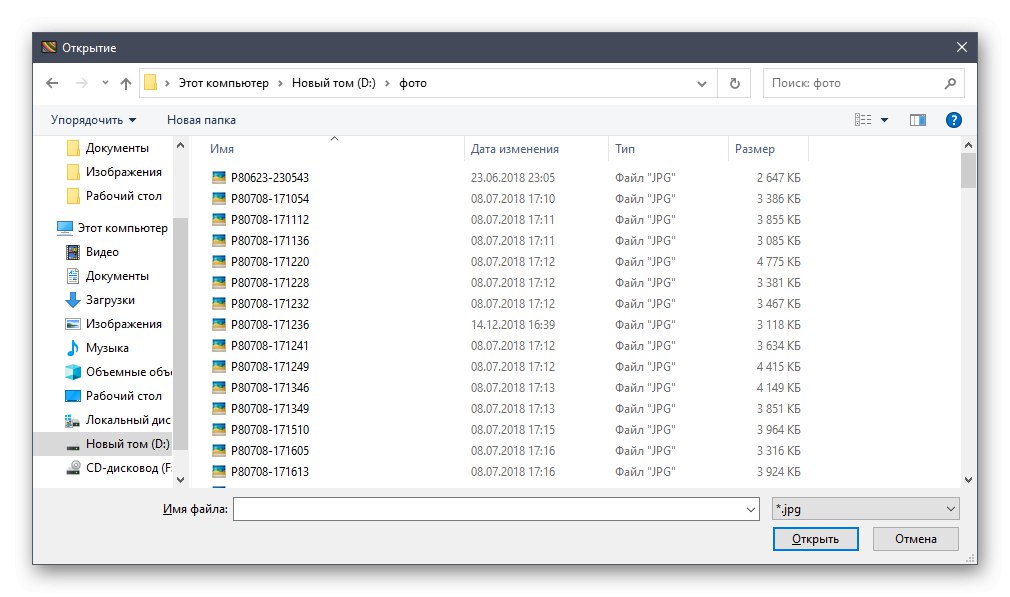
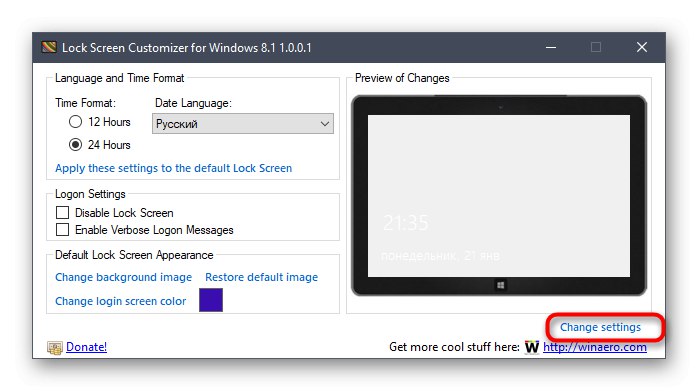
Při příštím přihlášení si všimnete, že bylo použito nové nastavení. Pokud vám nevyhovují a existuje přání vrátit vše do standardního zobrazení, znovu spusťte nástroj Lock Screen Customizer a klikněte na řádek „Obnovit výchozí obrázek“.
Metoda 2: Vyhrajte 10 BG Changer
Jako alternativu k výše diskutovanému programu bychom chtěli doporučit Win 10 BG Changer. Toto řešení funguje přibližně stejným způsobem a jediný rozdíl je v designu rozhraní. Z nějakého důvodu však může být Win 10 BG Changer pro některé uživatele lepší než Lock Screen Customizer.
Přejít na oficiální web Win 10 BG Changer
- Win 10 BG Changer nemá oficiální web a samotný program je open source, takže má samostatnou stránku na GitHubu, odkud je stažen archiv.
- Po stažení spusťte spustitelný soubor přímo z archivu. Není třeba instalovat Win 10 BG Changer, protože se jedná o přenosnou verzi.
- Při spuštění se zobrazí upozornění, že veškerou odpovědnost za problémy s nestabilitou systému spojené se změnou parametrů nesete výhradně vy. Potvrďte výběrem možnosti "Ano"začít s Win 10 BG Changer.
- Zde můžete podle potřeby okamžitě vybrat svůj vlastní obrázek na pozadí.
- Věnujte také pozornost statické barvě. Všechny změny se zobrazí okamžitě v okně náhledu, což usnadňuje hodnocení kvality reprodukce barev.
- Paleta odstínů ve Win 10 BG Changer je obrovská, takže si každý uživatel najde vhodnou volbu pro sebe.
- Poté můžete změnit parametry zobrazení obrázku. Nezapomeňte upravit velikost, abyste optimalizovali rozlišení displeje.
- Zbývá pouze použít všechny změny kliknutím na speciálně určené tlačítko.
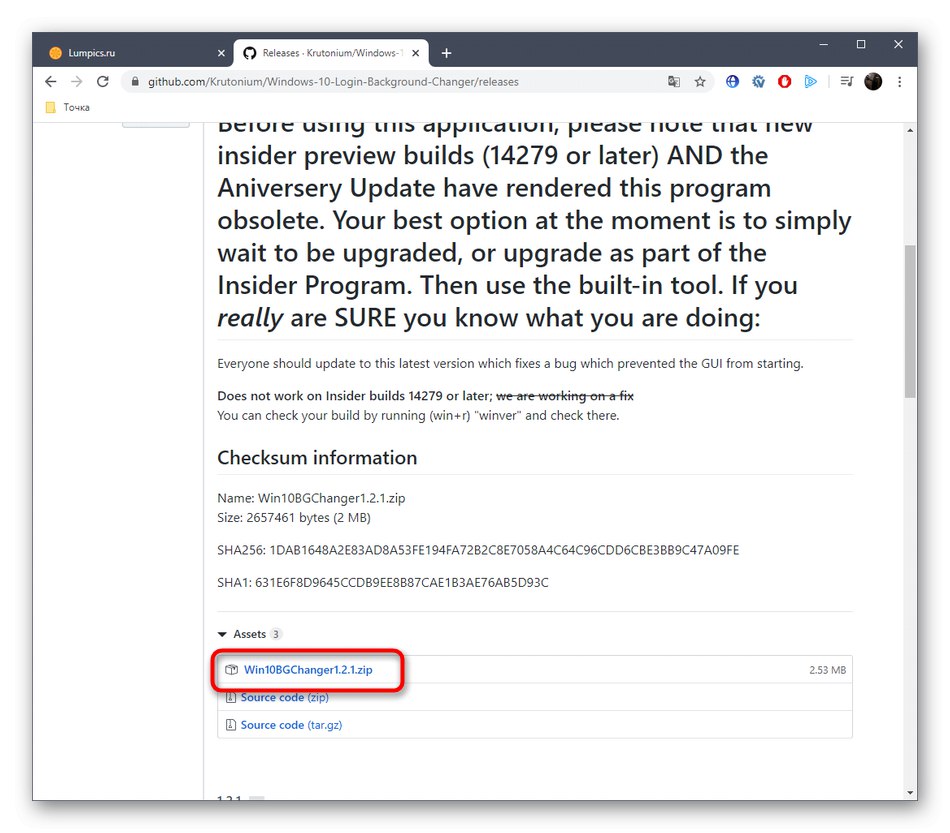
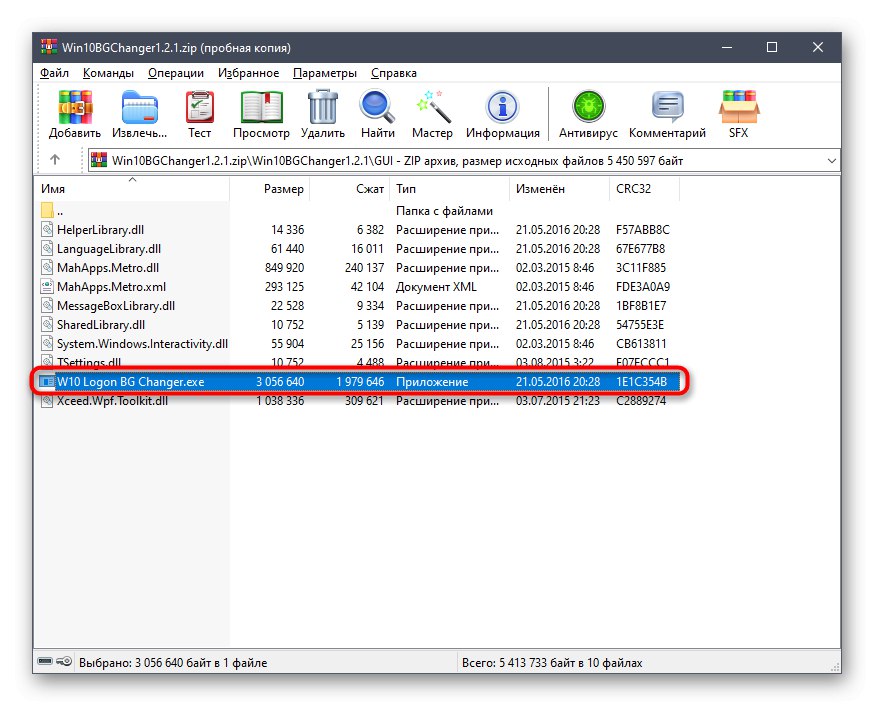
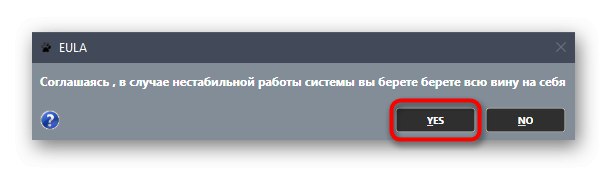
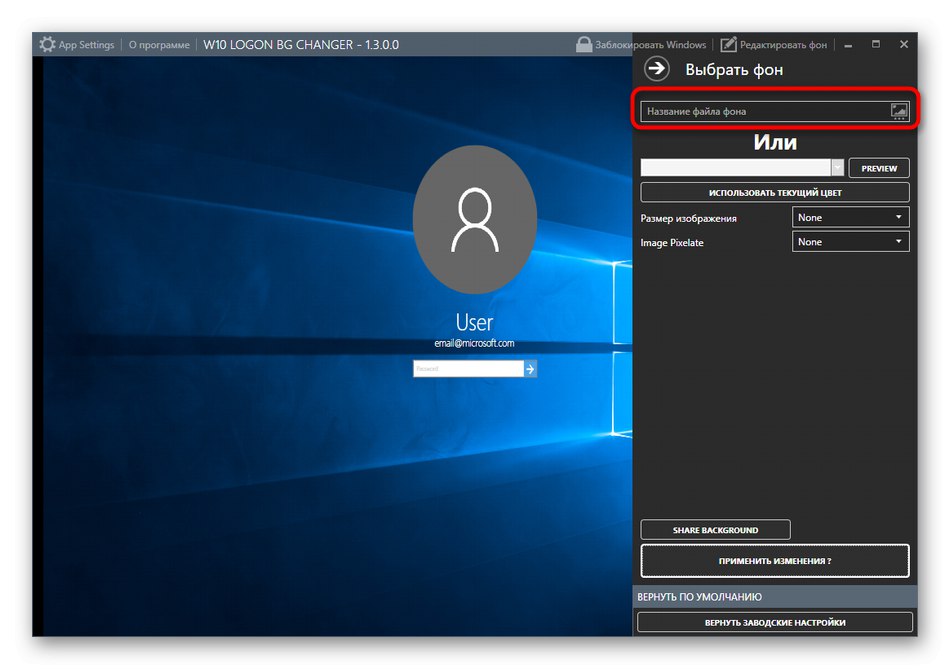
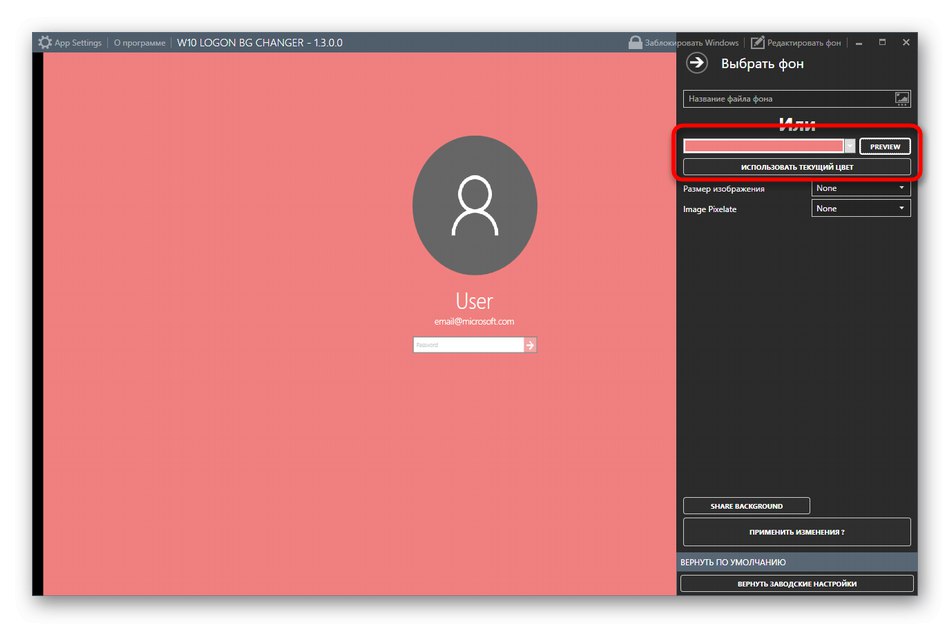
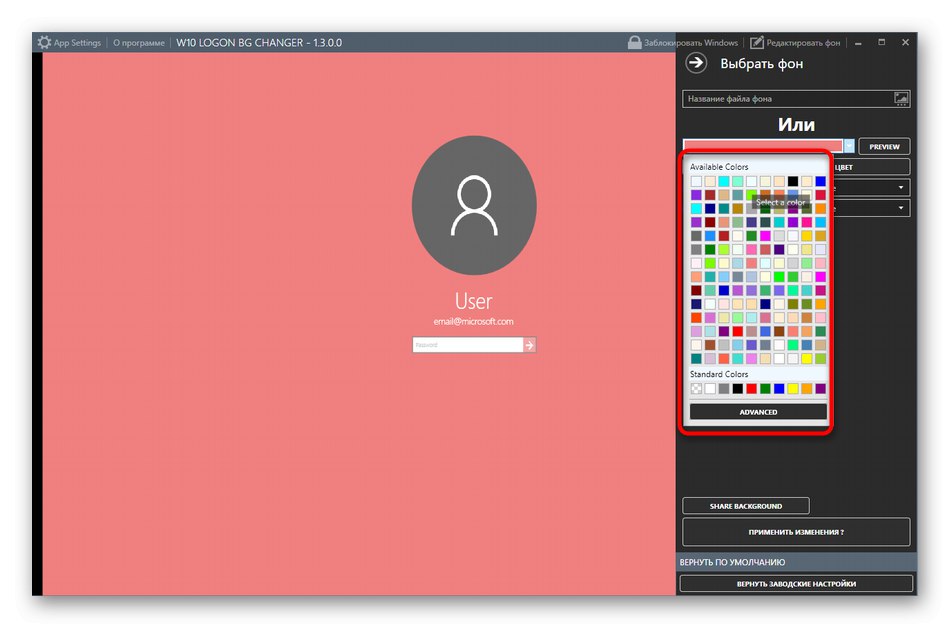
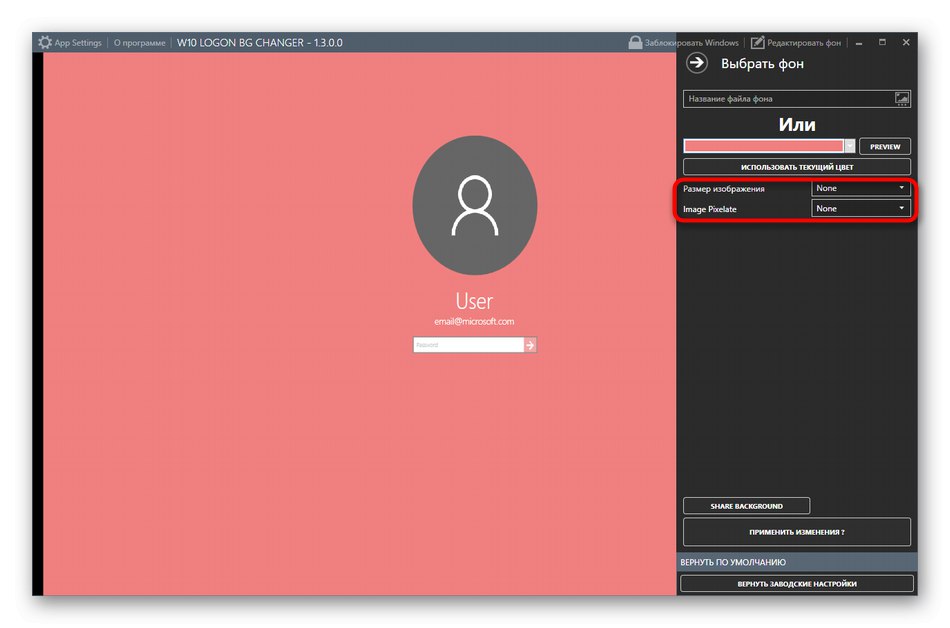
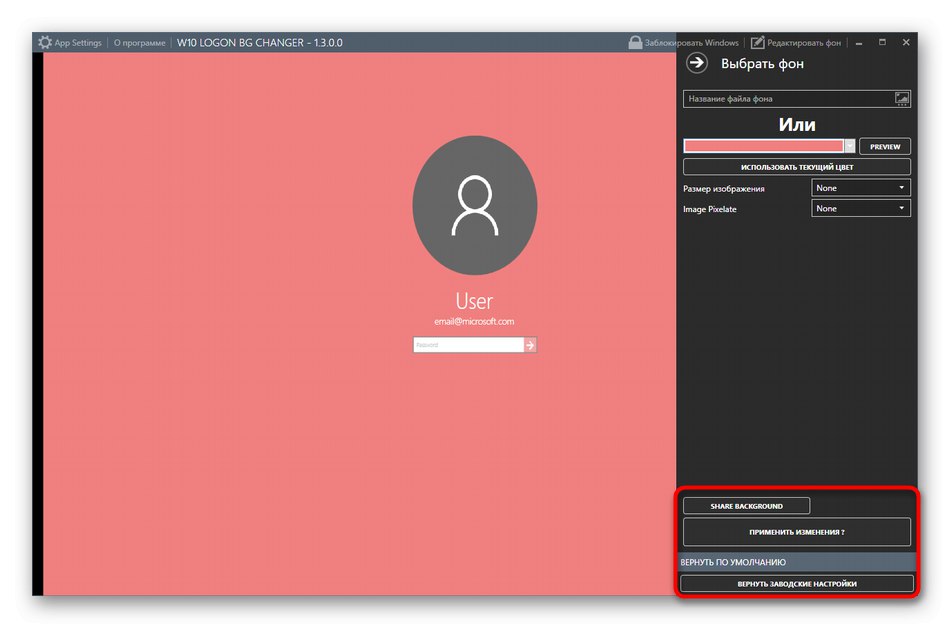
V případě potřeby se můžete kdykoli vrátit k výchozímu nastavení. Chcete-li to provést, musíte spustit Win 10 BG Changer a vybrat tam položku "Obnovit tovární nastavení"... Jak vidíte, při správě aplikace není nic obtížného, takže i začínající uživatel přijde na úkol.
Metoda 3: Nastavení přizpůsobení v systému Windows 10
Nyní chceme hovořit o nástroji zabudovaném do operačního systému, který umožňuje ruční nastavení uzamčení obrazovky bez stahování dalších programů. Chcete-li to provést, musíte provést následující:
- Otevřít "Start" a přejděte do nabídky "Možnosti".
- Zde otevřete sekci „Personalizace“výběrem příslušné dlaždice.
- Přesuňte se levým panelem na „Zamknout obrazovku“.
- Na pozadí si můžete vybrat obrázky z Microsoftu, fotografie nebo prezentace.
- Při výběru prezentace se zobrazí výzva k přidání několika obrázků nebo dokonce celé složky sami.
- Poté zkontrolujte rozšířené možnosti, jako je výběr jedné aplikace pro zobrazení podrobností a další souhrnné nástroje.
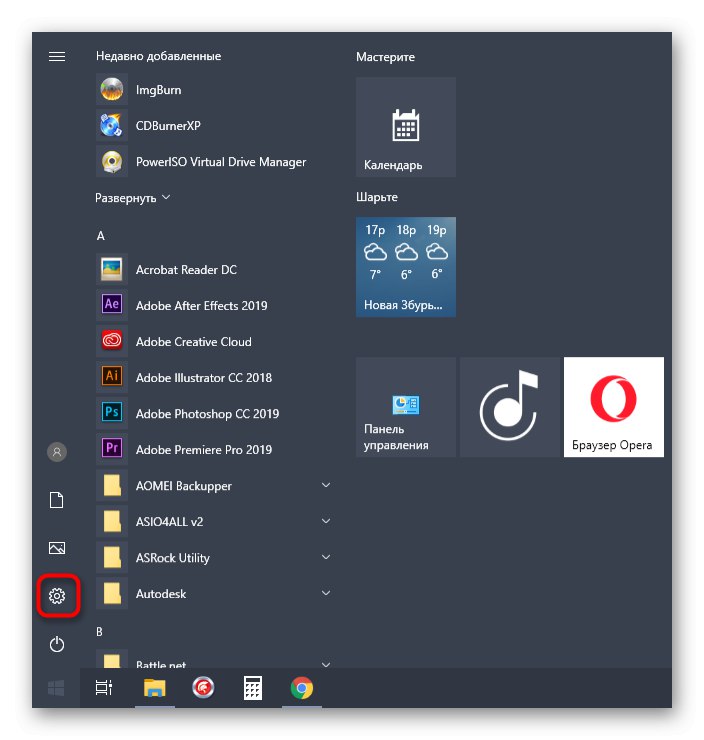
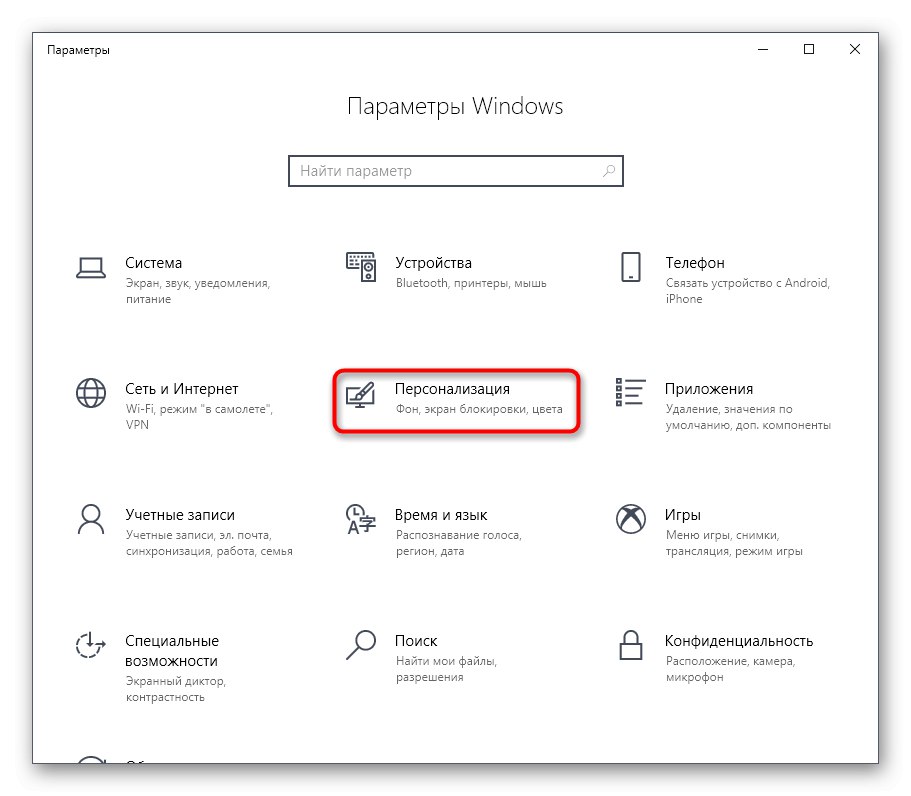
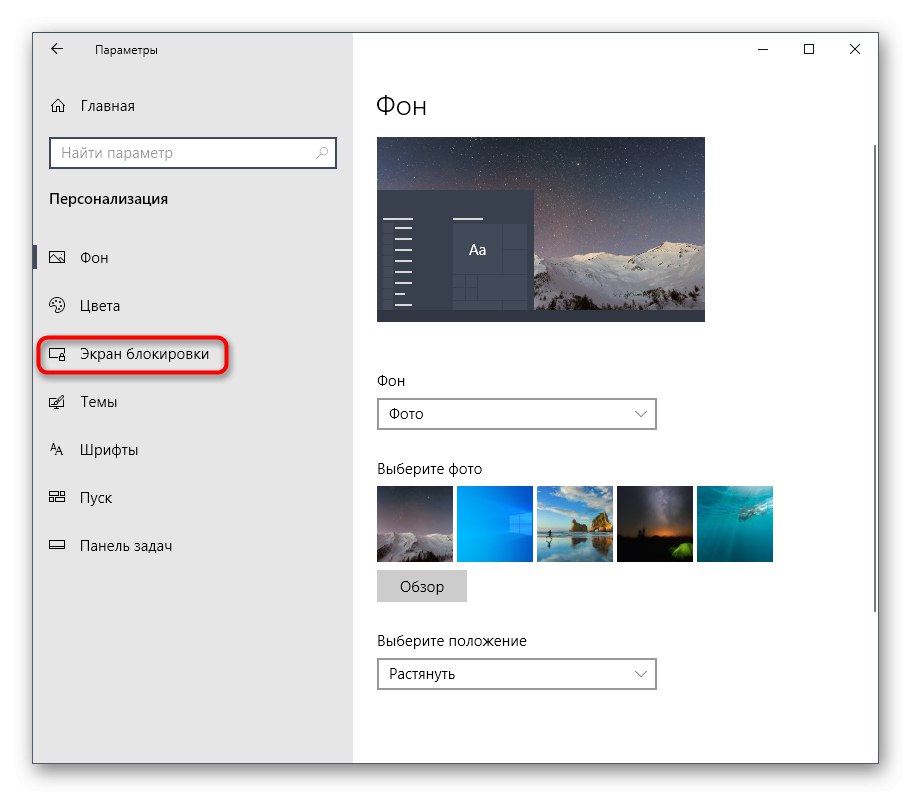
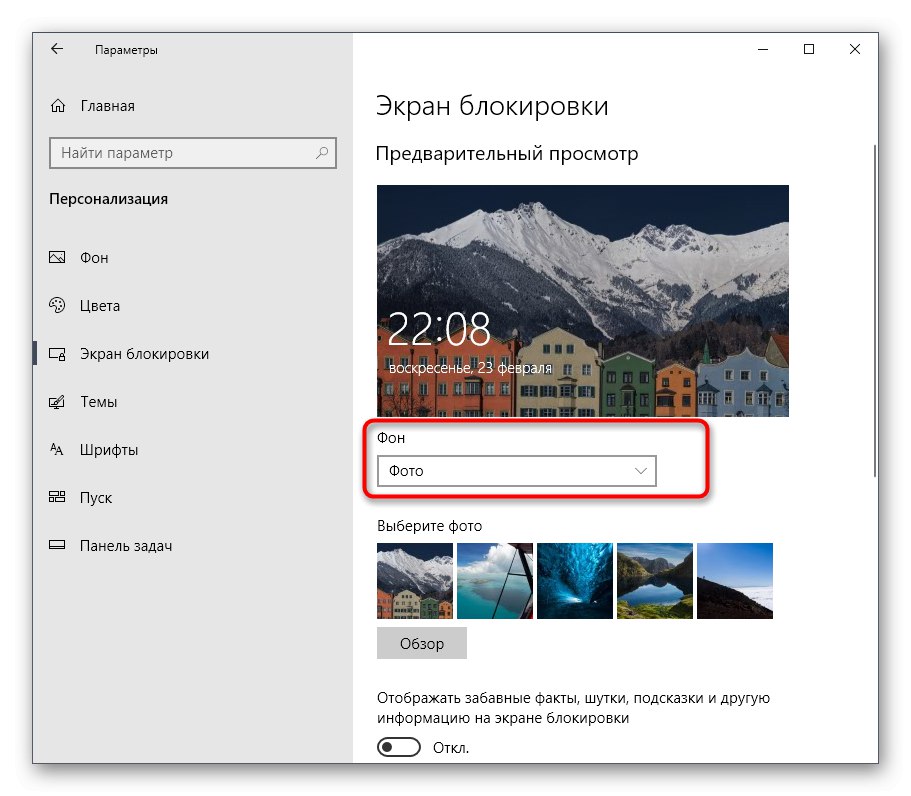
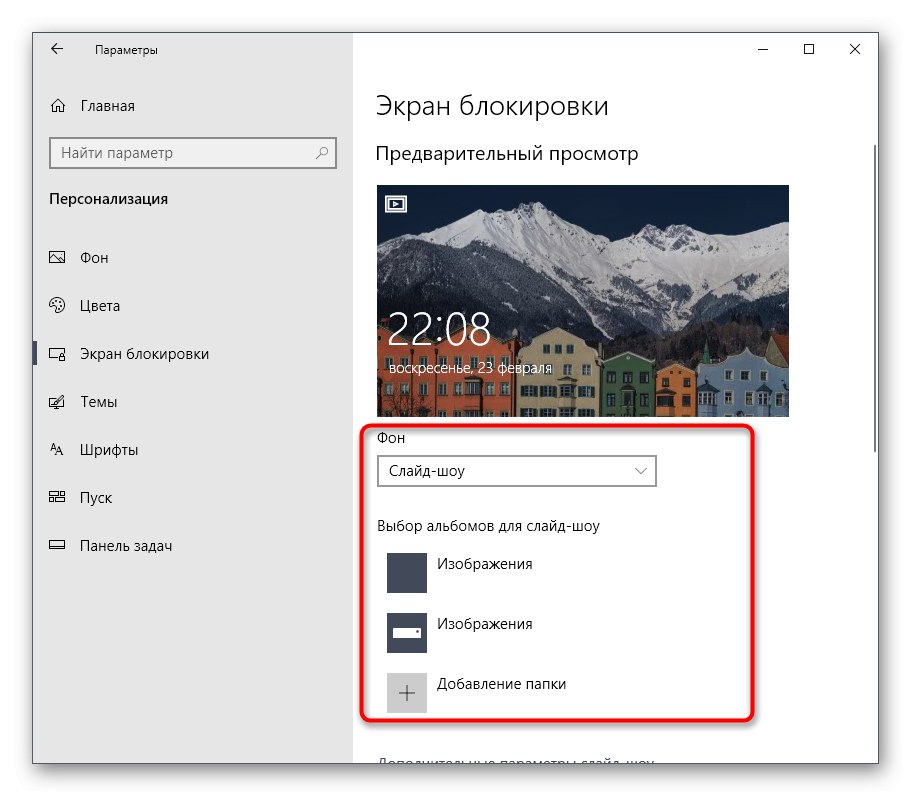
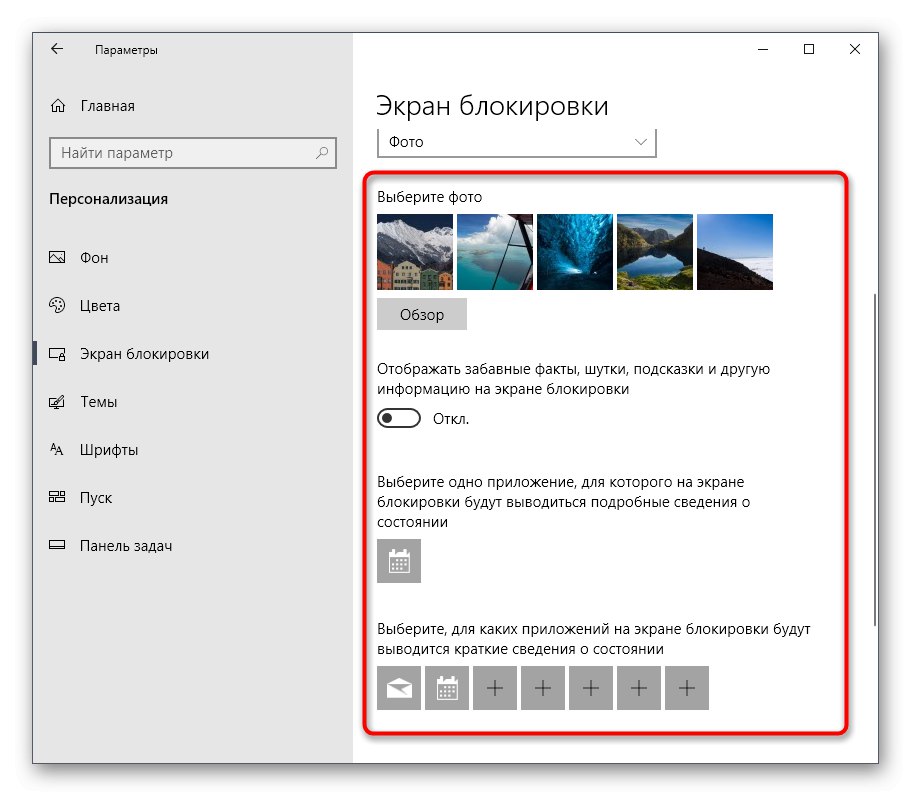
Při interakci s právě zkontrolovaným oknem jste si možná všimli, že existuje mnoho dalších nastavení souvisejících s personalizací. Nejsou zahrnuty do předmětu našeho dnešního článku, ale pokud si je přejete podrobněji prostudovat, podívejte se na dalšího průvodce na našem webu k tomuto tématu kliknutím na odkaz níže.
Více informací: Nastavení přizpůsobení ve Windows 10
Nyní jste obeznámeni se třemi různými způsoby změny uvítacího okna ve Windows 10. Zbývá jen vybrat metodu, která se vám líbí, a implementovat ji podle našich pokynů.