Změna hesla ze směrovače může znamenat jak změnu klíče pro vstup do webového rozhraní, tak toho, který se používá při připojení k Wi-Fi. Dále se podíváme na způsoby, jak splnit oba úkoly. Jako příklad bude použita nejnovější verze firmwaru routeru ASUS, a pokud zjistíte, že vzhled nabídky zobrazené na níže uvedených screenshotech se liší od vašeho, stačí hledat stejné parametry, ale s ohledem na umístění všech prvků.
Heslo pro přístup k webovému rozhraní
Nejprve se dotkneme tématu změny standardních autorizačních údajů, které se používají při zadávání nastavení routeru. Ve výchozím nastavení jsou přihlašovací údaje a heslo admins povolením by tedy neměly být žádné problémy. Poté zbývá jen změnit parametry prostřednictvím příslušného menu. Pojďme se podívat na každý krok v pořadí.
- Otevřete libovolný pohodlný webový prohlížeč, napište tam
192.168.1.1nebo192.168.0.1a stiskněte Enter přejít do internetového centra. - Při otevírání přihlašovacího formuláře zadejte do obou polí
admina znovu stiskněte klávesu Enter aktivovat. - Přeložte webové rozhraní do ruštiny, pokud není ve výchozím nastavení nainstalováno. Tímto způsobem můžete rychle zjistit všechny přítomné parametry.
- Projděte levým panelem do sekce "Další nastavení" a vyberte tam kategorii "Správa".
- V zobrazené nabídce přejděte na kartu "Systém".
- V případě potřeby změňte uživatelské jméno routeru a opakováním hesla na druhém řádku nastavte nové heslo.
- Přejděte dolů do spodní části karty, kde klikněte na tlačítko "Aplikovat".
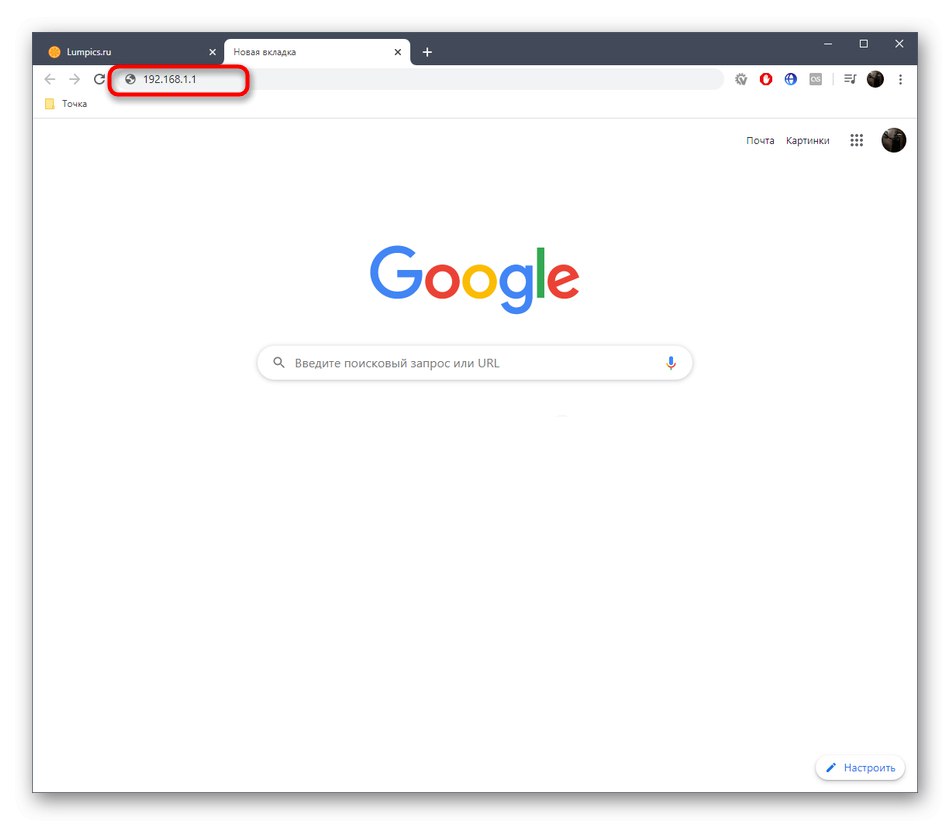
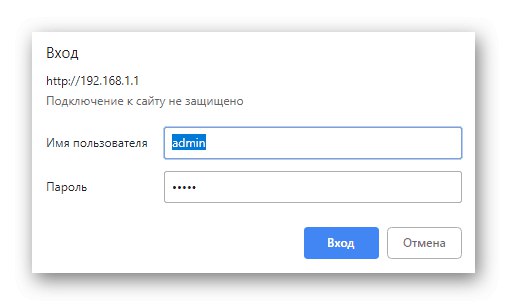
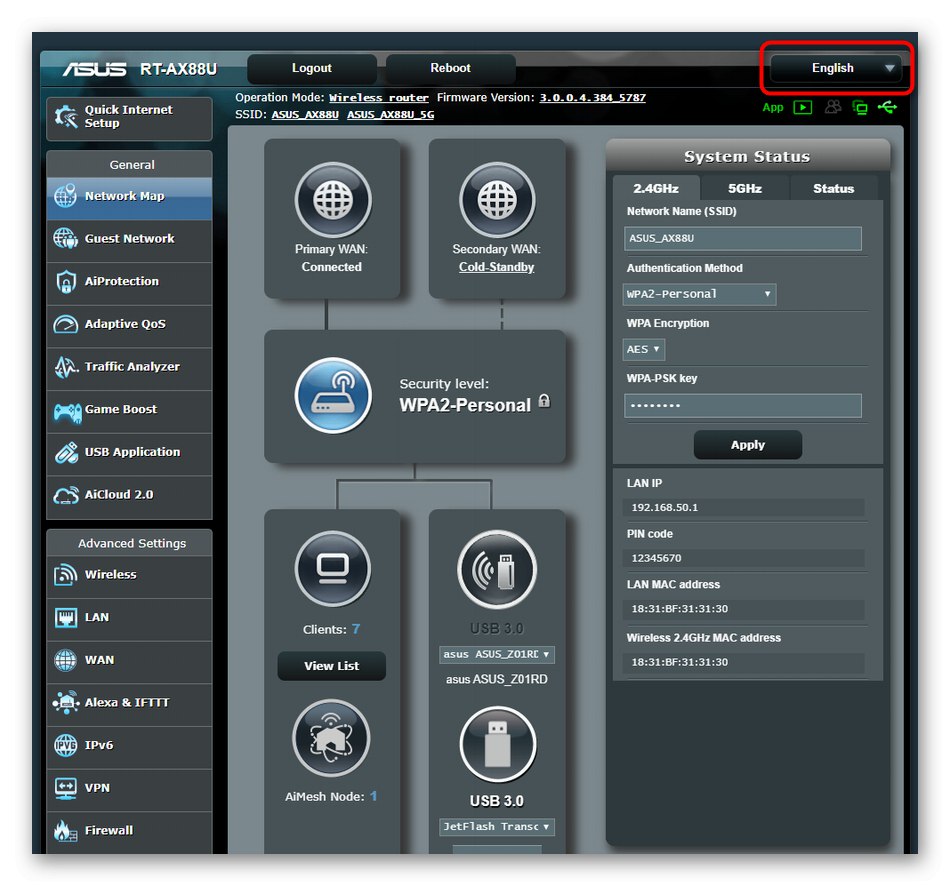
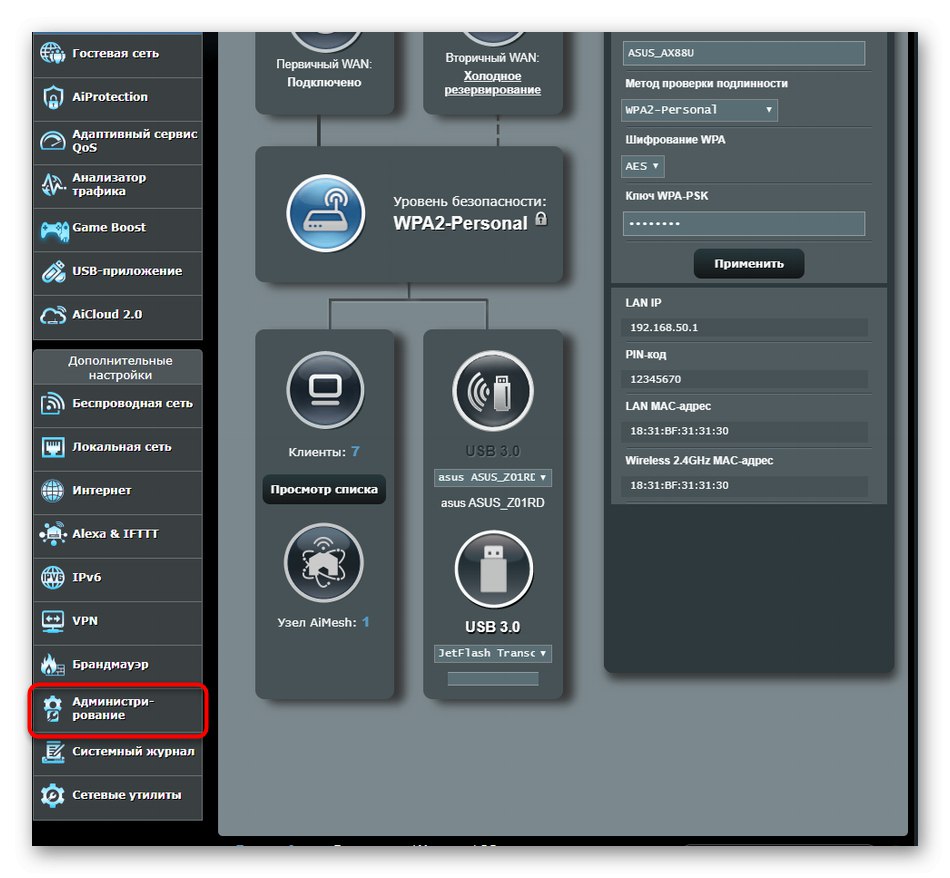
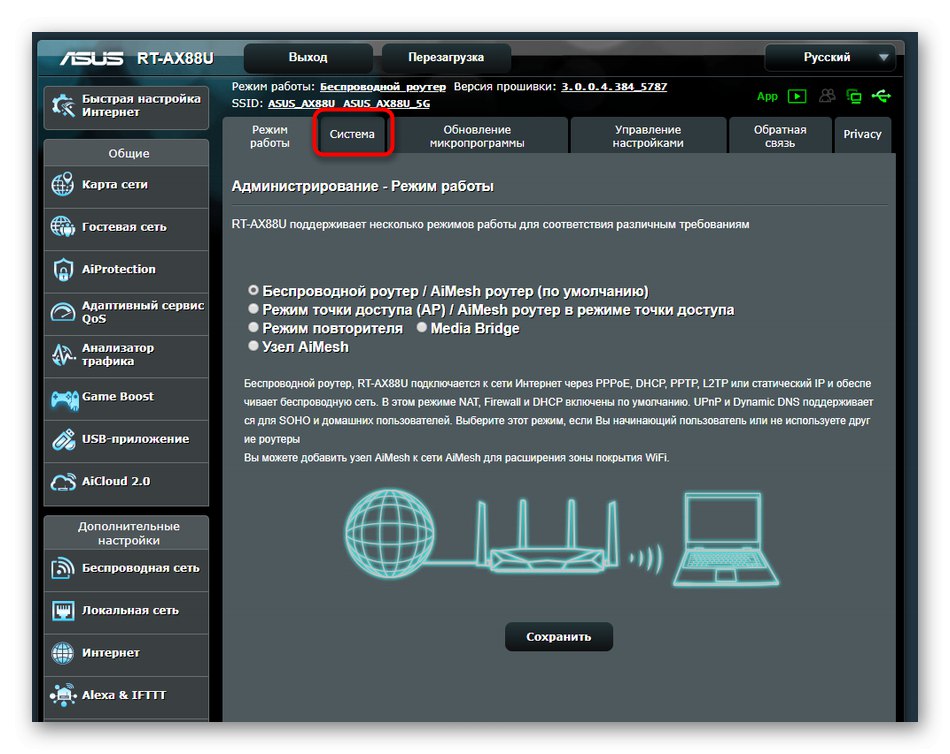
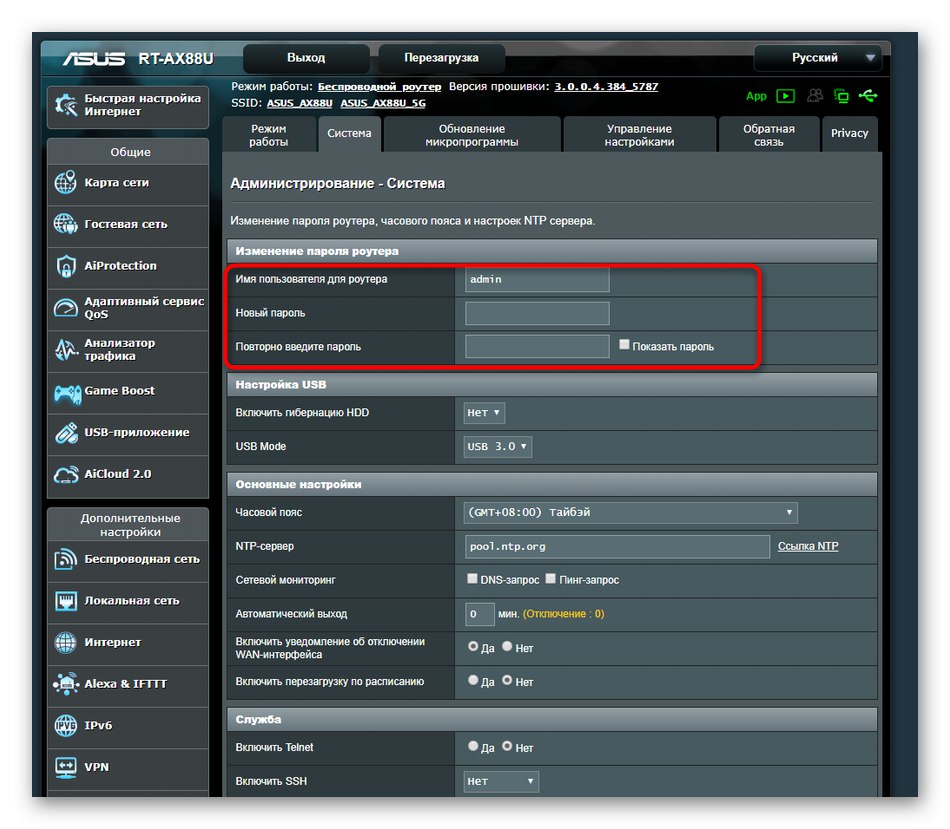
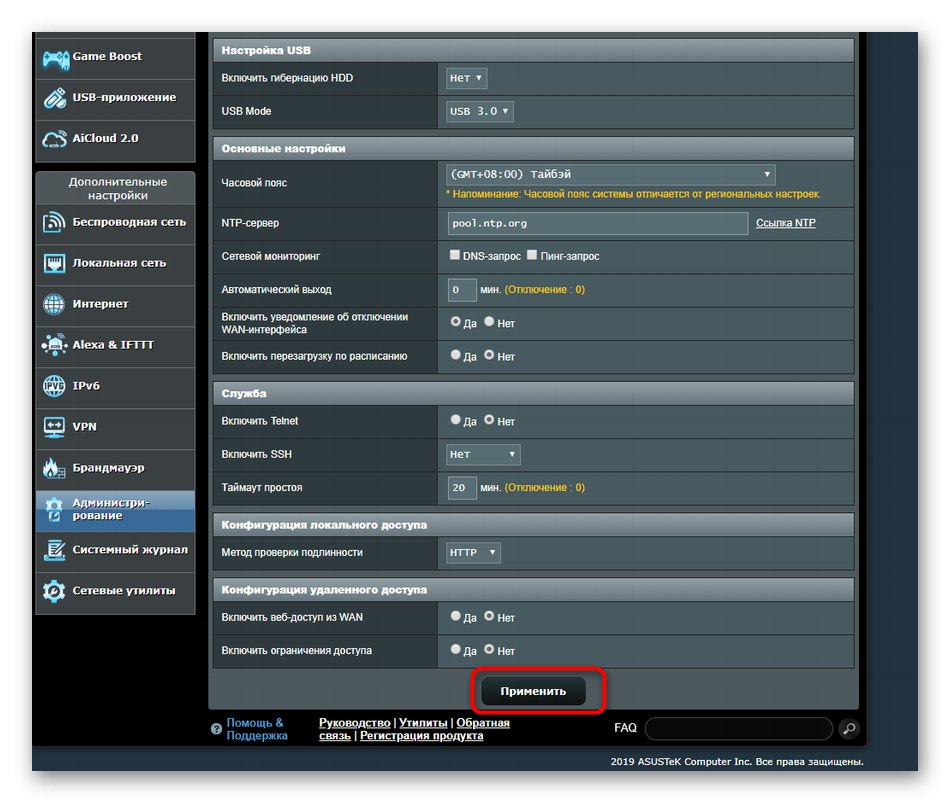
Změny se projeví okamžitě a další autorizace v internetovém centru bude provedena pod novými autorizačními údaji. Pamatujte, že tato možnost pro změnu hesla uživatele je jediná dostupná a vyžaduje povinný přístup k webovému rozhraní. Pokud máte potíže s přístupem do této nabídky nastavení, doporučujeme vám přečíst si pokyny nápovědy na níže uvedených odkazech.
Více informací:
Definování přihlašovacího jména a hesla pro vstup do webového rozhraní routeru
Resetování hesla na routeru
Heslo Wi-Fi
S heslem z bezdrátového přístupového bodu jsou věci trochu jiné. Existují tři možné možnosti změny standardního nebo vlastního nastavení. Každá z těchto metod bude v určitých situacích optimální, proto vám doporučujeme, abyste se s nimi nejprve seznámili a až poté pokračovali v implementaci toho, co se vám líbí.
Metoda 1: „Mapa sítě“
První metodou je použití nabídky, která poskytuje diagnostiku a prohlížení statistik sítě. K dispozici je část zobrazující informace o bezdrátovém internetu, kde můžete změnit heslo, a to následujícím způsobem:
- Otevřete webové rozhraní a vyberte sekci "Mapa sítě"pokud není ve výchozím nastavení aktivní. Pokud směrovač může pracovat ve dvou režimech, musíte nejprve vybrat frekvenci přesunutím na požadovanou kartu v části „Stav systému“.
- Zde můžete v případě potřeby změnit metodu ověřování a typ šifrování. Heslo se změní úpravou řádku Klíč WPA-PSK.
- Po dokončení klikněte na "Aplikovat"nastavení uložíte.
- Počkejte, až se operace dokončí, což bude trvat doslova několik sekund, a stav routeru se aktualizuje.
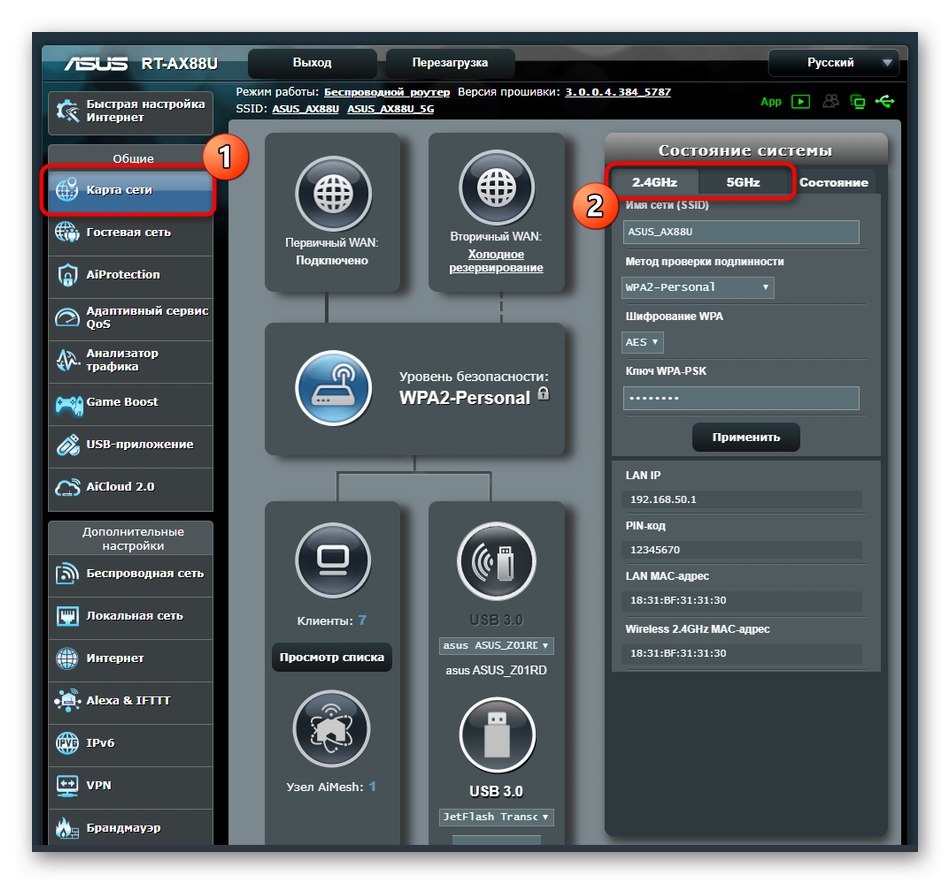
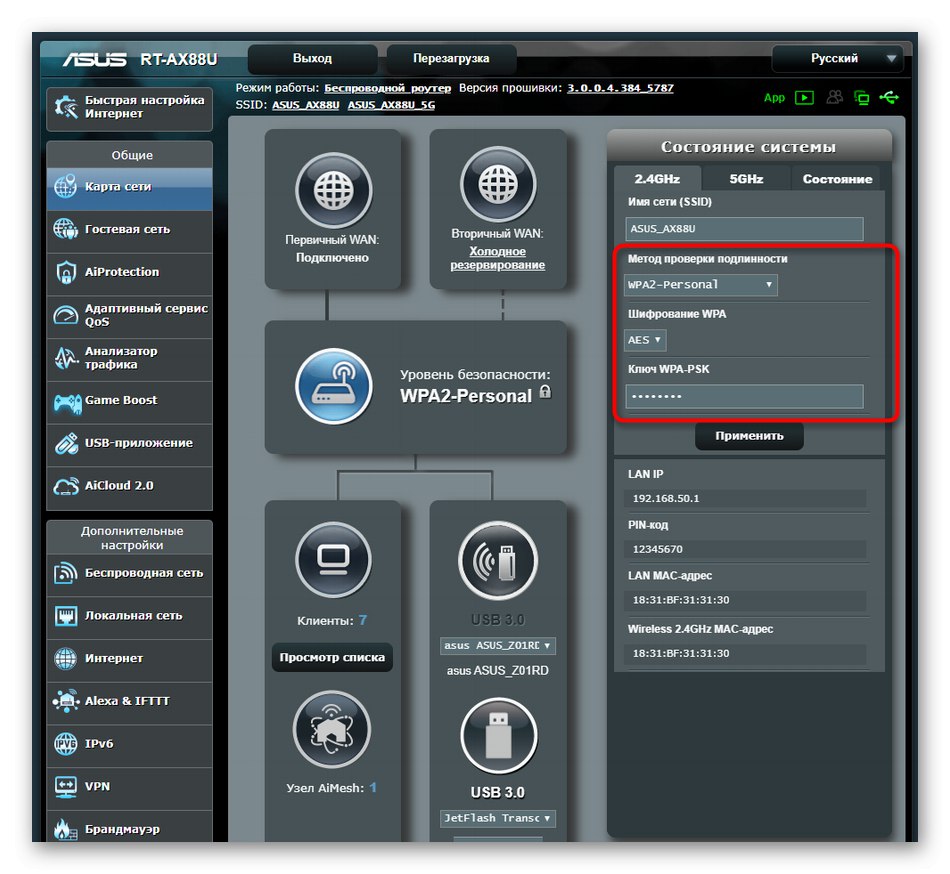
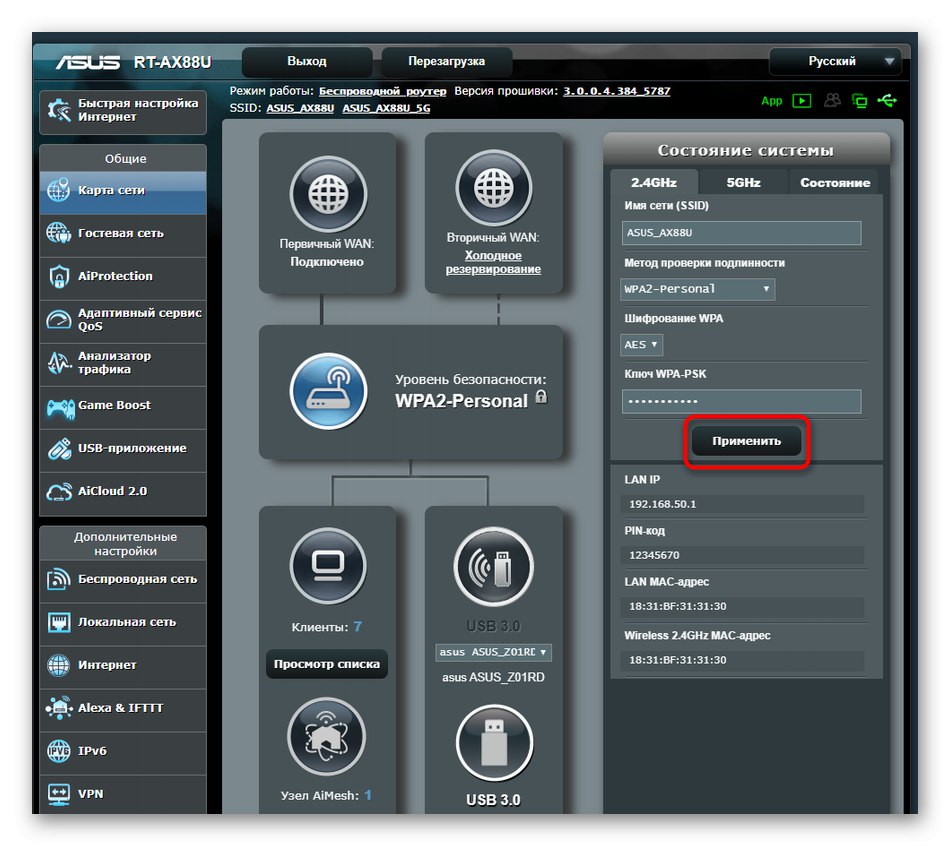
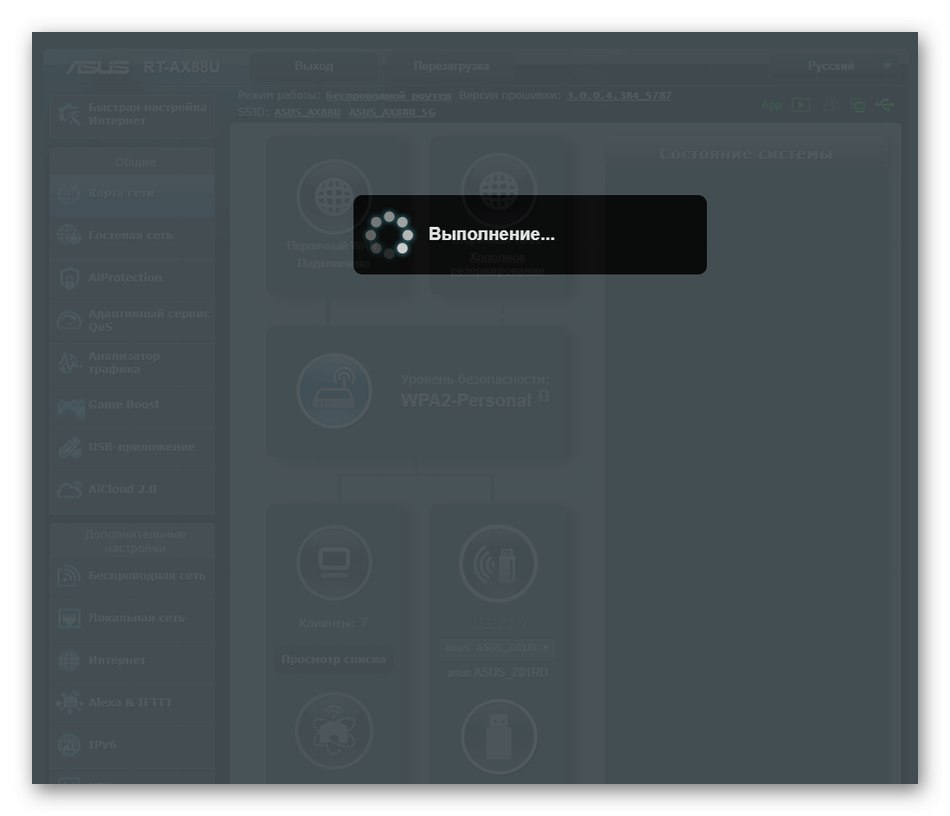
Pokud je nyní k routeru pomocí bezdrátové sítě připojeno několik klientů, můžete je odpojit nebo restartovat samotné zařízení, aby pro připojení k Wi-Fi museli zadat nový přístupový klíč.
Metoda 2: „Bezdrátová síť“
Druhá metoda není složitější než ta předchozí, vyžaduje však přechod do odpovídající nabídky nastavení.Může to být užitečné v situacích, kdy kromě hesla k Wi-Fi musíte změnit další parametry.
- Levým panelem ve webovém rozhraní přejděte dolů do bloku "Další nastavení"kde vyberte kategorii "Bezdrátová síť".
- Nejprve určete frekvenční pásmo, pro které chcete konfigurovat SSID.
- Určete další parametry, poté definujte metodu ověřování, typ šifrování a změňte klíč. Toto heslo musí mít alespoň osm znaků. Pro spolehlivost je lze zapsat do různých registrů a zředit speciálními znaky.
- Nakonec klikněte "Aplikovat"uložte změněné nastavení.
- Počkejte na dokončení operace a poté pokračujte v další interakci s routerem.
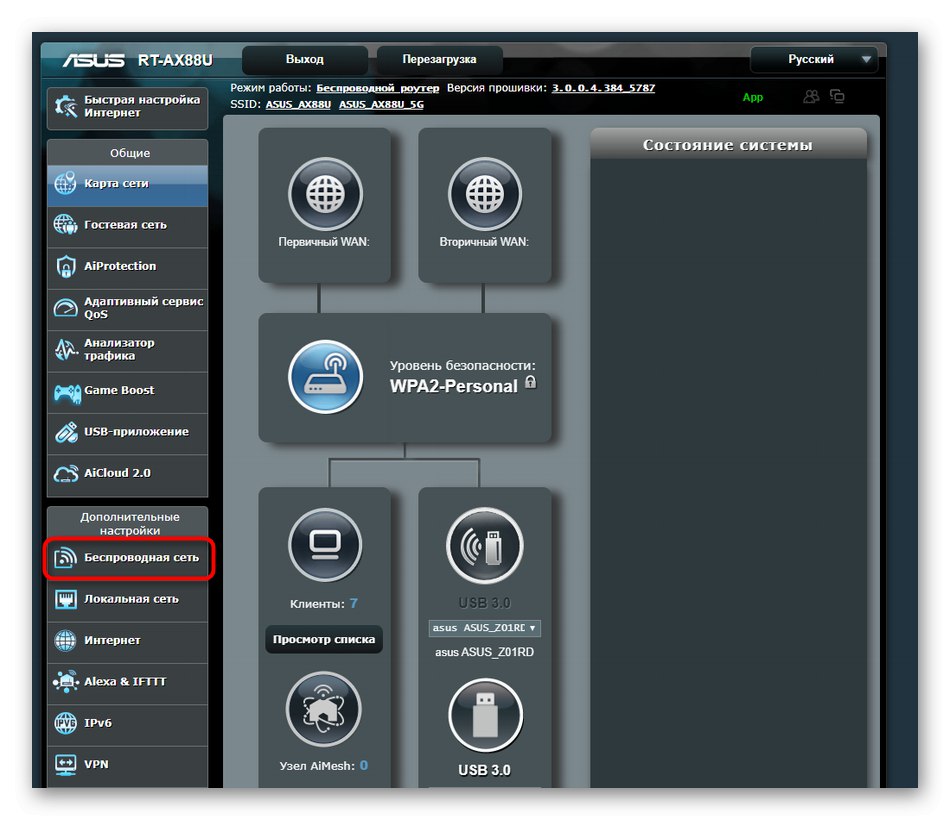
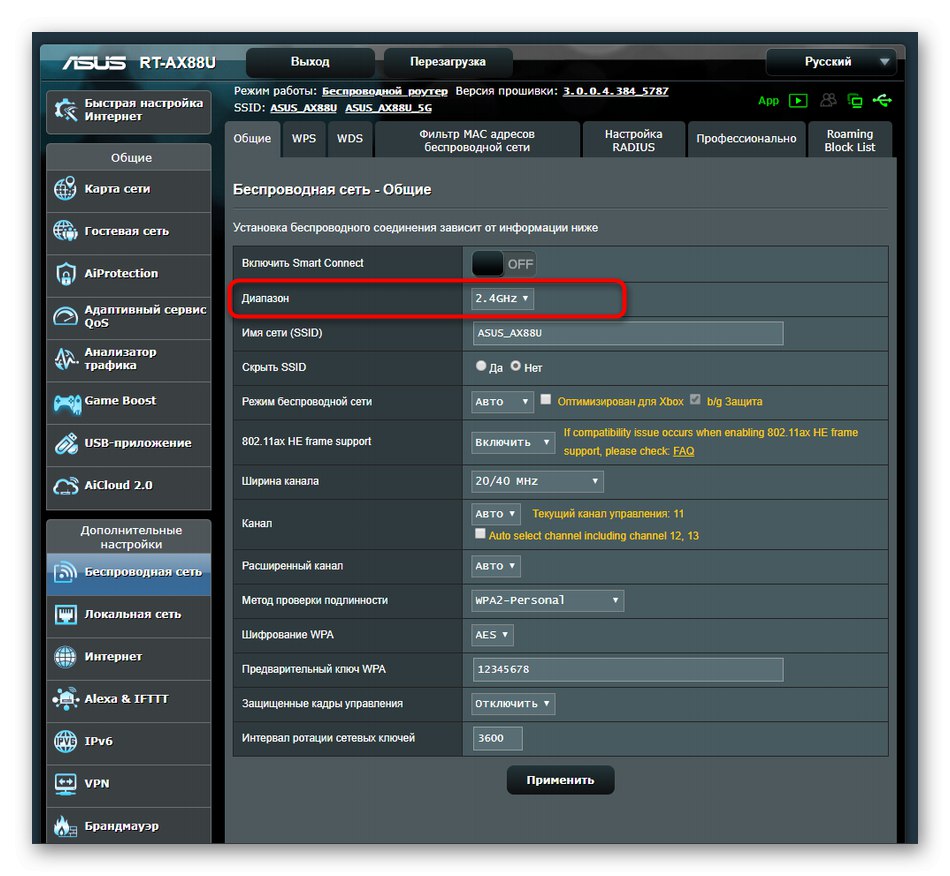
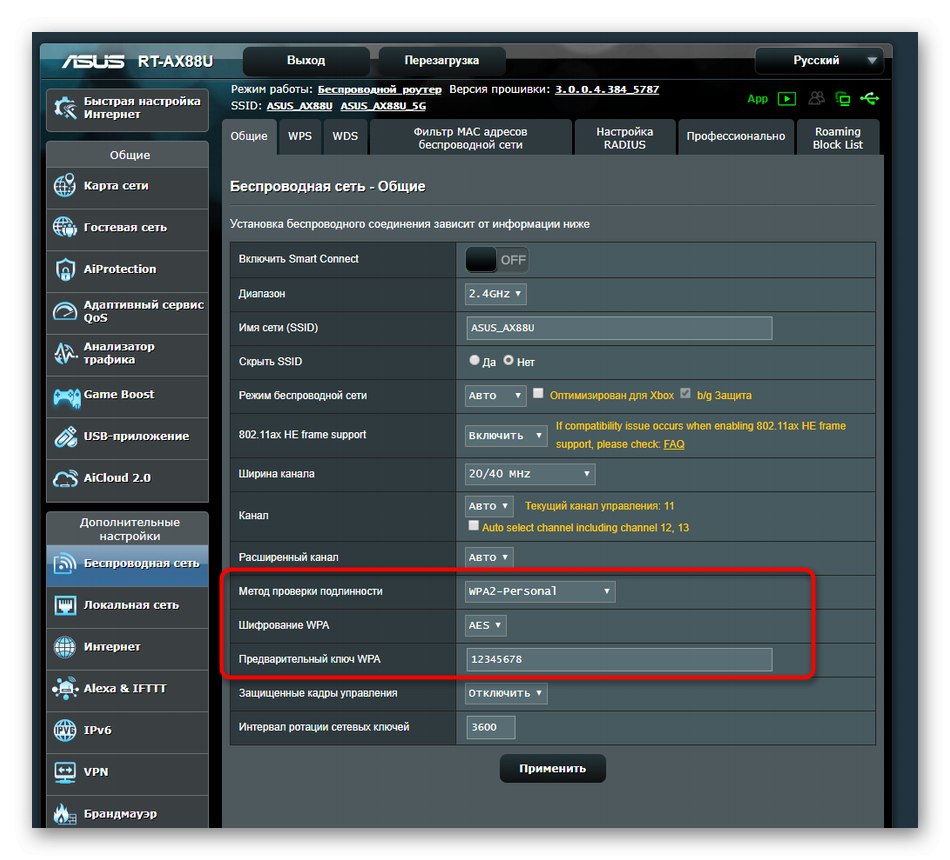
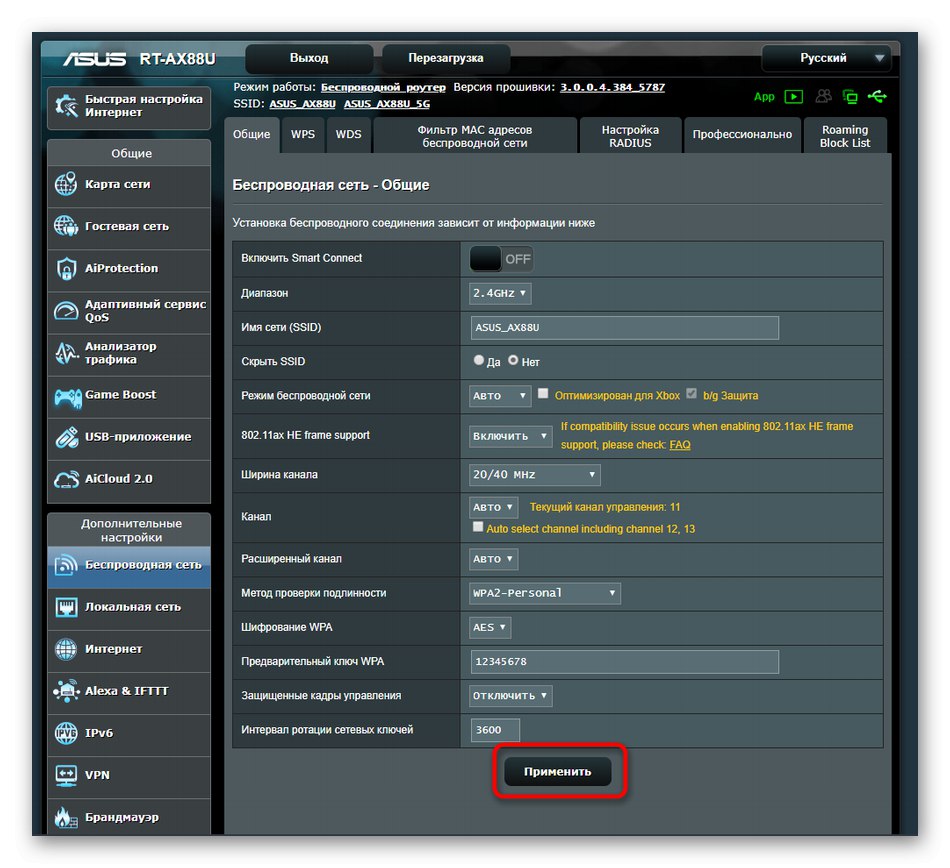
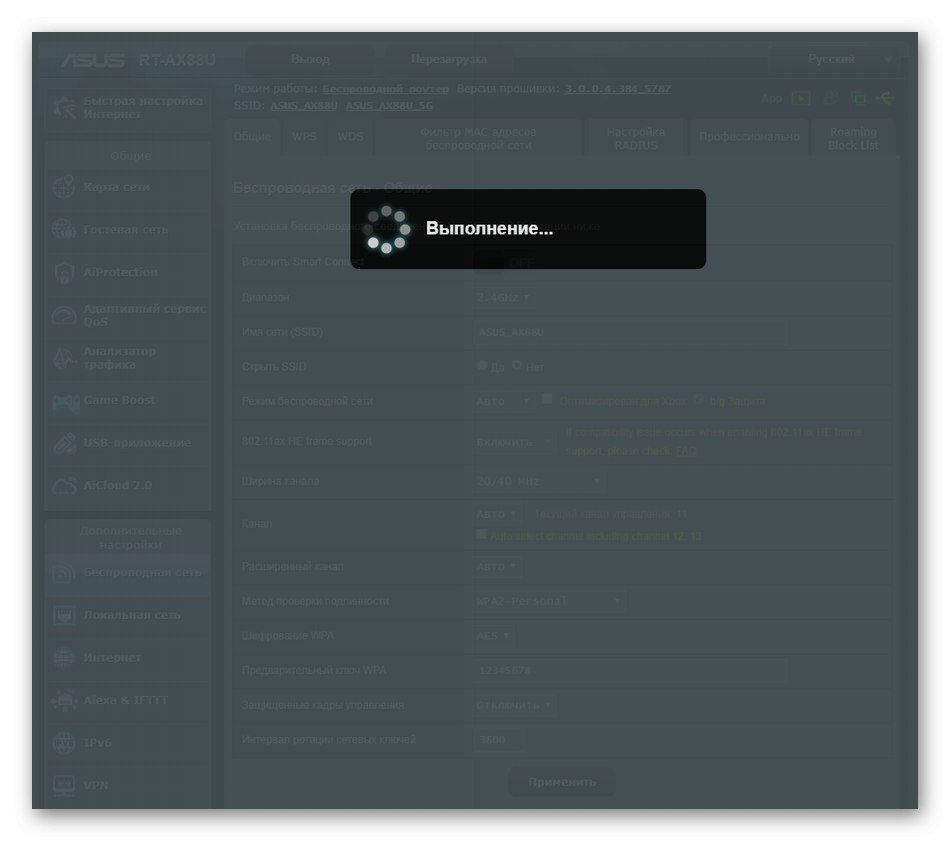
Metoda 3: „Rychlé nastavení Internetu“
Poslední možností, o které si dnes chceme promluvit, je postupná konfigurace jak kabelové sítě, tak Wi-Fi pomocí Master zabudovaného do webového rozhraní routeru. Může být nutné změnit heslo z bezdrátového přístupového bodu, pouze pokud je navíc nutné provést obecnou konfiguraci zařízení.
- Chcete-li to provést, klikněte ve webovém rozhraní na dlaždici „Rychlé nastavení internetu“.
- V okně průvodce, které se zobrazí, klikněte na „Create a new network“.
- Vyberte parametry kabelového připojení na základě pokynů poskytnutých vaším poskytovatelem.
- Nakonfigurujte výběrem správné možnosti ze všech možností.
- Při vytváření bezdrátové sítě jej pojmenujte (SSID) a nastavte heslo o délce nejméně osmi znaků.
- Po dokončení ověřte, zda bylo heslo úspěšně uloženo.
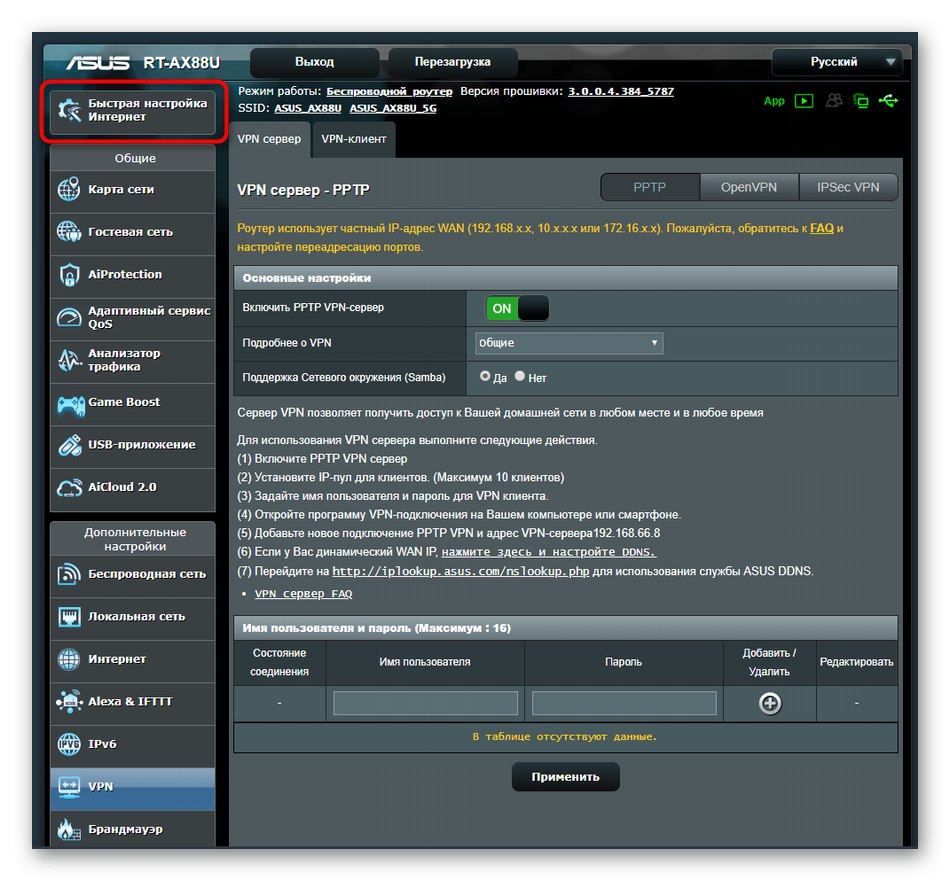
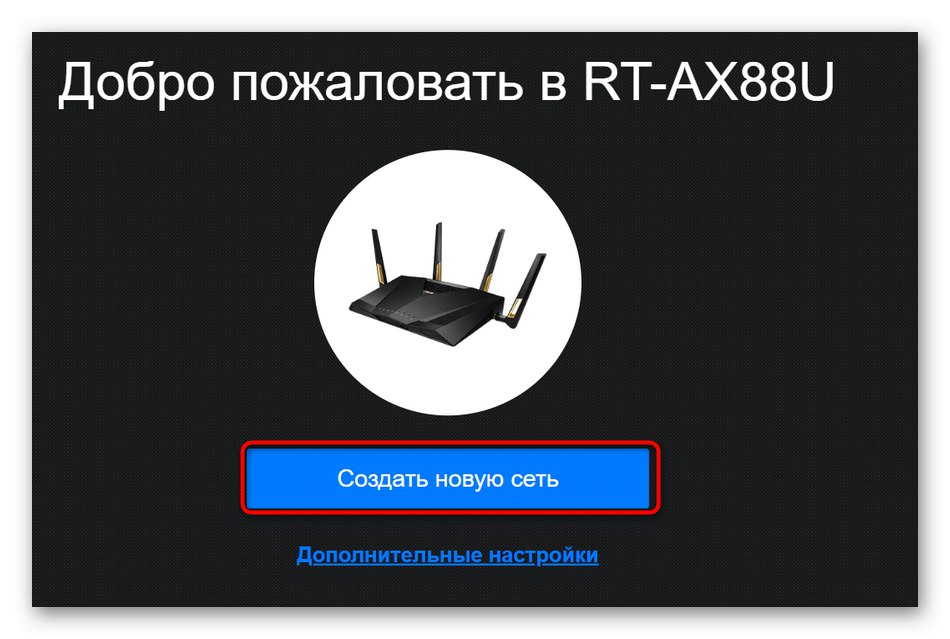
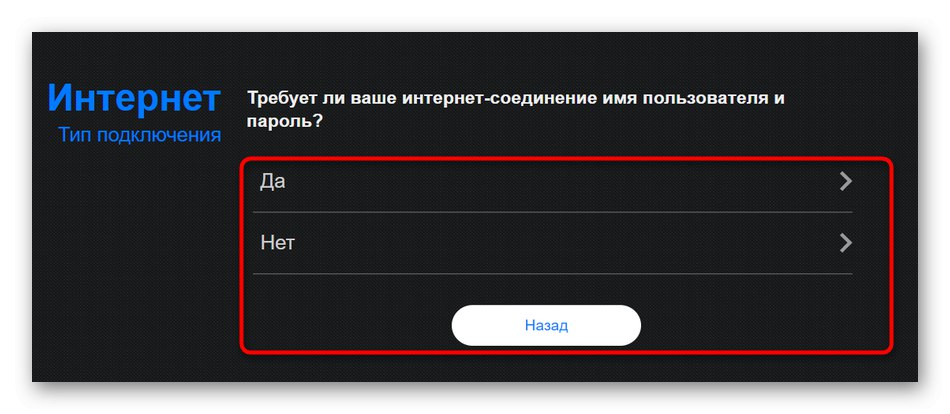
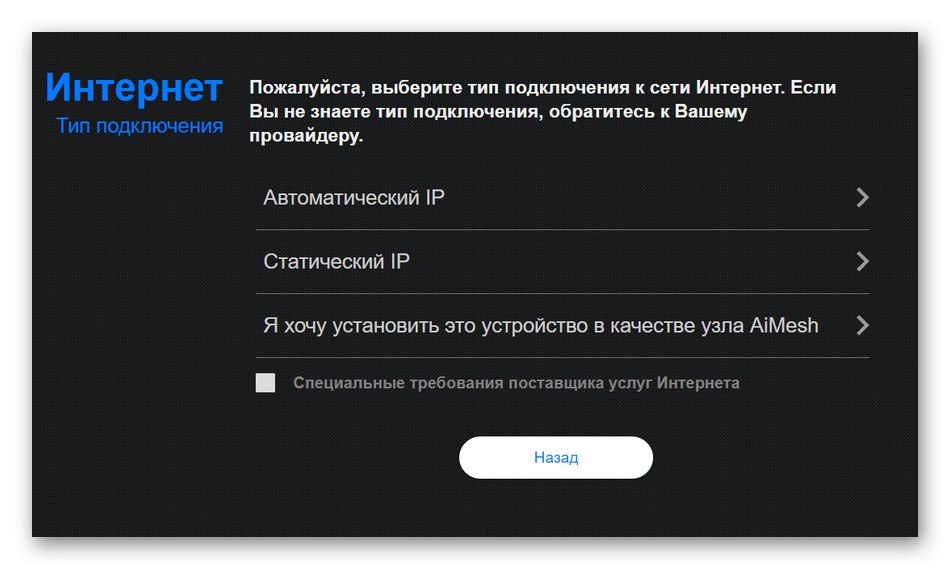
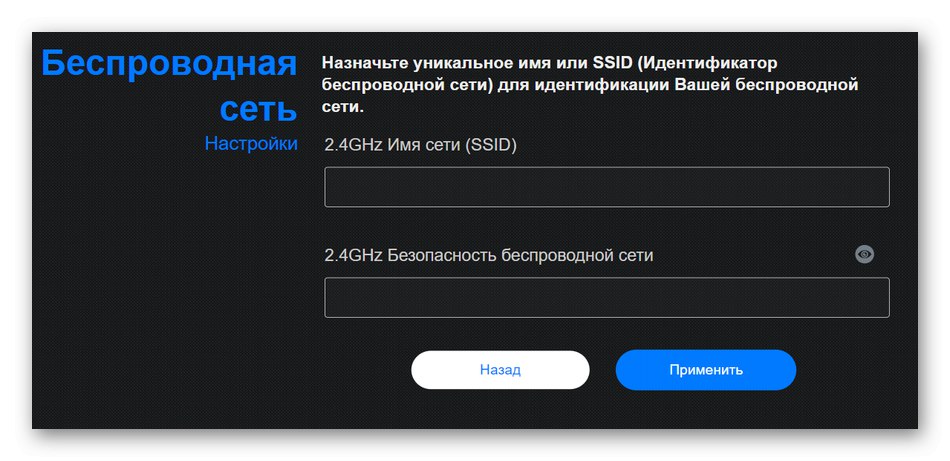
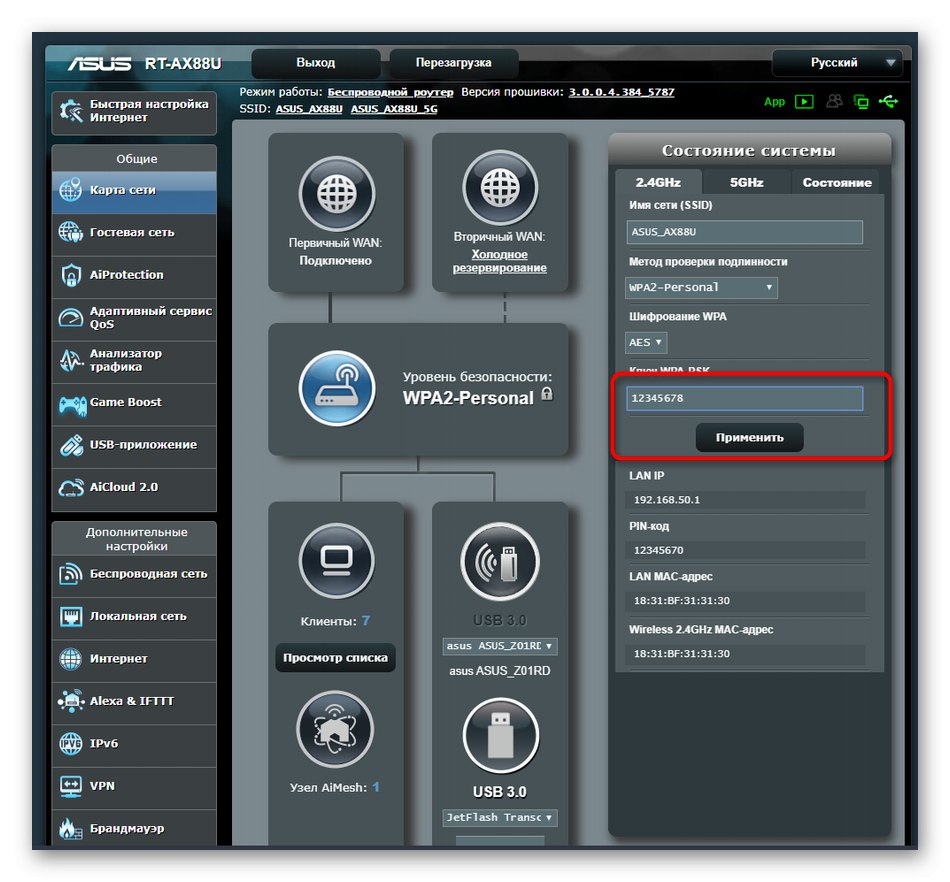
Změna hesel v jakýchkoli modelech routerů ASUS se řídí stejným principem, takže výše uvedené pokyny lze považovat za univerzální. Zbývá jen vybrat ten správný a postupovat podle něj, abychom se bez problémů vyrovnali s nastavením přístupových klíčů.