Úprava textu v souboru PDF
V průběhu pracovního postupu často potřebujete upravovat text v dokumentu PDF. Může se jednat například o přípravu smluv, obchodních dohod, souboru projektové dokumentace atd.
Obsah
Metody úprav
Navzdory mnoha aplikacím, které otevírají dotyčné rozšíření, má jen malý počet funkcí úprav. Zvažme je dále.
Lekce: Otevřete soubor PDF
Metoda 1: Editor PDF-XChange
PDF-XChange Editor je dobře známá multifunkční aplikace pro práci se soubory PDF.
Stáhněte si PDF-XChange Editor z oficiálního webu
- Spusťte program a otevřete dokument a potom klikněte na pole se slovy "Upravit obsah" . Otevře se panel úprav.
- Část textu je možné nahradit nebo odstranit. Za tímto účelem nejdříve jej určíme myší a použijeme příkaz "Smazat" (pokud chcete fragment odstranit) na klávesnici a zadejte nová slova.
- Chcete-li zadat nové písmo a hodnotu výšky textu, vyberte jej a potom střídavě klikněte na pole "Font" a "Velikost písma" .
- Barvu písma můžete změnit kliknutím na odpovídající pole.
- Je možné použít tučný, kurzívní obrys nebo podtržený text, můžete také vytvořit index nebo horní index textu. Chcete-li to provést, použijte příslušné nástroje.

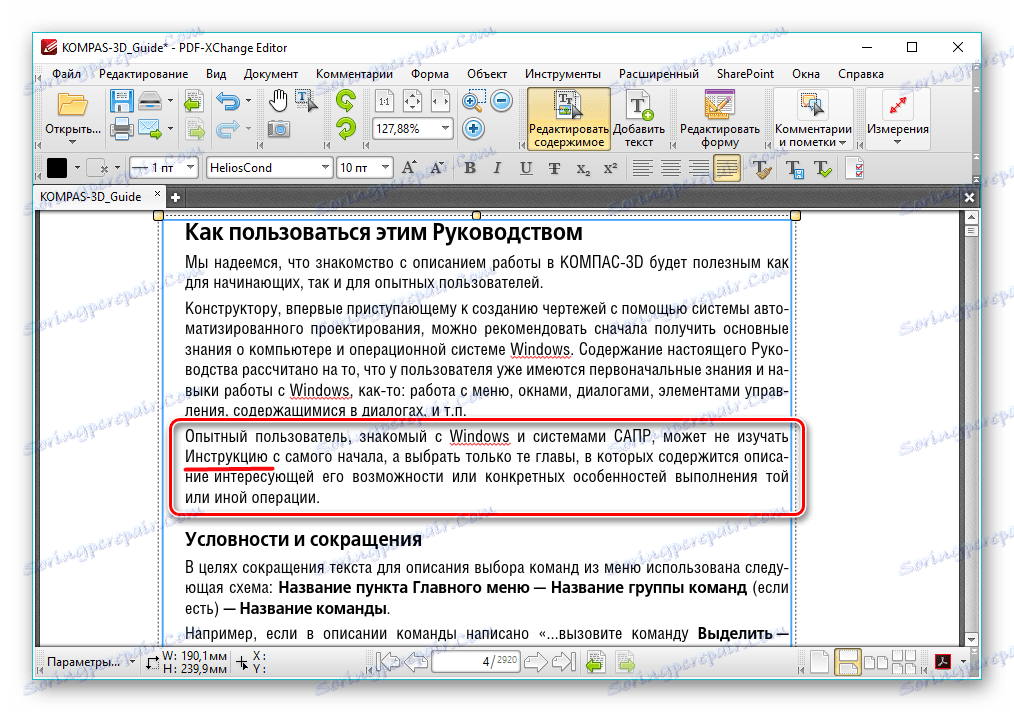
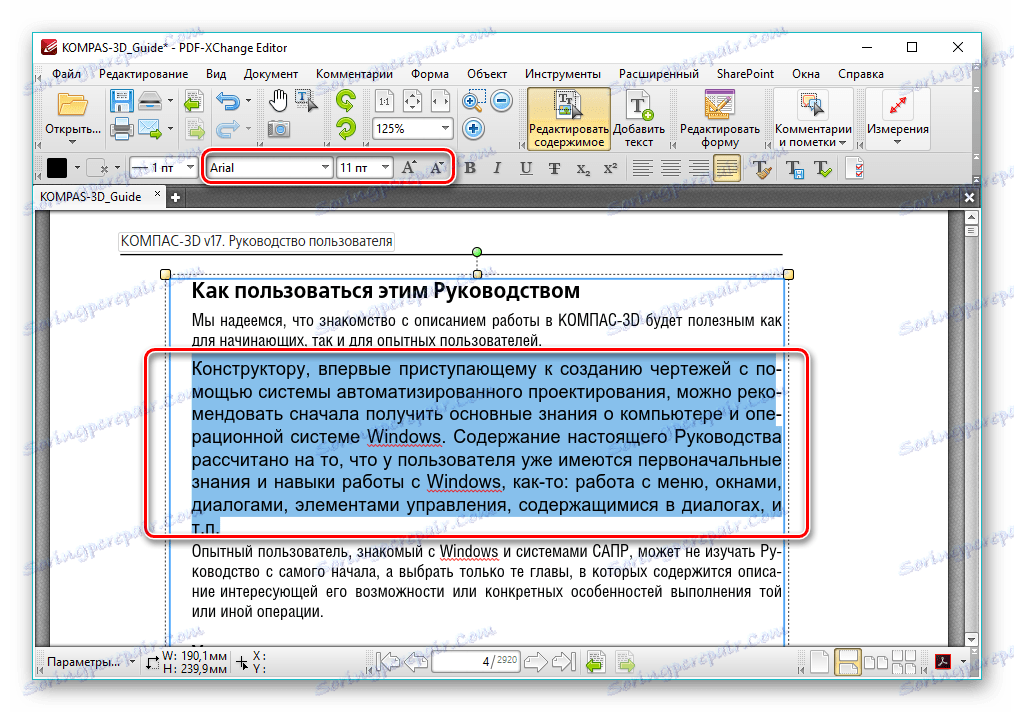
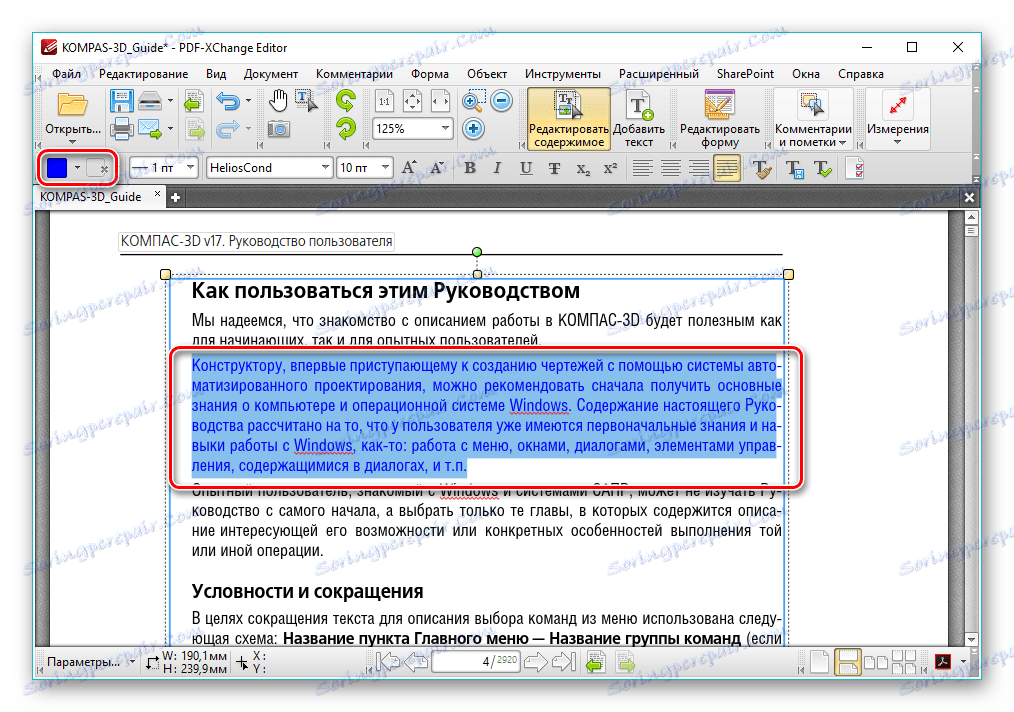
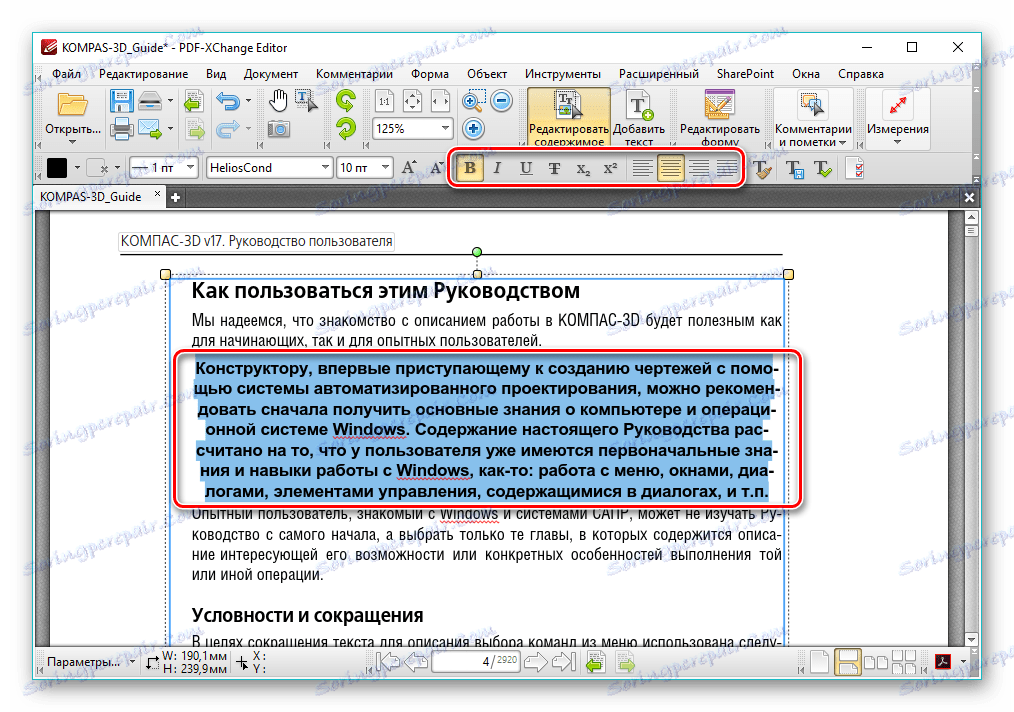
Metoda 2: Adobe Acrobat DC
Adobe Acrobat DC je populární editor PDF s podporou cloudových služeb.
Stáhněte si Adobe Acrobat DC z oficiálních stránek
- Po spuštění aplikace Adobe Acrobat a otevření zdrojového dokumentu klikněte na pole Upravit PDF , které se nachází na kartě Nástroje .
- Poté se text rozpozná a otevře se panel formátu.
- V odpovídajících polích můžete změnit barvu, typ a výšku písma. Chcete-li to provést, musíte nejprve vybrat text.
- Pomocí myši je možné upravit jednu nebo více vět přidáním nebo odebráním jednotlivých fragmentů. Navíc můžete změnit obrys textu, jeho zarovnání s políčky dokumentu a přidat seznam s odrážkami pomocí nástrojů na kartě "Font" .
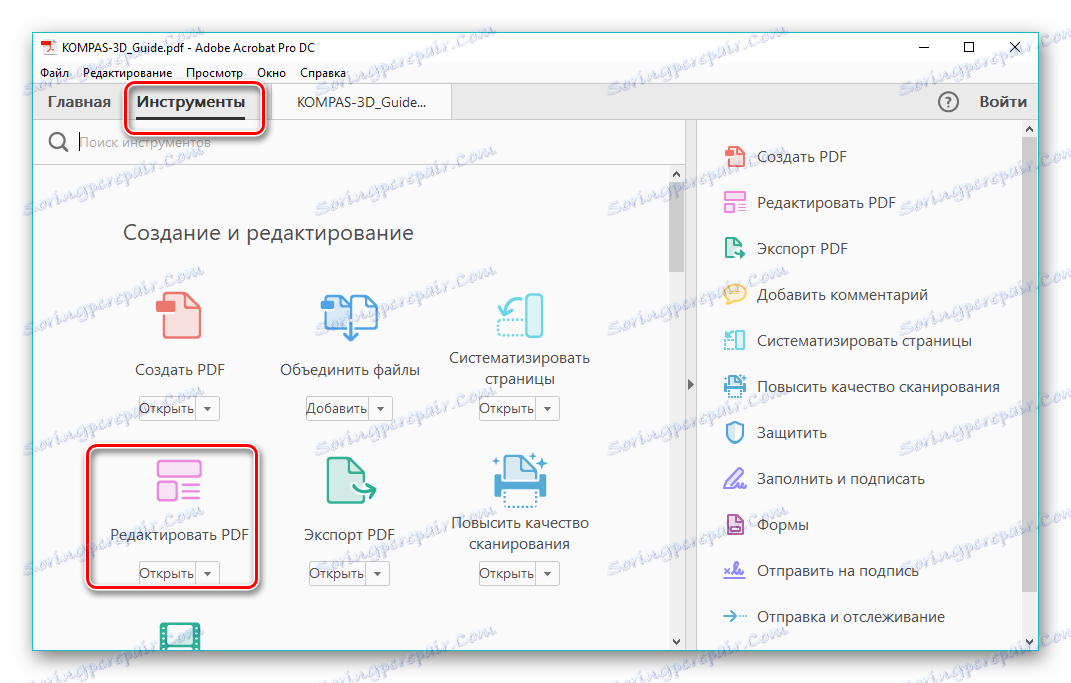
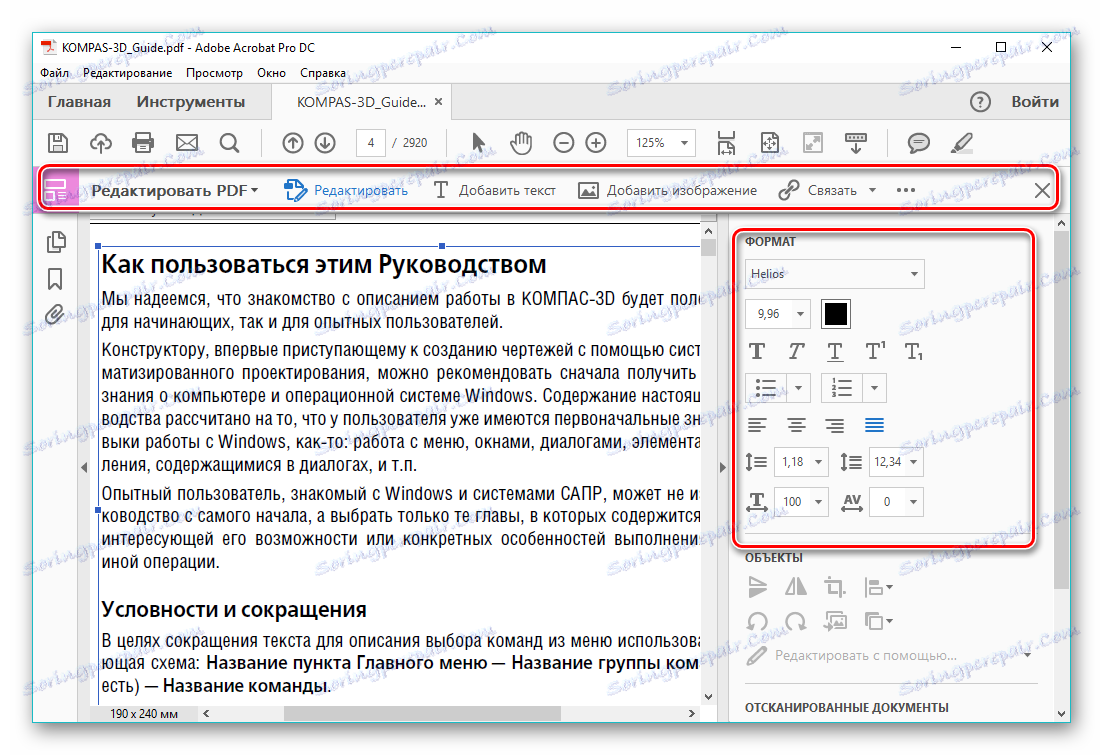
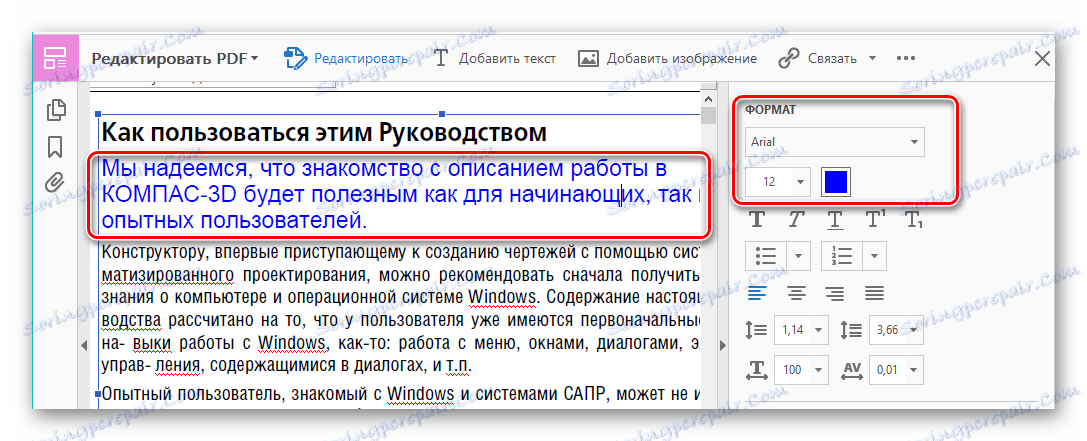
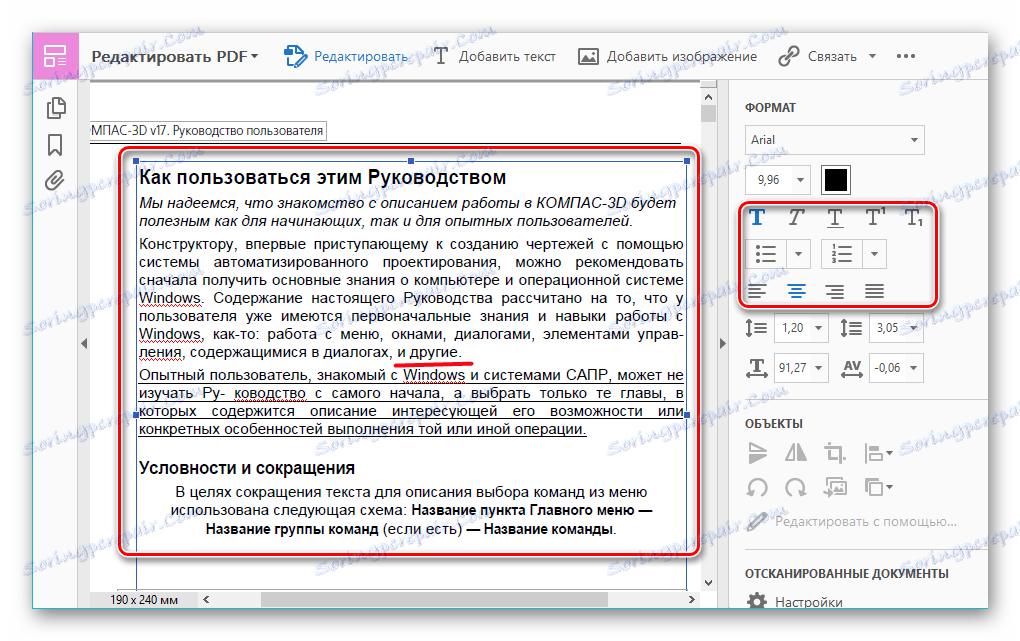
Důležitou výhodou aplikace Adobe Acrobat DC je dostupnost funkce rozpoznávání, která funguje poměrně rychle. Umožňuje vám upravovat dokumenty PDF vytvořené z obrázků, aniž byste se uchýlili k aplikacím třetích stran.
Metoda 3: Foxit PhantomPDF
Foxit PhantomPDF je vylepšená verze slavného prohlížeče souborů PDF Foxit Reader .
Stáhněte si Foxit PhantomPDF z oficiálních stránek
- Otevřete dokument PDF a přejděte na změnu kliknutím na tlačítko "Upravit text" v nabídce "Upravit" .
- Klepněte na text levým tlačítkem myši, po kterém se formátovací lišta stává aktivní. Zde ve skupině "Písmo" můžete změnit písmo, výšku a barvu textu a také jeho zarovnání na stránce.
- Je možné zcela a částečně upravit fragment textu pomocí myši a klávesnice. Příklad ukazuje přílohu fráze "17 verze" . Chcete-li prokázat změnu barvy písma, vyberte jiný odstavec a klepněte na ikonu ve tvaru písmena A s tlustou čárou níže. Z předložené stupnice můžete vybrat libovolnou požadovanou barvu.

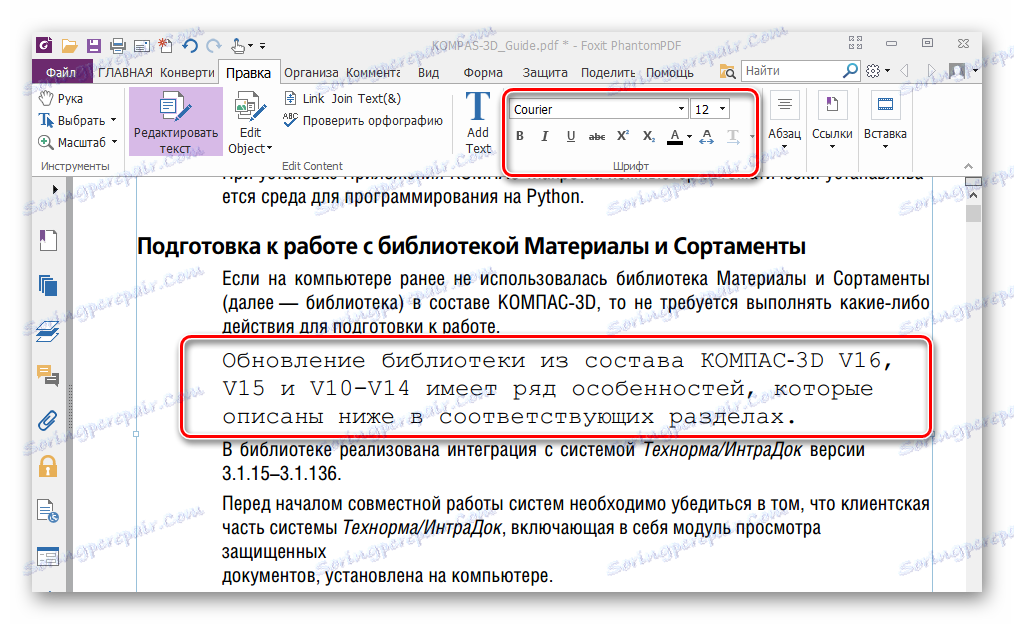
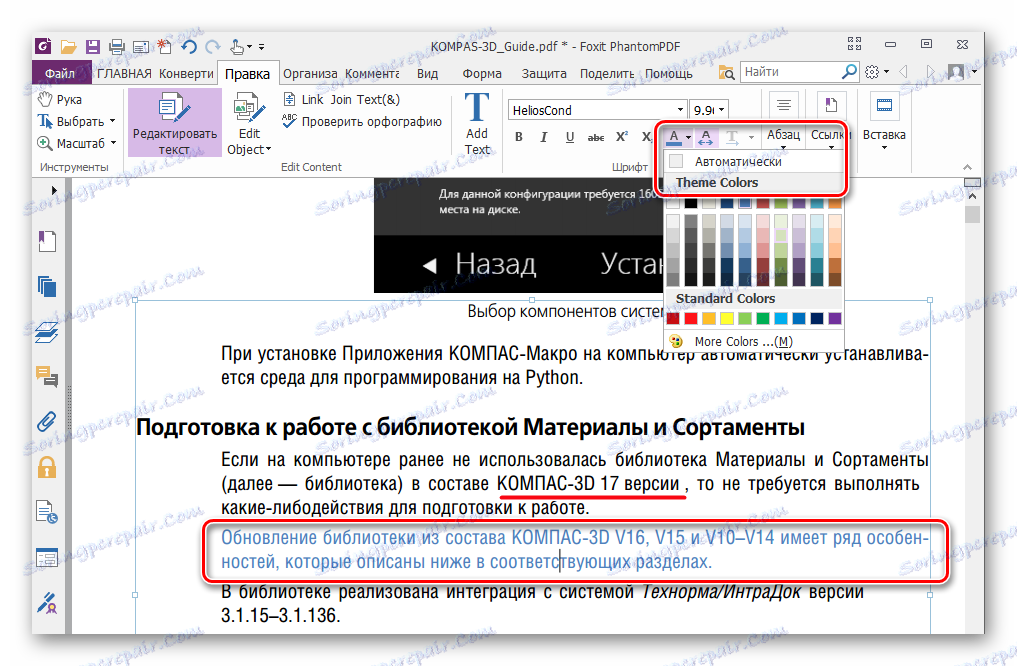
Stejně jako u Adobe Acrobat DC, Foxit PhantomPDF rozpozná text. Chcete-li to provést, potřebujete speciální plug-in, který program stahuje na základě požadavku uživatele.
Všechny tři programy jsou vynikající při úpravě textu v souboru PDF. Formátovací panely ve všech uvažovaných programech mají podobnost s formátovanými textovými procesory, například Microsoft Word, Open Office , takže práce v nich je docela jednoduchá. Obecná nevýhoda spočívá v tom, že jsou všechny distribuovány na základě placeného předplatného. Zároveň jsou pro tyto aplikace k dispozici bezplatné licence s omezenou dobou platnosti, které postačují k vyhodnocení všech dostupných funkcí. Navíc aplikace Adobe Acrobat DC a Foxit PhantomPDF mají funkci rozpoznávání textu, která usnadňuje interakci se soubory PDF vytvořenými z obrázků.