Změňte pozadí fotografie ve Photoshopu
Nahradit pozadí při práci v editoru Photoshopu se používá velmi často. Většina studiových fotografií je vyrobena na monofonním pozadí se stíny a pro složení umělecké kompozice je zapotřebí jiné, výraznější pozadí.
V dnešní lekci se dozvíte, jak změnit pozadí v aplikaci Photoshop CS6.
Nahrazení pozadí na fotku probíhá v několika fázích.
První je oddělení modelu od starého pozadí.
Druhým je přenášení řezaného modelu na nové pozadí.
Třetí je vytvoření skutečného stínu.
Čtvrtina je korekce barev, takže kompozice je kompletní a realistická.
Zdrojové materiály.
Foto:

Pozadí:

Obsah
Oddělení modelu od pozadí
Naše stránky již mají velmi poučné a poučné poučení o tom, jak oddělit objekt od pozadí. Zde je:
Jak snížit objekt ve Photoshopu
Lekce popisuje, jak kvalitativně oddělit model od pozadí. A opět: protože použijete pero , je zde popsána jedna účinná technika:
Jak vytvořit vektorový obrázek ve Photoshopu
Důrazně doporučuji, abyste tyto lekce studoval, protože bez těchto dovedností nemůžete účinně pracovat ve Photoshopu.
Takže po přečtení článků a krátkých školení jsme model oddělili od pozadí:

Nyní je třeba jej přenést na nové pozadí.
Přenos modelu na nové pozadí
Obrázek můžete přenést na nové pozadí dvěma způsoby.
První a nejjednodušší je přetáhnout pozadí do dokumentu pomocí modelu a poté jej umístit pod vypouklou vrstvu. Pokud je pozadí více než plátno, musíte upravit jeho dimenze pomocí volného transformace ( CTRL + T ).

Druhá metoda je vhodná, pokud jste již otevřeli obrázek s pozadím, například pro úpravu. V takovém případě musíte přetáhnout vrstvu s vyříznutým modelem na kartu dokumentu s pozadím. Po krátkém čekání se dokument otevře a vrstva se dá umístit na plátno. Po celou tuto dobu musíte stisknout tlačítko myši.

Rozměry a poloha se také upravují pomocí volné transformace pomocí klávesy Shift, které jsou drženy dolů, aby se zachovaly proporce.
První metoda je vhodnější, protože kvalita může trpět, pokud se velikost změní. Pozadí bude rozmazané a podrobeno jinému zpracování, takže mírné zhoršení kvality výsledného výsledku nebude mít vliv.
Vytvoření stínu z modelu
Když umístíte model na nové pozadí, "visí" ve vzduchu. Chcete-li, aby obraz byl realistický, je třeba z modelu vytvořit stín na improvizované podlaze.
Potřebujeme původní snímek. Musí být přetahován na náš dokument a umístěn pod vrstvou s vyříznutým modelem.

Poté musí být vrstva potlačena barevnými klávesami CTRL + SHIFT + U a potom aplikovat vrstvu pro úpravu hladiny.
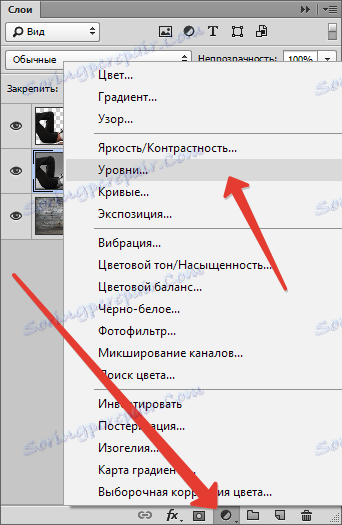
Při úpravách nastavovací vrstvy utáhněte extrémní posuvníky do středu a střed nastavuje výraz stínu. Aby efekt byl aplikován pouze na vrstvu modelu, aktivujte tlačítko, které je na obrazovce zobrazeno.
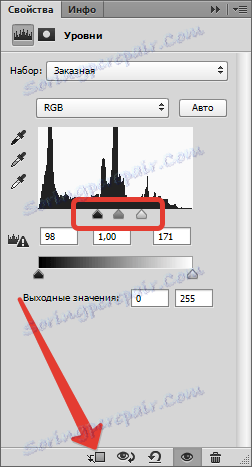
Mělo by to vypadat takto:

Přejděte na vrstvu s modelem (který je vybledlý) a vytvořte masku.
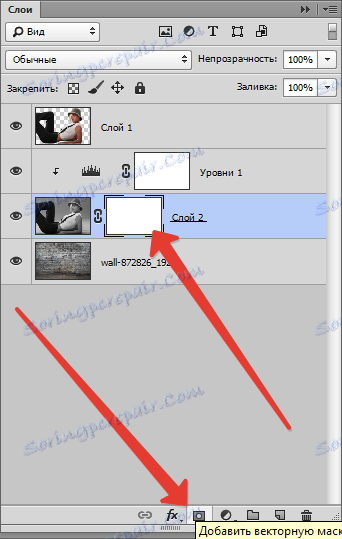
Poté vyberte nástroj štětce.

Upravte to takto: měkké kolo, barva je černá.

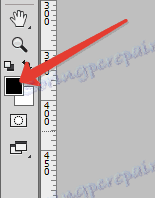
Nastavte tímto způsobem kartáčem, zatímco na masce, malovat (odstranit) černé oblasti v horní části obrazu. Přesně řečeno, musíme vymazat všechno kromě stínu, takže přecházíme přes obrys modelu.
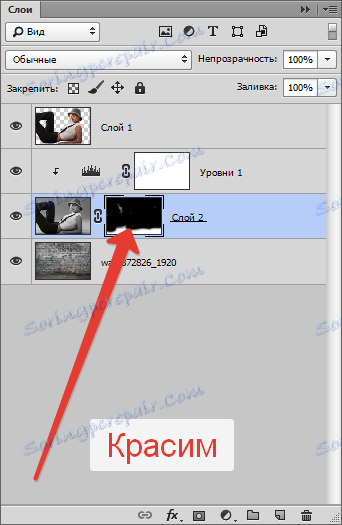
Některé bílé oblasti zůstanou, jelikož bude problém odstranit, ale napravíme to následujícím způsobem.

Nyní změňte režim prolnutí vrstvy masky na "Násobit" . Tato akce odstraní pouze bílou barvu.
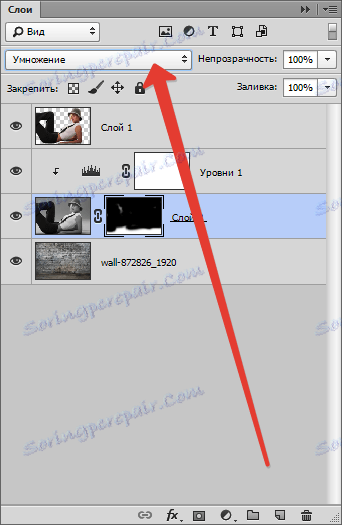

Závěrečné dotazy
Podívejme se na naše složení.
Nejprve vidíme, že model je zřejmě barevnější než pozadí.
Pojďme k horní vrstvě a vytvoříme korekční vrstvu "Hue / Saturation" .
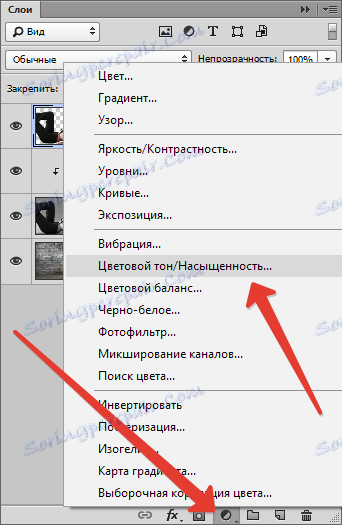
Mírně snižte saturaci vrstvy modelu. Nezapomeňte aktivovat tlačítko vazby.
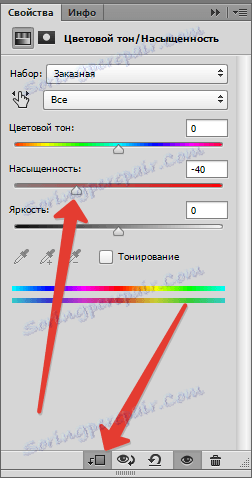

Za druhé, pozadí je příliš jasné a kontrastní, což odrazuje pohled diváka od modelu.
Pojďme k vrstvě pozadí a použijeme filtr "Gaussian Blur" , čímž trochu rozostříme.
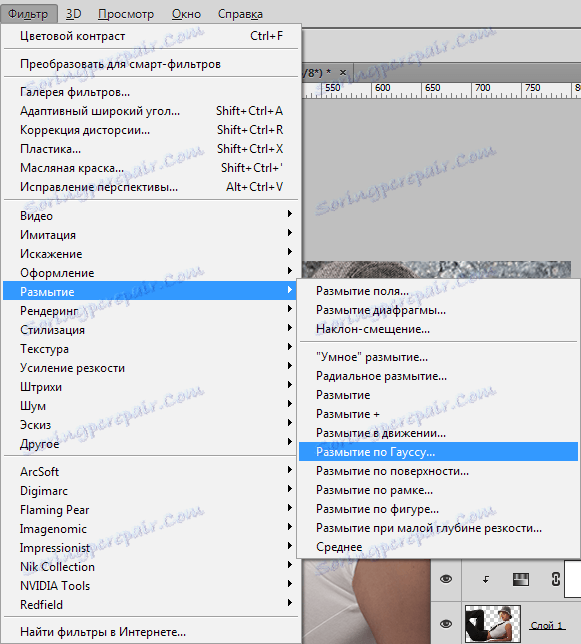
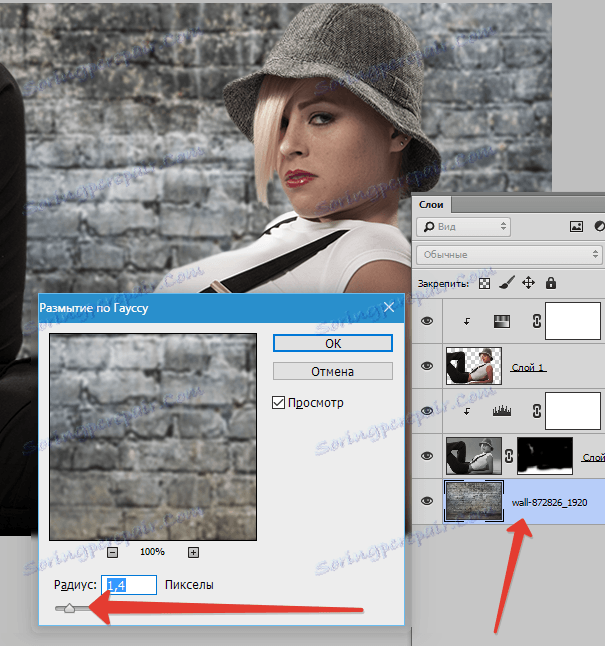
Poté použijte vrstvu pro nastavení křivek .
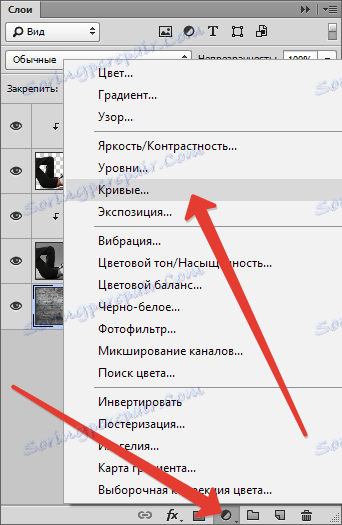
Chcete-li pozadí v Photoshopu tmavější, je možné, že máte zakřivenou křivku dolů.
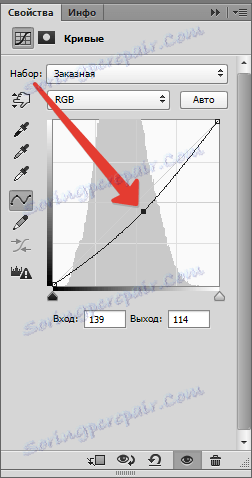
Za třetí, kalhoty modelu jsou příliš zastíněné, což je zbavuje detailů. Pojďme do nejvyšší vrstvy (to je "odstín / sytost" ) a použijeme "Křivky" .
Křivka se ohněte, dokud neuvidíte podrobnosti o kalhotách. Zbytek obrazu nevypadá, protože další akce zanecháme efekt pouze tam, kde je to nutné.
Nezapomeňte na tlačítko snap.
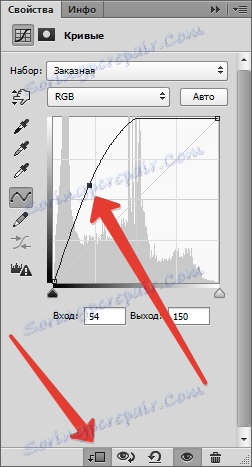

Potom vyberte hlavní černé barvy a na vrstvě masky s křivkami stiskněte ALT + DEL .
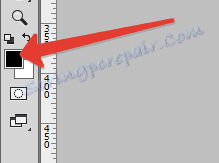
Maska bude ztmavena a efekt zmizí.
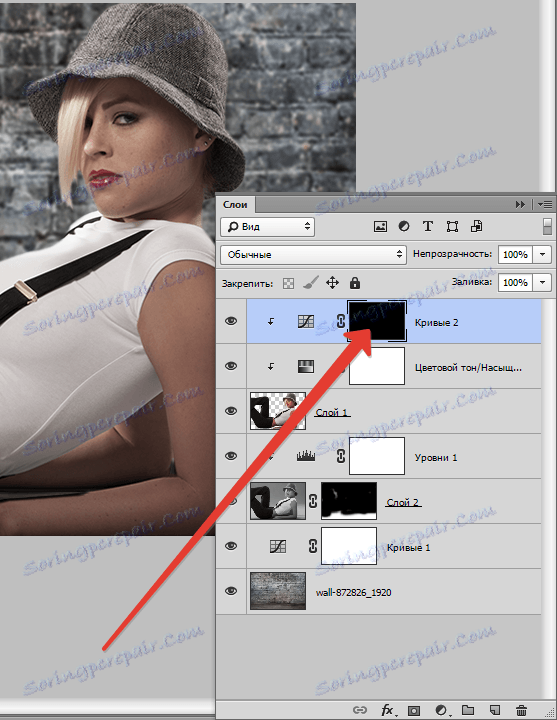
Potom použijeme měkký kulatý kartáč (viz výše), ale tentokrát je bílý a sníží opacitu na 20-25% .

Zatímco na vrstvě masky jemně kartáčujte kalhoty a odhalte efekt. Kromě toho můžete dokonce snížit opacitu, mírně odlehčit některé oblasti, například obličej, světlo na klobouku a vlasy.
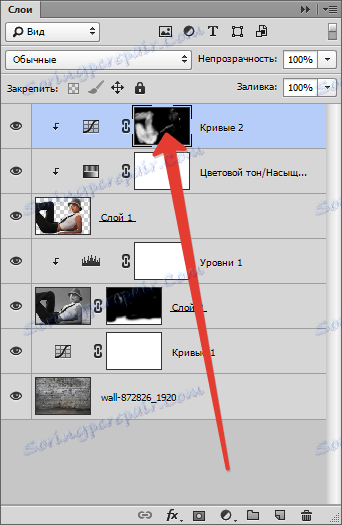

Konečný zdvih (v lekci, můžete pokračovat v zpracování) bude mírně zvýšit kontrast na modelu.
Vytvořte další vrstvu s křivkami (na horní straně všech vrstev), spojte ji a vysuňte jezdce do středu. Ujistíme se, že detaily, které jsme otevřely na kalhotách, se neztrácejí ve stínu.
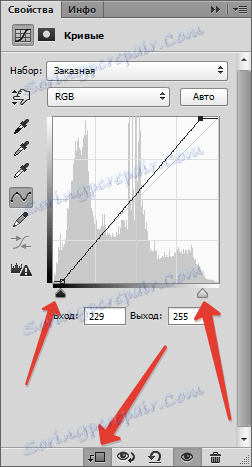
Výsledek zpracování:

Na této lekci je konec, pozadí na fotce, kterou jsme změnili. Nyní můžete pokračovat v dalším zpracování a poskytnout kompozici úplnost. Hodně štěstí ve své práci a uvidíme se v dalších lekcích.