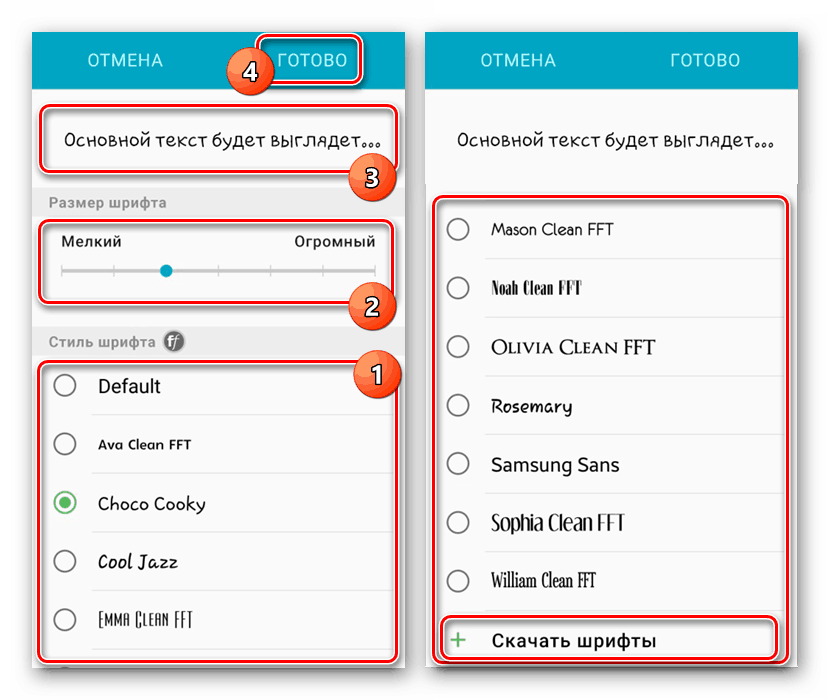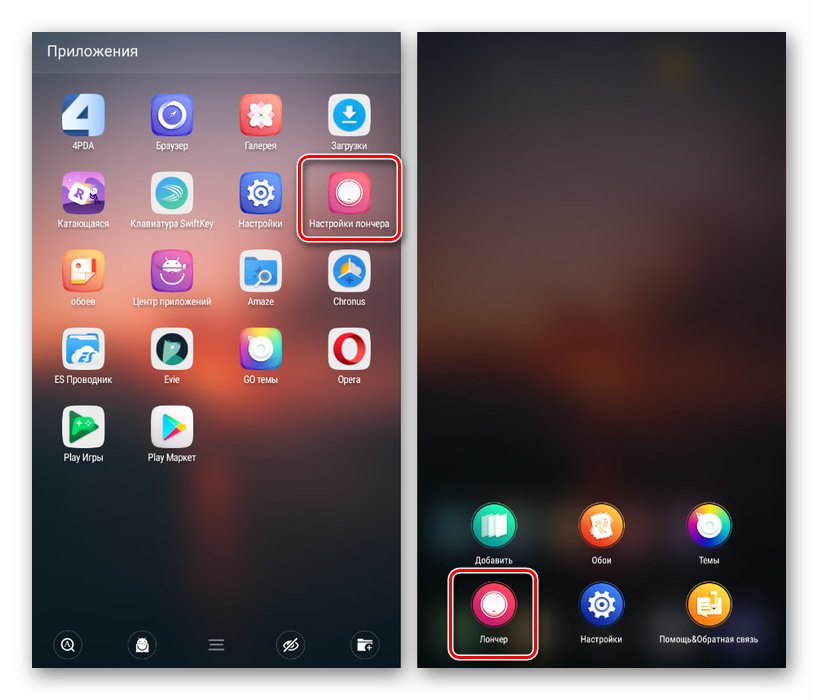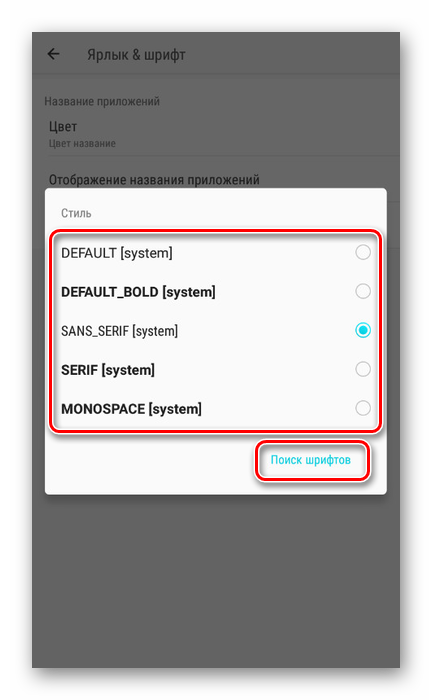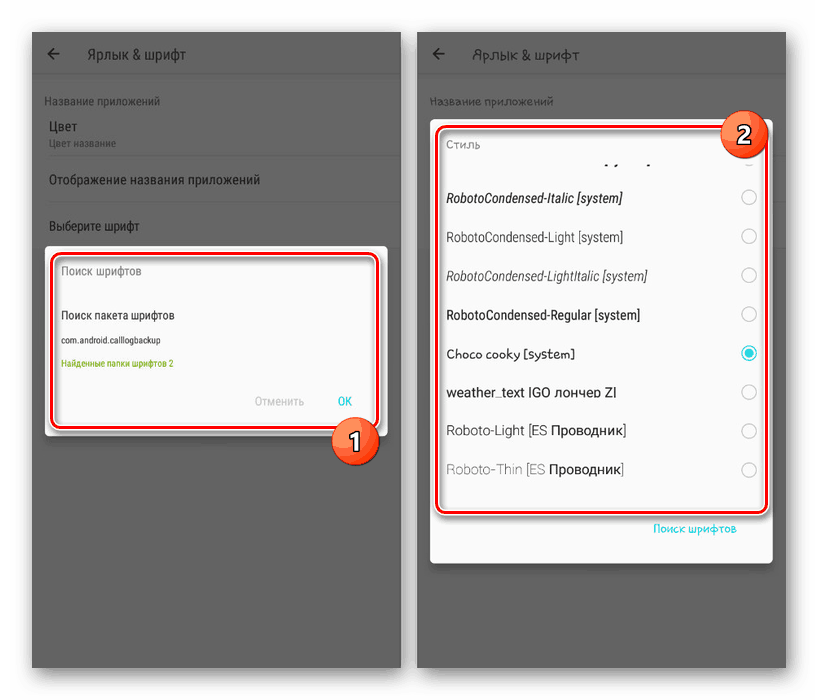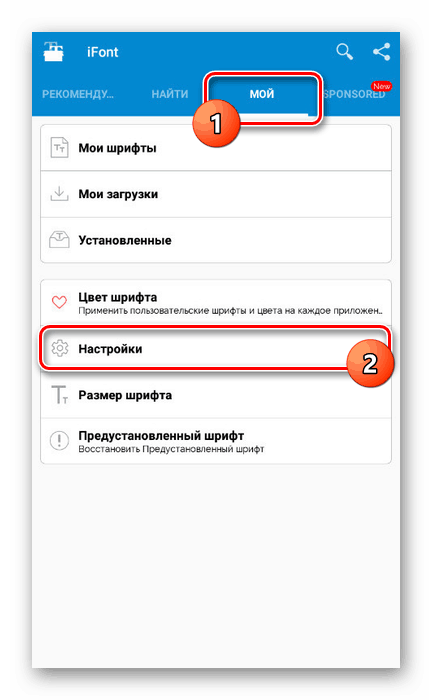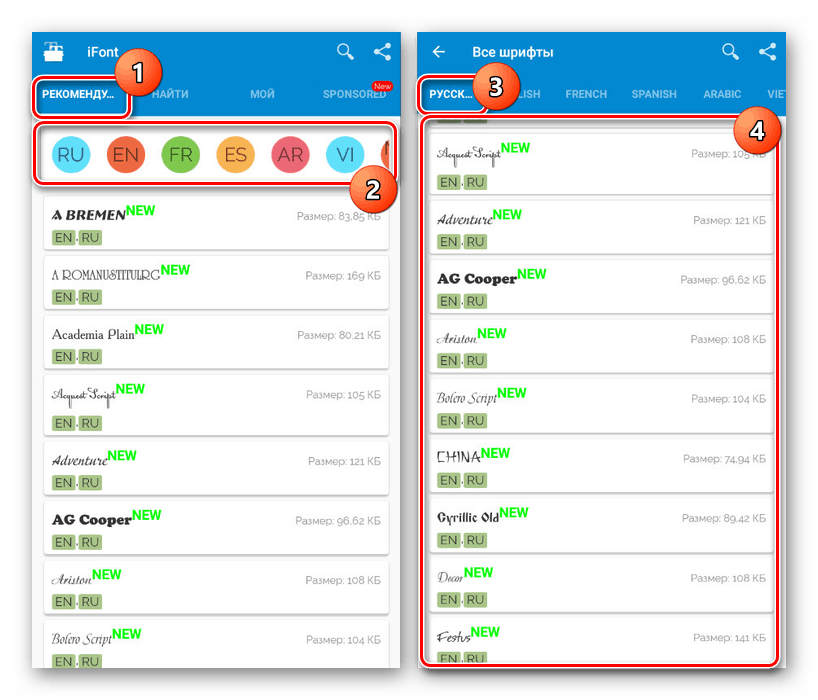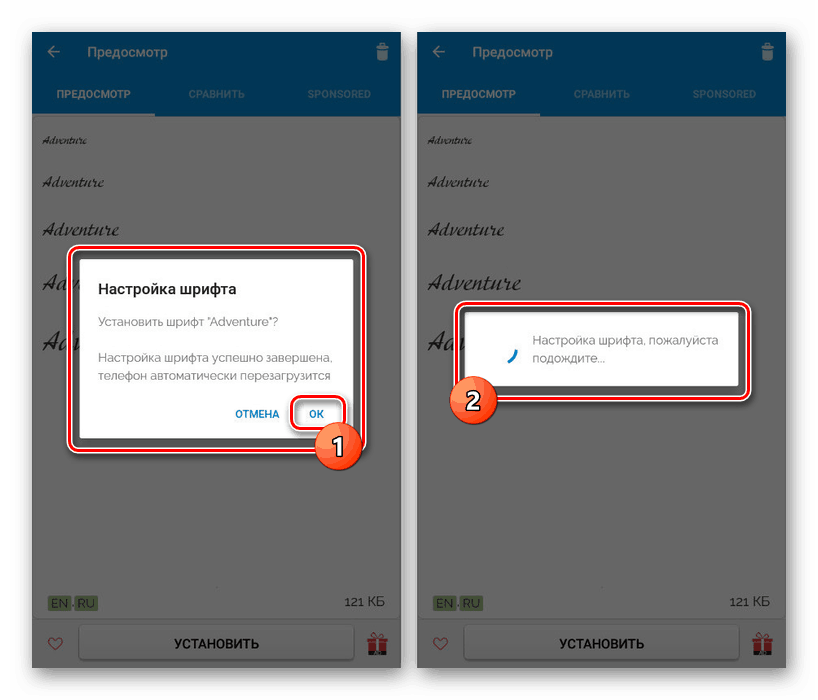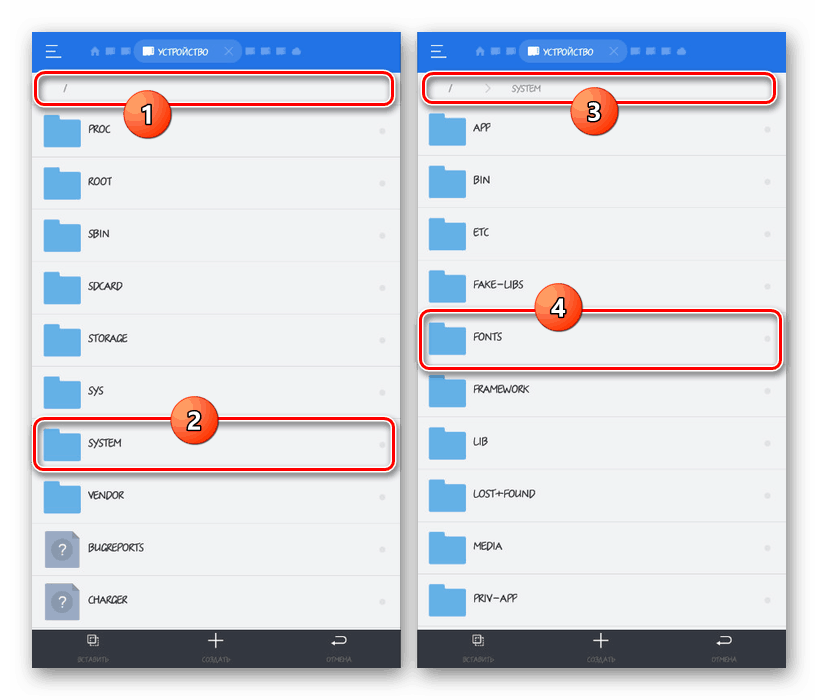Způsoby, jak změnit písmo na Androidu
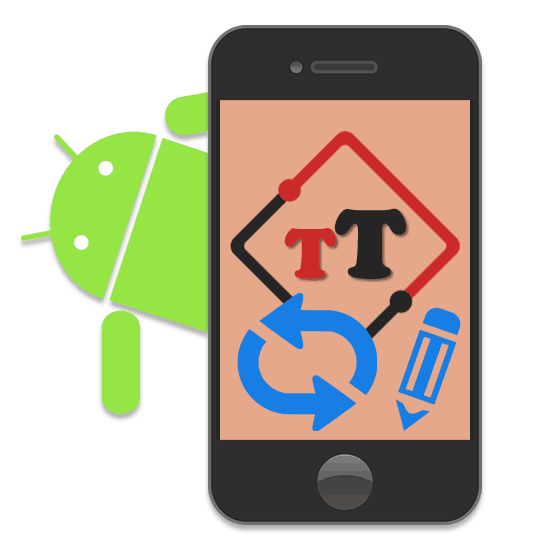
Na zařízeních s platformou Android se ve výchozím nastavení používá stejné písmo všude, někdy se mění pouze v určitých aplikacích. Současně, kvůli několika nástrojům podobného účinku, to může být dosaženo ve vztahu k nějakému úseku platformy, včetně systémových oddílů. V rámci článku se budeme snažit hovořit o všech metodách dostupných na Androidu.
Obsah
Výměna písma na Androidu
Dále budeme věnovat pozornost standardním funkcím zařízení na této platformě a nezávislým nástrojům. Bez ohledu na možnost lze však změnit pouze systémová písma, zatímco ve většině aplikací zůstanou beze změny. Kromě toho je software třetích stran často nekompatibilní s některými modely smartphonů a tabletů.
Metoda 1: Nastavení systému
Nejjednodušším způsobem je změnit font na Androidu pomocí standardního nastavení výběrem jedné z předdefinovaných možností. Podstatnou výhodou této metody bude nejen jednoduchost, ale i možnost upravit velikost textu vedle stylu.
- Přejděte na hlavní „Nastavení“ zařízení a vyberte sekci „Zobrazení“ . U různých modelů mohou být položky umístěny odlišně.
- Jakmile se objeví na stránce „Display“ , najděte a klikněte na řádek „Font“ . Měla by být umístěna na začátku nebo na konci seznamu.
- Nyní bude uveden seznam několika standardních možností s formulářem náhledu. Volitelně si můžete stáhnout nové kliknutím na „Stáhnout“ . Vyberte příslušnou možnost, kterou chcete uložit, klikněte na tlačítko Dokončit .
![Proces změny systémového písma na Androidu]()
Na rozdíl od stylu lze velikost textu přizpůsobit libovolnému zařízení. To bude upraveno ve stejných parametrech nebo v "Speciální funkce", které jsou k dispozici v hlavní části nastavení.
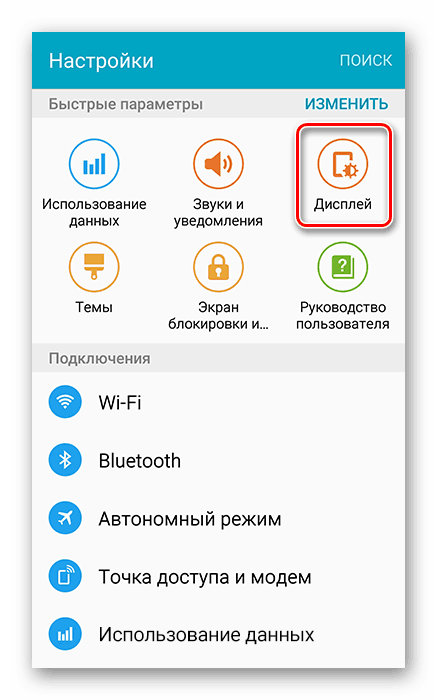
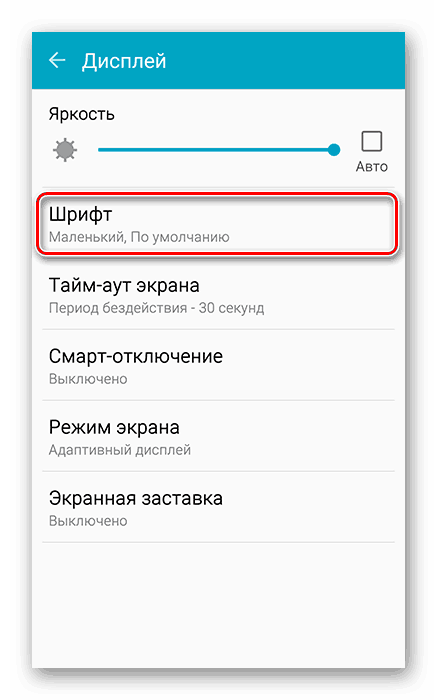
Jedinou a hlavní nevýhodou je nedostatek takových nástrojů na většině zařízení se systémem Android. Často jsou poskytovány pouze některými výrobci (například Samsung) a jsou k dispozici prostřednictvím standardního shellu.
Metoda 2: Možnosti spouštěče
Tato metoda je nejblíže nastavení systému a má používat vestavěné nástroje libovolného nainstalovaného shellu. Postup změny popíšeme jako příklad pouze s jedním spouštěčem „Go“ , zatímco ostatní se příliš neliší.
- Na hlavní obrazovce klepněte na středové tlačítko na dolním panelu a přejděte na úplný seznam aplikací. Zde musíte použít ikonu „Launcher Settings“ .
![V nabídce aplikace přejděte na nastavení Go Launcher]()
Případně můžete vyvolat nabídku stiskem kdekoli na domovské obrazovce a kliknutím na ikonu „Launcher“ v levém dolním rohu.
- V zobrazeném seznamu vyhledejte a klepněte na položku "Písmo" .
- Na stránce, která se otevře, je několik možností konfigurace. Zde potřebujeme poslední položku "Vyberte písmo".
- Další bude nové okno s několika možnostmi. Vyberte jednu z nich, aby se změny okamžitě aplikovaly.
![Výběr nového písma v nastavení Go Launcher]()
Po klepnutí na tlačítko Vyhledávání písma aplikace začne analyzovat paměť zařízení pro kompatibilní soubory.
![Vyhledávání a použití písem v nastavení Go Launcher]()
Po detekci mohou být také použity v roli systémového písma. Všechny změny se však týkají pouze prvků spouštěče, přičemž standardní části zůstanou nedotčené.
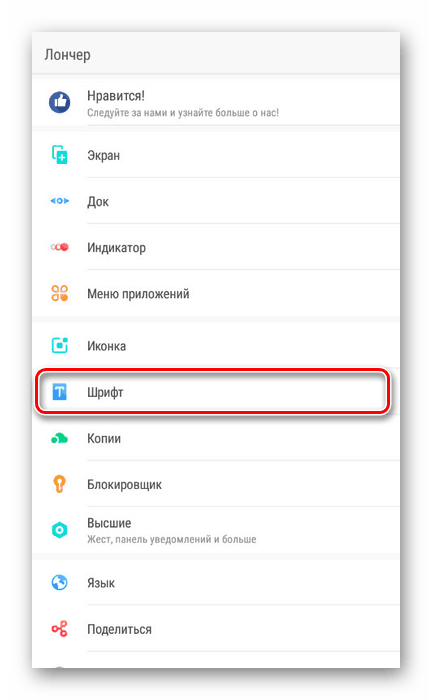
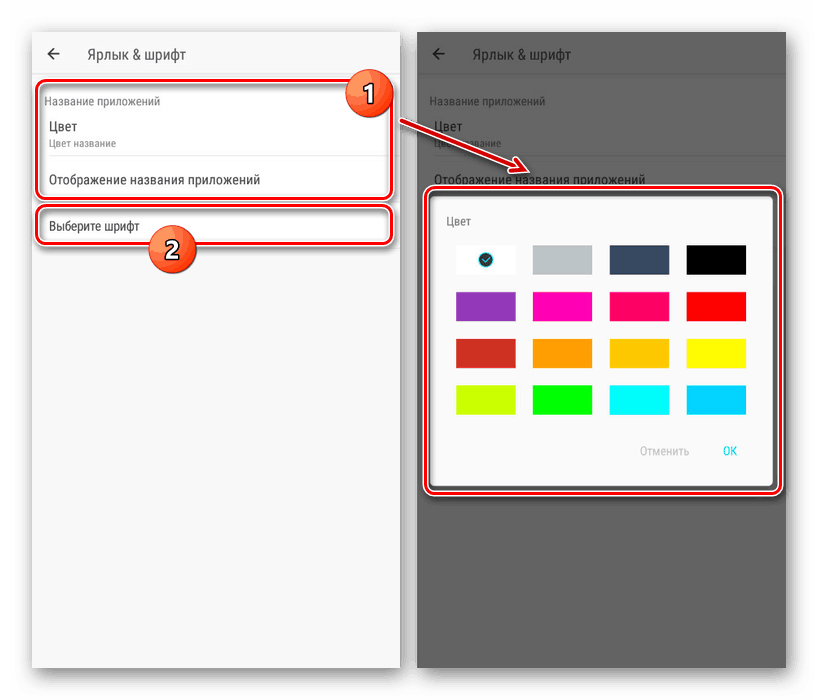
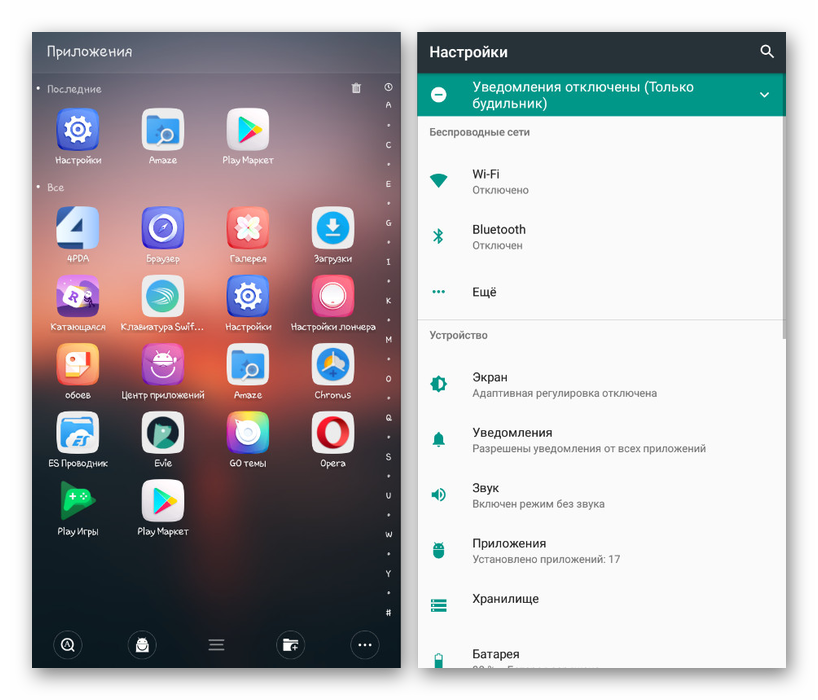
Nevýhodou této metody je nedostatek nastavení v některých variantách spouštěče, například písmo nelze změnit v aplikaci Nova Launcher. Zároveň je k dispozici v Jdi , Apex , Holo launcher a další.
Metoda 3: iFont
Aplikace iFont je nejlepším způsobem, jak změnit písmo na Androidu, protože mění téměř každý prvek rozhraní, který vyžaduje pouze práva ROOT. Tento požadavek lze vynechat pouze v případě, že používáte zařízení, které ve výchozím nastavení umožňuje změnit styl textu.
Viz také: Získání práv uživatele root
Stáhněte si iFont zdarma z obchodu Google Play
- Otevřete aplikaci staženou z oficiální stránky a ihned přejděte na kartu Moje . Zde musíte použít položku "Nastavení" .
![Přejděte na nastavení v aplikaci iFont]()
Klikněte na řádek „Změnit režim písma“ a v okně, které se otevře, vyberte příslušnou možnost, například „Režim systému“ . To musí být provedeno tak, aby později s instalací nebyly žádné problémy.
- Nyní se vraťte zpět na stránku Doporučené a seznamte se s obrovským seznamem dostupných fontů. Vezměte prosím na vědomí, že pro správné zobrazení na smartphonu s ruským rozhraním musí mít styl značku „RU“ .
Poznámka: Ručně psaná písma mohou být problémem kvůli špatné čitelnosti.
![Výběr písma v aplikaci iFont]()
Po rozhodnutí o výběru budete moci zobrazit typ textu různých velikostí. K tomu existují dvě záložky "Náhled" a "Zobrazit".
- Po kliknutí na tlačítko "Download" budou soubory staženy do zařízení z Internetu.
- Počkejte na dokončení stahování a klepněte na tlačítko Instalovat .
- Nyní musíte potvrdit instalaci nového písma a počkat na konec konfigurace. Restartujte zařízení a tento postup je považován za úplný.
![Potvrďte instalaci fontu v aplikaci iFont]()
Jako příklad pro seznámení se podívejte na to, jak různé prvky rozhraní vypadají po restartu smartphonu. Všimněte si, že pouze ty části, které mají vlastní parametry fontu nezávislé na Androidu, se nemění.
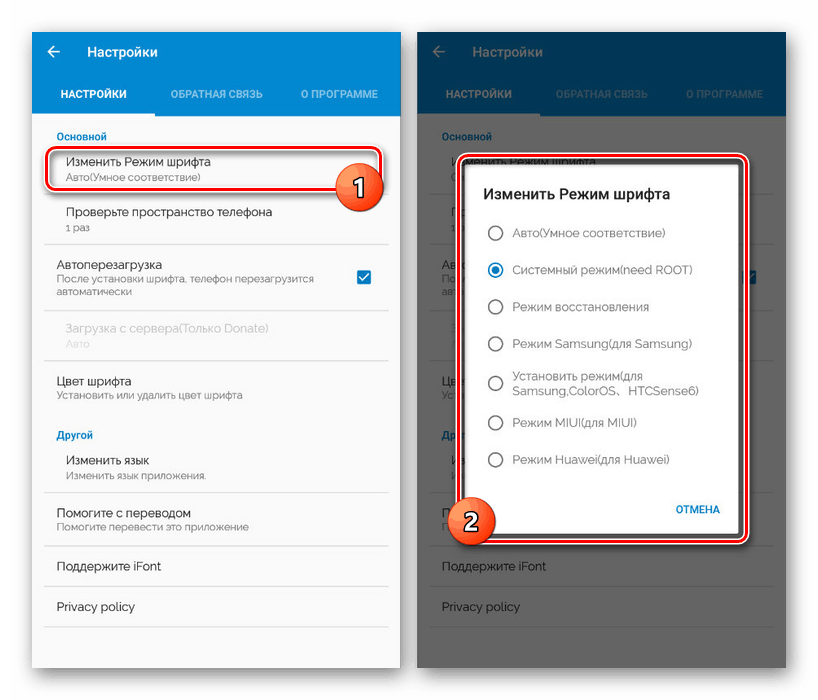
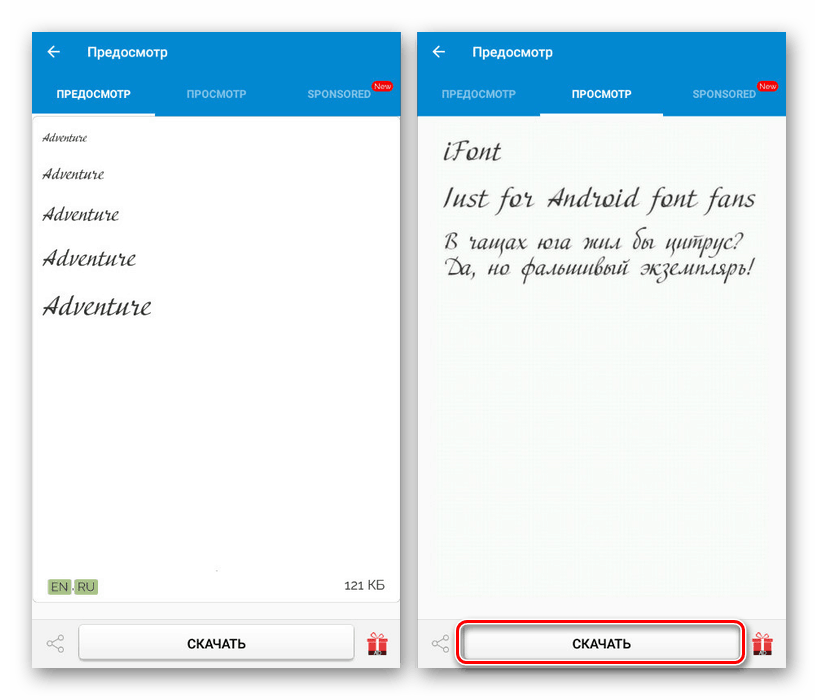
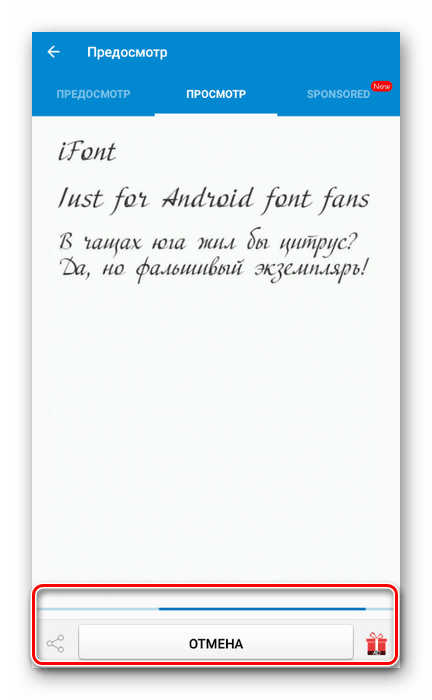
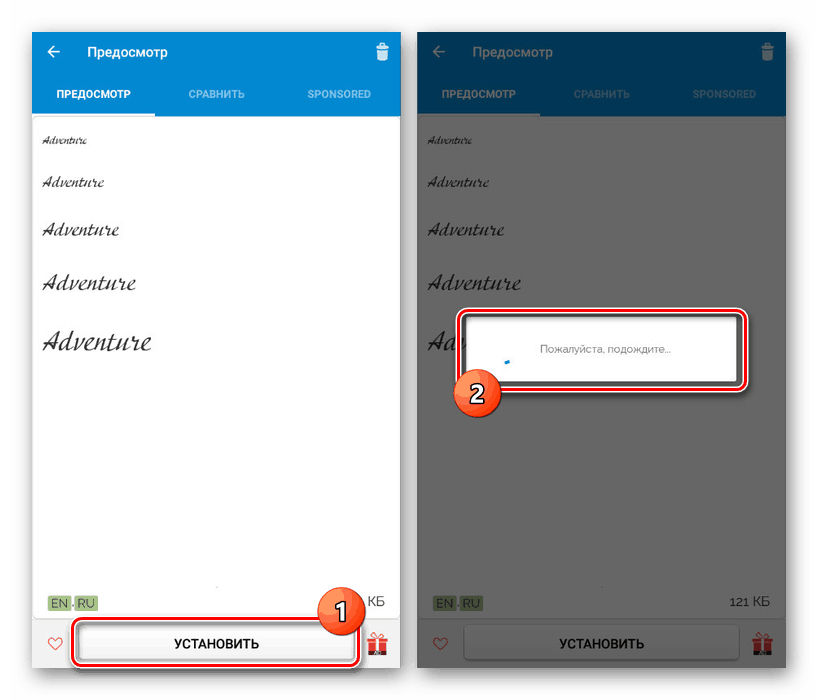
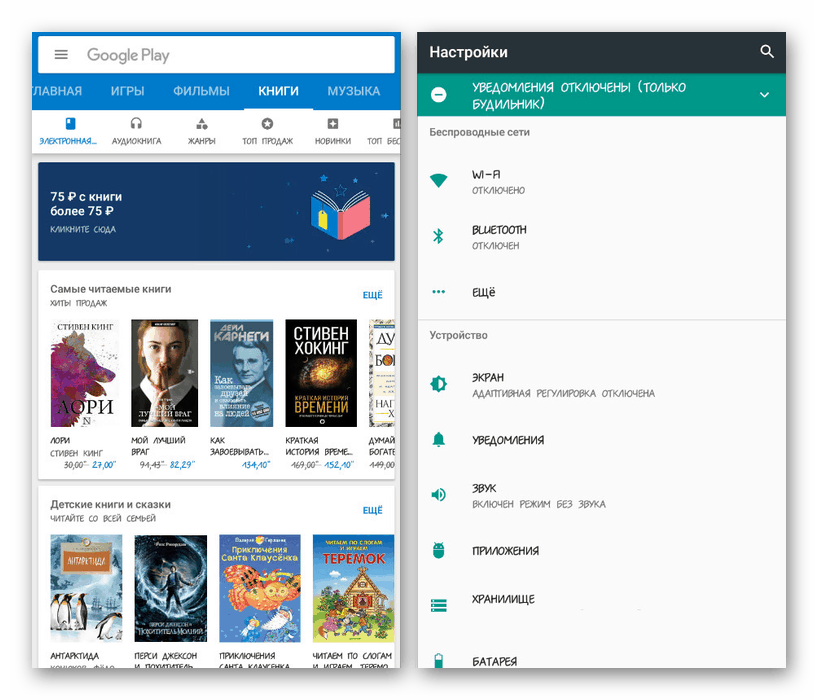
Ze všech článků uvedených v článku je aplikace iFont optimální pro použití. S ním můžete jednoduše změnit styl nápisů na Android 4.4 a vyšší, ale také být schopen upravit velikost.
Metoda 4: Ruční výměna
Na rozdíl od všech dříve popsaných metod je tato metoda nejsložitější a nejméně bezpečná, protože jde o ruční nahrazení systémových souborů. V tomto případě je jediným požadavkem každý vodič pro Android s právy ROOT. Použijeme aplikaci ES Explorer .
- Stáhněte a nainstalujte správce souborů, který vám umožní přístup k souborům s právy uživatele root. Poté jej otevřete a na jakémkoliv vhodném místě vytvořte složku s libovolným názvem.
- Stáhněte požadovaný font ve formátu TTF, umístěte jej do přidaného adresáře a podržte jej na pár vteřin. Na panelu, který se zobrazí v dolní části, klepněte na položku Přejmenovat a do souboru přidělte jeden z následujících názvů:
- "Roboto-Regular" - obvyklý styl, používaný doslova v každém prvku;
- „Roboto-Bold“ - s jeho pomocí byly vytvořeny výrazné podpisy;
- „Roboto-kurzíva“ - používá se při zobrazení kurzívy.
- Můžete vytvořit pouze jedno písmo a nahradit jej každou z možností nebo vyzvednout tři najednou. Bez ohledu na to vyberte všechny soubory a klikněte na tlačítko Kopírovat .
- Dále rozbalte hlavní menu správce souborů a přejděte do kořenového adresáře zařízení. V našem případě musíte kliknout na "Místní úložiště" a vybrat "Zařízení" .
- Poté přejděte na cestu "Systém / Písma" a v konečné složce klepněte na "Vložit" .
![Přesuňte se do složky Fonts na Androidu]()
Výměna existujících souborů bude muset být potvrzena v dialogovém okně.
- Aby se změny projevily, bude nutné zařízení restartovat. Pokud jste provedli vše správně, písmo bude nahrazeno.
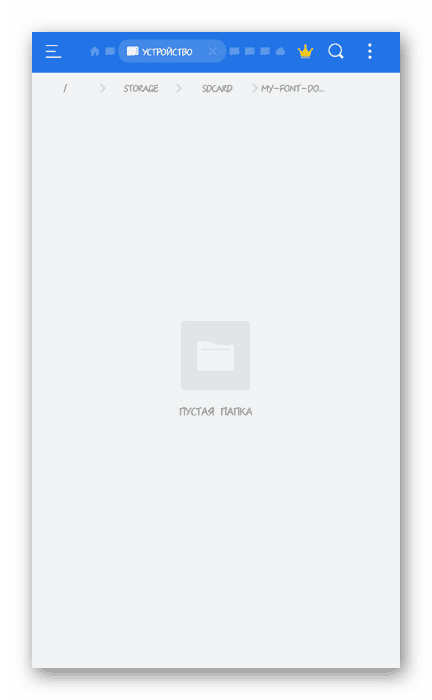

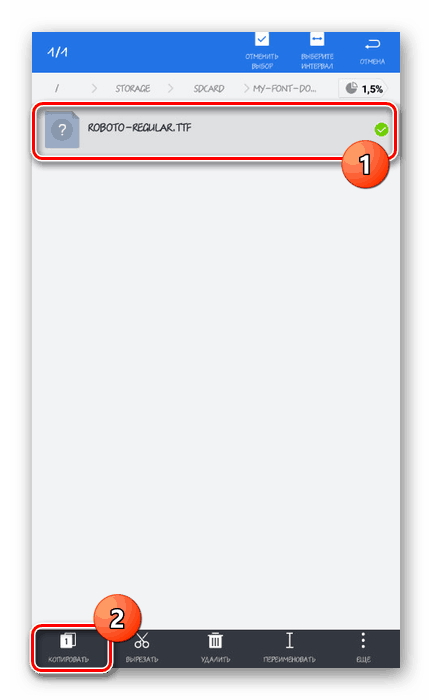
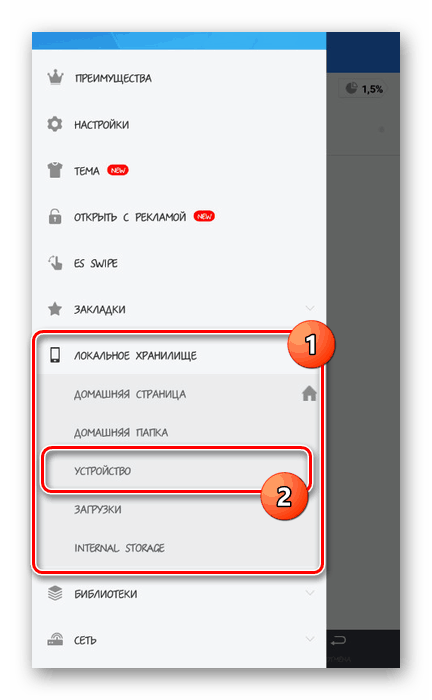
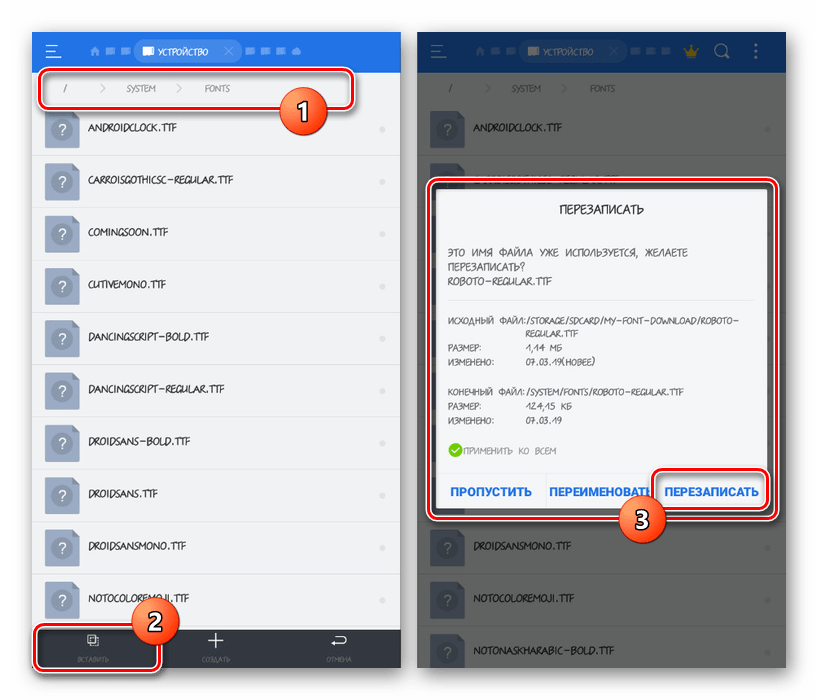
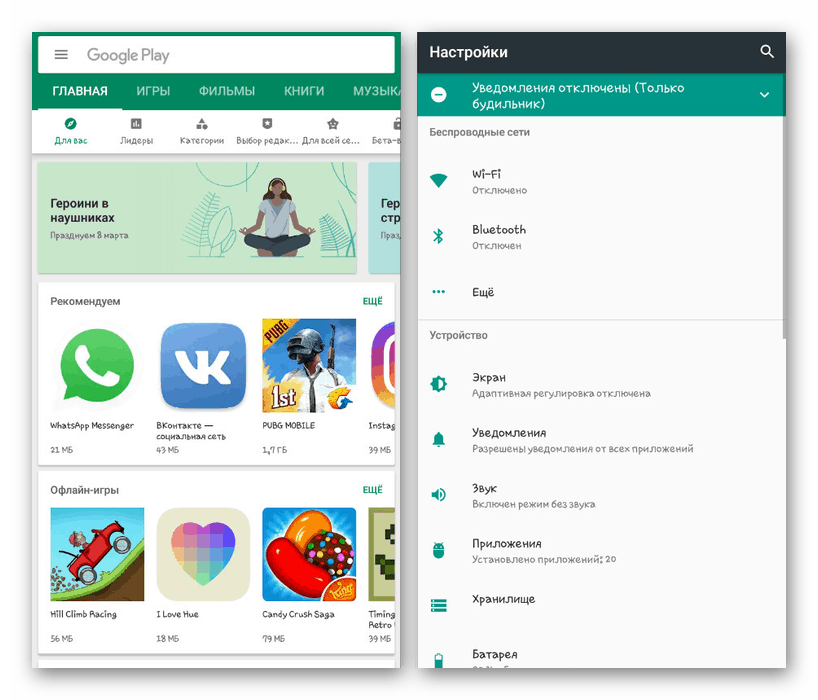
Stojí za zmínku, že kromě jmen, které jsme uvedli, existují i další varianty stylu. A i když se používají jen zřídka, s takovou náhradou na některých místech může text zůstat standardem. Obecně platí, že pokud nemáte zkušenosti s prací s danou platformou, je lepší se omezit na jednodušší metody.