Někdy počítače s operačním systémem Linux používá několik uživatelů postupně, například doma. V takových případech není vždy vhodné mít jeden účet pro všechny lidi, protože každý chce nastavit určitou konfiguraci OS a získat alespoň minimální důvěrnost. To je důvod, proč vývojáři přidávají možnost vytvářet neomezený počet chráněných profilů, aby mohli kdykoli přepnout na kterýkoli z nich. Na našem webu již existuje článek, který podrobně popisuje dva způsoby vytváření uživatelů, takže dnes tento proces vynecháme a přejdeme přímo k tématu způsobů přepínání mezi profily.
Přečtěte si také: Přidání nového uživatele do Ubuntu
Změňte uživatele v systému Linux
Dále se na příkladu distribuce Ubuntu dozvíte o čtyřech možnostech, které jsou k dispozici pro změnu účtu v Linuxu. Nejjednodušší způsob, jak toho dosáhnout, je přes grafický shell nebo okamžitě při zahájení nové relace. Existují však i další podmínky, o kterých budeme hovořit také v rámci tohoto materiálu. Možná budete muset zobrazit seznam všech profilů, abyste věděli, jaká hesla a jména mají. Chcete-li to provést, doporučujeme vám přečíst si další článek na níže uvedeném odkazu a přejdeme k první možnosti.
Více informací: Seznam uživatelů systému Linux
Metoda 1: Seznam profilů při přihlášení
Ve výchozím nastavení je absolutně ve všech existujících distribucích Linuxu funkce automatického přihlášení zakázána, takže při vytváření nové relace musíte vybrat uživatele, který se má přihlásit, a teprve poté se zobrazí řádek pro zadání hesla. V této fázi můžete určit, ke kterému účtu se chcete připojit.
- Zapněte počítač a vytvořte novou relaci. Když se zobrazí seznam, klikněte levým tlačítkem myši na odpovídající řádek s vhodným názvem.
- Zadejte své heslo a klikněte na tlačítko "Odblokovat"přihlásit se.
- Pokud zjistíte, že profil není v seznamu, budete muset přejít do samostatné nabídky.
- Zde je nejprve uvedeno jméno, takže jej musíte přesně znát a poté je zadáno heslo. Pokud jsou všechny informace správné, bude vytvořena nová virtuální konzole s grafickým shellem.
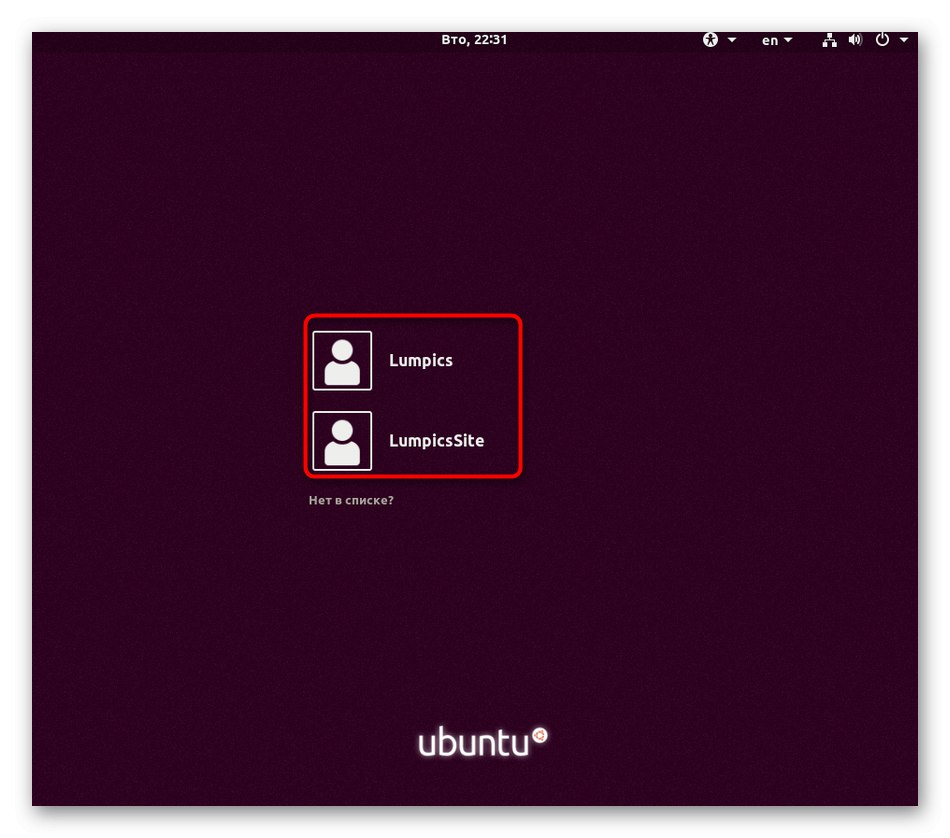
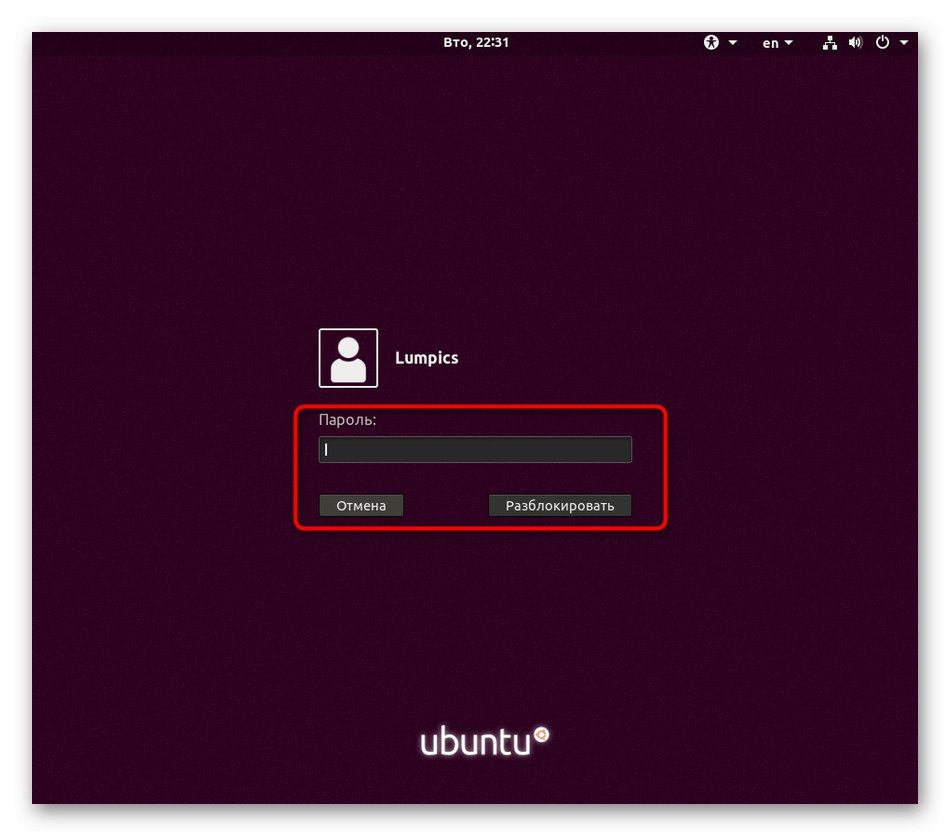
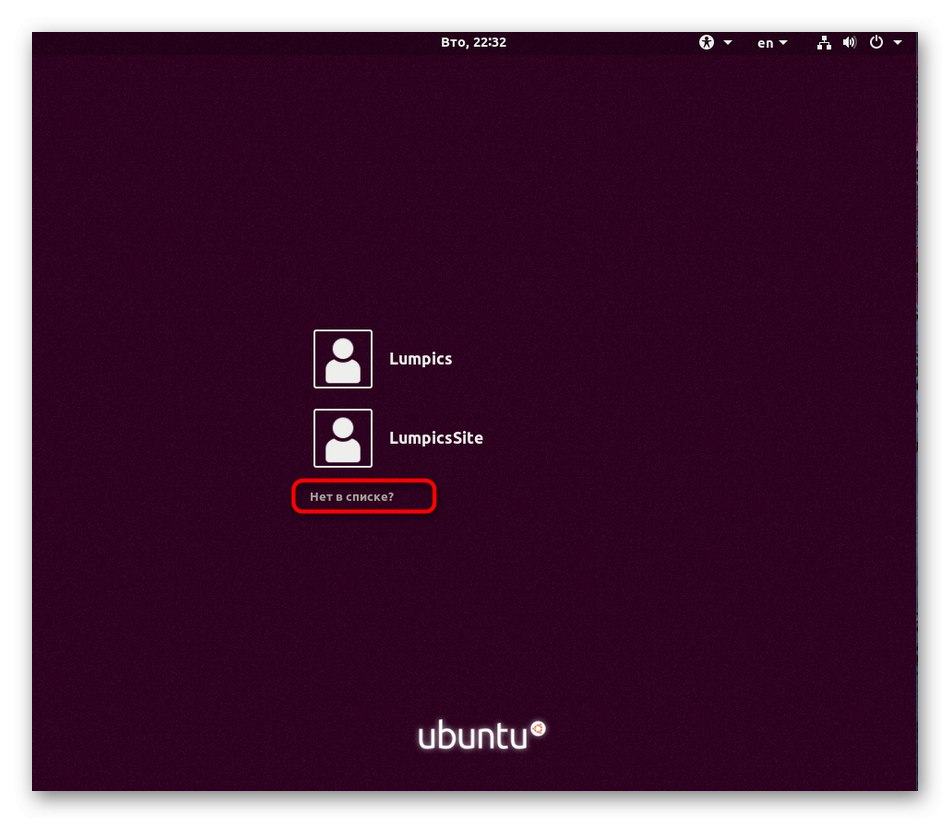
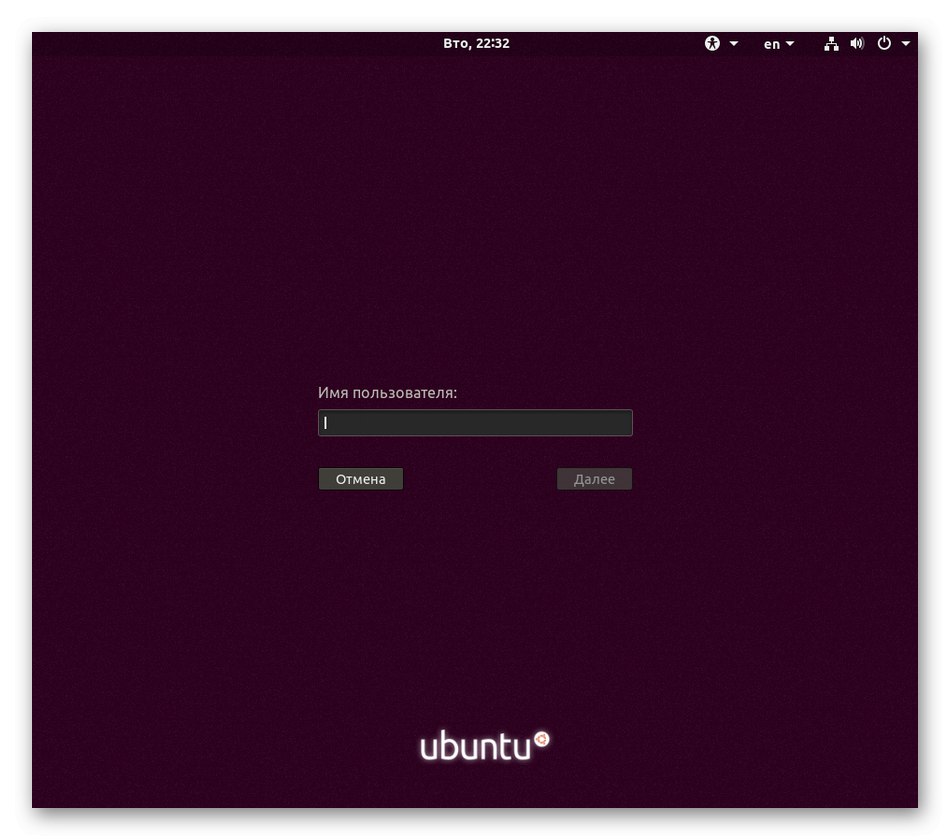
Jak vidíte, tato metoda je co nejjednodušší, což jí umožní i těm nejnáročnějším uživatelům ji bez problémů dokončit. Pokud jste však již relaci vytvořili a nechcete restartovat počítač, abyste změnili profil, podívejte se na další metodu.
Metoda 2: Tlačítko "Změnit uživatele" v prostředí
Ještě jednou objasníme, že uvažujeme o provedeném postupu pomocí příkladu Ubuntu a grafického prostředí v něm nainstalovaného ve výchozím nastavení. Pokud při zkoumání snímků obrazovky zjistíte nějaké rozdíly, budete muset najít potřebné tlačítko sami. Nebude to těžké, pokud jste alespoň trochu obeznámeni s grafickým rozhraním. Jinak můžete nahlédnout do oficiální dokumentace distribuce a jejího shellu. Změna účtu prostřednictvím desktopového prostředí probíhá takto:
- Klikněte na tlačítko vypnutí umístěné na hlavním panelu. Může být umístěn nahoře nebo dole, v závislosti na obecných nastaveních.
- V zobrazené kontextové nabídce klikněte na název svého profilu a vyberte „Změnit uživatele“.
- Zobrazí se stejný formulář, jaký jste viděli v pokynech k předchozí metodě. Zde klikněte na LMB na požadovaném účtu.
- Zadejte své heslo a klikněte na "Odblokovat".
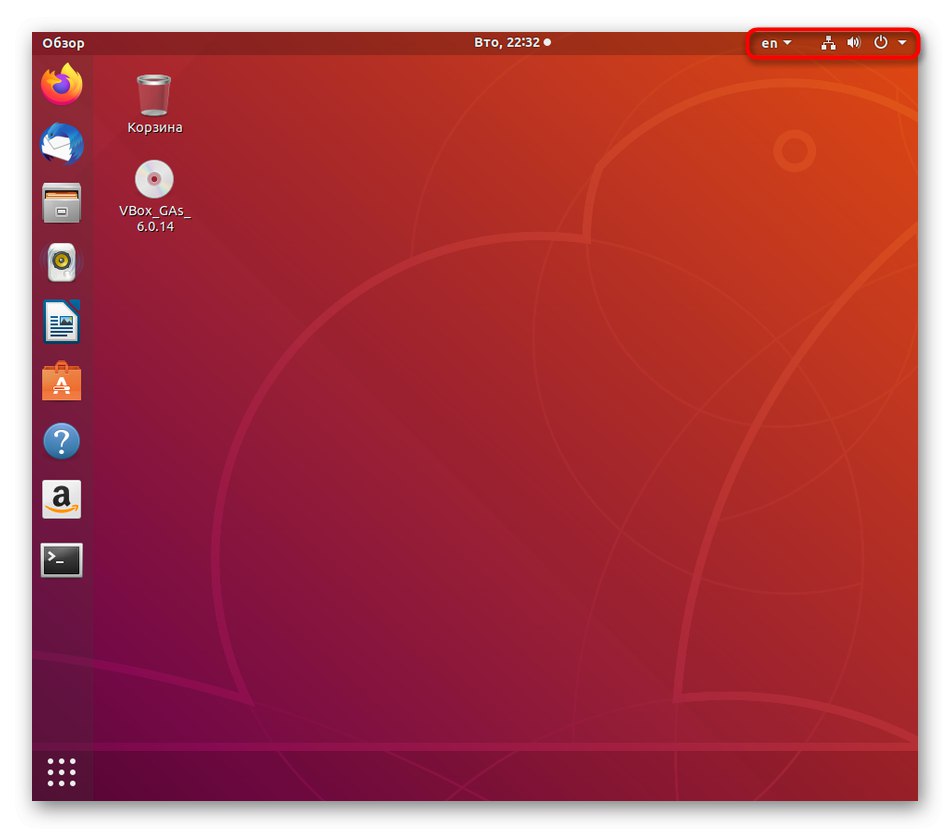
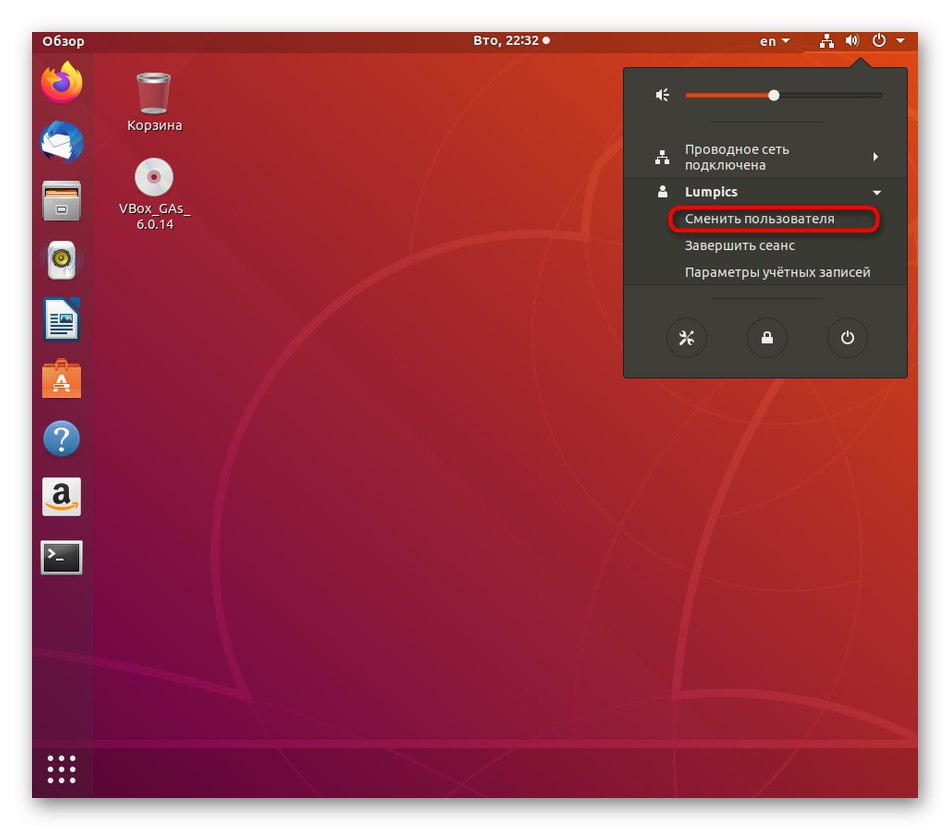
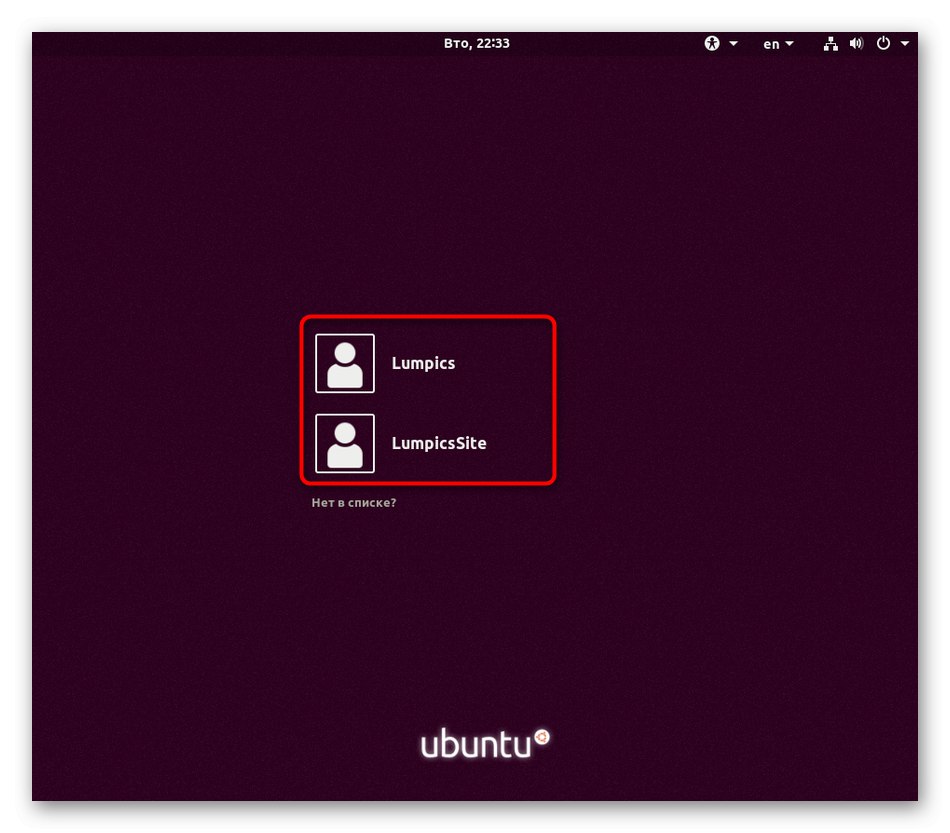
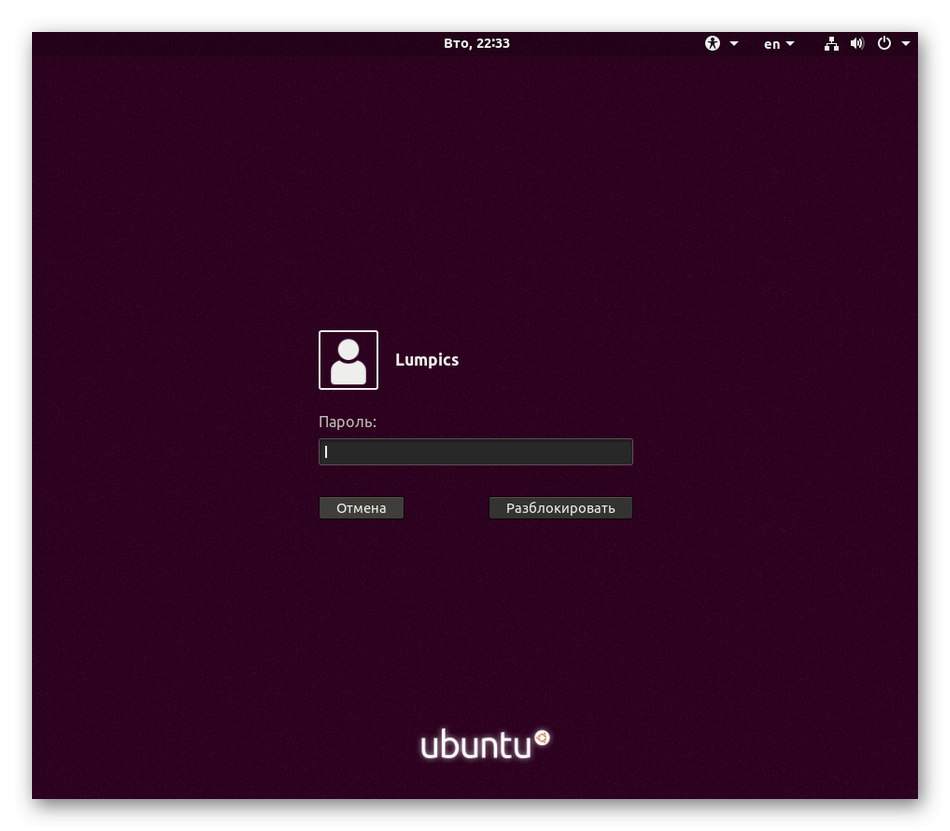
Nyní můžete snadno zkontrolovat, zda se uživatel změnil. To se děje prostřednictvím stejného tlačítka na hlavním panelu, o kterém jsme mluvili v prvním kroku, nebo spuštěním "Terminál"... Zde uvidíte název, pod kterým byla konzola otevřena.
Metoda 3: Příkaz v "Terminálu"
Tato možnost je vhodná pouze v případě, že nechcete měnit uživatele pro celou relaci, ale chcete provádět jakékoli příkazy jeho jménem prostřednictvím konzoly a poté se vrátit ke správě prostřednictvím původního profilu. V jakékoli distribuci existuje jediný příkaz, který vám umožní provádět vaše plány.
- Otevřít "Terminál" jakýmkoli pohodlným způsobem, například prostřednictvím hlavní nabídky.
- Zadejte příkaz
su - uživatelské jménokde uživatelské jméno - přesný název požadovaného účtu. - Chcete-li odemknout ovládací prvky, zadejte heslo. Pamatujte, že se v konzole nezobrazí, ale znaky jsou zadány správně.
- Nyní věnujte pozornost zelenému textu. Jak vidíte, uživatel byl úspěšně změněn.
- Když zavřete konzolu, objeví se vyskakovací okno, že zde běží nějaký proces. Tento proces je přesně změnou uživatele. Potvrďte uzavření a ukončete relaci konzoly účtu.
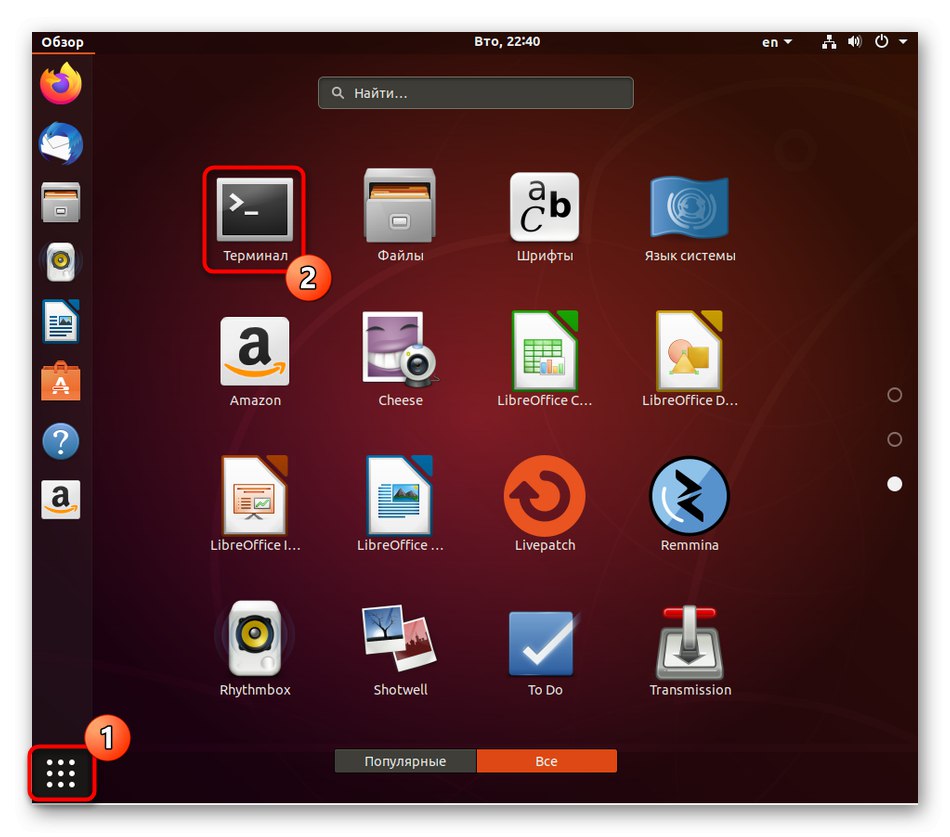
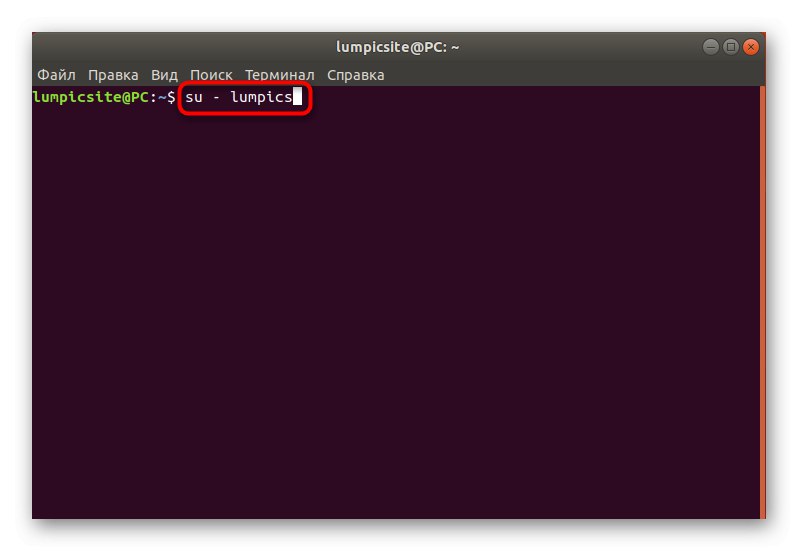
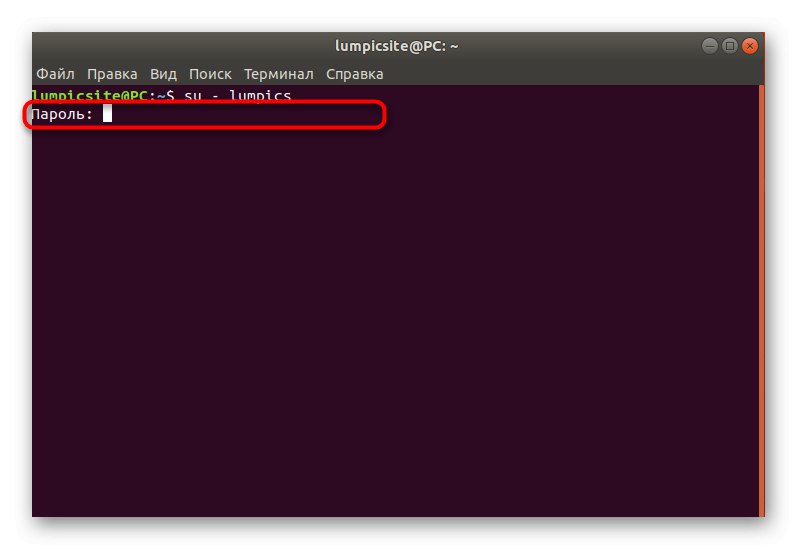
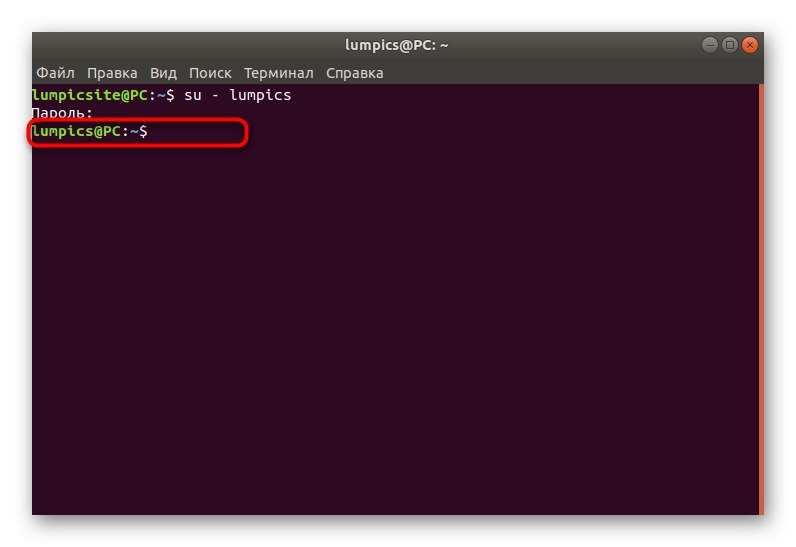
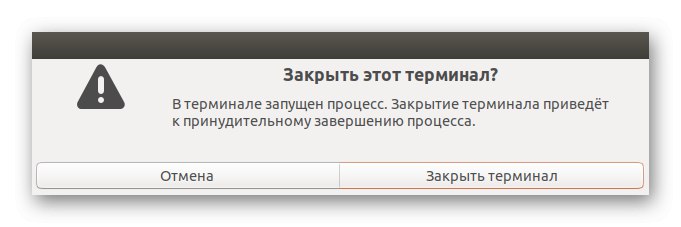
Jak vidíte, k implementaci této metody potřebujete znát přesné uživatelské jméno, nejen jeho heslo. Toto je však jediná dostupná možnost, která vám umožňuje provádět příkazy v rámci jedné konzoly jménem jiného uživatele.
Metoda 4: Funkce automatického přihlášení
Někdy během nebo po instalaci si uživatel vytvoří účet bez hesla a aktivuje funkci „Automatické přihlášení“... V takové situaci dochází k autorizaci nezávisle, takže ostatní uživatelé nemají možnost změnit svůj profil, když zapnou počítač. Parametry implementované prostřednictvím grafického prostředí pomohou tuto situaci napravit nebo přiřadit jiný profil pro automatické přihlášení.
- Otevřete nabídku aplikací a přejděte na „Možnosti“.
- Zde vás kategorie zaujala "Systémové informace".
- Rozbalte kategorii „Uživatelé“ a klikněte na tlačítko "Odblokovat".
- Abyste mohli spravovat další účty, budete muset zadat heslo superuživatele.
- Poté přepněte na požadovaný profil, aktivujte nebo deaktivujte funkci „Automatické přihlášení“ posunutím jezdce.
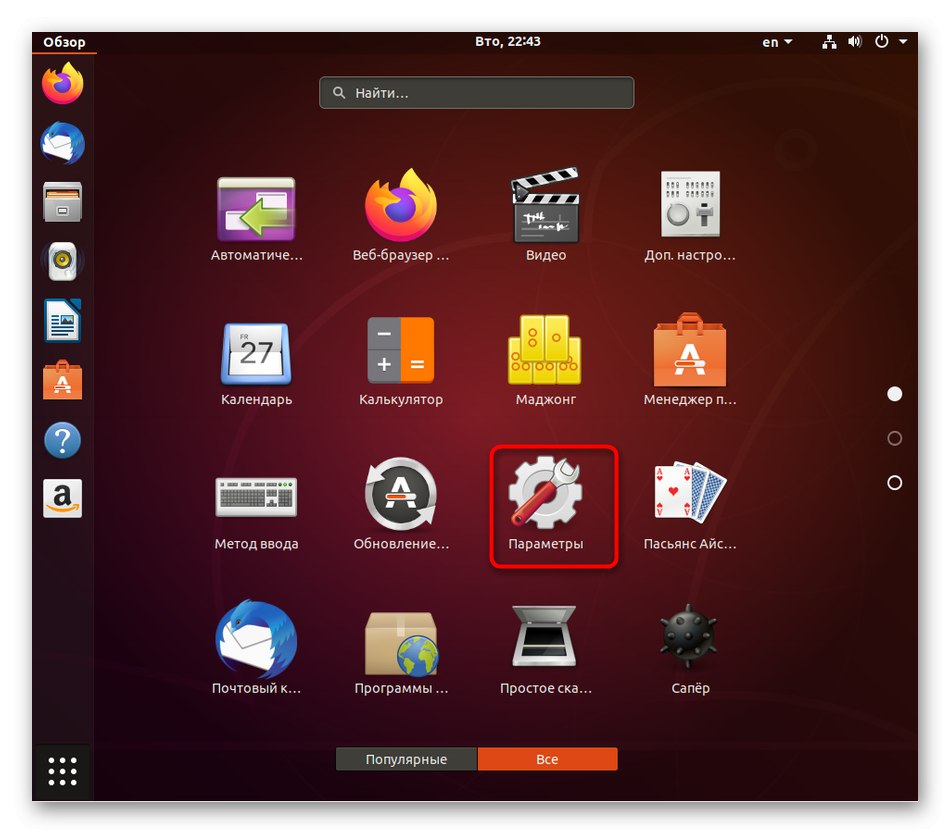
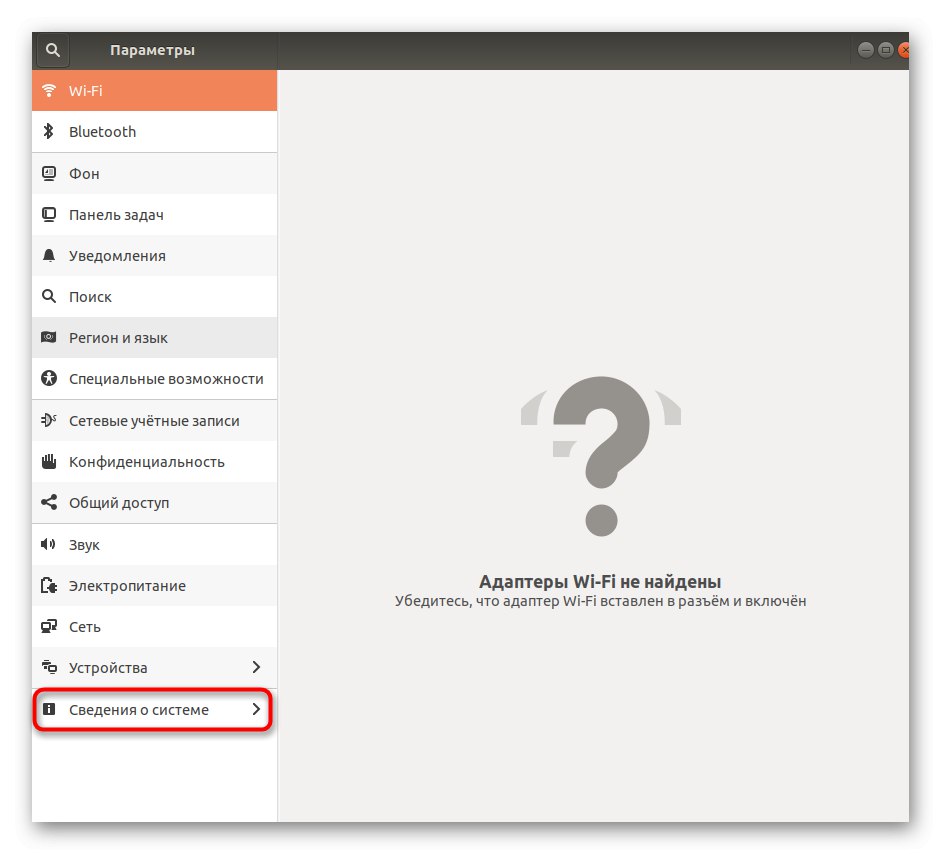
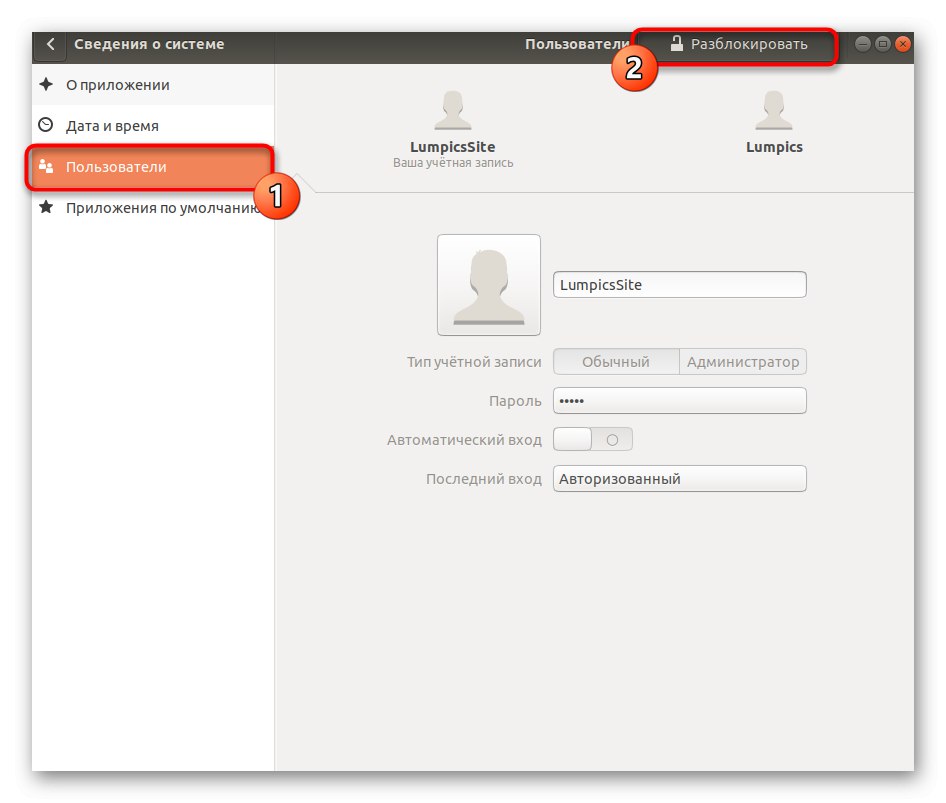
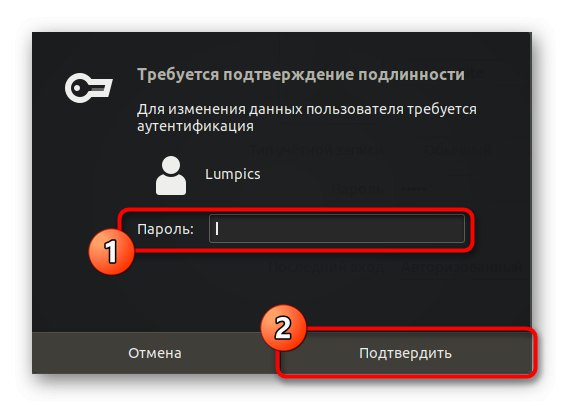
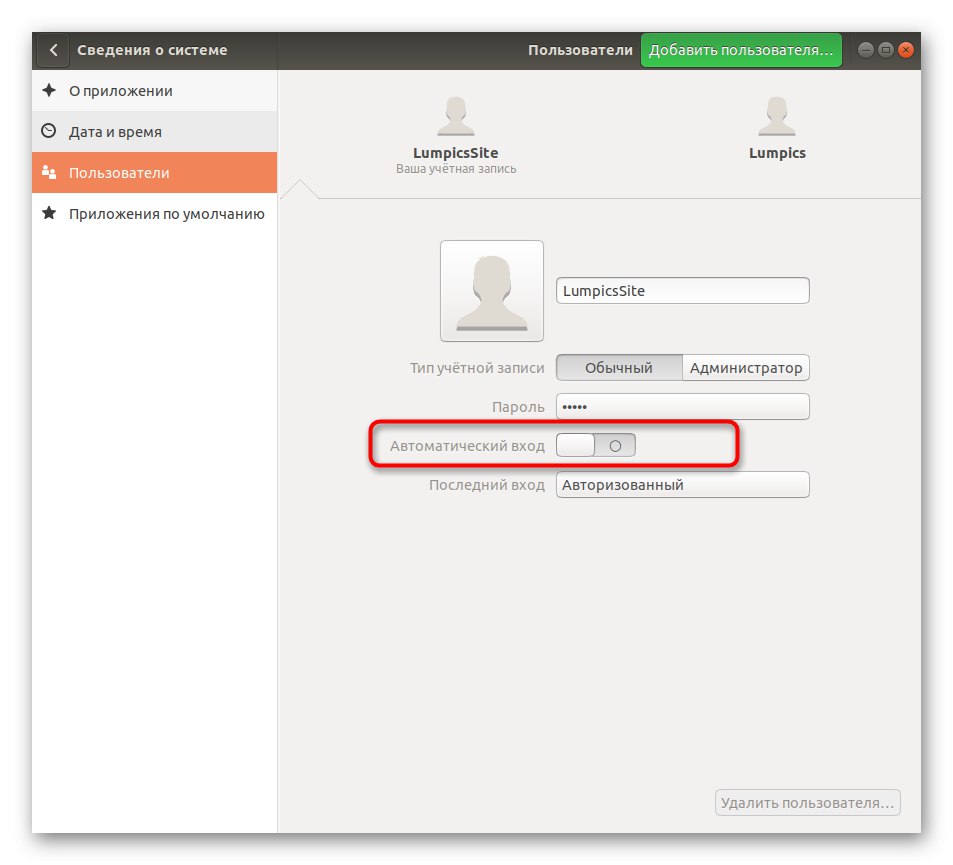
Výše jste se dozvěděli o čtyřech dostupných možnostech přepínání uživatelů, z nichž poslední zahrnuje povolení možnosti automatického přihlášení, což zjednoduší postup přepínání v situacích, kdy je to docela vzácné. Musíte jen zvolit vhodnou metodu a postupovat podle pokynů, abyste úkol zvládli bez problémů.