Zobrazit historii a obnovit odstraněnou historii v Yandex.Browser
V každém prohlížeči je historie návštěv stránek, které ukládají stránky, které jste navštívili od instalace prohlížeče nebo posledního čištění historie. To je velmi výhodné, když potřebujete najít ztracené místo. Totéž platí pro historii stahování. Prohlížeč zaznamenává všechny stažené soubory, takže můžete snadno vidět, co bylo staženo a kde. V tomto článku vám ukážeme, jak otevřít příběh v prohlížeči Yandex, a také způsob otevření vzdálené historie.
Obsah
Prohlížení historie v programu Yandex.Browser
Zobrazit historii stránek v Yandex.Browser zcela jednoduše. Chcete-li to provést, klepněte na položky Nabídka > Historie > Historie . Nebo použijte klávesová zkratka: v otevřeném prohlížeči stiskněte současně klávesy Ctrl + H.
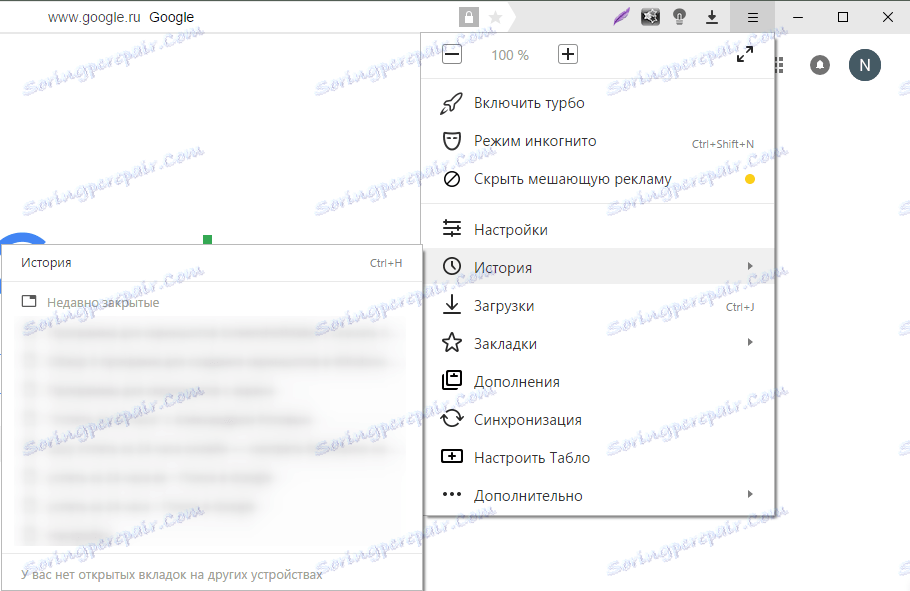
Všechny stránky v historii jsou seřazeny podle data a času. V dolní části stránky je tlačítko " Předchozí ", které umožňuje zobrazit historii dnů v sestupném pořadí.
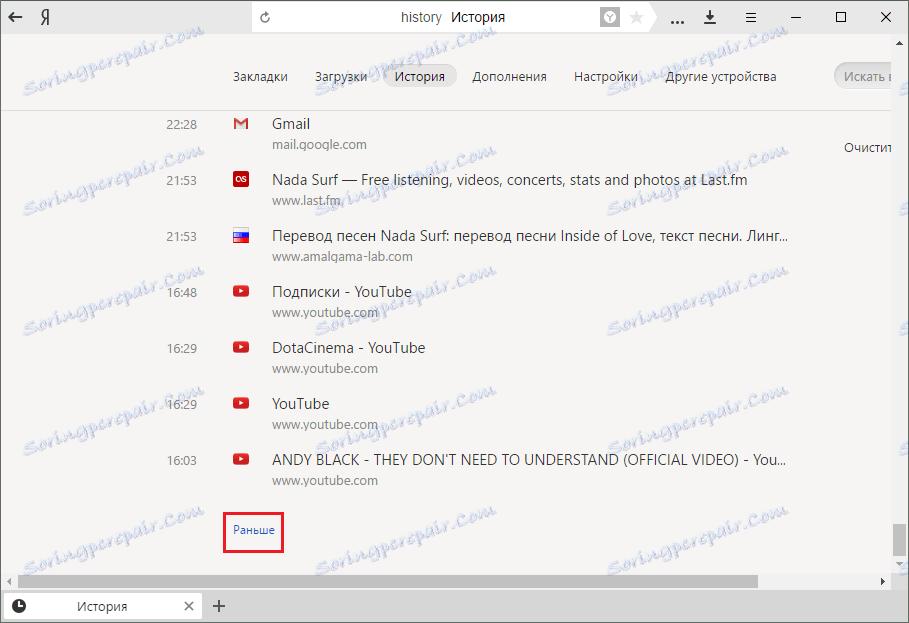
Pokud potřebujete najít něco v historii, pak v pravé části okna uvidíte pole " Hledat v historii ". Zde můžete zadat klíčové slovo, například dotaz ve vyhledávači nebo název webu. Například toto:
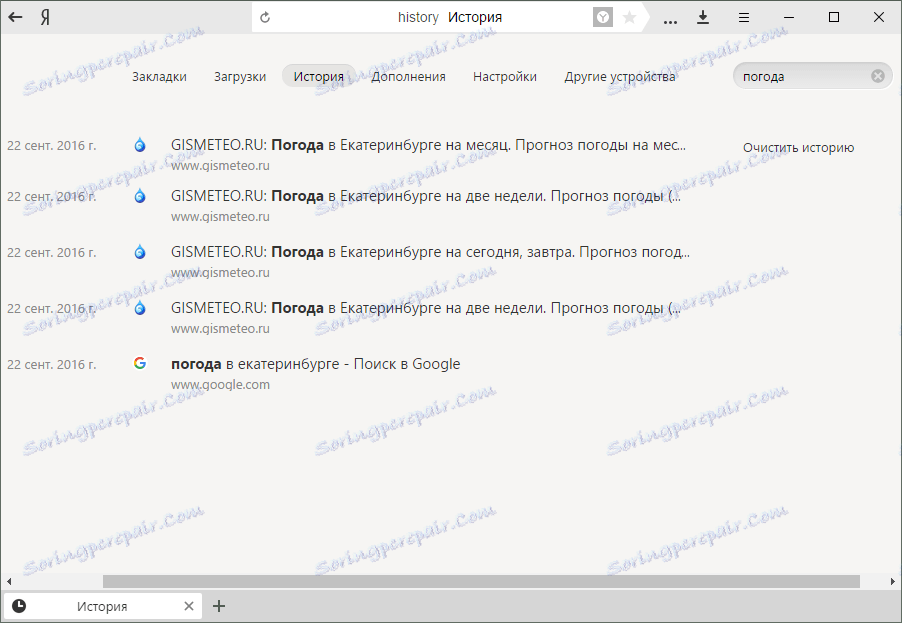
A pokud na něj ukážete jméno a kliknete na šipku vedle něj, můžete použít další funkce: prohlédnutí celé historie ze stejného webu nebo vymazání záznamu z historie.
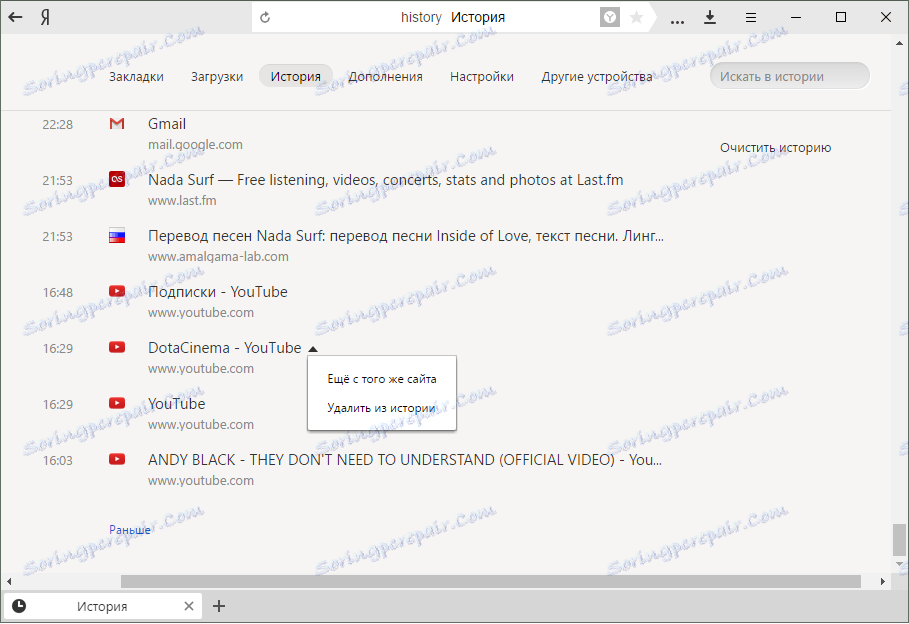
Chcete-li zobrazit historii stahování, klikněte na možnost Menu > Stahování nebo současně stiskněte klávesy Ctrl + J.
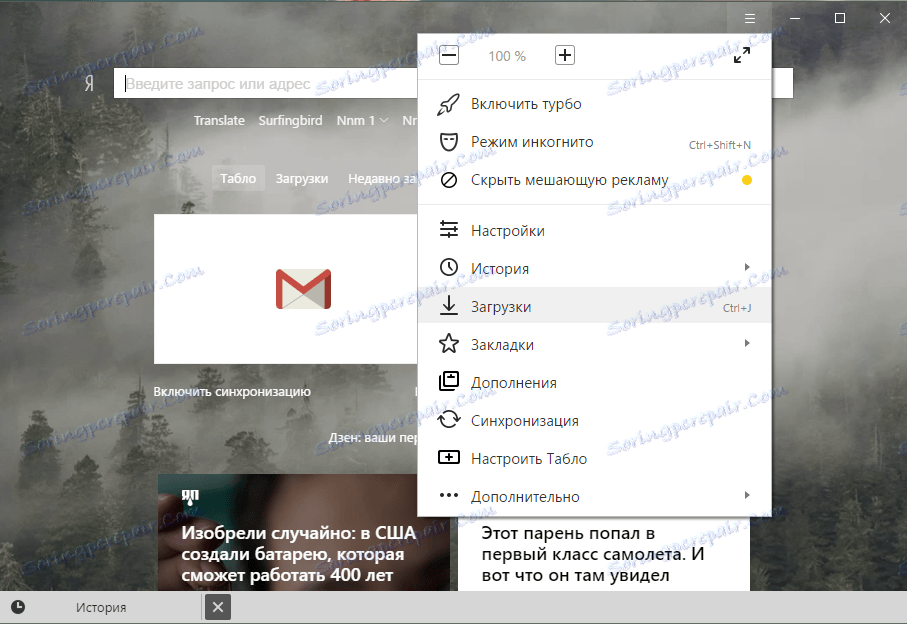
Objevíme stránku podobnou historii stránek. Princip fungování je naprosto stejný.
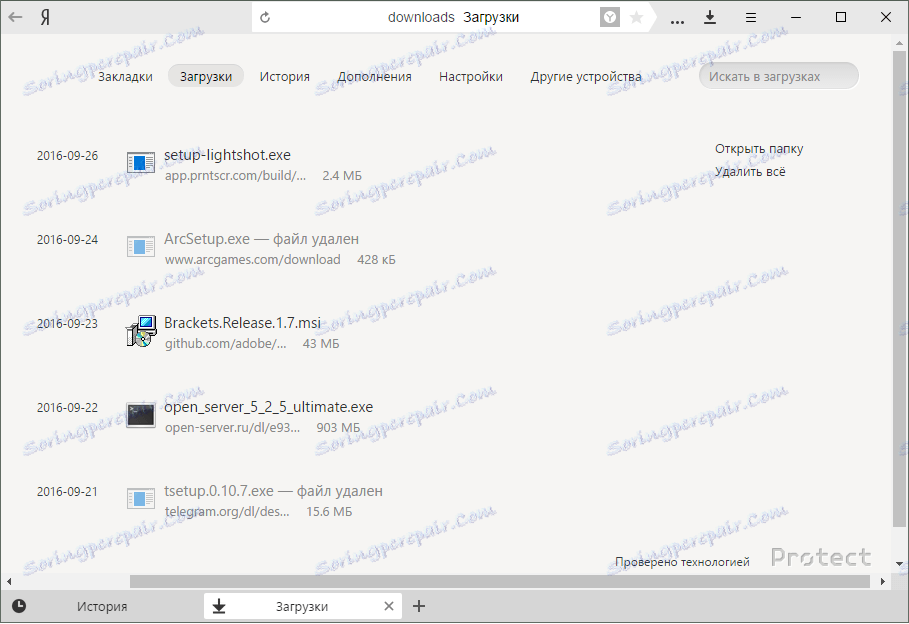
Pokud však ukážete název a vyvoláte kontextové menu trojúhelníku, můžete vidět několik užitečných dalších funkcí: otevřít stažený soubor; zobrazit to ve složce; zkopírujte odkaz, přejděte na zdroj souboru (tj. stránku), znovu jej stáhněte a odstraňte ze seznamu.
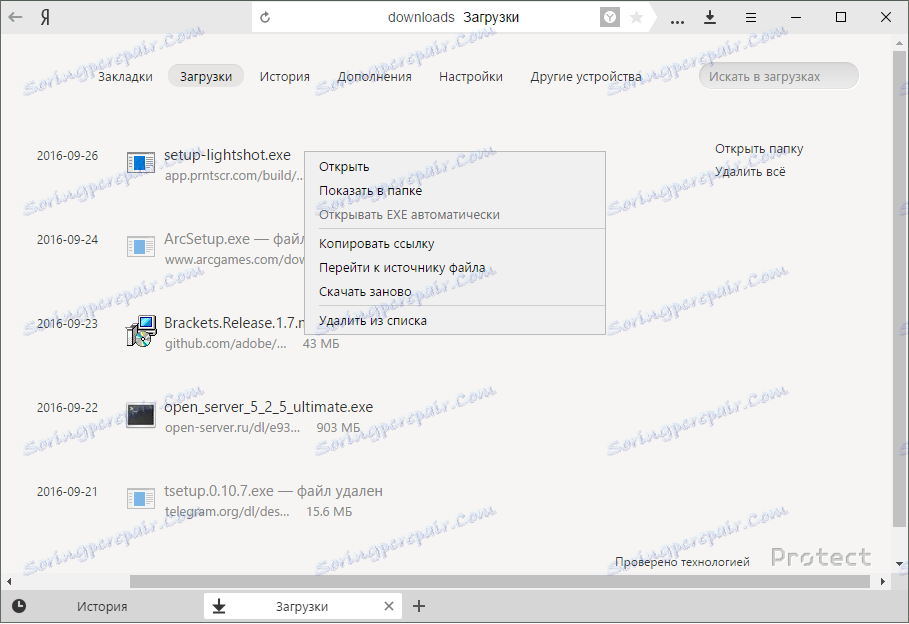
Přečtěte si více: Jak vymazat historii v Yandex.Browser
Prohlížení vzdálené historie v aplikaci Yandex.Browser
Často se stává, že smažeme historii a pak je pro ni životně důležité, abychom ji obnovili. A pro prohlížení vzdálené historie v prohlížeči Yandex existuje několik způsobů.
Metoda 1: Prostřednictvím mezipaměti prohlížeče
Pokud jste nevymazali mezipaměť prohlížeče, ale historii stahování odstranili, vložte tento odkaz do adresního řádku - browser: // cache a přejděte do vyrovnávací paměti Yandex.Browser. Tato metoda je poměrně specifická a neexistuje žádná záruka, že budete moci najít správné místo. K tomu se zobrazí pouze poslední navštívené stránky, ne všechny.
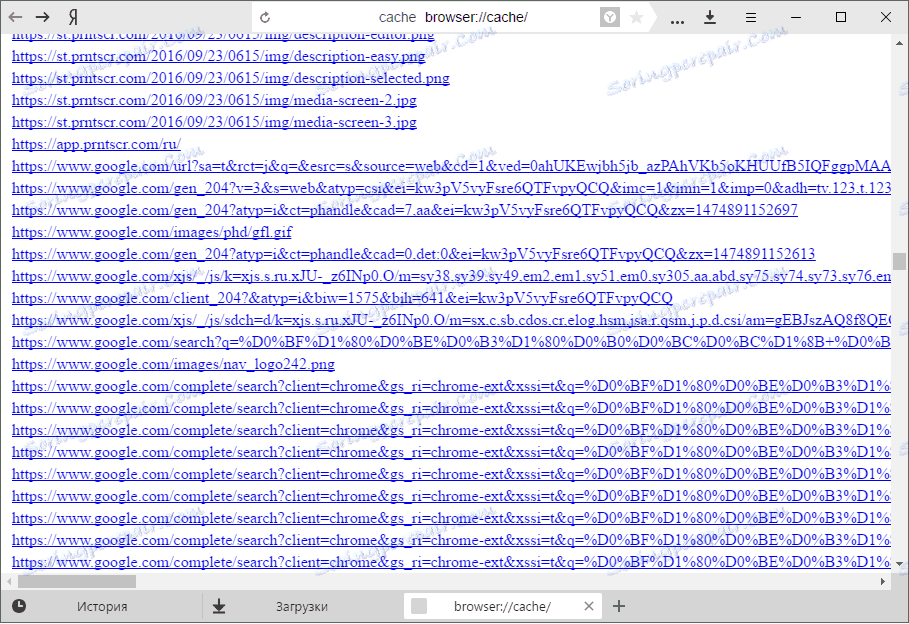
Metoda 2: Ve Windows
Pokud máte zapnuté obnovení systému, můžete se pokusit vrátit zpět. Jak už byste měli vědět, při obnovení systému nebudou dotčeny dokumenty, osobní soubory a soubory, které se objevily v počítači po vytvořeném bodě obnovy. Obecně se nemusíte bát.
Obnova systému můžete spustit následujícím způsobem:
1. V systému Windows 7: Start > Ovládací panely ;
v systému Windows 8/10: Klikněte pravým tlačítkem na Start > Ovládací panely ;
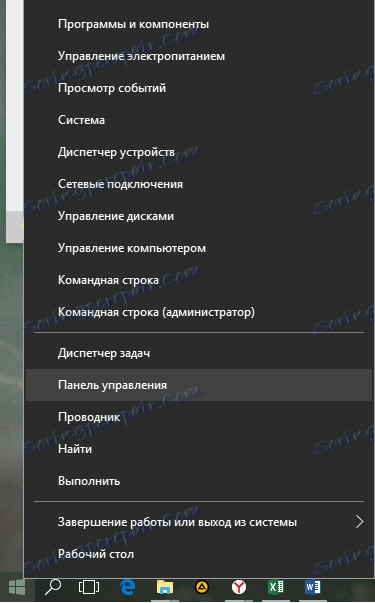
2. Přepněte zobrazení na " Malé ikony ", vyhledejte a klikněte na tlačítko " Obnovit ";
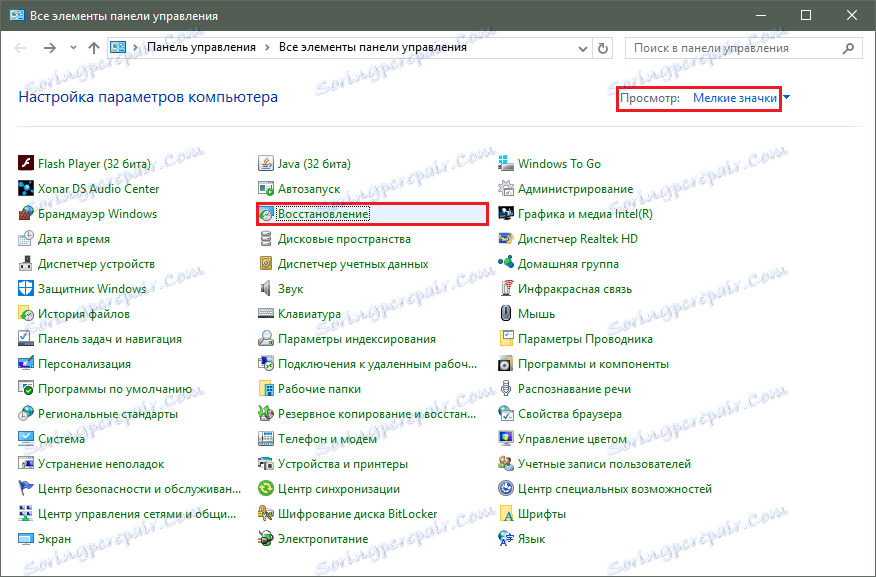
3. Klikněte na tlačítko " Spustit obnovení systému ";
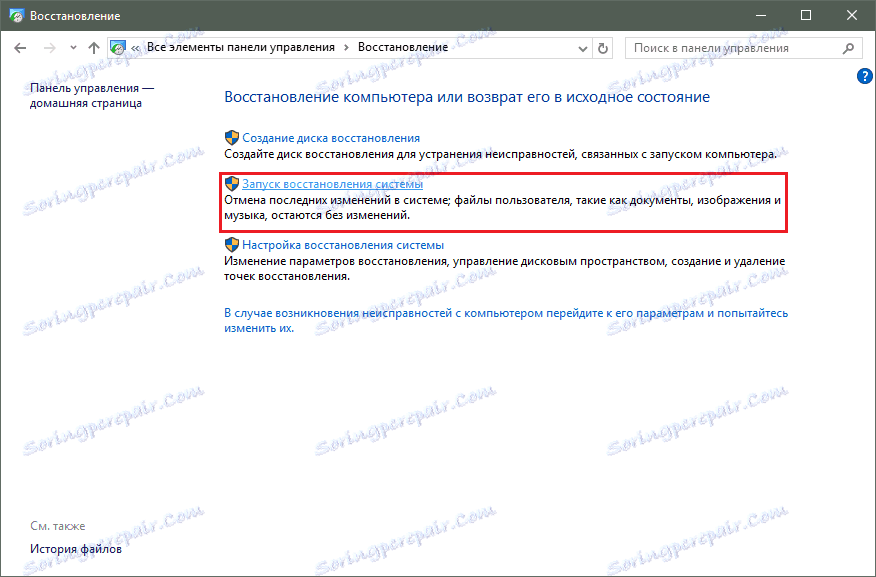
4. Postupujte podle pokynů nástroje a vyberte datum, které předcházelo datu, kdy byla z prohlížeče odstraněna historie.
Po úspěšném obnovení zkontrolujte historii prohlížeče.
Metoda 3. Software
Pomocí programů třetích stran se můžete pokusit vrátit smazanou historii. Můžete to udělat, protože historie je v našem počítači uložena místně. To znamená, že když do prohlížeče smažeme historii, znamená to, že odstraníme soubor na počítači, který obejde koši. Použití programů pro obnovu smazaných souborů nám tedy pomůže vyřešit problém.
Doporučujeme Vám používat pohodlný a srozumitelný program Recuva, který si můžete přečíst kliknutím na následující odkaz:
Také si můžete zvolit libovolný jiný program pro obnovu smazaných souborů, o kterém jsme už dříve mluvili.
Čtěte také: programy pro obnovu smazaných souborů
V libovolném programu můžete zvolit konkrétní oblast skenování, abyste nevyhledali všechny smazané soubory. Stačí zadat přesnou adresu, kde byla dříve uložena historie prohlížeče:
C: Users NAME AppData Local Yandex YandexBrowser Uživatelská data Výchozí
Ve vašem případě namísto názvu NAME bude vaše PC.
Po dokončení hledání program uložte výsledek s názvem Historie do cílové složky výše uvedené cesty (tj. Do složky "Výchozí"), nahradit soubor s adresářem, který je již ve složce.
Takže jste se naučili, jak používat historii Yandex.Browser, a jak je v případě potřeby obnovit. Doufáme, že pokud máte nějaké problémy nebo jste zde pro informační účely, pak tento článek byl užitečný a informativní pro vás.