Android kontrolujeme viry pomocí počítače
Telefon nebo tablet v systému Android má určité podobnosti s počítačem v systému Windows, takže může také získat viry. Antivirus pro Android byl vyvinut speciálně pro tento účel.
Ale co když takový antivirus není možné stáhnout? Je možné zkontrolovat zařízení pomocí antivirové ochrany v počítači?
Obsah
Ověření pomocí systému Android prostřednictvím počítače
Mnoho antivirových strojů pro počítače má vestavěnou kontrolu plug-in médií. Pokud se domníváme, že počítač vidí zařízení v systému Android jako samostatné připojené zařízení, je tato možnost testu jedinou možností.
Je třeba vzít v úvahu funkce antivirového softwaru pro počítače, provoz Androidu a jeho souborového systému, stejně jako některé mobilní viry. Například mobilní operační systém může blokovat přístup antivirového programu k mnoha systémovým souborům, což vážně ovlivňuje výsledky skenování.
Android by měl být zkontrolován prostřednictvím počítače, pouze pokud nejsou k dispozici žádné další možnosti.
Metoda 1: Avast
Avast - Jedná se o jeden z nejpopulárnějších antivirových programů na světě. Jsou zde placené a bezplatné verze. Chcete-li skenovat zařízení Android prostřednictvím počítače, stačí pouze funkce volné verze.
Pokyny pro metodu:
- Otevřete antivirusnik. V levém menu musíte kliknout na položku "Ochrana" . Potom vyberte možnost Antivirus .
- Zobrazí se okno s nabídkou několika možností skenování. Vyberte možnost "Další skenování" .
- Chcete-li spustit skenování tabletu nebo telefonu připojeného k počítači přes USB, klepněte na tlačítko "Skenování USB / DVD" . Program Anti-Virus automaticky zahájí proces skenování všech USB disků připojených k počítači, včetně zařízení Android.
- Na konci skenování budou všechny nebezpečné objekty odstraněny nebo umístěny v "karanténě". Zobrazí se seznam potenciálně nebezpečných objektů, kde se můžete rozhodnout, co s nimi dělat (smazat, poslat do karantény, nic nedělat).

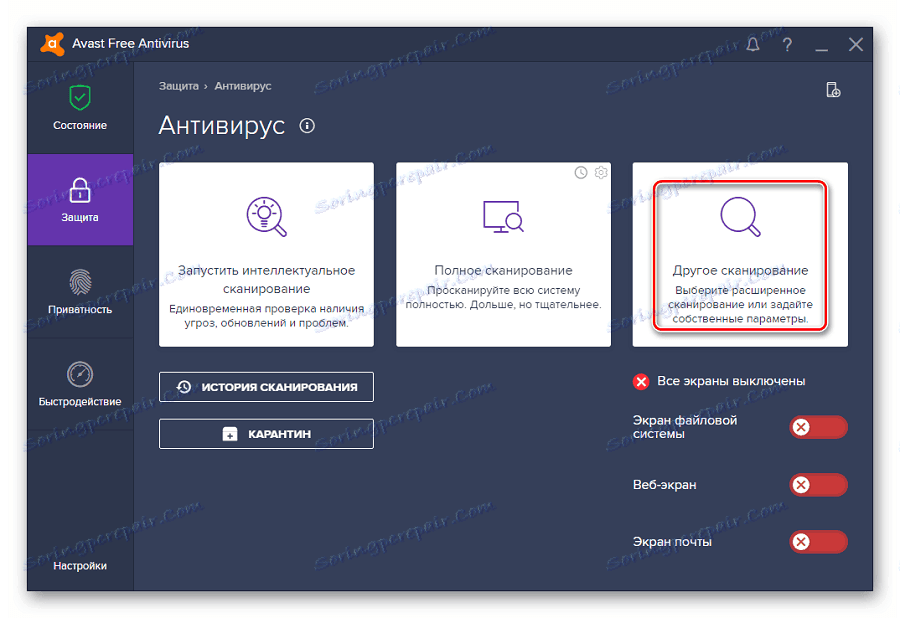
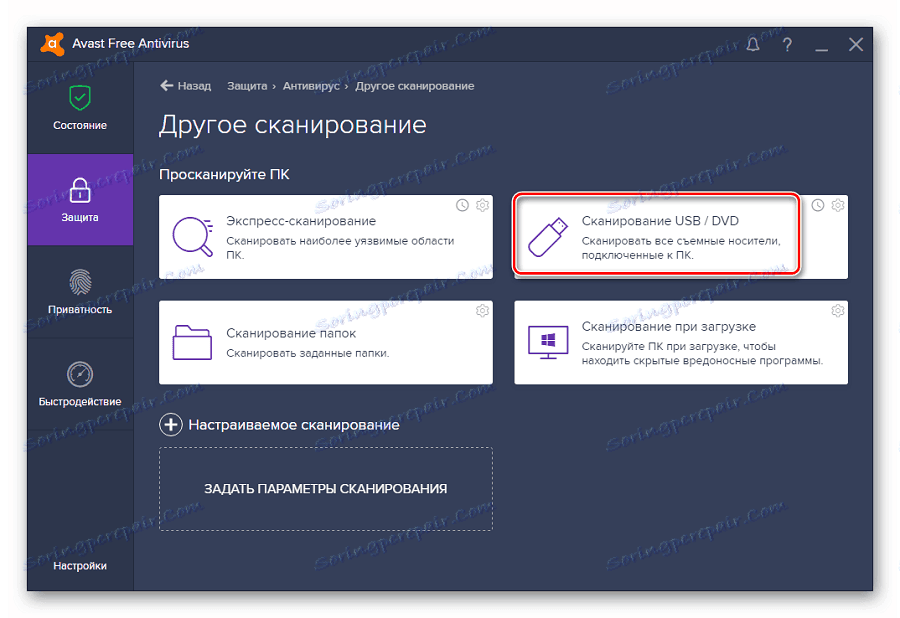
Pokud však máte v zařízení nějakou ochranu, nemusí tato metoda fungovat, protože společnost Avast nebude mít přístup k zařízení.
Proces skenování lze spustit jiným způsobem:
- Najděte své zařízení v aplikaci "Průzkumník" . Může být označováno jako samostatné vyměnitelné médium (například "Disk F" ). Klepněte na něj pravým tlačítkem myši.
- V místní nabídce vyberte možnost "Skenovat" . Spolu s nápisem by měla být ikona Avast.
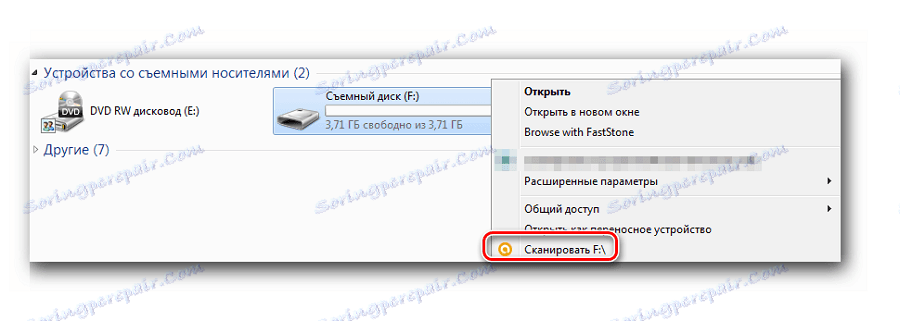
V zařízení Avast je k dispozici automatické snímání, které lze připojit přes jednotky USB. Možná i v této fázi bude software schopen rozpoznat virus na vašem zařízení, aniž by spustil další skenování.
Metoda 2: Kaspersky Anti-Virus
Kaspersky Anti-Virus - výkonný antivirový software od domácích vývojářů. Dříve byla plně zaplacena, ale nyní se objevila bezplatná verze s omezenou funkčností. Kaspersky zdarma . Nezáleží na tom, zda používáte placenou nebo bezplatnou verzi, obojí mají funkci potřebnou pro skenování zařízení Android.
Zvažte podrobnosti procesu nastavení skenování:
- Spusťte antivirové uživatelské rozhraní. Zde vyberte položku "Kontrola" .
- V levém menu přejděte na položku "Kontrola externích zařízení". Ve střední části okna vyberte v rozevíracím seznamu písmeno, které označuje vaše zařízení při připojení k počítači.
- Klikněte na tlačítko Spustit skenování .
- Ověření bude trvat nějaký čas. Po dokončení se zobrazí seznam zjištěných a potenciálních hrozeb. Pomocí speciálních tlačítek se můžete zbavit nebezpečných prvků.
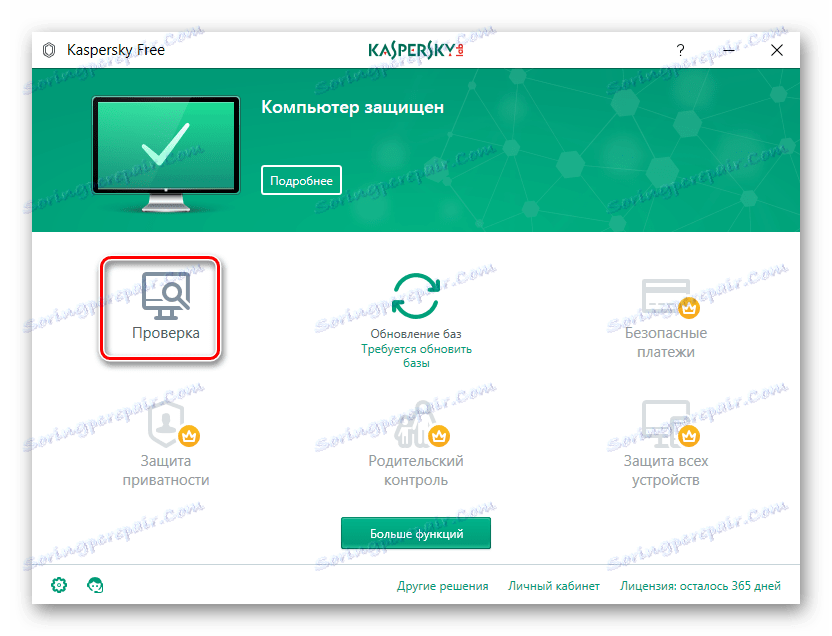

Podobně jako v programu Avast můžete spustit skenování bez otevření antivirového uživatelského rozhraní. Stačí vyhledat zařízení v aplikaci "Průzkumník" , kterou potřebujete ke skenování, klepněte pravým tlačítkem na něj a vyberte možnost "Skenovat" . Naproti tomu by měla být ikona aplikace Kaspersky.
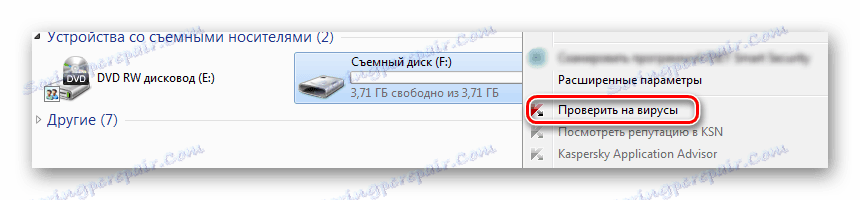
Metoda 3: Malwarebytes
Jedná se o speciální nástroj pro detekci spywaru, adware a dalšího malwaru. I přes to, že Malwarebytes je méně populární u uživatelů než výše popsané antivirové programy, někdy se ukáže, že je účinnější než ten druhý.
Pokyny pro práci s tímto nástrojem jsou následující:
- Stáhněte, nainstalujte a spusťte nástroj. V uživatelském rozhraní otevřete v levém menu položku "Kontrola" .
- V sekci, kde jste vyzváni k výběru typu testu, vyberte možnost "Vlastní" .
- Klikněte na tlačítko Přizpůsobit skenování .
- Nejprve nakonfigurujte objekty skenování v levé části okna. Zde doporučujeme uvést zaškrtávací políčka nad všechny položky, s výjimkou položky "Kontrola přítomnosti rootkitů" .
- V pravé části okna zkontrolujte zařízení, které je třeba zkontrolovat. S největší pravděpodobností to bude označeno písmenem jako normální flash disk. Méně často se může jednat o název modelu zařízení.
- Klikněte na tlačítko Spustit skenování .
- Po dokončení skenování se zobrazí seznam souborů, které program považoval za potenciálně nebezpečné. Z tohoto seznamu mohou být umístěny do "karantény" a odtud jsou zcela odstraněny.
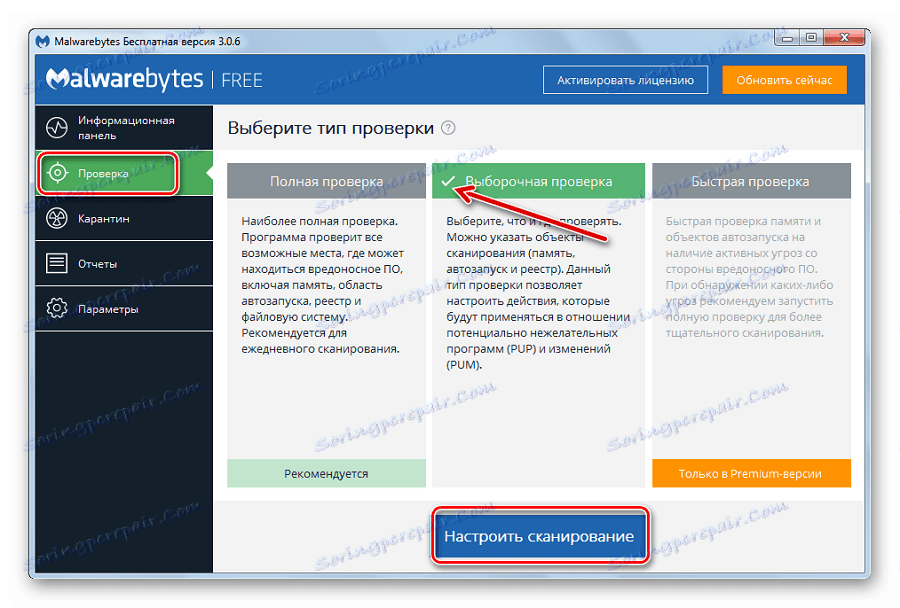
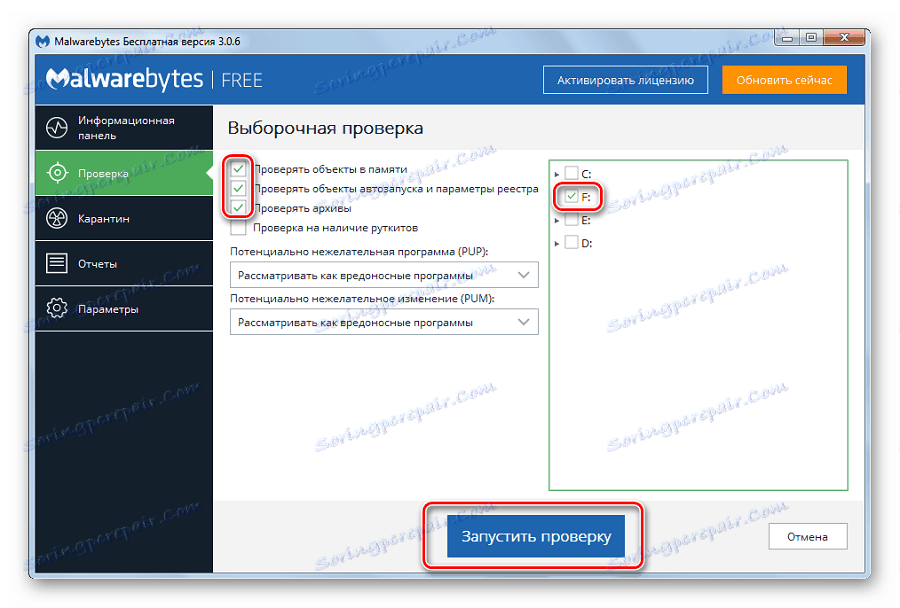
Je možné spustit skenování přímo z "Průzkumníka" analogicky s výše uvedeným antivirovým programem.

Metoda 4: Program Windows Defender
Tento antivirový program je výchozí ve všech moderních verzích systému Windows. Jeho poslední verze se naučily identifikovat a vypořádat se s nejznámějšími viry spolu se svými konkurenty, jako je Kaspersky nebo Avast.
Zvažte, jak lze v zařízeních Android kontrolovat viry pomocí standardního Defender:
- Chcete-li začít, otevřete Obránce. V systému Windows 10 to lze provést pomocí panelu pro vyhledávání systému (vyvolaného kliknutím na ikonu lupy). Je pozoruhodné, že v nových vydáních desítek byl Defender přejmenován na "Centrum zabezpečení systému Windows" .
- Nyní klikněte na některý z ikon štítu.
- Klikněte na slova "Rozšířená kontrola" .
- Nastavte značku na "Vlastní skenování" .
- Klepněte na příkaz Spustit skenování .
- V otevřeném "Průzkumníku" vyberte své zařízení a klikněte na tlačítko "OK" .
- Počkejte na ověření. Po dokončení budete moci odstranit nebo umístit do "karantény" všechny nalezené viry. Některé nalezené položky však nemusí být možné smazat kvůli povaze systému Android OS.
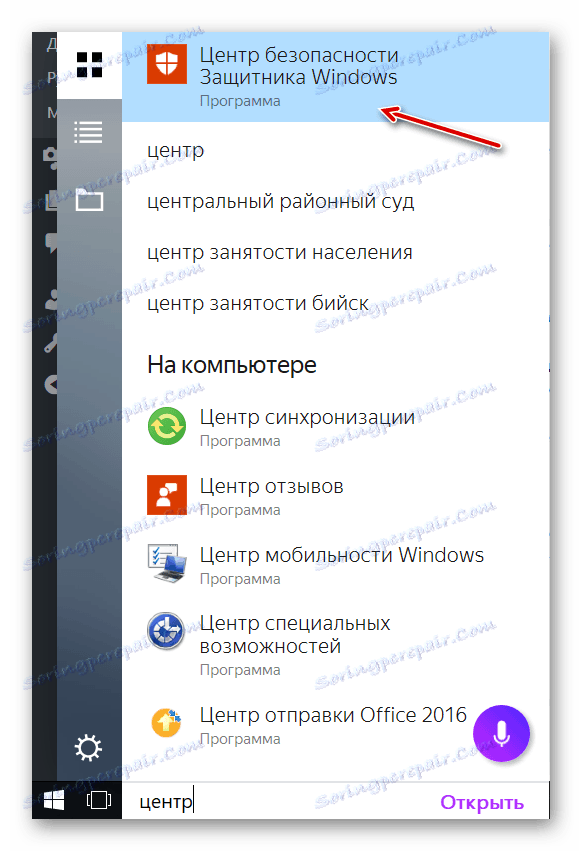
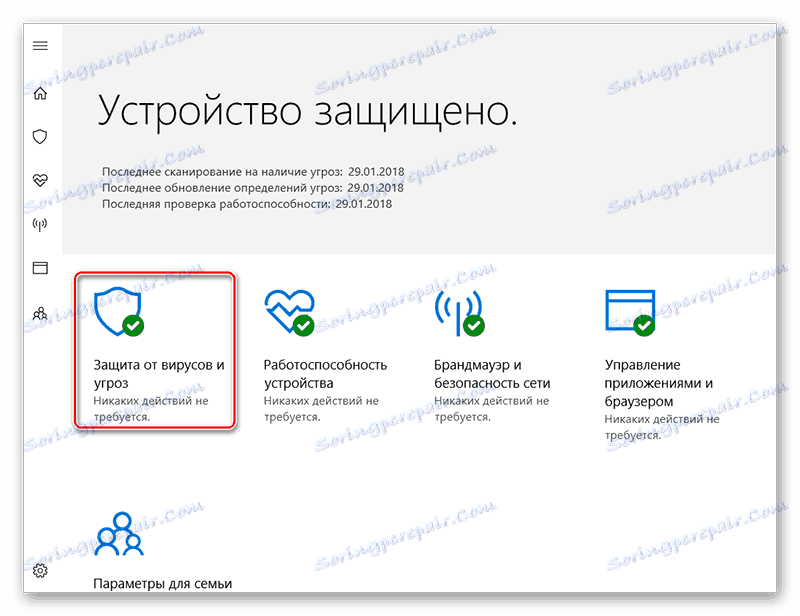
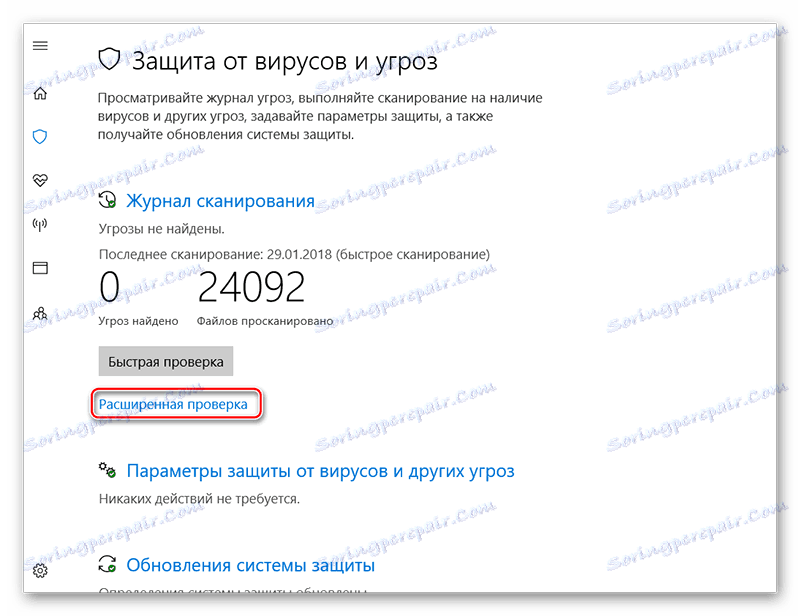
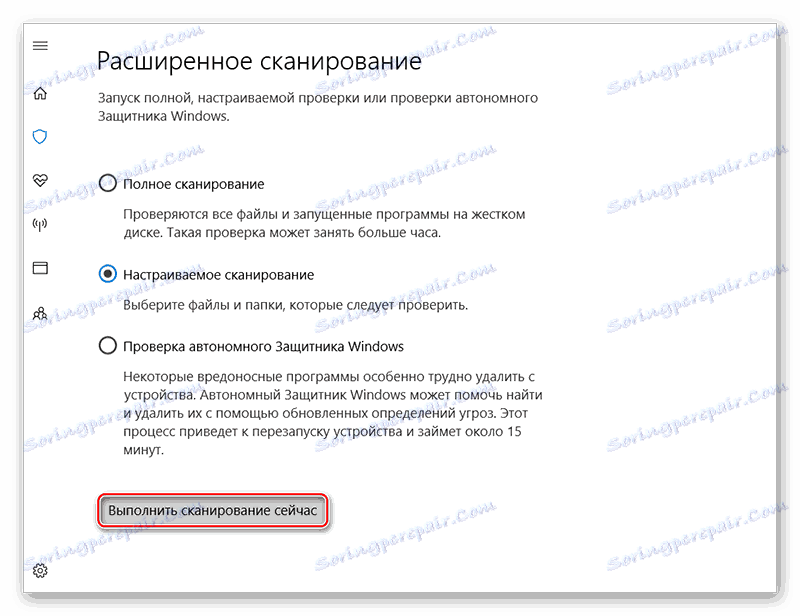
Skenování zařízení Android pomocí funkcí počítače je poměrně realistické, ale existuje možnost, že výsledek bude nepřesný, takže je nejlepší použít antivirový software navržený speciálně pro mobilní zařízení.
Viz též: Seznam bezplatných antivirových programů pro Android