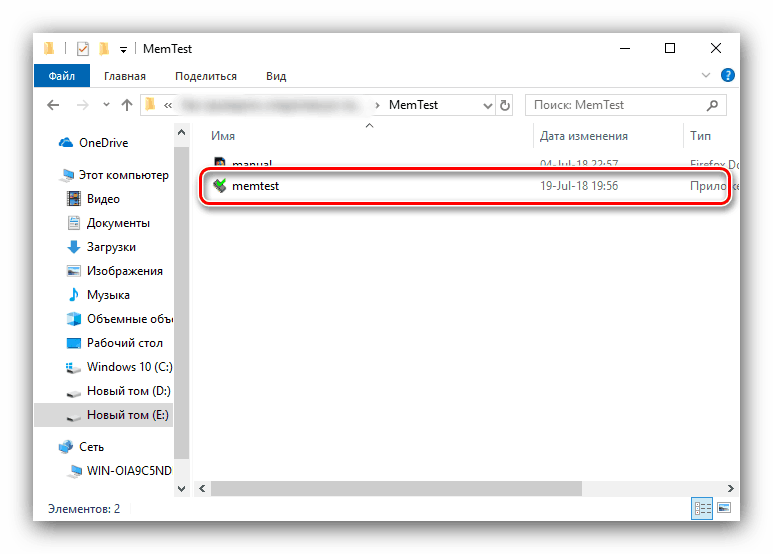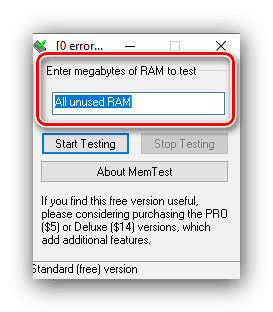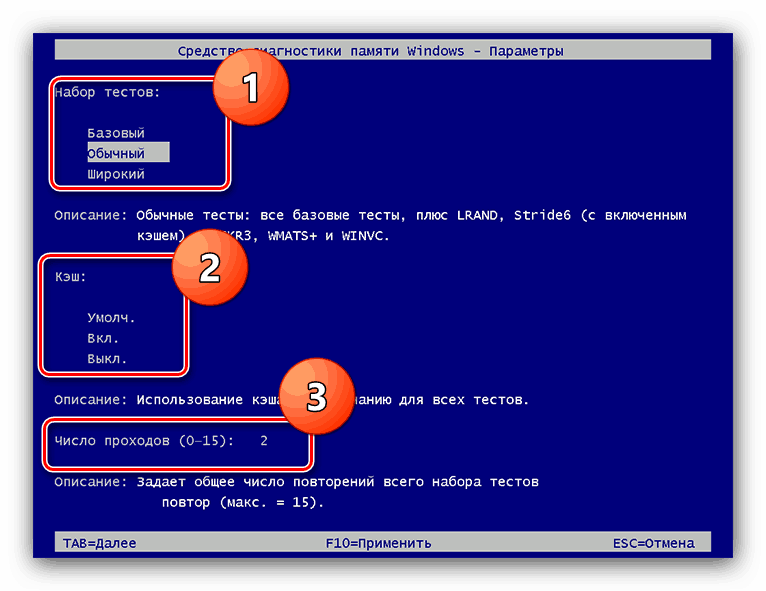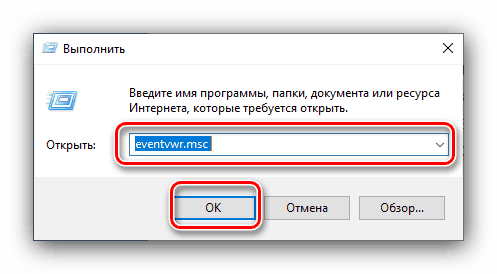Kontrola paměti RAM v systému Windows 10
Účinnost operačního systému i počítače jako celku závisí mimo jiné na stavu paměti RAM: v případě poruchy se objeví problémy. Doporučujeme kontrolovat RAM pravidelně a dnes bychom vám chtěli představit možnosti provedení této operace v počítačích se systémem Windows 10.
Viz též:
Zkontrolujte RAM v systému Windows 7
Jak zkontrolovat výkon paměti RAM
Obsah
Kontrola paměti RAM v systému Windows 10
Mnoho diagnostických postupů pro systém Windows 10 lze provést pomocí standardních nástrojů nebo pomocí řešení třetích stran. Testování RAM není výjimkou a chceme začít s poslední možností.
Dávejte pozor! Pokud provádíte diagnostiku paměti RAM k určení modulu selhání, postupujte pro každý komponent zvlášť: odstraňte všechny pásky a vložte je do počítače / notebooku před každým "runem"!
Metoda 1: Řešení třetí strany
Existuje mnoho aplikací pro testování paměti RAM, ale MEMTEST je nejlepší řešení pro Windows 10.
- Jedná se o malý nástroj, který ani nemusí být nainstalován, takže je distribuován ve formě archivu s spustitelným souborem a potřebnými knihovnami. Rozbalte jej pomocí libovolného vhodného archivátoru, přejděte do výsledného adresáře a spusťte soubor memtest.exe .
![Spustit spustitelný soubor MemTest pro kontrolu paměti RAM v systému Windows 10]()
- Není k dispozici tolik dostupných nastavení. Jedinou přizpůsobitelnou funkcí je množství kontrolované paměti RAM. Doporučuje se však zachovat výchozí hodnotu - "Všechny nevyužité paměti RAM", protože v tomto případě je zaručeno nejpřesnější výsledek.
![Výběrem testovacího svazku MemTest pro testování paměti RAM v systému Windows 10]()
Je-li počítačová paměť větší než 4 GB, musí se toto nastavení bezpodmínečně použít: kvůli zvláštnostem kódu MEMTEST nemůže kontrolovat hlasitost více než 3,5 GB najednou. V takovém případě je třeba spustit několik oken programu a ručně nastavit požadovanou hodnotu v každém z nich. - Než budete pokračovat ve zkoušce, nezapomeňte na dvě funkce programu. První - přesnost postupu závisí na době testování, takže by měla být prováděna nejméně několik hodin, a proto samotní vývojáři doporučují spustit diagnostiku a opustit počítač v noci. Druhá vlastnost vyplývá z první - v procesu testování je počítač lépe ponechán sám, takže možnost s diagnostikou "v noci" je nejlepší. Chcete-li spustit testování, klikněte na tlačítko "Spustit testování" .
- V případě potřeby může být kontrola zastavena předem - použijte tlačítko "Zastavit testování" . Navíc se postup automaticky zastaví, pokud se v obslužném programu vyskytly chyby v procesu.
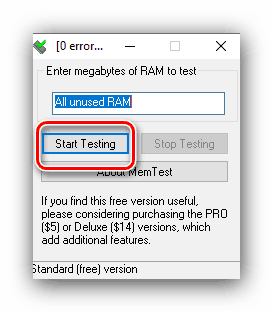
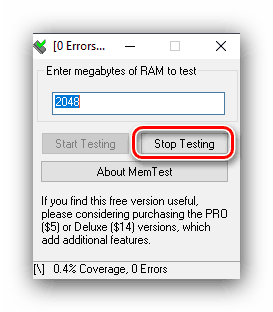
Program pomáhá detekovat většinu problémů s pamětí RAM s vysokou přesností. Samozřejmě existují nevýhody - neexistuje žádná ruská lokalizace a popisy chyb nejsou příliš podrobné. Naštěstí má uvažované řešení alternativy navržené v článku na níže uvedeném odkazu.
Více informací: Programy pro diagnostiku paměti RAM
Metoda 2: Systémové nástroje
V operačním systému Windows existuje sada nástrojů pro základní diagnostiku paměti RAM, která migruje do desáté verze "oken". Toto řešení neposkytuje takové podrobnosti jako program třetí strany, ale je vhodné pro počáteční kontrolu.
- Nejjednodušší způsob, jak volat požadovaný nástroj pomocí nástroje "Spustit" . Stiskněte kombinaci kláves Win + R , do textového pole zadejte příkaz mdsched a klepněte na tlačítko OK .
- Existují dvě možnosti kontroly, doporučujeme vybrat první, "Restartovat a zkontrolovat" - kliknutím levým tlačítkem myši na ni kliknete.
- Restartuje počítač a spustí diagnostický nástroj RAM. Postup začíná okamžitě, ale můžete změnit některé parametry přímo v procesu. Chcete-li to provést, stiskněte klávesu F1 .
![Nastavení diagnostického nástroje RAM v systému Windows 10]()
Neexistuje příliš mnoho dostupných možností: můžete konfigurovat typ kontroly (ve většině případů stačí volba "Normální" ), aktivace mezipaměti a počet testovacích průchodů (obvykle nejsou požadovány hodnoty nastavení větší než 2 nebo 3). Mezi jednotlivými možnostmi se můžete přesunout stisknutím klávesy TAB , uložením nastavení - stisknutím klávesy F10 . - Po dokončení postupu se počítač restartuje a zobrazí výsledky. Někdy se to však nemusí stát. V takovém případě musíte otevřít protokol událostí : klikněte na Win + R , do okna zadejte příkaz eventvwr.msc a klikněte na tlačítko "OK" .
![Zavolejte protokol událostí systému Windows 10 a zobrazte výsledky kontroly RAM]()
Viz též: Jak zobrazit protokol událostí systému Windows 10
Dále vyhledejte kategorii informací "Informace" se zdrojem "MemoryDiagnostics-Results" a podívejte se na výsledky ve spodní části okna.
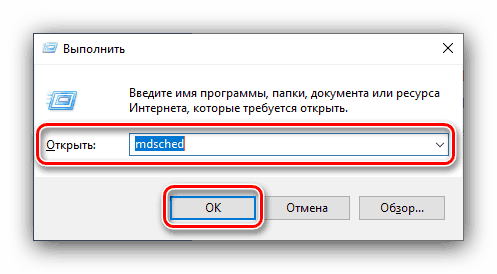
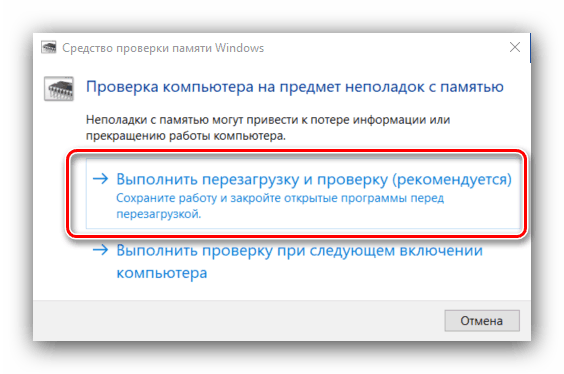
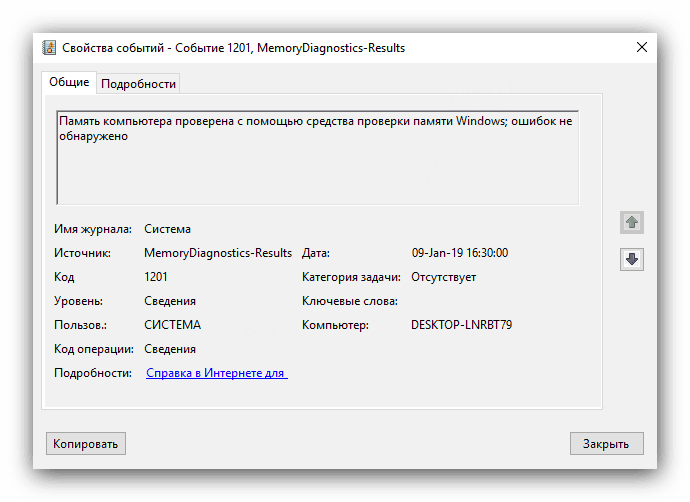
Tento nástroj nemusí být tak informativní jako řešení třetích stran, ale neměli byste je podceňovat, zejména pro začátečníky.
Závěr
Přezkoumali jsme postup pro kontrolu paměti RAM v systému Windows 10 programem třetí strany a vestavěným nástrojem. Jak vidíte, metody se od sebe navzájem příliš neliší a v zásadě se mohou nazývat zaměnitelnými.