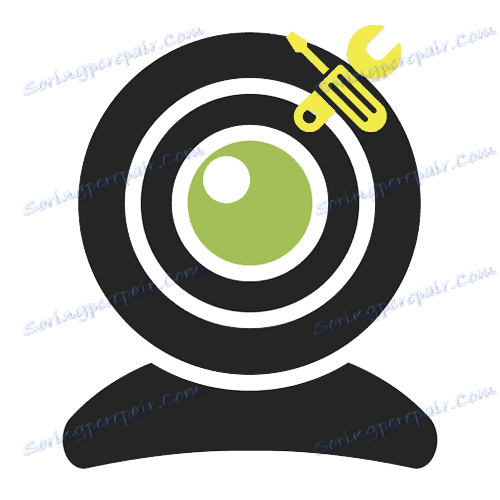Kontrola webové kamery online
Problémy s používáním fotoaparátu ve většině případů vznikají kvůli konfliktu mezi zařízením a počítačovým softwarem. Webová kamera může být jednoduše deaktivována v správci zařízení nebo nahrazena jinou v nastavení konkrétního programu, ve kterém ji používáte. Pokud jste si jisti, že je vše nakonfigurováno tak, jak je třeba, zkuste si zkontrolovat webovou kameru pomocí speciálních on-line služeb. V případě, že metody uvedené v článku nepomáhají, budete muset hledat problém v hardwaru zařízení nebo jeho ovladačů.
Obsah
Kontrola stavu online webové kamery
Existuje mnoho webů, které poskytují příležitost ke kontrole webové kamery ze strany softwaru. Díky těmto službám online nemusíte trávit čas instalací profesionálního softwaru. Níže jsou uvedeny pouze osvědčené metody, které získaly důvěru mnoha uživatelů sítě.
Pro správnou práci s výše uvedenými stránkami doporučujeme nainstalovat nejnovější verzi Adobe Flash Player .
Čtěte také: Jak aktualizovat Adobe Flash Player
Metoda 1: Test webkamery a mikrofonu
Jedna z nejlepších a nejjednodušších služeb pro kontrolu webové kamery a mikrofonu online. Intuitivně jednoduchá struktura webu a minimální množství tlačítek - to vše za účelem použití stránek přineslo požadovaný výsledek.
- Po návštěvě webu klikněte na hlavní tlačítko ve středu okna "Kontrola webové kamery" .
- Služba umožňuje službu používat webovou kameru v době jejího použití, protože v zobrazeném okně stiskneme tlačítko "Povolit" .
- Pokud se po povolení použití zařízení objevil obrázek z webové kamery, funguje to. Toto okno vypadá takto:
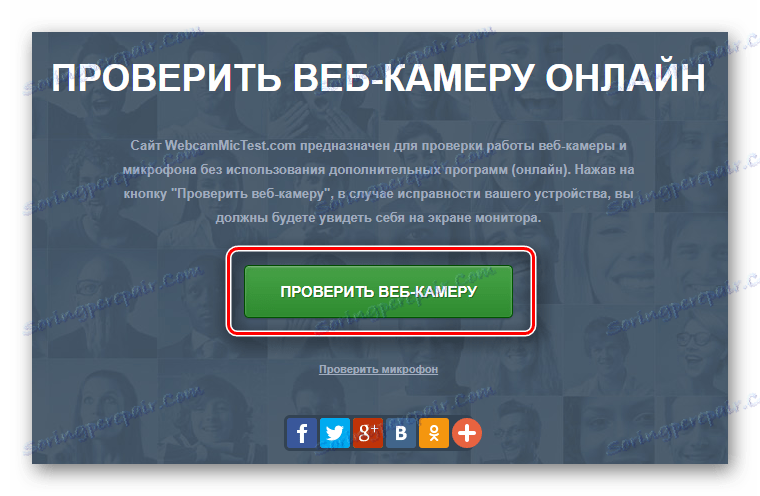
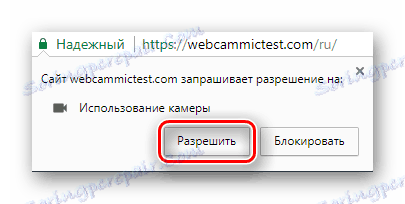
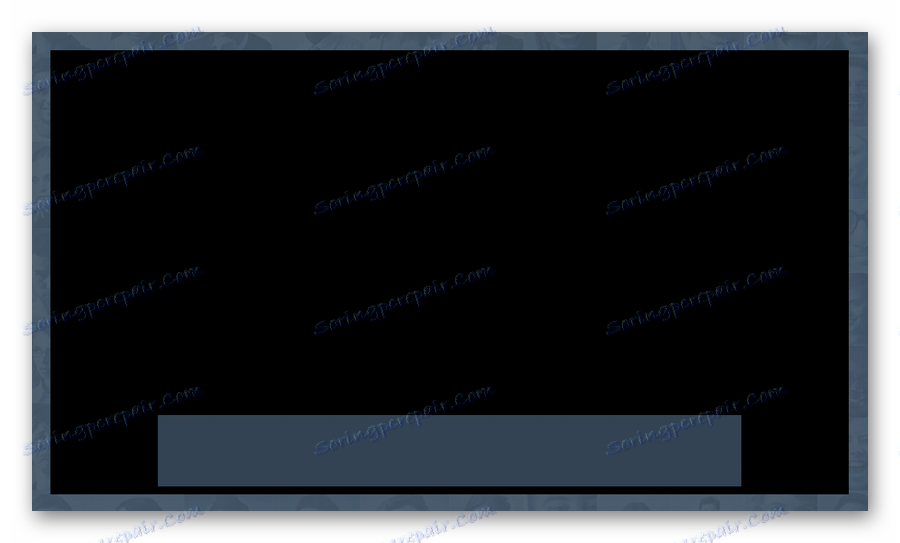
Namísto černého pozadí by měl vypadat obrázek z vašeho webu.
Metoda 2: Webcamtest
Jednoduchá služba pro testování výkonu webové kamery a mikrofonu. Umožňuje zkontrolovat jak video, tak zvuk ze zařízení. Navíc Webcamtest zobrazuje počet snímků za sekundu, když je video zobrazeno v levém horním rohu okna.
Přejděte na stránku Webcamtest
- Přejděte na stránku poblíž titulku "Klepnutím na tlačítko zapnete plug-in" Adobe Flash Player " klikněte kdekoli v okně.
- Stránka vás požádá o povolení používat plugin Flash Player. Povolte tuto akci tlačítkem "Povolit" v okně, které se objeví v levém horním rohu.
- Poté web požádá o povolení používat vaši webovou kameru. Chcete-li pokračovat, klikněte na tlačítko "Povolit" .
- Potvrďte to a u přehrávače Flash Player při příštím kliknutí na tlačítko "Povolit" , které se zobrazí.
- A teď, když web a hráč dostali od vás svolení ke kontrole fotoaparátu, měl by být obraz ze zařízení spolu s hodnotou počtu snímků za sekundu.

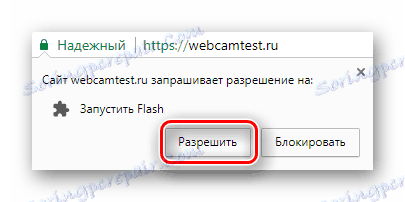
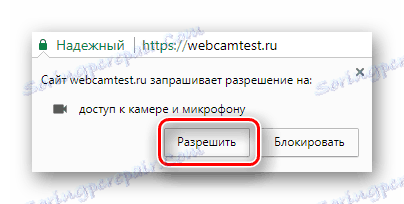
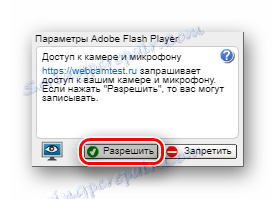
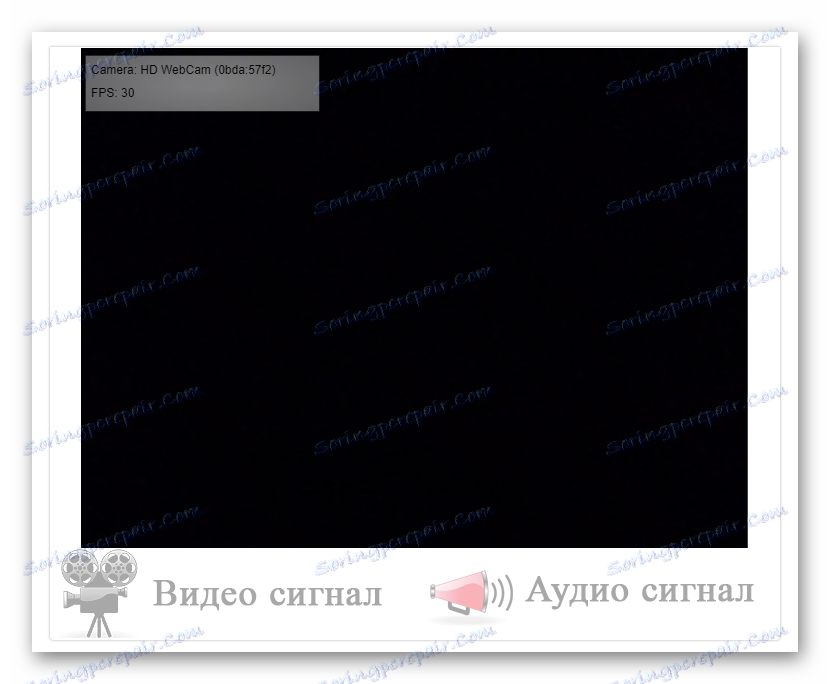
Metoda 3: Nástroje
Toolster - místo pro testování nejen webové kamery, ale i dalších užitečných operací s počítačovými zařízeními. Nicméně, on také dobře zvládne náš úkol. Během testu zjistíte, zda je správný video signál a mikrofon sítě.
- Stejně jako předchozí metoda, kliknutím na okno ve středu obrazovky spusťte přehrávač Flash Player.
- V zobrazeném okně spusťte aplikaci Flash Player - klikněte na tlačítko "Povolit" .
- Stránka požádá o povolení k použití fotoaparátu, povolíme jej pomocí příslušného tlačítka.
- Stejná akce se provádí u přehrávače Flash Player, - dovolíme jej také použít.
- Objeví se okno s obrazem, který je z webové kamery odstraněn. Pokud existují video a audio signály, "Vaše webová kamera funguje dobře!" Zobrazí se v dolní části a v blízkosti parametrů "Video" a "Zvuk" budou křížky nahrazeny zelenými značkami.
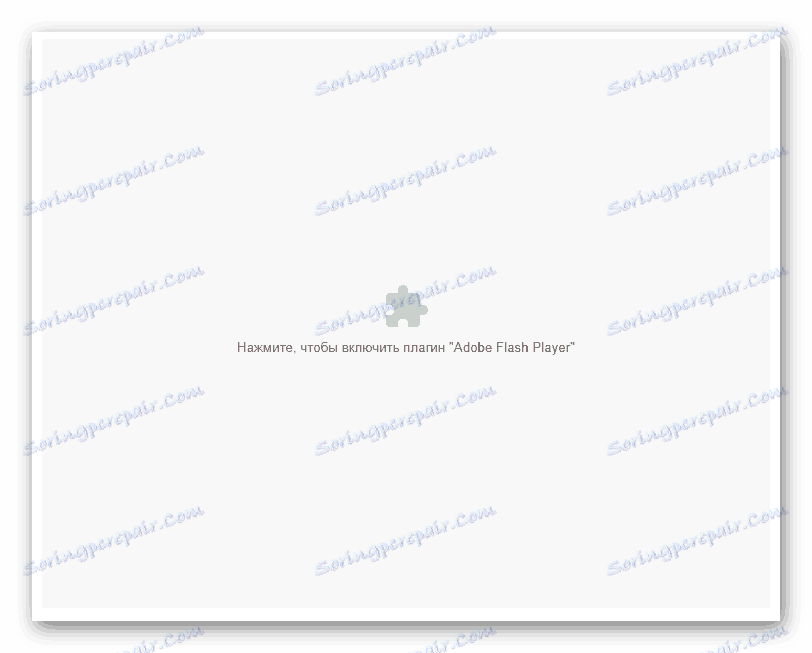
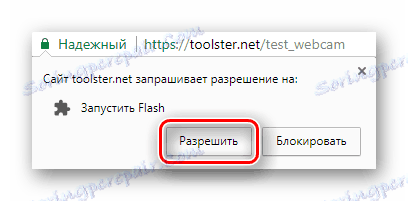

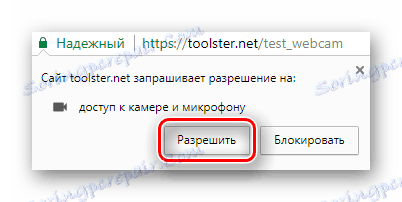
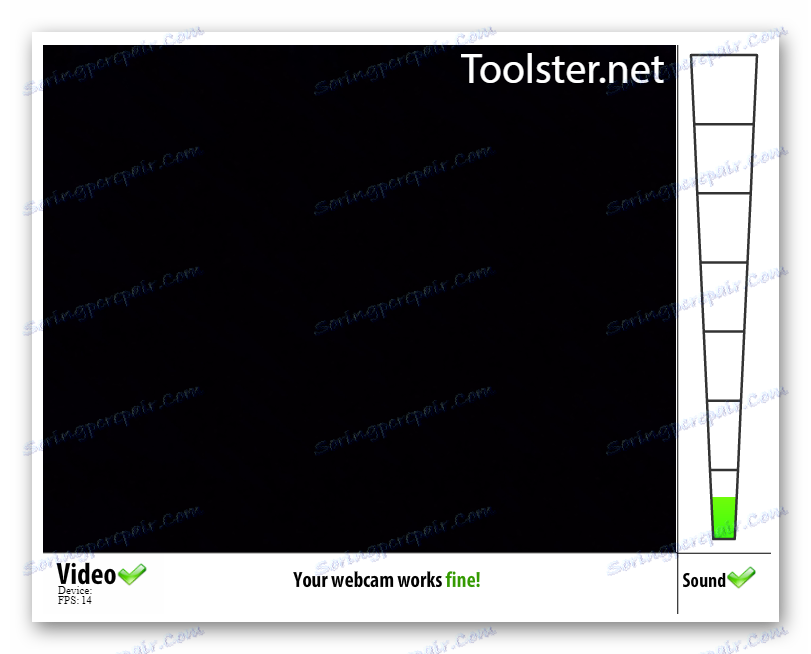
Metoda 4: Online Mic test
Místo je určeno především ke kontrole mikrofonu počítače, ale má zabudovanou funkci testování webové kamery. Tímto způsobem nepožaduje povolení používat plugin plug-in Adobe Flash Player, ale okamžitě začíná analýzou webů.
- Bezprostředně poté, co jste se dostali na web, se zobrazí okno, které vás požádá, abyste povolili používání webové kamery. Vyřešíme kliknutím na příslušné tlačítko.
- V pravém dolním rohu bude malé okno se snímkem z fotoaparátu. Pokud tomu tak není, zařízení nefunguje správně. Hodnota v okně s obrázkem zobrazuje přesný počet snímků v daném okamžiku.
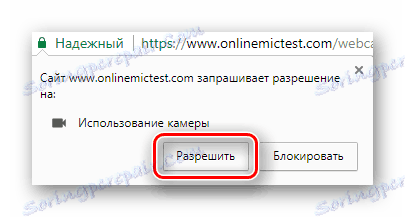
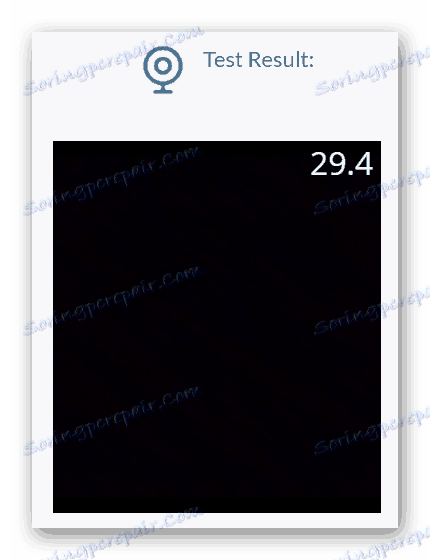
Jak můžete vidět, není nic komplikovaného při používání služeb online ke kontrole webové kamery. Většina webových stránek kromě zobrazování obrázků ze zařízení zobrazuje další informace. Pokud se potýkáte s problémem s žádným video signálem, pravděpodobně máte problémy s hardwarem webové kamery nebo s nainstalovanými ovladači.