Jak vymazat tiskovou frontu na tiskárně HP
Pro kanceláře se vyznačuje velké množství tiskáren, protože množství tištěné dokumentace na jeden den je neuvěřitelně obrovské. Je však možné připojit i jednu tiskárnu k několika počítačům, což zaručuje trvalou tiskovou frontu. Ale co dělat, když je třeba takový seznam naléhavě vyřešit?
Obsah
Vyčistěte tiskovou frontu společnosti HP
Technologie společnosti HP je poměrně rozšířená kvůli své spolehlivosti a velkému počtu možných funkcí. To je důvod, proč se mnoho uživatelů zajímá o to, jak vyčistit fronty souborů připravených pro tisk na takových zařízeních. Ve skutečnosti není model tiskárny tak důležitý, proto budou všechny zkoumané verze vhodné pro jakoukoli takovou techniku.
Metoda 1: Vyčistěte fronty pomocí ovládacího panelu
Poměrně jednoduchá metoda vymazání fronty dokumentů připravených k tisku. Nevyžaduje mnoho počítačových znalostí a je dostatečně rychlý k použití.
- Na začátku se zajímáme o nabídku "Start" . Zadáte-li jej, musíte najít sekci nazvanou "Zařízení a tiskárny" . Otevřeme to.
- Všechna zařízení pro tisk, která jsou připojena k počítači nebo jsou již dříve používána vlastníkem, se nacházejí přímo zde. Tato tiskárna, která právě pracuje, musí být v rohu označena zaškrtnutím. To znamená, že je instalován ve výchozím nastavení a všechny dokumenty procházejí.
- Jedním kliknutím na něj klikneme pravým tlačítkem myši. V kontextovém menu vyberte možnost "Zobrazit tiskovou frontu" .
- Po těchto akcích se před námi otevře nové okno se seznamem všech aktuálních dokumentů připravených k tisku. Zejména se zobrazí ten, který tiskárna již přijala. Pokud chcete smazat určitý soubor, najdete jej podle názvu. Pokud chcete přístroj úplně zastavit, celý seznam se vymaže jedním kliknutím.
- Pro první možnost klikněte na soubor PCM a vyberte "Zrušit" . Taková akce zcela vylučuje možnost vytisknout soubor, pokud jej znovu nepřidáte. Tisk lze také pozastavit pomocí zvláštního příkazu. To je však na chvíli relevantní pouze tehdy, když tiskárna například uvízla papír.
- Vymazání všech souborů z tisku je možné pomocí speciálního menu, které se otevře po kliknutí na tlačítko "Tiskárna" . Potom vyberte možnost "Vymazat tiskovou frontu" .
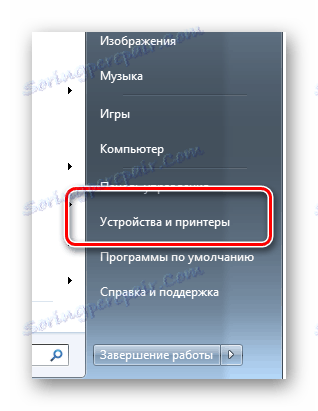
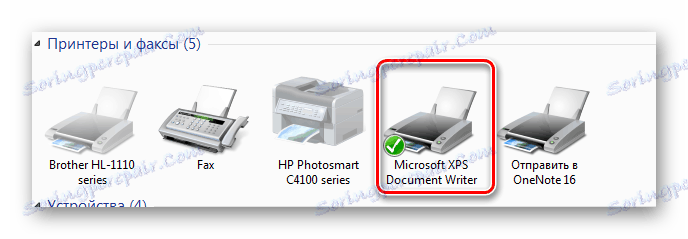


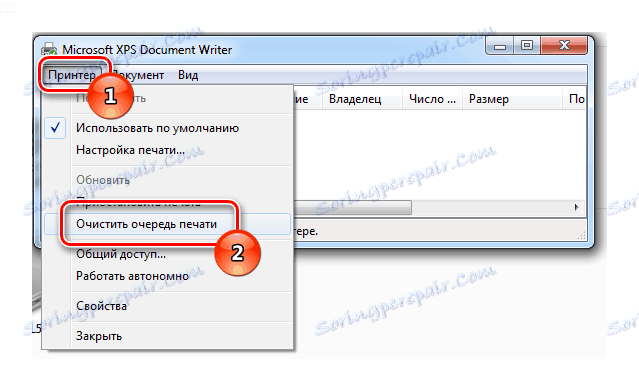
Tato volba pro vyčištění tiskové fronty je poměrně jednoduchá, jak bylo uvedeno výše.
Metoda 2: Interakce se systémovým procesem
Na první pohled se může zdát, že tato metoda se bude lišit od předchozí složitosti a vyžaduje znalosti v oblasti výpočetní techniky. To je však daleko od případu. Uvažovaná varianta se může stát pro vás nejžádanější osobně.
- Na začátku musíte spustit speciální okno "Spustit" . Pokud víte, kde se nachází v nabídce Start , můžete ji spustit odtud, ale existuje zkratka, která bude mnohem rychlejší: Win + R.
- Před námi se objeví malé okno, které obsahuje pouze jednu řadu. Do něj vstupujeme příkaz určený k zobrazení všech aktivních služeb:
services.msc. Pak klikněte na tlačítko "OK" nebo stiskněte klávesu Enter . - Otevřené okno nám poskytuje poměrně velký seznam aktuálních služeb, kde potřebujete najít "Správce tisku" . Poté klikněte na PCM a vyberte možnost "Restartovat" .
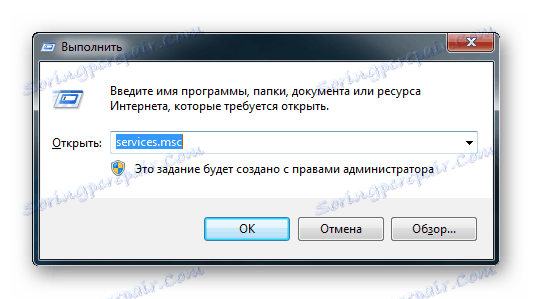
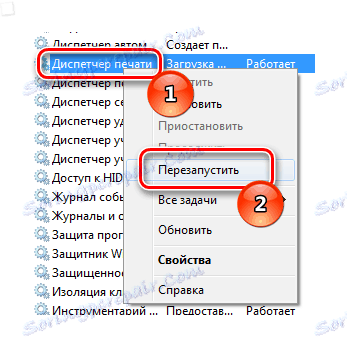
Dále je třeba poznamenat, že úplné vypnutí procesu, které je k dispozici uživatelům po kliknutí na sousední tlačítko, může vést k tomu, že následný postup tisku nebude k dispozici.
Toto doplňuje popis této metody. Lze jen říci, že je to poměrně účinná a rychlá metoda, což je obzvláště užitečné, pokud je standardní verze z nějakého důvodu nedostupná.
Metoda 3: Odstranění dočasné složky
Není to neobvyklé a takové momenty, kdy nejjednodušší metody nefungují a musíte ručně odstranit dočasné složky odpovědné za tisk. Nejčastěji se to stane, protože dokumenty jsou zablokovány ovladačem zařízení nebo operačním systémem. Proto není fronta vyčištěna.
- Za prvé je nutné restartovat počítač i tiskárnu. Je-li fronta stále naplněna dokumenty, budete muset pokračovat dále.
- Chcete-li přímo vymazat všechna zaznamenaná data v paměti tiskárny, přejděte do zvláštního adresáře
C:WindowsSystem32Spool. - Má složku s názvem "Tiskárny" . Zobrazí se zde všechny informace o frontě. Musíte jej vyčistit libovolnou dostupnou metodou, ale neměli byste ji smazat. Okamžitě stojí za zmínku, že všechna data, která budou vymazána bez možnosti obnovy. Jediný způsob, jak je přidat zpět, je odeslat soubor k tisku.
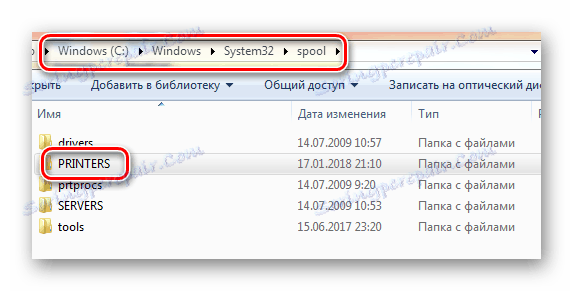
Toto uzavírá úvahu této metody. Není velmi vhodné jej používat, protože není snadné si pamatovat dlouhou cestu ke složce a v kancelářích je zřídka přístup k takovým adresářům, který okamžitě vylučuje většinu potenciálních přívrženců této metody.
Metoda 4: Příkazový řádek
Nejpoužívanější a nejsložitější způsob, který vám pomůže vyčistit tiskovou frontu. Existují ovšem i situace, kdy se bez něho nedá dělat.
- Nejprve spusťte cmd. Musíte to provést s právy administrátora, takže projdeme následujícím způsobem: "Start" - "Všechny programy" - "Standard" - "Příkazový řádek" .
- Klikneme na PCM a zvolíme "Spustit jako správce" .
- Bezprostředně po ní se před námi objeví černá obrazovka. Nebojte se, protože to vypadá jako příkazový řádek. Na klávesnici zadejte následující příkaz:
net stop spooler. Zastaví službu, která je zodpovědná za tiskové fronty. - Bezprostředně po tomto nastoupíme do dvou týmů, v nichž nejdůležitější není udělat chybu v jakémkoliv symbolu:
- Jakmile byly všechny příkazy provedeny, tisková fronta musí být prázdná. Možná je to kvůli tomu, že všechny soubory, které mají příponu SHD a SPL, jsou smazány, ale pouze z adresáře, který jsme zadali v příkazovém řádku.
- Po provedení tohoto postupu je důležité spustit příkaz
net start spooler. Zapne tiskové služby. Pokud na to zapomenete, mohou být následné akce týkající se tiskárny obtížné.
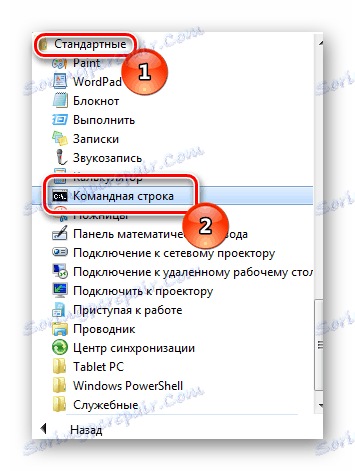
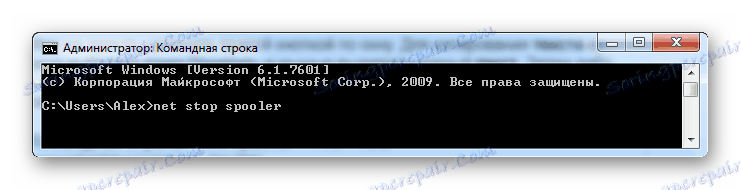
del %systemroot%system32spoolprinters*.shd /F /S /Q
del %systemroot%system32spoolprinters*.spl /F /S /Q


Je třeba poznamenat, že tato metoda je možná pouze v případě, že dočasné soubory, které vytvářejí fronty dokumentů, se nacházejí ve složce, s níž pracujeme. Je zadán ve výchozí podobě, pokud akce na příkazovém řádku nejsou provedeny, pak se cesta ke složce liší od standardní.
Tato možnost je možná pouze v případě, že jsou splněny určité podmínky. Navíc to není nejjednodušší. Může to však být užitečné.
Metoda 5: soubor BAT
Ve skutečnosti se tato metoda nijak výrazně neliší od předchozí, protože je spojena s implementací stejných příkazů a vyžaduje splnění výše uvedené podmínky. Pokud se vám to ale nestane a všechny složky se nacházejí ve výchozích adresářích, můžete pokračovat v akci.
- Otevřete libovolný textový editor. Obvykle se v takových případech používá notebook, který má minimální množinu funkcí a je ideální pro vytváření souborů BAT.
- Okamžitě uložíme dokument ve formátu BAT. Nic před tím, než to zapíšete, není nutné.
- Samotný soubor není uzavřen. Po uložení napíšíme následující příkazy:
- Nyní soubor znovu uložíme, ale již neměníme příponu. Připravený nástroj pro okamžité odstranění tiskové fronty je ve vašich rukou.
- Chcete-li ho použít, poklepejte na soubor. Tato akce nahradí potřebu neustálého psaní znakové sady na příkazovém řádku.

del %systemroot%system32spoolprinters*.shd /F /S /Q
del %systemroot%system32spoolprinters*.spl /F /S /Q
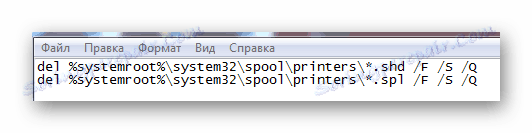
Všimněte si, že pokud je cesta složky stále odlišná, musí být soubor BAT upravován. Můžete to kdykoli provést pomocí stejného textového editoru.
Tak jsme přezkoumali 5 účinných metod pro odstranění tiskové fronty na tiskárně HP. Je třeba poznamenat, že pokud se systém "nezavírá" a vše funguje v normálním režimu, postup odstranění by měl být spuštěn z první metody, protože je nejbezpečnější.