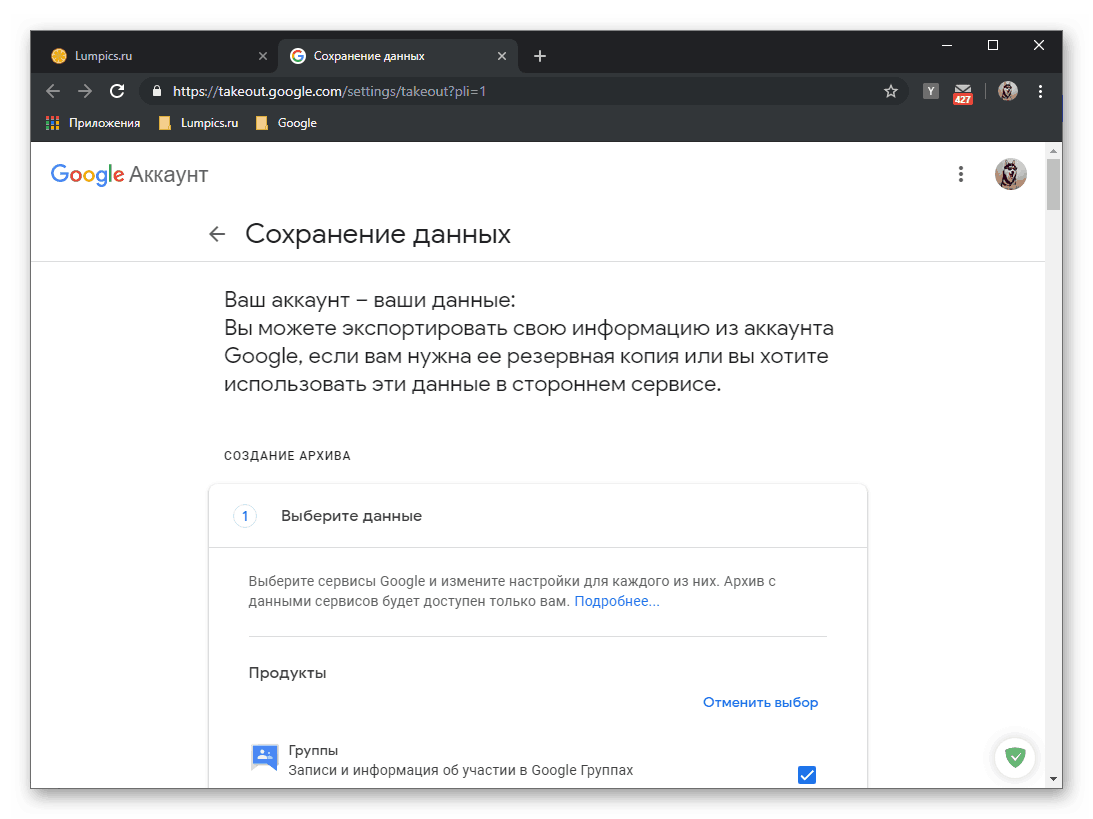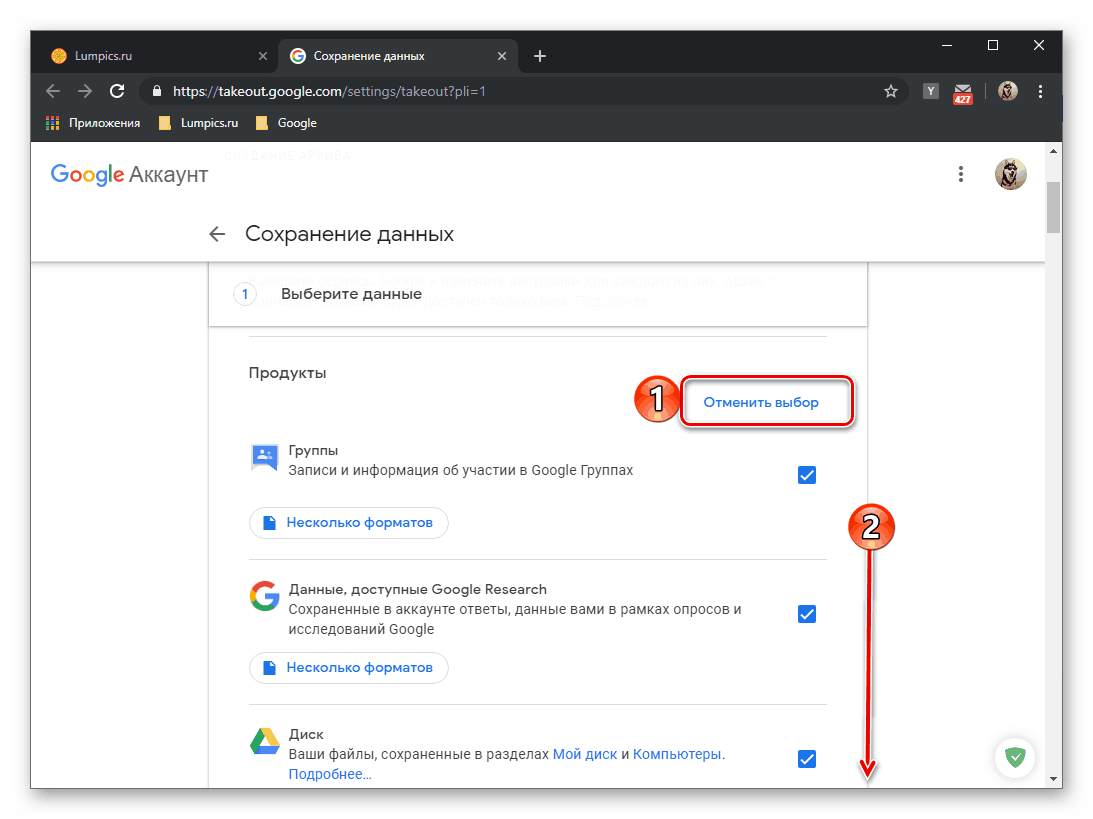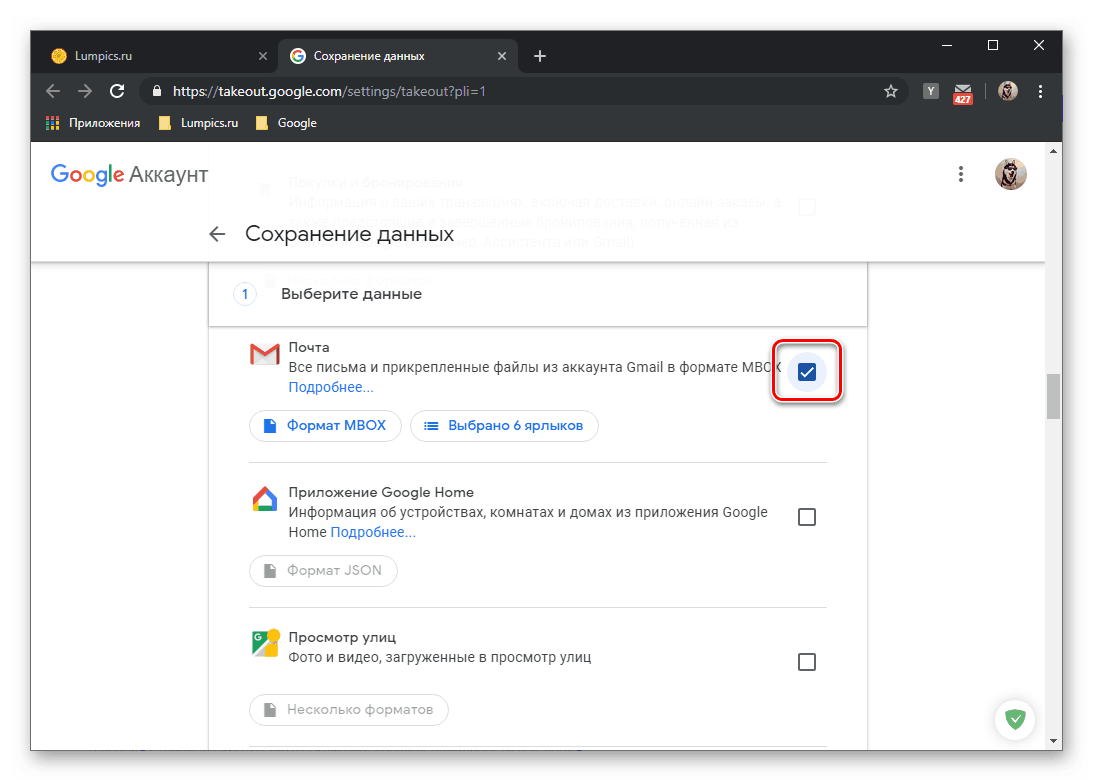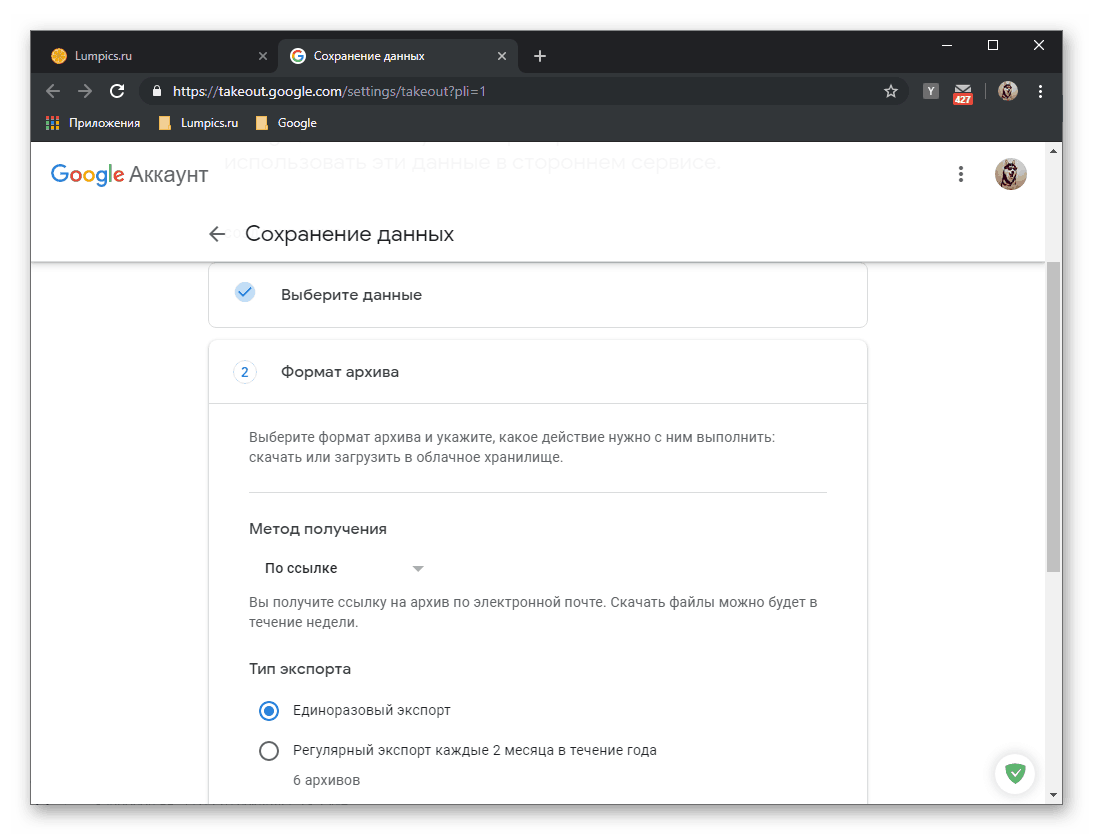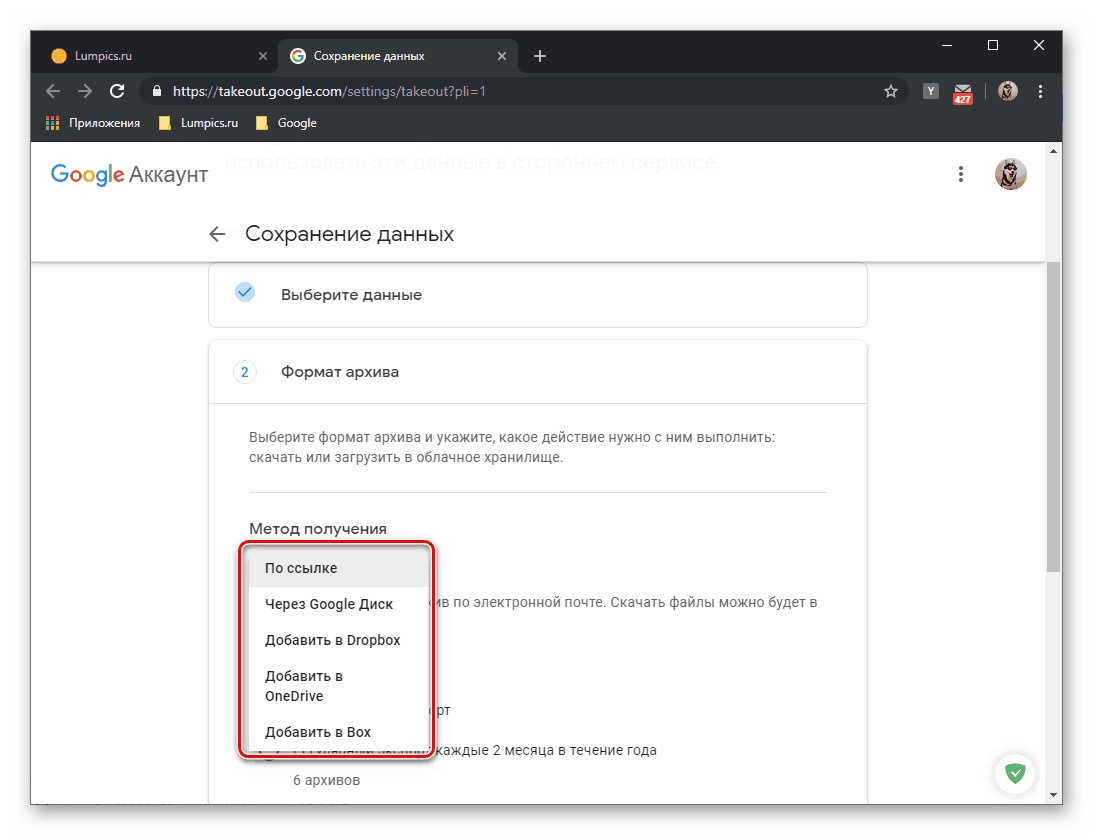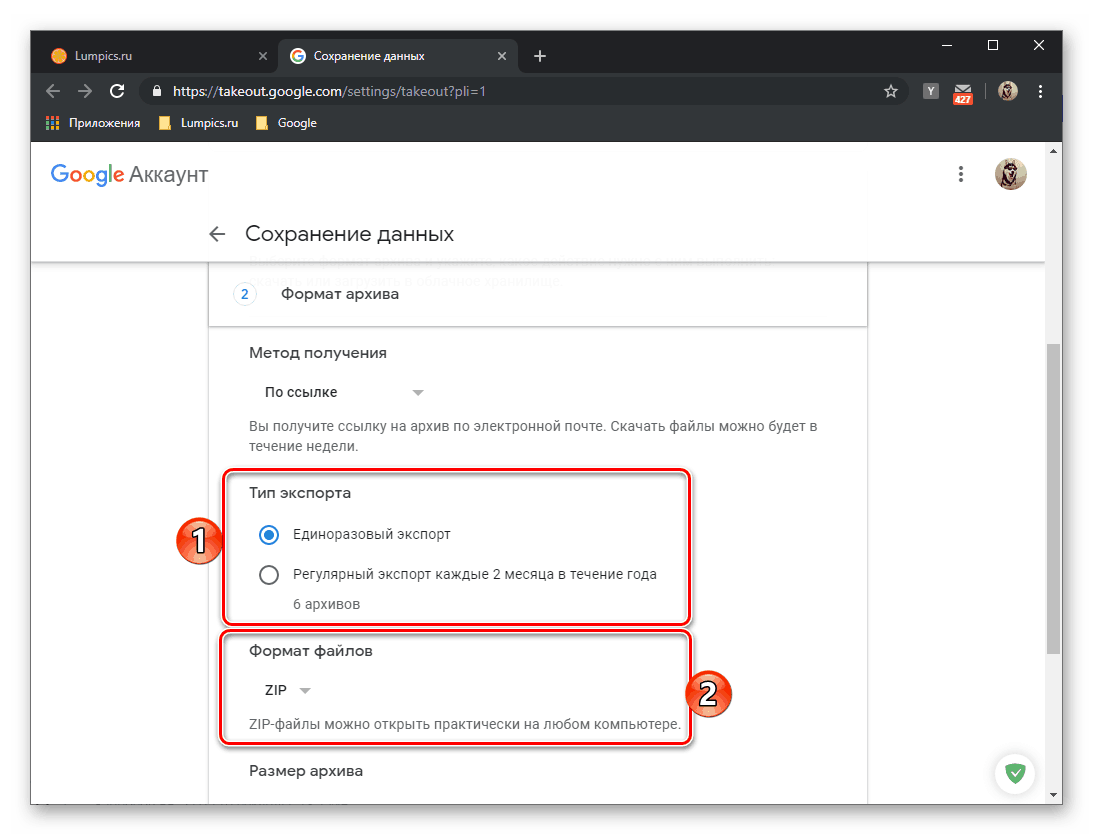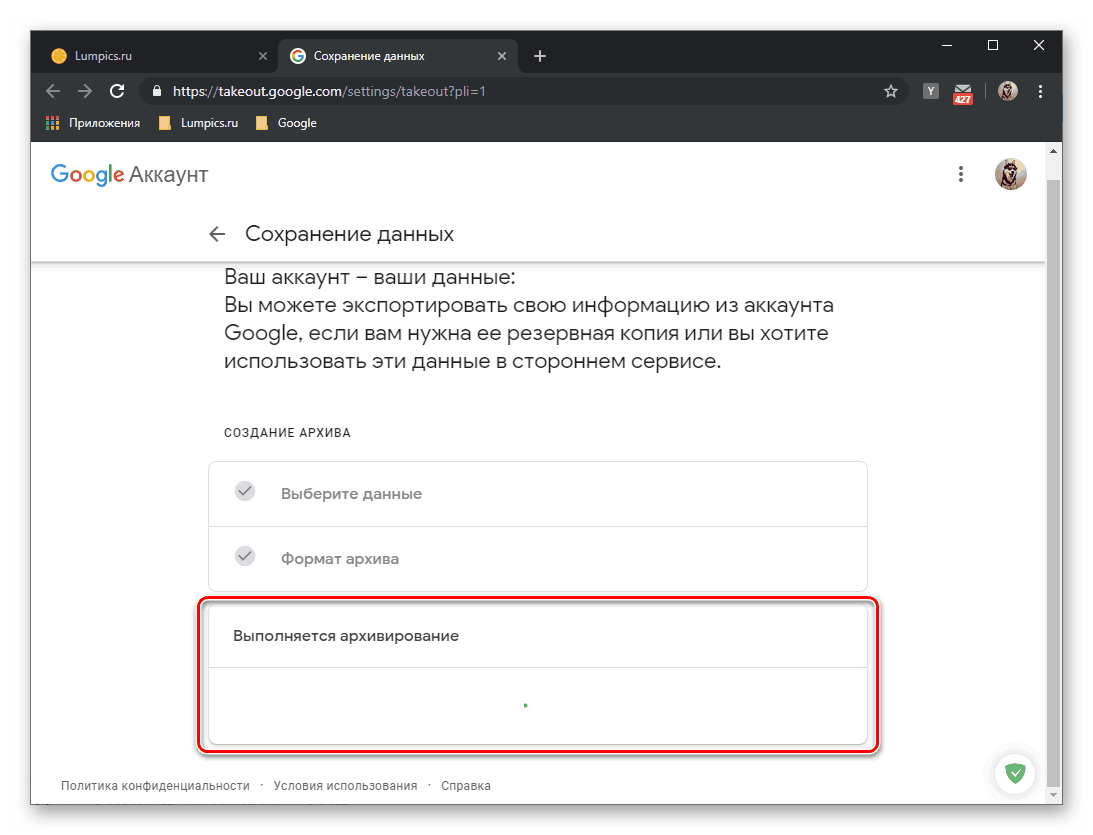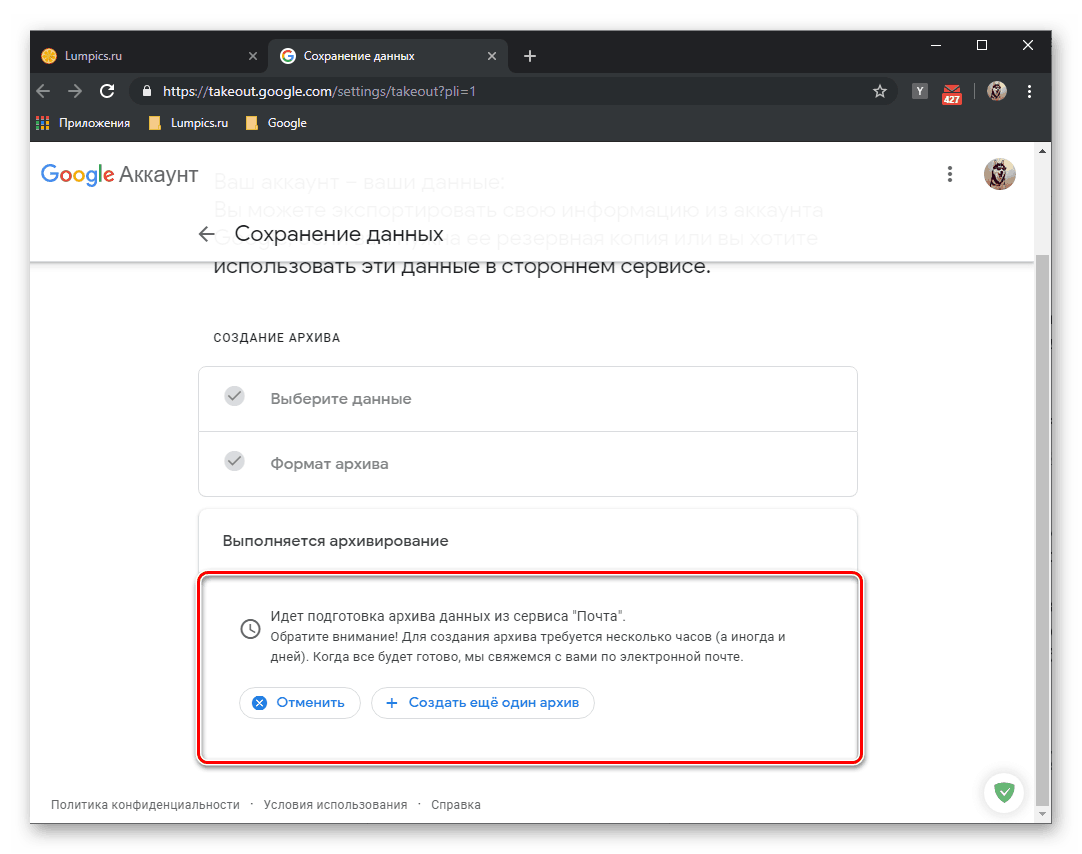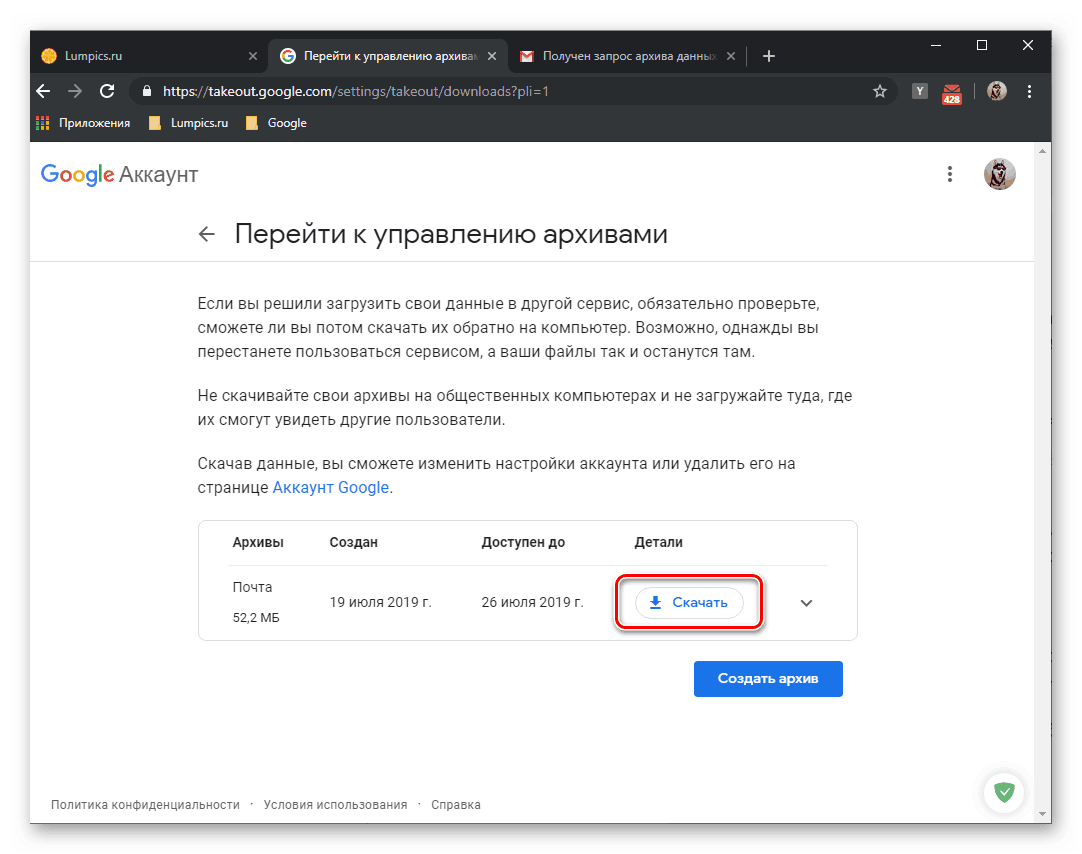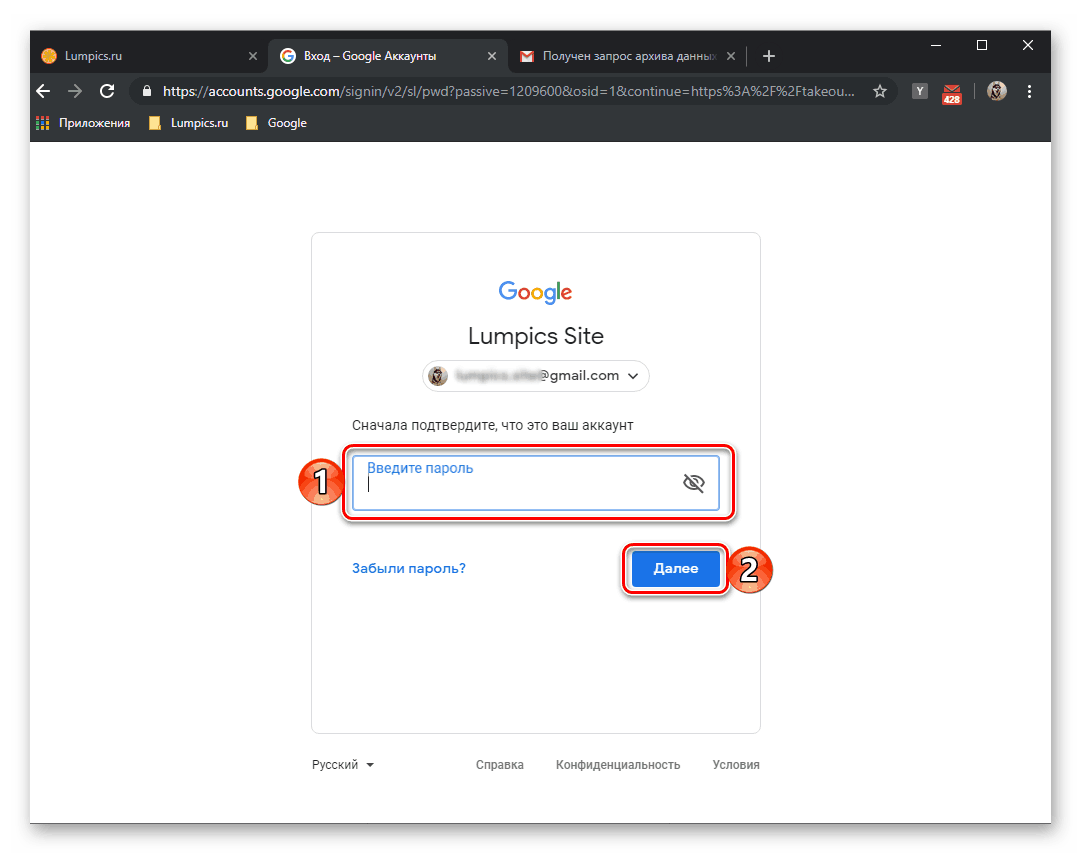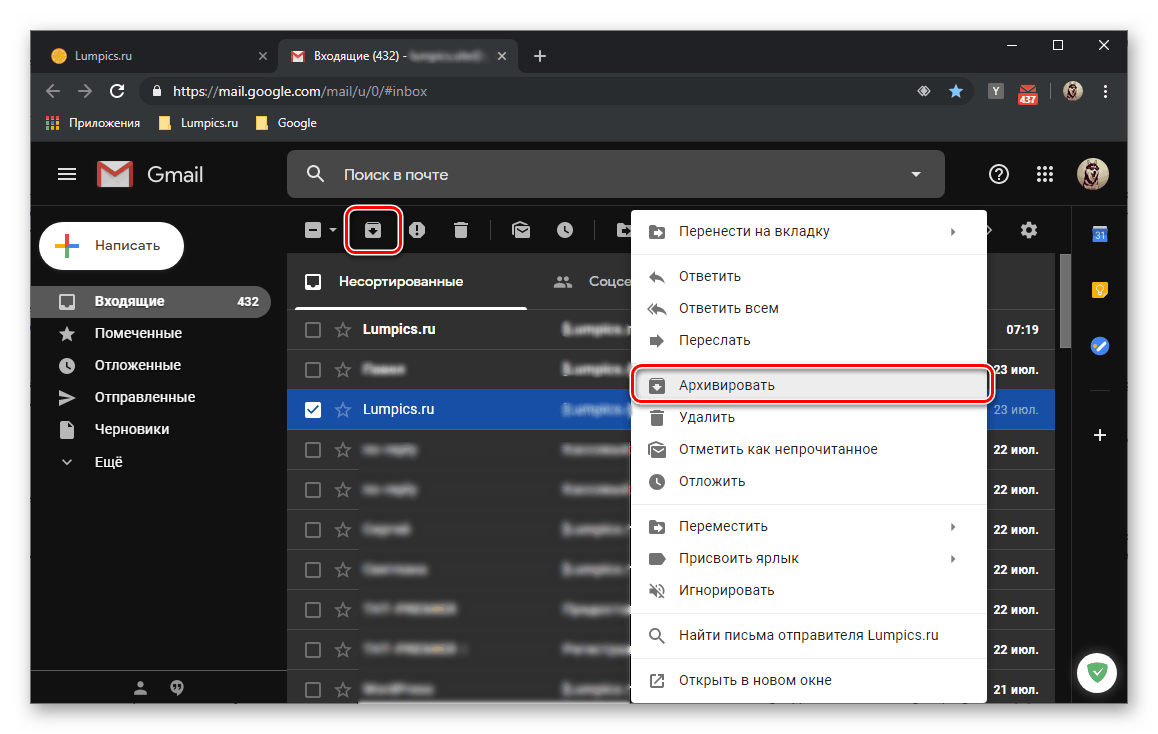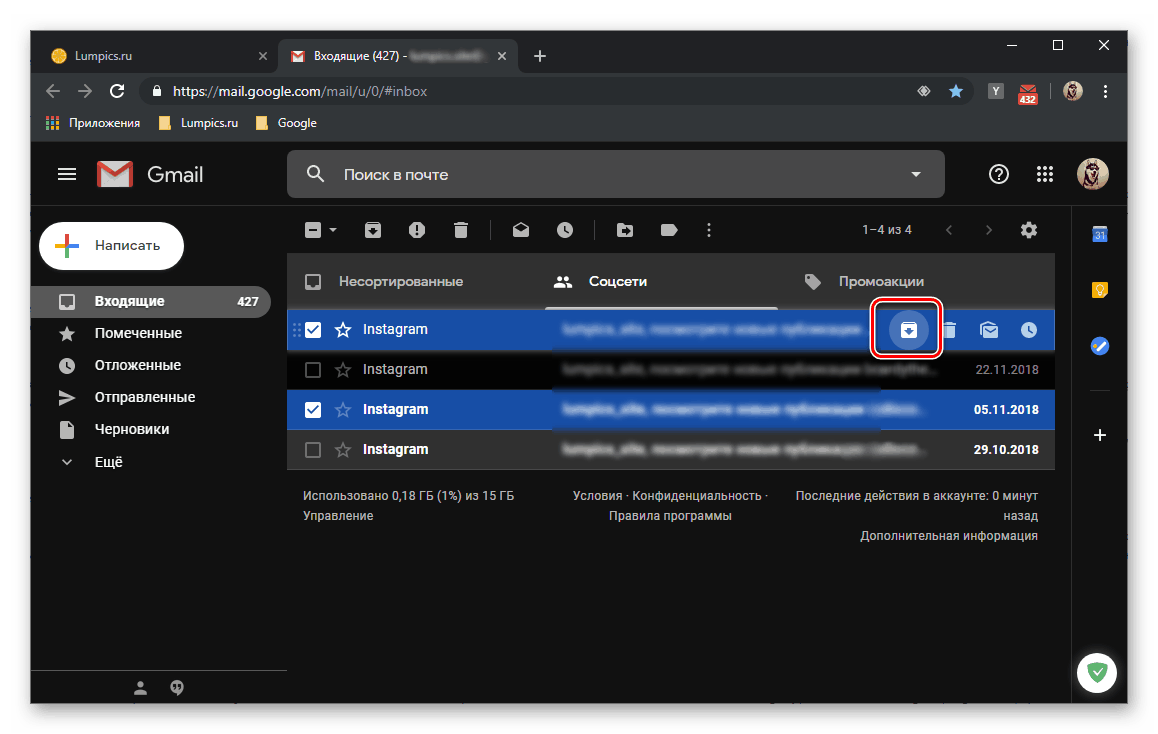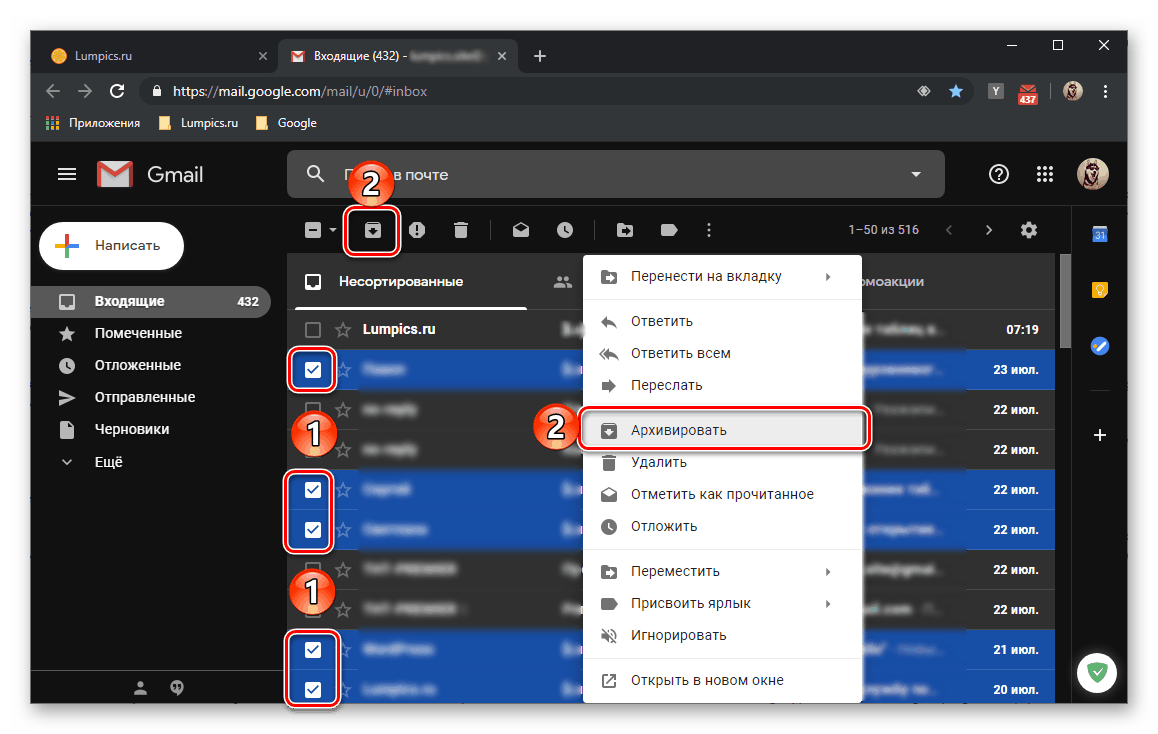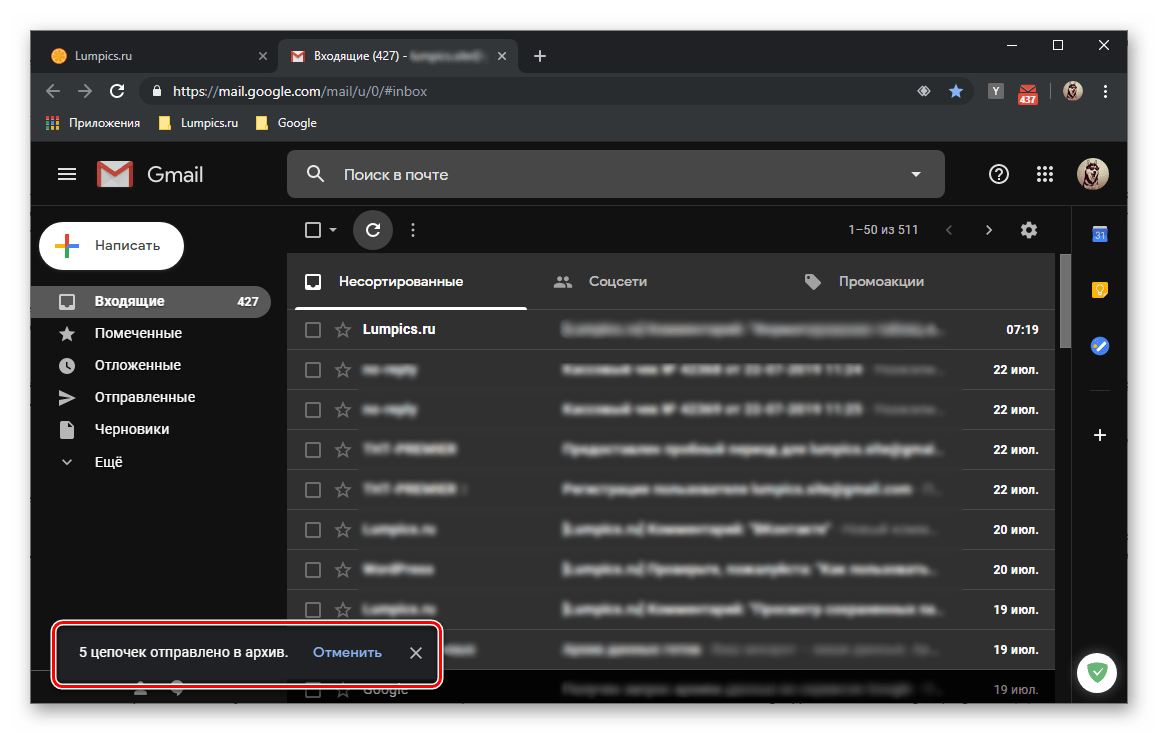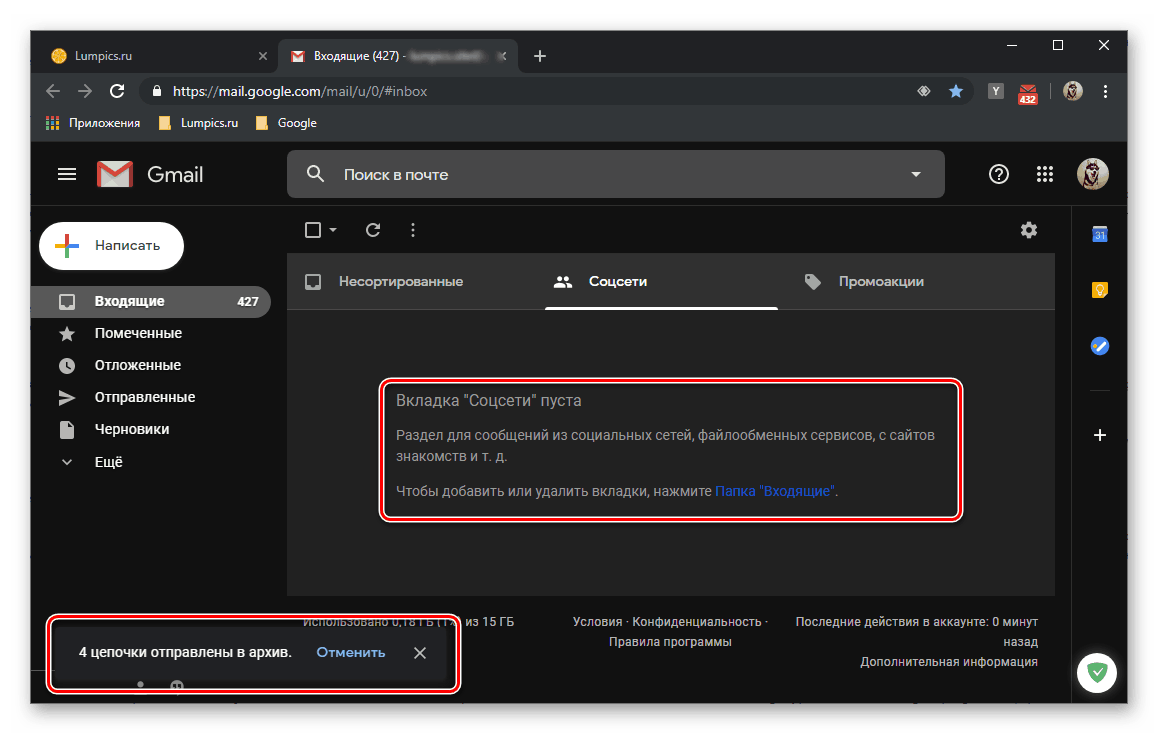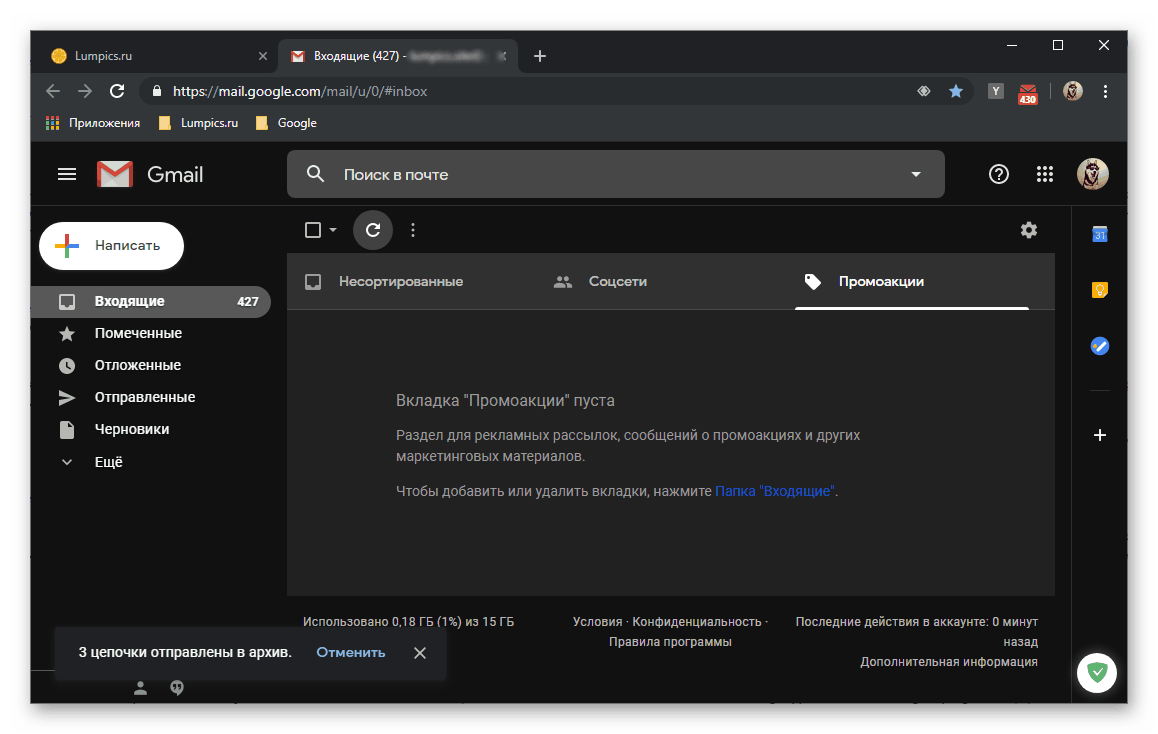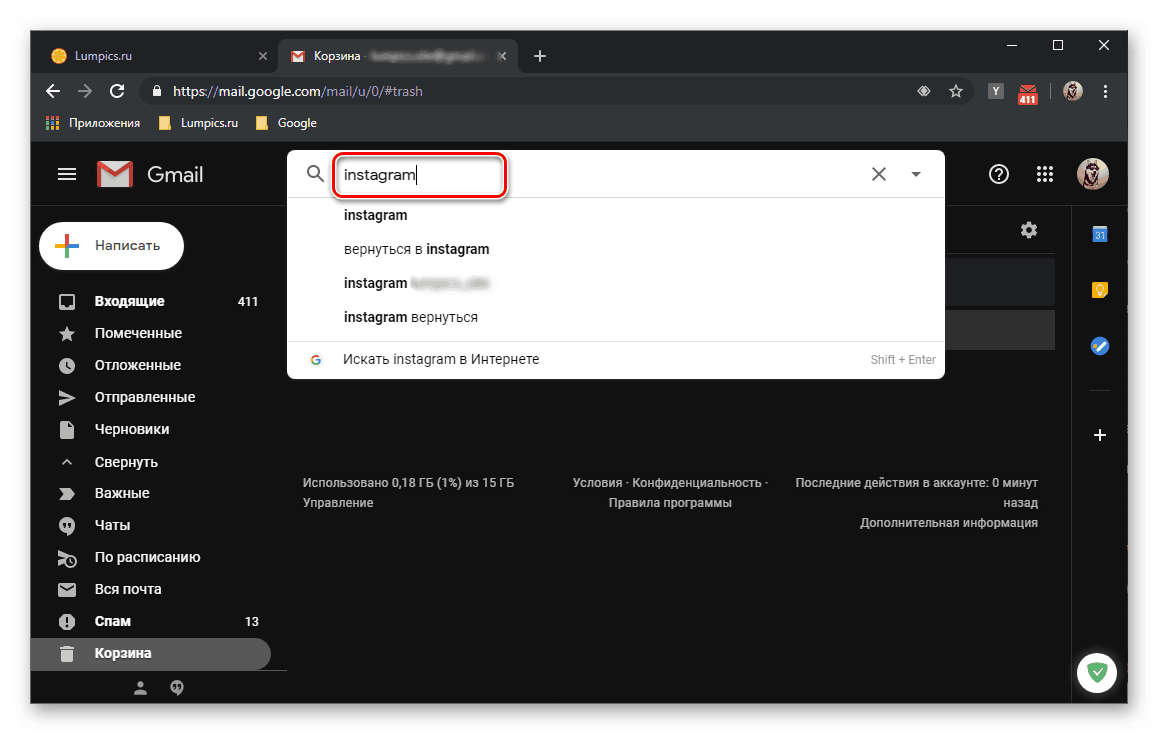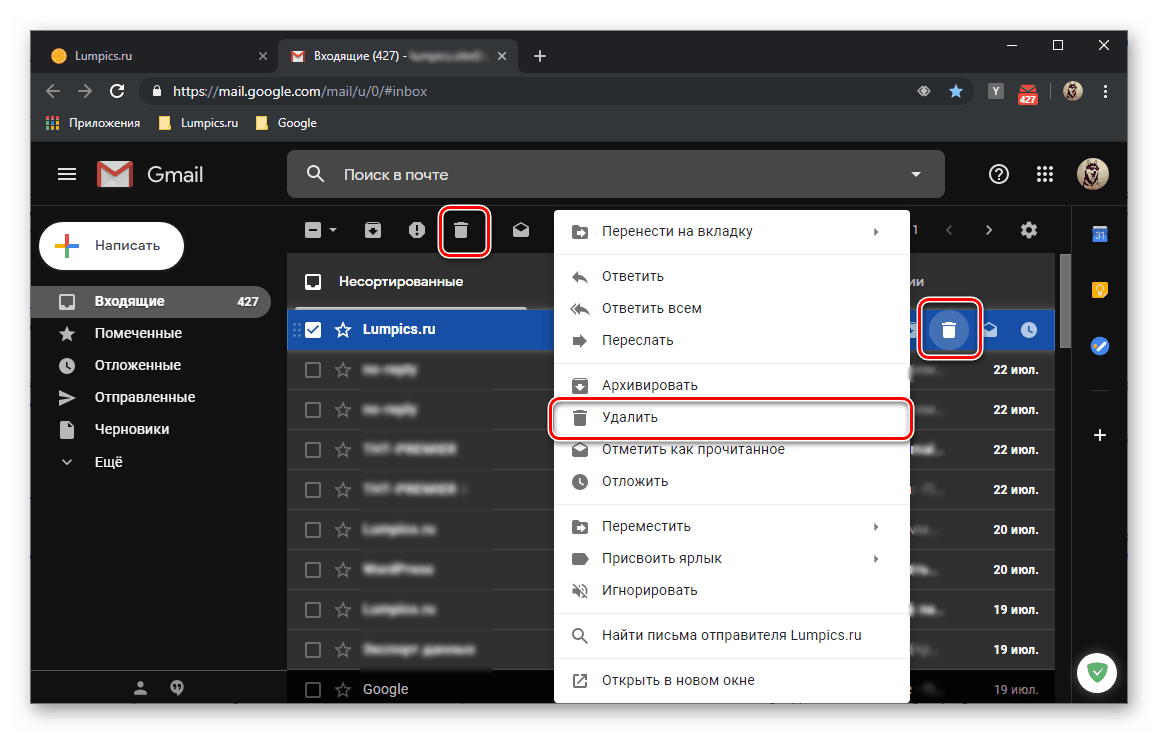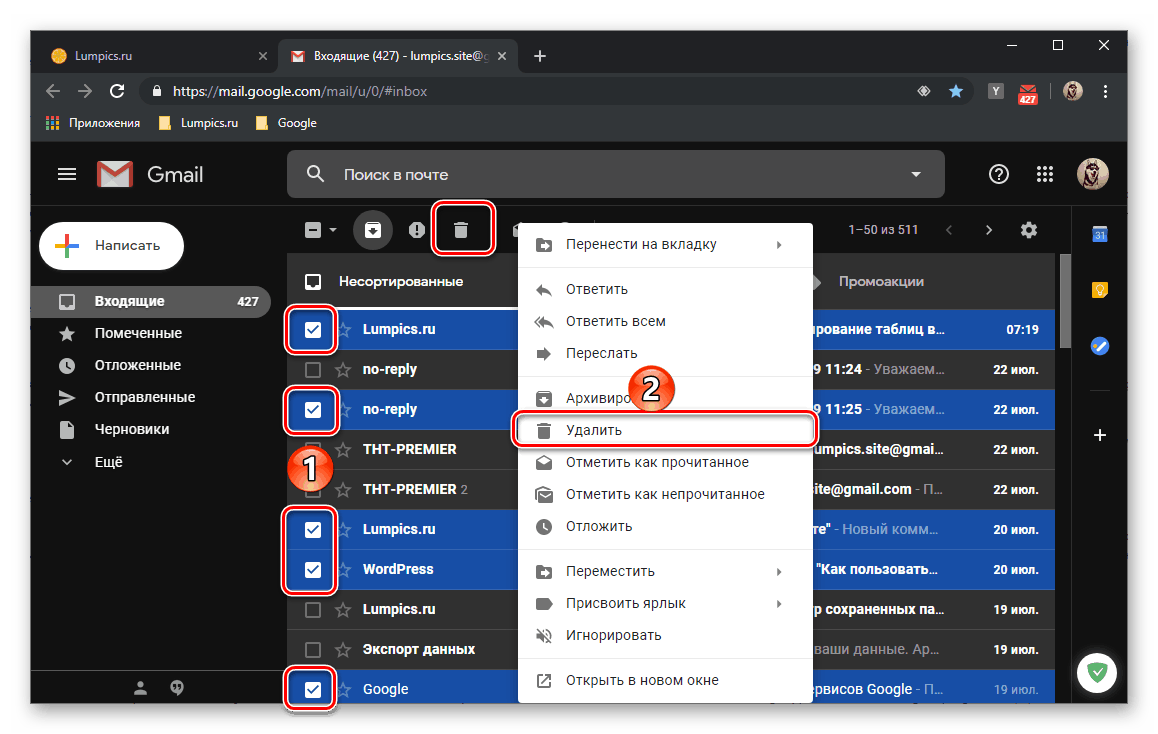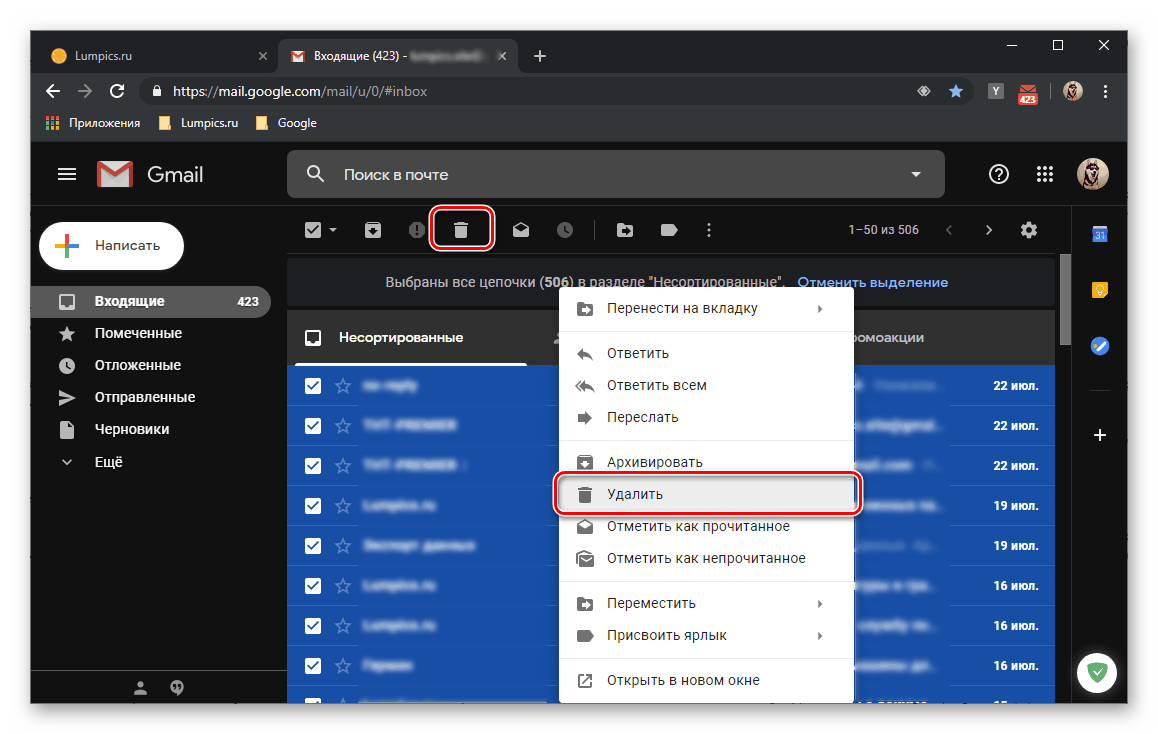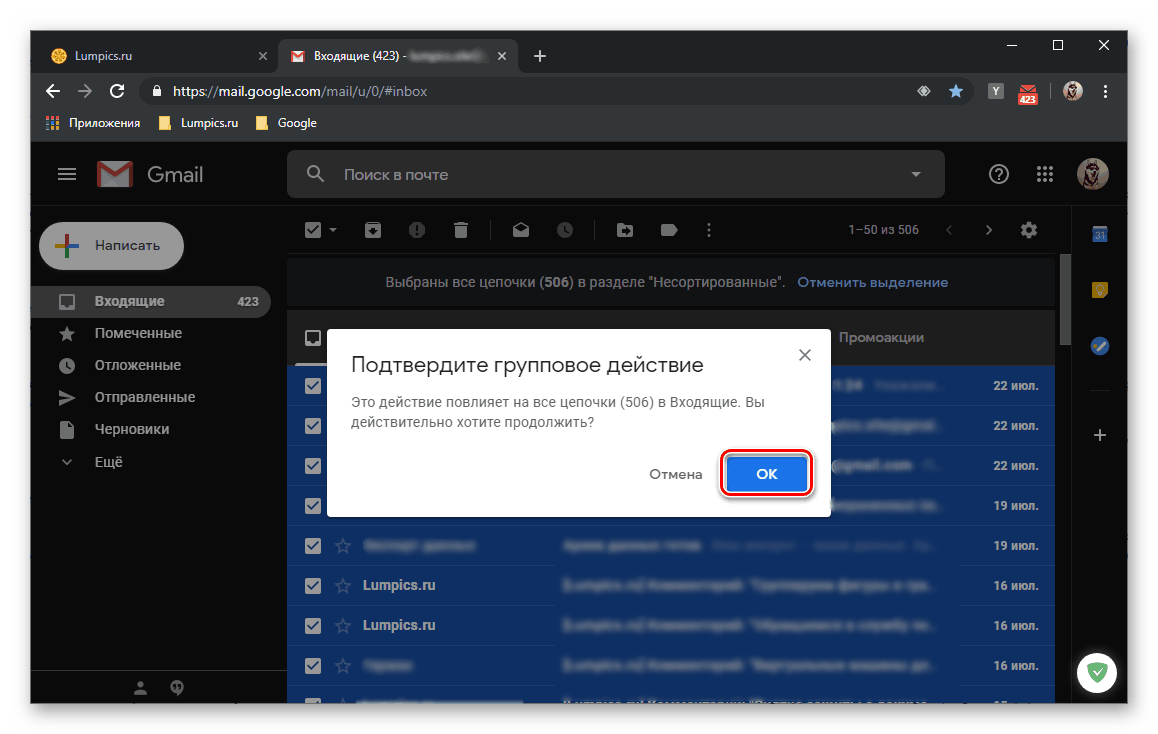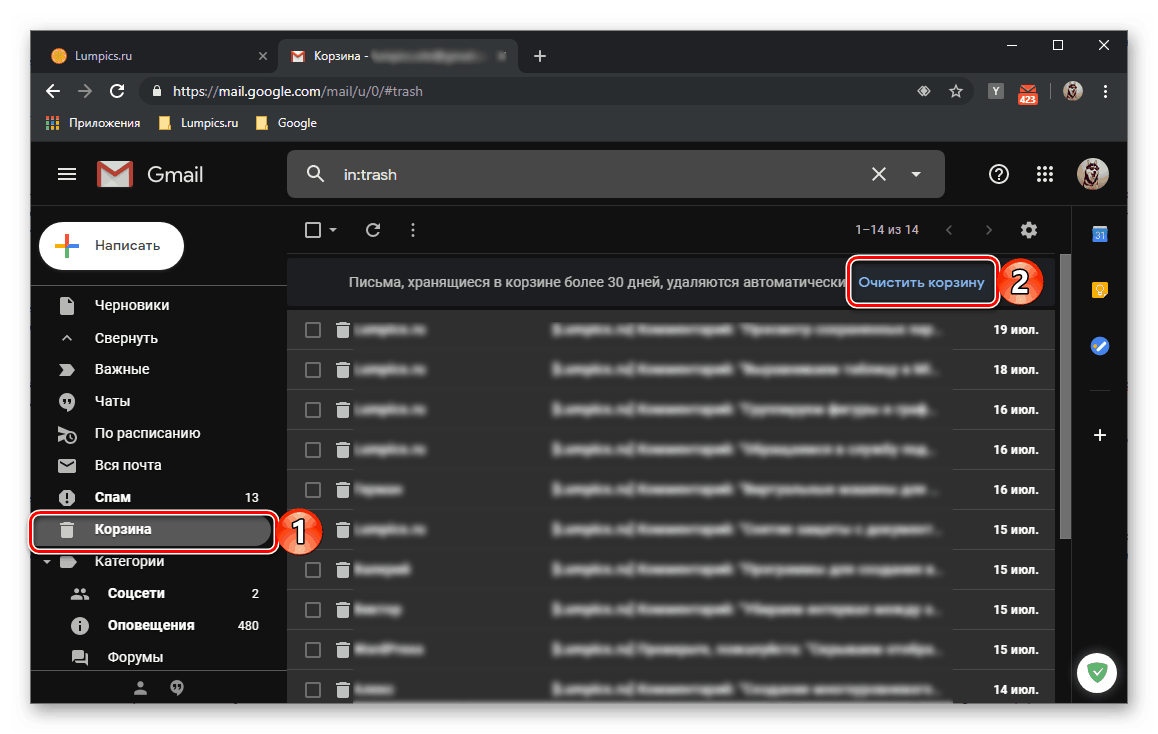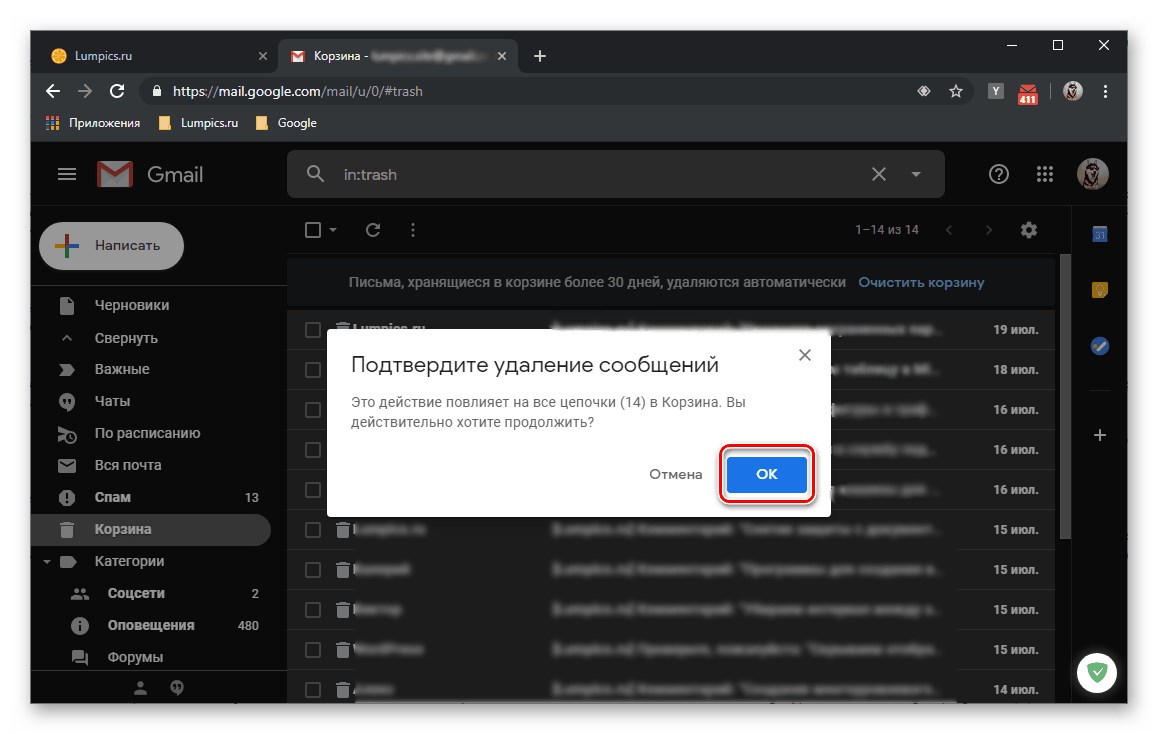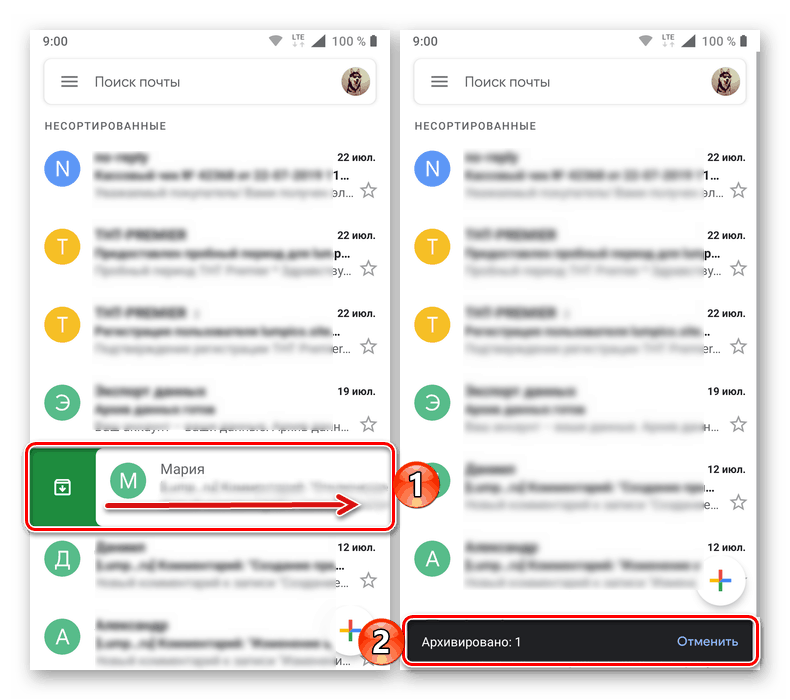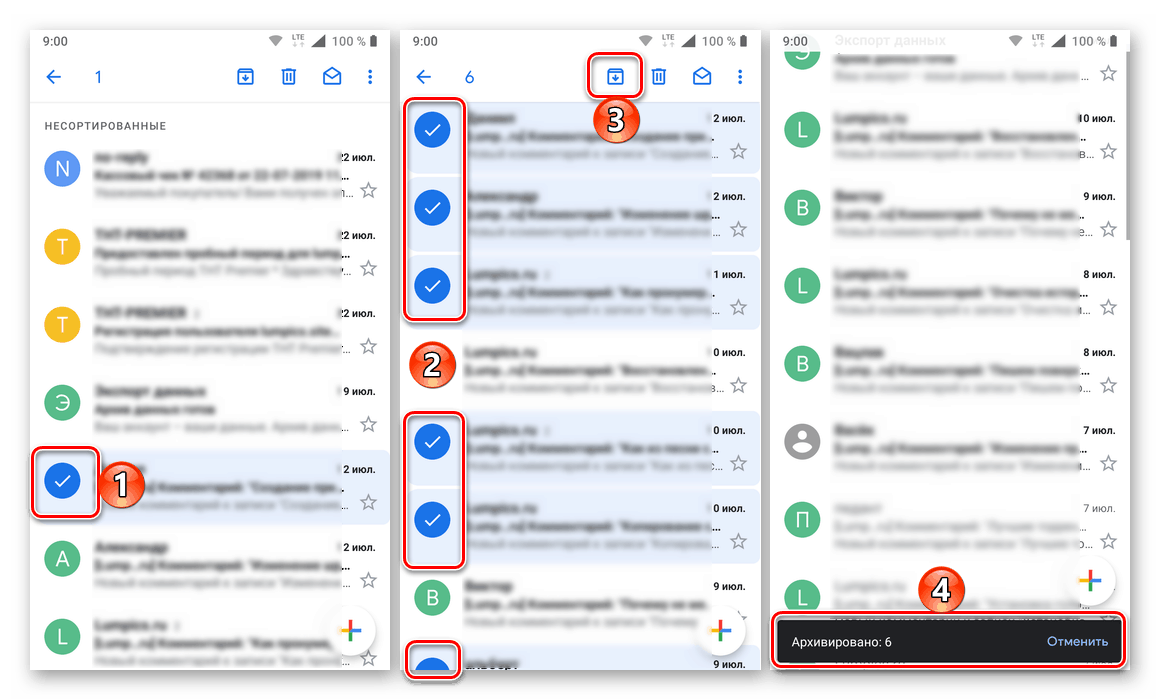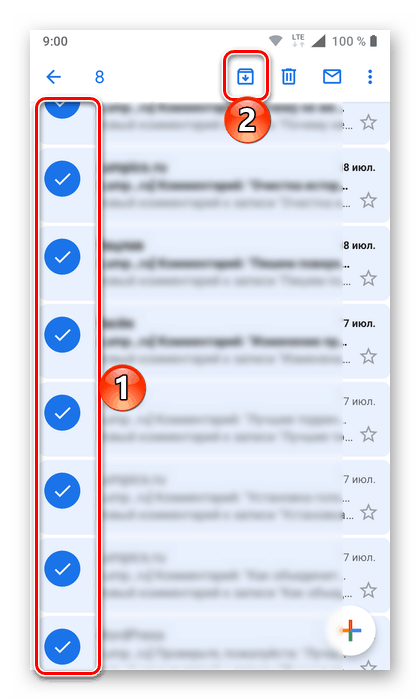Archivace a vyčištění doručené pošty Gmailu
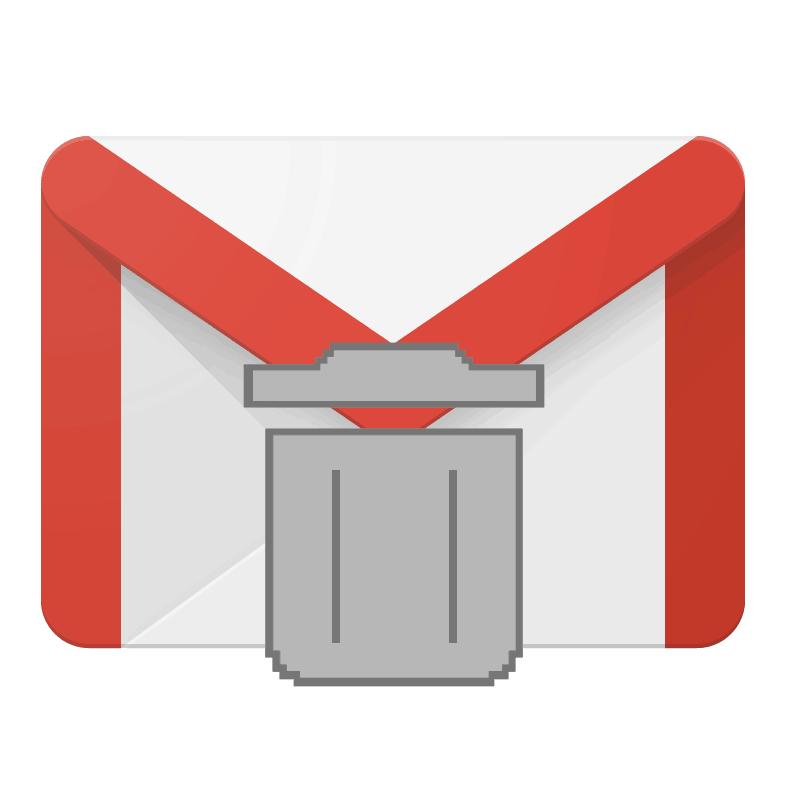
Pokud zvažujete každé písmeno v e-mailu samostatně, může se zdát, že váží téměř nic, protože často je to jen několik řádků textu, které mohou být někdy doplněny odkazem nebo přílohou. Pokud je však korespondence vedena aktivně a přílohy jsou připojeny soubory, nikoli odkazy na ně, dříve nebo můžete „zablokovat“ veškeré volné místo v krabici. Dnes si promluvíme o tom, jak to částečně nebo úplně vyčistit - záleží jen na vás.
Obsah
Vyčištění pošty v Gmailu
Úložiště Gmail je pouze část Disk Google , které většina uživatelů používá k ukládání osobních údajů, a proto se množství volného prostoru v cloudu může okamžitě snížit na obě strany, dříve či později se může blížit maximálnímu dostupnému tarifu 15 GB. Chcete-li uvolnit místo na disku (ideálně), musíte jednat komplexně, ale budeme uvažovat pouze o tom, jak vyčistit poštovní schránku přímo. A protože Gmail představuje webovou verzi dostupnou v jakémkoli prohlížeči a mobilní aplikaci, poskytneme řešení tohoto problému v každé jeho interpretaci.
Přípravná opatření
I když jste odhodláni zbavit se veškerého obsahu poštovní schránky Google , neměli byste však vyloučit možnost, že se dříve nebo později budete muset obrátit k některým (nebo některým) písmenům v něm obsaženým. Proto by bylo vhodné před jejich odstraněním vytvořit záložní kopii, ze které bude možné obnovit poštovního klienta třetí strany ( Mozilla thunderbird a Apple Mail). Postupujte takto:
Stránka pro ukládání dat z účtu Google
- Klikněte na výše uvedený odkaz a proveďte jednu ze dvou věcí:
![Stránka pro zálohování dat z účtu Google]()
- označte všechny položky, pokud chcete zálohovat naprosto všechna data spojená s vaším účtem Google;
- klikněte na štítek „Zrušit výběr“ , trochu přejděte po stránce dolů a zaškrtněte políčko přímo naproti službě Gmail.
![Zrušte výběr zálohy pro všechny služby ve vašem účtu Google]()
![Zálohování dat GMail ve vašem účtu Google]()
- Poté, co jste se rozhodli, přejděte dolů a klikněte na tlačítko „Další“ .
- V další fázi budete vy a já požádáni, abychom určili parametry archivu s budoucí zálohou. Zde můžete vybrat následující položky:
![Definování formátu záložního archivu v účtu Google]()
- Výrobní metoda;
- Druh vývozu;
- Formát souboru;
- Velikost archivu;
![Výběr metody získání archivu záloh ve vašem účtu Google]()
![V účtu Google vyberte typ exportu a formát archivu]()
Není nutné měnit výchozí nastavení, ale můžete změnit způsob získávání kopie dat, například z odkazu na zasílání do jakéhokoli cloudového úložiště (ale pokud zálohujete všechna data, měli byste je samozřejmě uložit na Disk Google), a také určit formát a velikost archivu, pokud máte více či méně přesnou představu o tom, kolik může celý obsah vaší poštovní schránky zabrat.
- Po zadání potřebných nastavení klikněte na tlačítko „Vytvořit archiv“ .
- Archivace začne.
![Začněte archivovat data ve svém účtu Google]()
Objeví se upozornění, že příprava archivu dat může trvat několik hodin nebo i několik dní. Pokud však zálohujete pouze poštu, bude tento proces trvat doslova několik minut.
![Příprava archivu se zálohou dat vašeho účtu Google]()
Téměř okamžitě bude na vaši e-mailovou adresu Gmail zaslán dopis informující o žádosti o archiv údajů ze služeb Google. Stačí se s tím seznámit a vrátit se na stránku vytváření kopií. - Po vytvoření archivu si jej můžete stáhnout. Chcete-li to provést, klikněte na příslušné tlačítko na automaticky aktualizované stránce,
![Byl vytvořen archiv s údaji z vašeho účtu Google, který lze stáhnout]()
poté zadejte heslo z účtu Google,![Chcete-li stáhnout záložní archiv, zadejte své heslo k účtu Google]()
a určit umístění pro uložení komprimovaného datového souboru. Klikněte na tlačítko „Uložit“ . - V tomto okamžiku lze považovat za dokončenou přípravnou fázi, která zahrnuje zálohování důležitých dat, jako je e-mail.
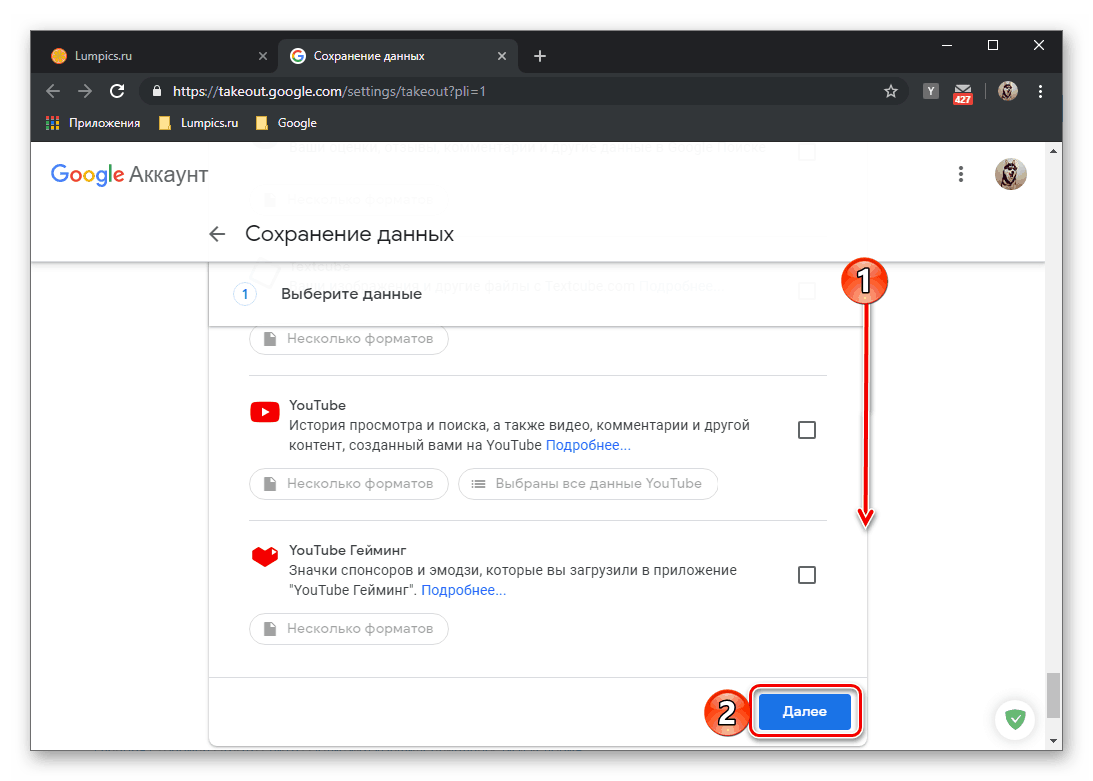
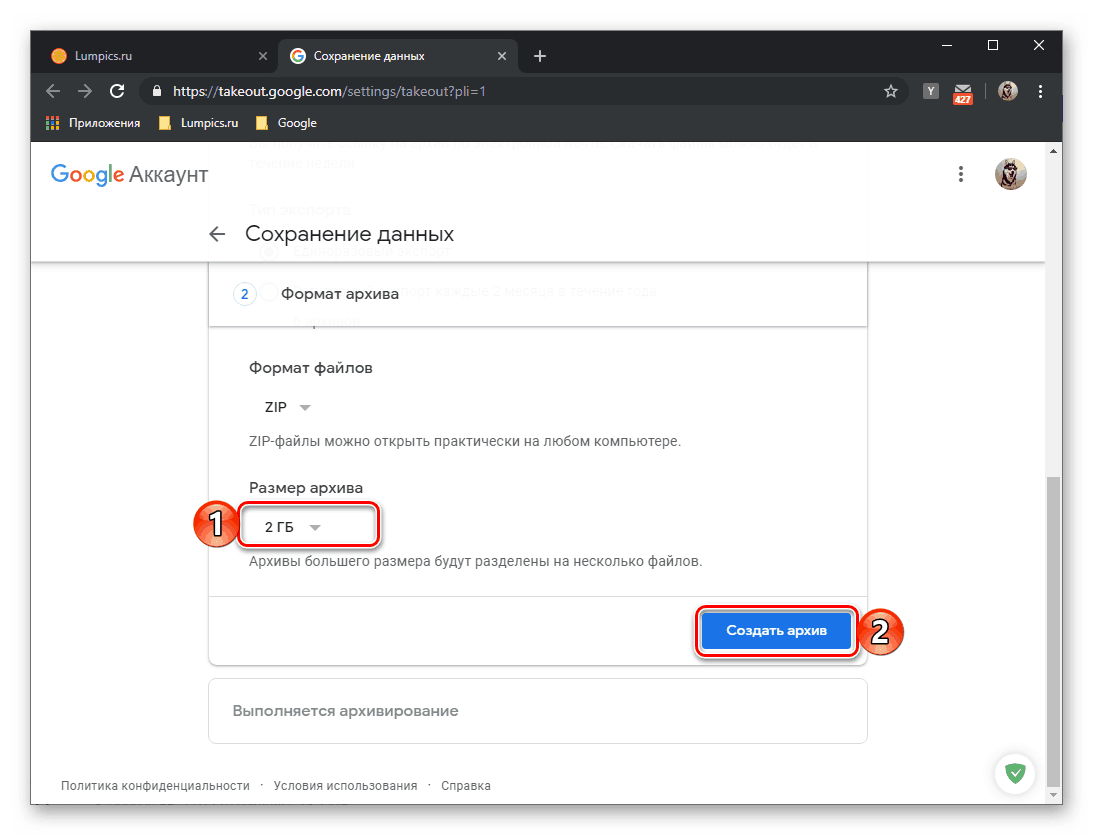
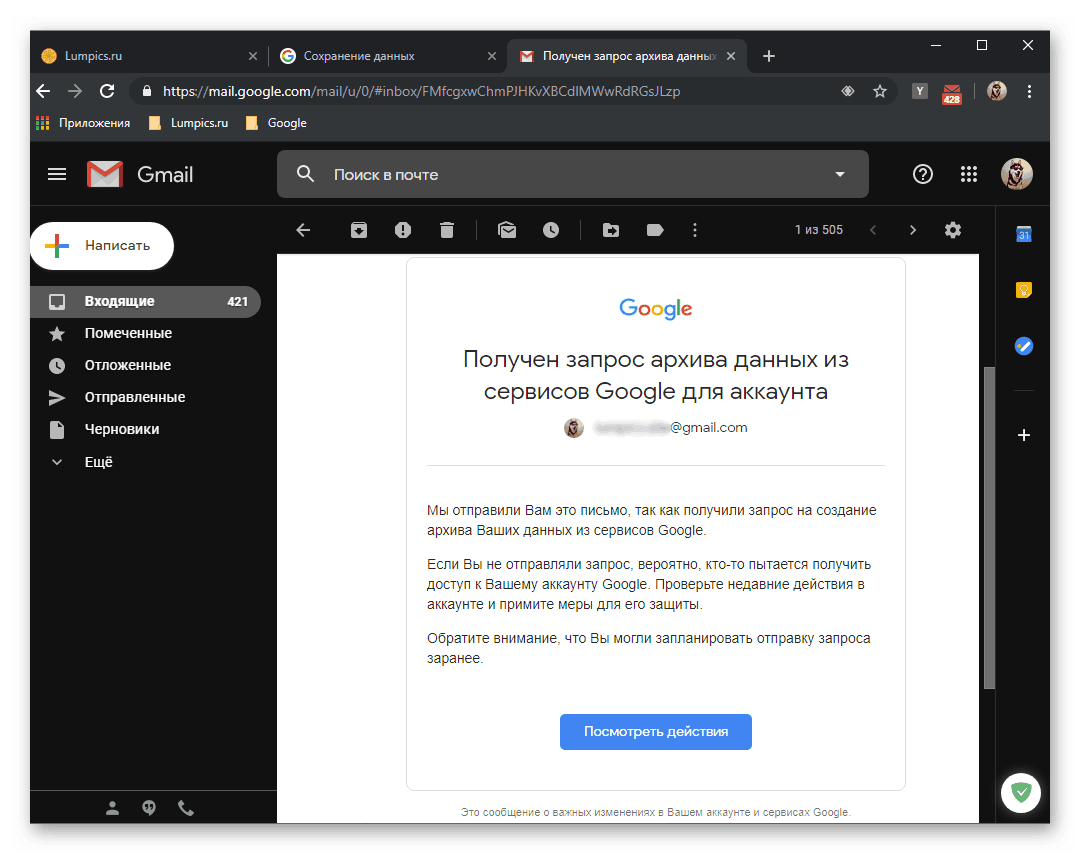
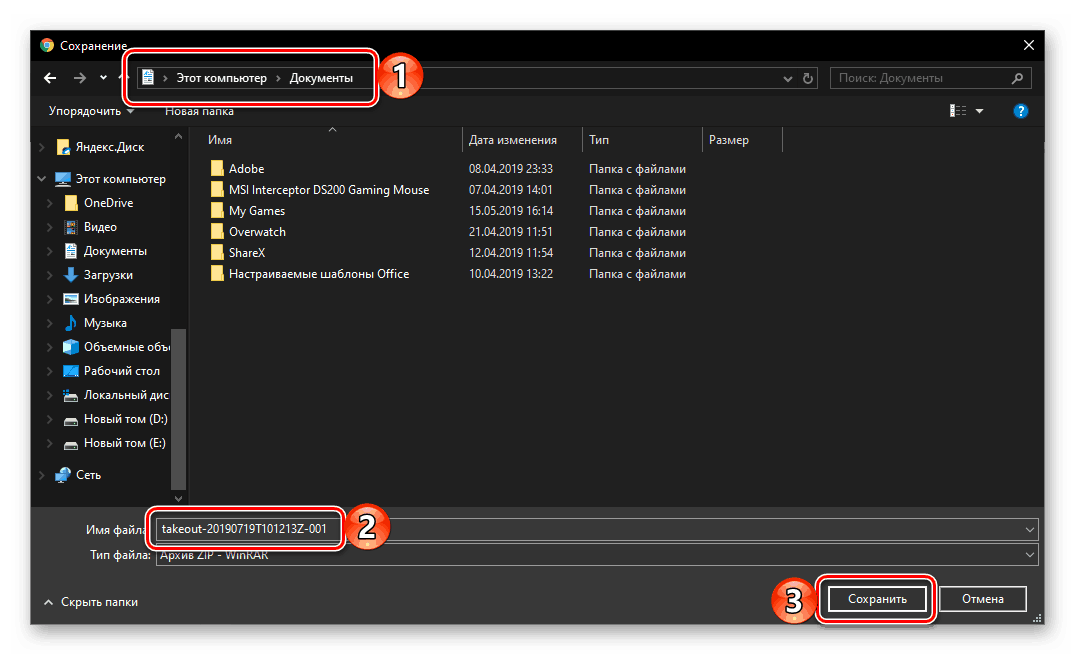
Webová verze
Většina uživatelů, zejména pokud jde o zástupce podnikového segmentu, pracuje s e-mailem Gmail v prohlížeči nebo v e-mailovém klientovi třetí strany. Zvažte, jak uvolnit místo prostřednictvím webové verze poštovní schránky, jak se zbavit zbytečných e-mailů, a jak provést jeho úplné vyčištění, což znamená odstranění veškerého obsahu.
Možnost 1: Archivace
Je snadné uhodnout, že archivace je komprimací písmen, což znamená jejich odeslání do archivu. Tímto způsobem nebudete moci vymazat svou poštovní schránku v Gmailu, ale uvolnit v ní místo bez problémů.
Poznámka: Postup archivace umožňuje částečně nebo úplně vymazat poštovní schránku především vizuálně. To znamená, že dopisy zaslané do archivu se nebudou zobrazovat ve složce Doručená pošta a v dalších oddílech, ale v případě potřeby je lze najít a vrátit na původní místo. Tyto zprávy se navíc automaticky obnoví, pokud obdrží odpověď od jiného uživatele.
Samostatné příspěvky
Chcete-li odeslat do archivu jedno nebo několik písmen, musíte provést následující kroky:
- Na postranním nebo horním panelu za předpokladu, že ve vaší poštovní schránce je několik kategorií (sekcí), přejděte k té (například „Netříděné“ nebo „Sociální sítě“ ), jejíž písmena chcete archivovat.
- Dále můžete jednat podle jednoho ze dvou algoritmů, v závislosti na počtu prvků, se kterými plánujete interagovat - jeden nebo více.
- Klepněte pravým tlačítkem myši na náhled zprávy a v interaktivní nabídce vyberte položku Archivovat nebo zaškrtněte políčko vlevo od jména odesílatele a použijte tlačítko archivace na horním panelu.
![Odeslání jednoho dopisu do archivu v Gmailu]()
Tip: Chcete-li do archivu odeslat jedno písmeno, můžete také jednoduše umístit kurzor nad kurzor a kliknout na tlačítko, které se zobrazí vpravo.
![Tlačítko Gmail pro odesílání jednotlivých e-mailů do archivu]()
- Zaškrtněte políčko vedle jména odesílatele dopisu, který chcete archivovat. Podobně označte na této stránce zbývající zprávy, které chcete archivovat. Klikněte na ikonu s obrázkem archivu (tlačítko „ Archiv “ ), které se objeví na panelu nástrojů nad seznamem zpráv. Podobná položka je k dispozici v místní nabídce.
![archivujte ve svém e-mailu Gmail více skladeb]()
V levé dolní části okna se krátce objeví upozornění, které signalizuje pozitivní výsledek akcí, které jste provedli.
![Výsledek úspěšného odeslání více e-mailů do e-mailového archivu Gmailu]()
- Klepněte pravým tlačítkem myši na náhled zprávy a v interaktivní nabídce vyberte položku Archivovat nebo zaškrtněte políčko vlevo od jména odesílatele a použijte tlačítko archivace na horním panelu.
- Postupujte podle výše uvedených kroků s dalšími písmeny a / nebo v jiných kategoriích.
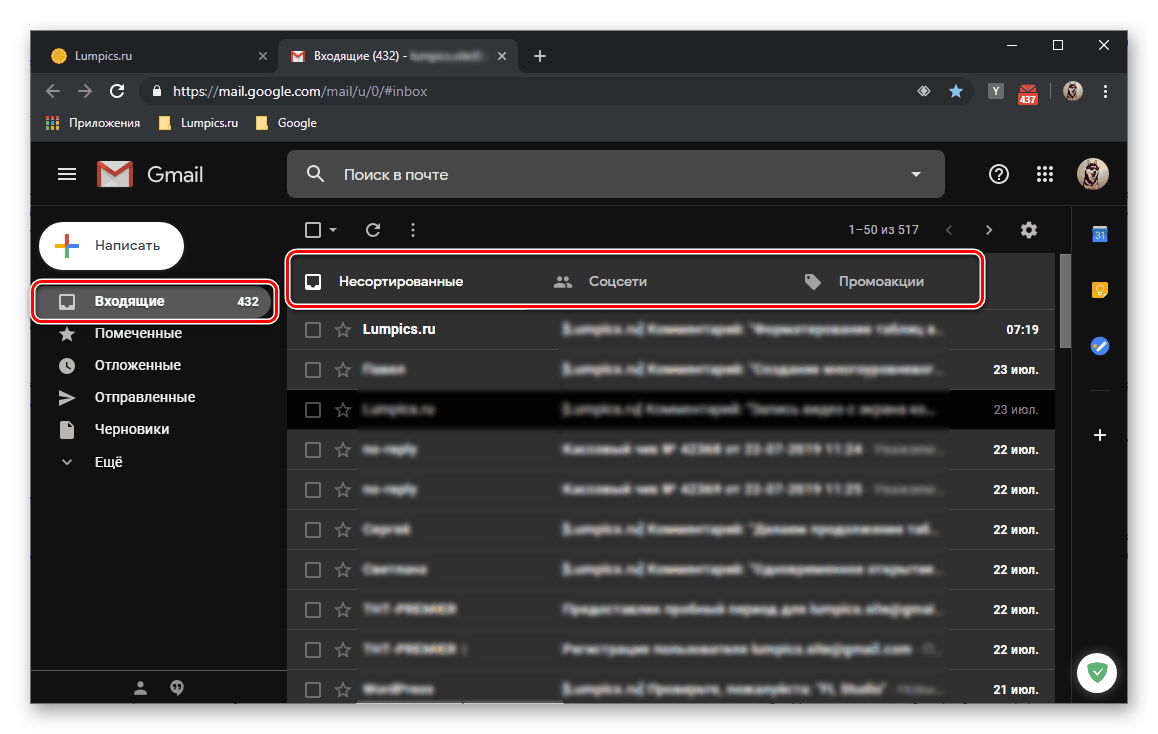
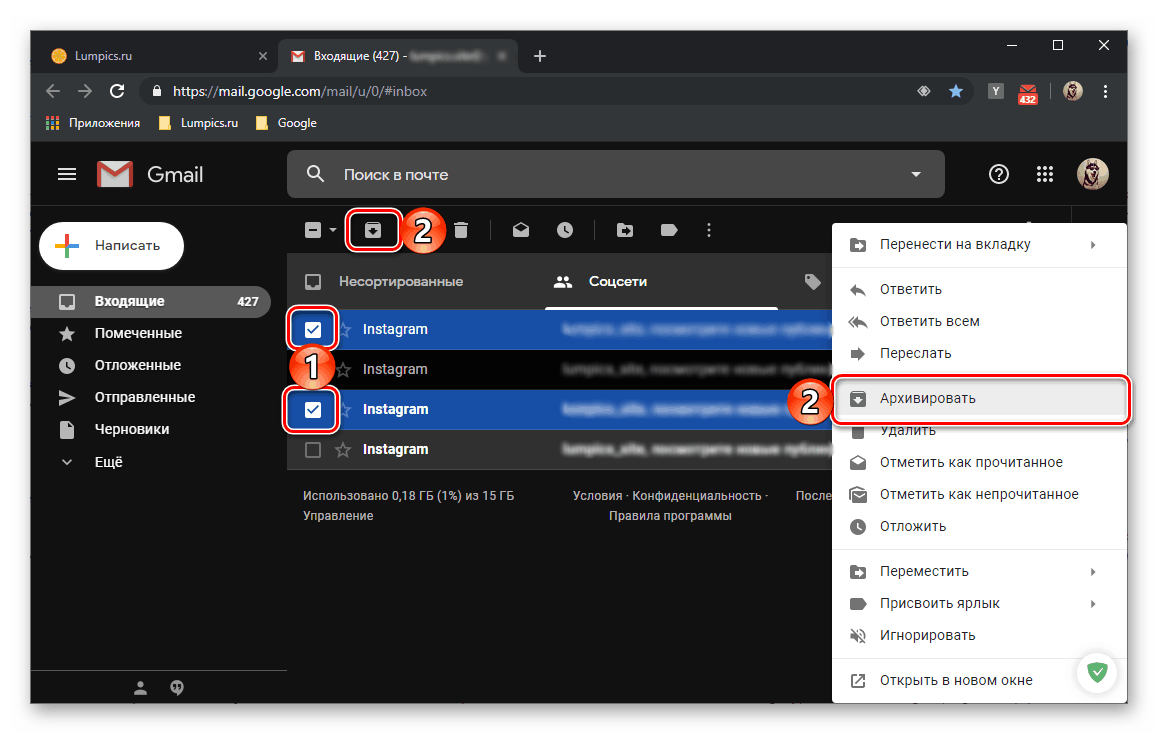
Tímto způsobem se můžete zbavit opravdu nepotřebných e-mailů a zároveň uvolnit místo v úložišti Gmailu a zároveň na Disku Google.
Všechna písmena
Pokud je vaším úkolem zcela vyčistit poštovní schránku, což znamená její transformaci do tzv. Nulové schránky, ale nejste připraveni trvale mazat zprávy, můžete je všechny odeslat do archivu. To se provádí několika kliknutími.
- Na horním nebo postranním panelu služby Gmail přejděte do kategorie, jejíž písmena chcete nejprve archivovat. Rozbalte nabídku aktuálně prázdného zaškrtávacího políčka umístěného nad seznamem zpráv a vyberte „Vše“ .
- Klikněte na nápis „Vybrat všechny konverzace (číslo) v sekci„ Název sekce ““ .
- Na horním panelu nástrojů klikněte na tlačítko „ Archivovat “ .
- Dopisy z vybrané sekce budou odeslány do archivu.
![Plná archivace jedné kategorie e-mailů v Gmailu]()
Přejděte na další část na postranním panelu a opakujte kroky v předchozích třech odstavcích. - Odesíláte tedy do archivu naprosto veškerý obsah vašeho Gmailu, což znamená uvolnění místa v něm.
![Archivace další kategorie pomocí e-mailů v Gmailu]()
Archivované zprávy budou i nadále zabírat určitý prostor na Disku Google. Nezobrazí se v obecném seznamu, ale lze je najít pomocí vyhledávání,![Vyhledejte archivované e-maily v Gmailu]()
a také v části „Všechny zprávy“ , která je ve výchozím nastavení skrytá v další nabídce „Další“ na postranním panelu.
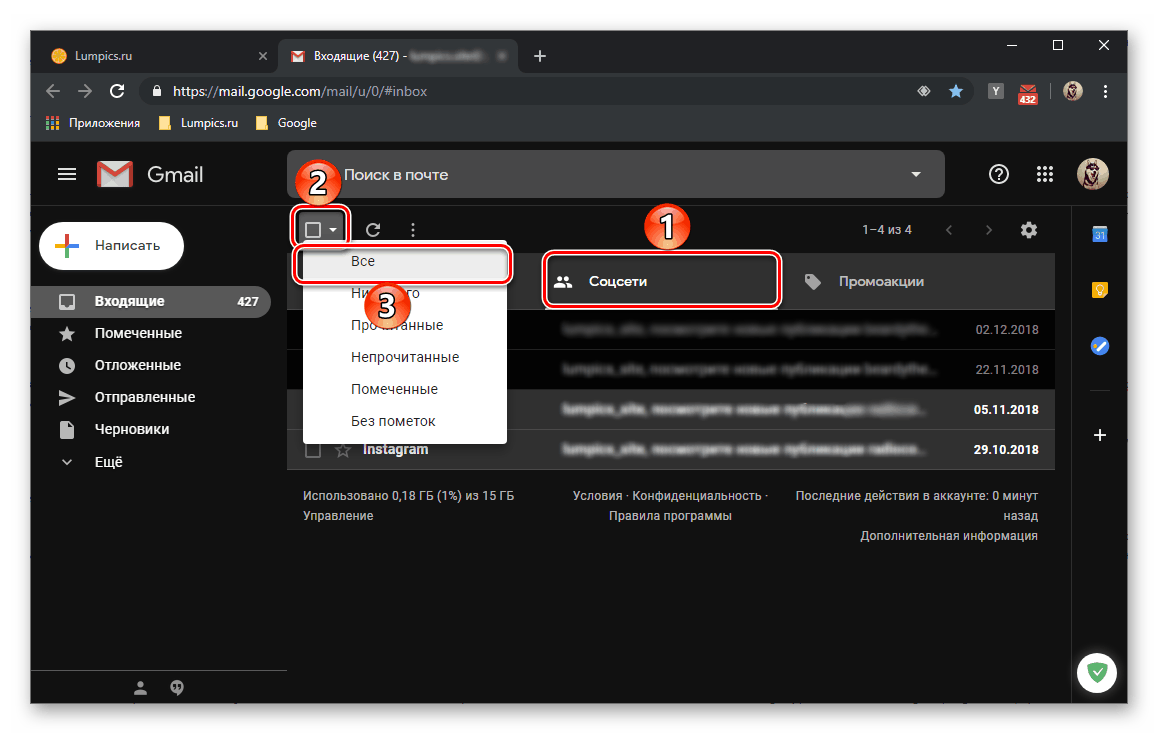
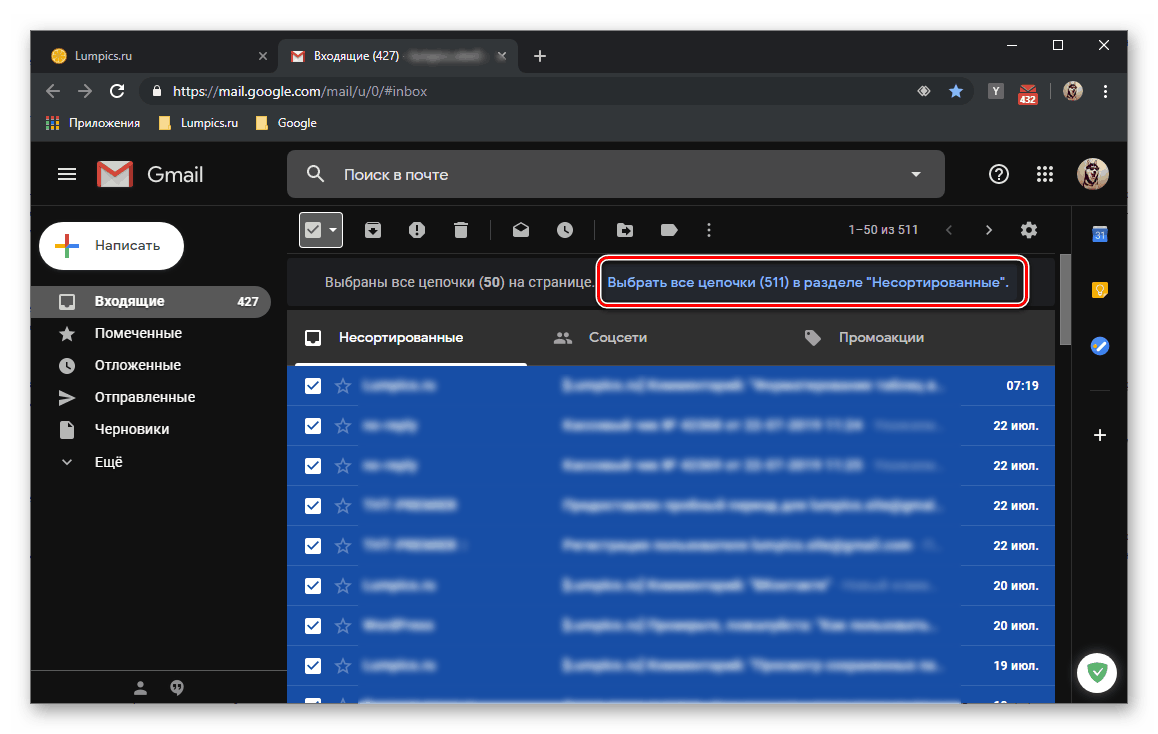
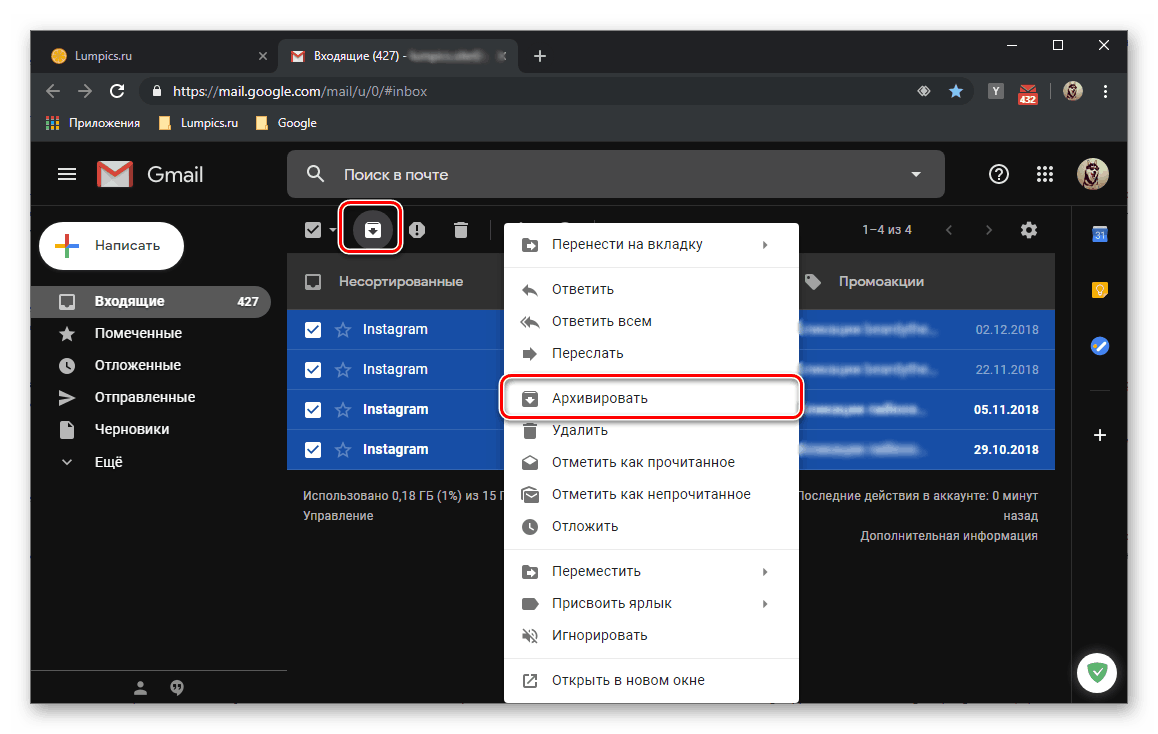
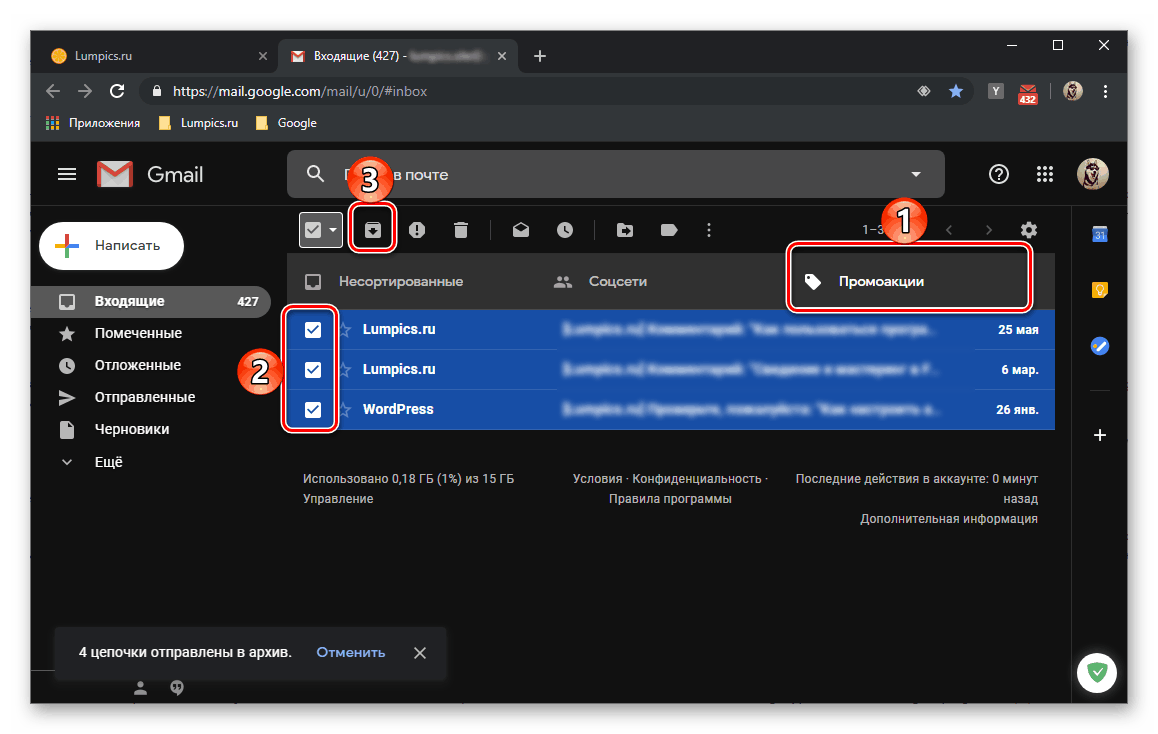
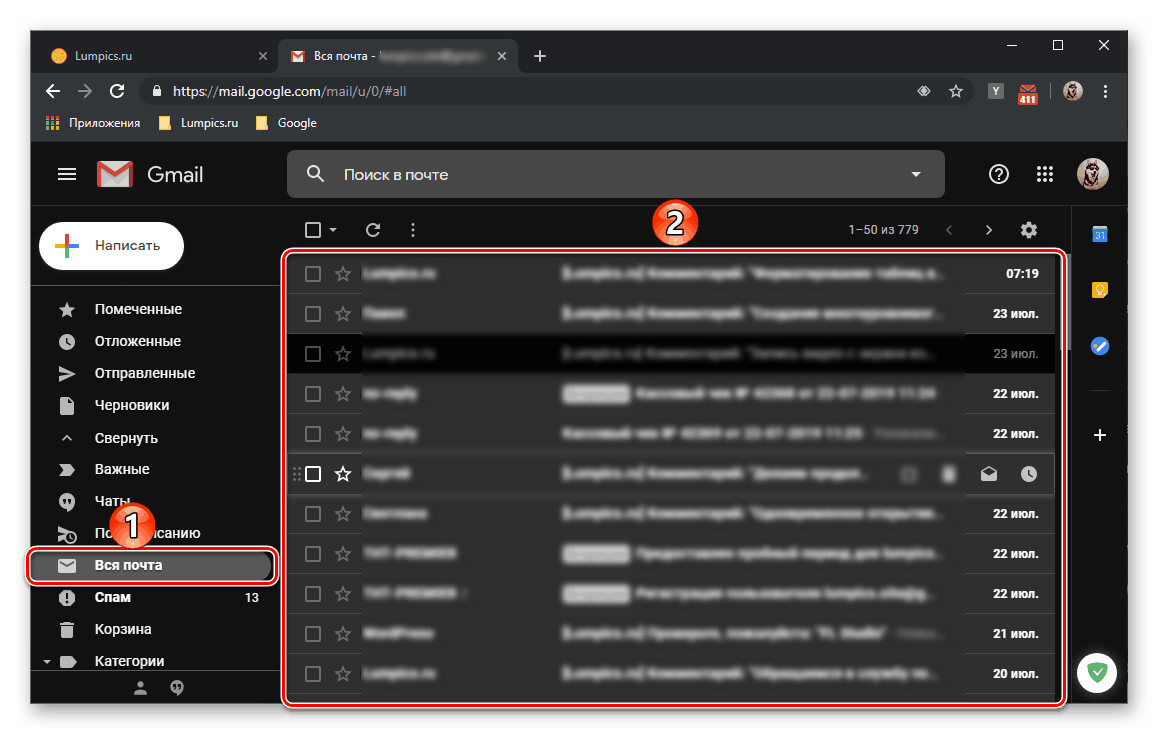
Možnost 2: Úplné odstranění
V případě, že jste si stoprocentně jisti, že v budoucnu nebudete mít přístup k e-mailům ve svém Gmailu a jste připraveni je navždy zbavit, nestačí banální odeslání do archivu. Nejlepší řešení je odstranit zprávy, některé z nich nebo všechny najednou - záleží na tom, jaký výsledek chcete nakonec dosáhnout.
Samostatné příspěvky
Odstranění jednotlivých písmen je stejně jednoduché jako jejich odeslání do archivu, jediným rozdílem je výběr položky nabídky nebo nástroje na ovládacím panelu.
- Přejděte do kategorie zpráv, jejichž prvky se chcete zbavit.
- Podle toho, zda chcete odstranit jedno nebo několik písmen, proveďte následující:
- Klikněte pravým tlačítkem na položku, kterou chcete odstranit, a vyberte „Odstranit“ .
- Zaškrtněte smazaná písmena a na panelu nástrojů klikněte na tlačítko „Odstranit“ . Totéž lze provést v místní nabídce.
![Možnosti odstranění jednoho e-mailu v Gmailu]()
![Odstraňte více e-mailů v Gmailu]()
V obou případech budete muset klepnutím na „OK“ v vyskakovacím okně potvrdit odstranění. - Opakujte výše uvedené kroky se zbývajícími částmi písmen.
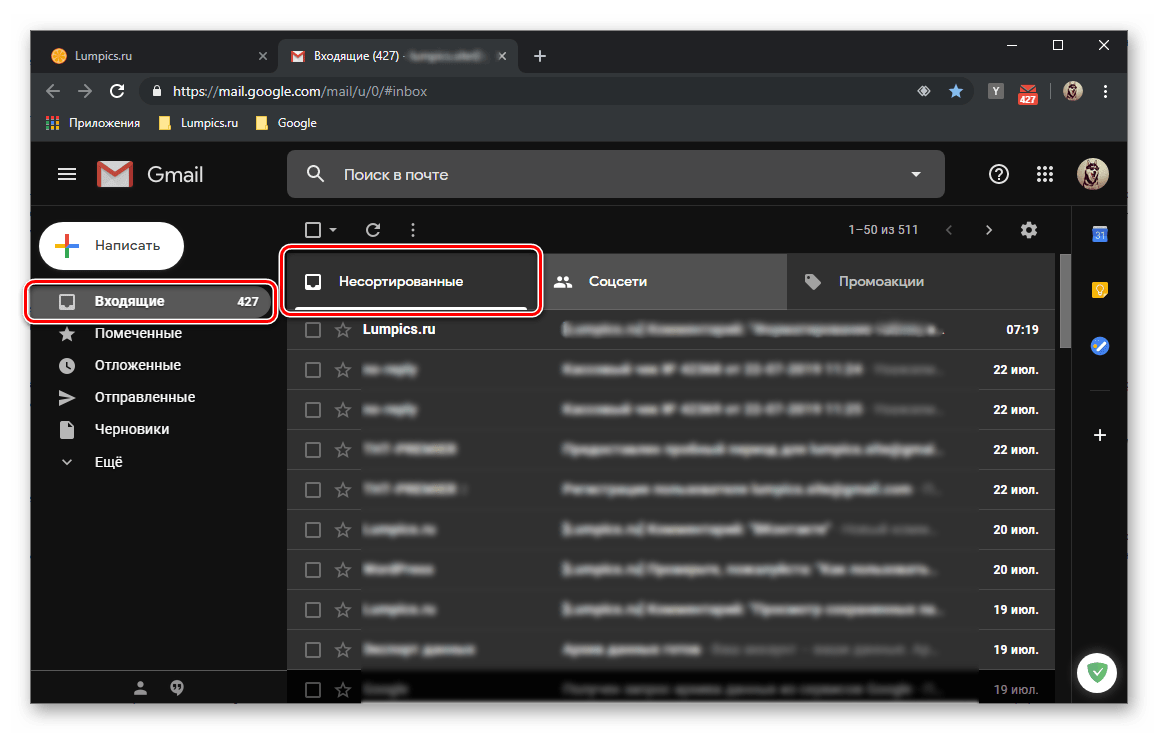
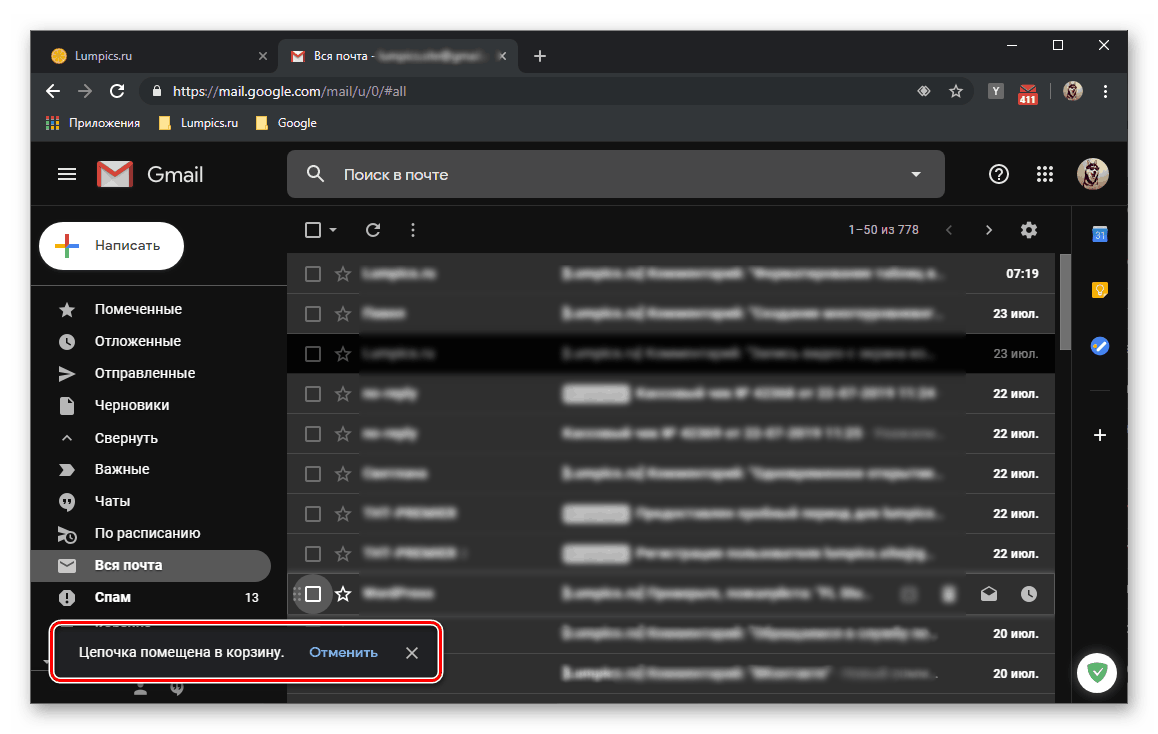
Po dobu 30 dnů budou tyto zprávy ukládány do koše , odkud je lze obnovit. Po uplynutí této doby budou automaticky odstraněny. Pokud je chcete vymazat právě teď, postupujte podle kroků popsaných v pátém odstavci další části článku. 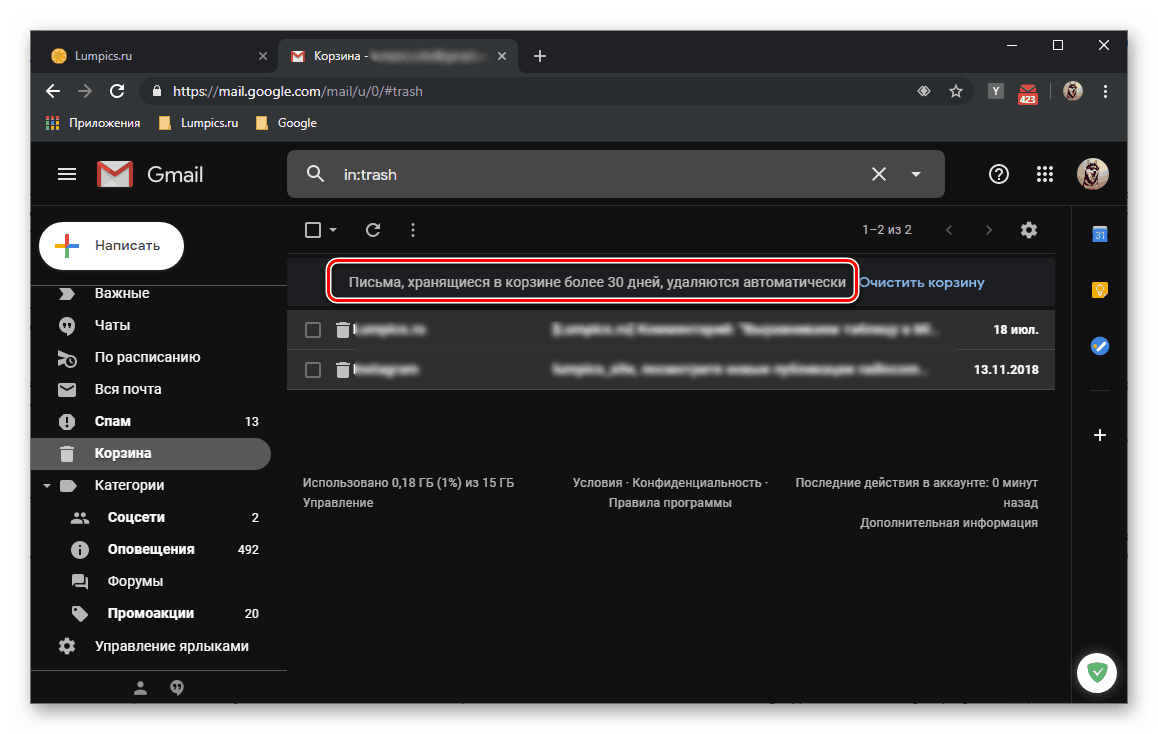
Všechna písmena
Zbavit se všech zpráv v jedné kategorii nebo každé z nich najednou není obtížnější než zbavit se malé části.
- Po otevření potřebné kategorie písmen rozbalte nabídku obecného zaškrtávacího políčka a vyberte položku „Vše“ .
- Poté klikněte na nápis „Vybrat všechny řetězce (číslo) v sekci„ Název sekce ““ .
- Použijte tlačítko „Odstranit“ na panelu nástrojů nebo položku se stejným názvem v kontextové nabídce, která se vyvolá stisknutím RMB ve vybraném rozsahu.
![Odstraňte všechny zvýrazněné e-maily v Gmailu]()
Ve vyskakovacím okně s otázkou potvrďte své záměry kliknutím na „OK“ .![Potvrďte odstranění všech e-mailů v Gmailu]()
- Postupujte podle stejných kroků s obsahem všech ostatních oddílů s písmeny v doručené poště Gmailu.
- Takto smazané zprávy budou umístěny do koše , kde budou uloženy po dobu 30 dnů. Pokud je nyní chcete trvale zbavit, aniž byste čekali na konec lhůty, přejděte do příslušné sekce na postranním panelu (možná budete muset rozšířit položku „Více“ ) a kliknout na štítek „Vyprázdnit koš“ .
![Chcete-li zcela smazat e-maily Gmail, vyprázdněte koš]()
Pro potvrzení čištění musíte kliknout na „OK“ .![Vyprázdnění Gmailu a potvrzení koše]()
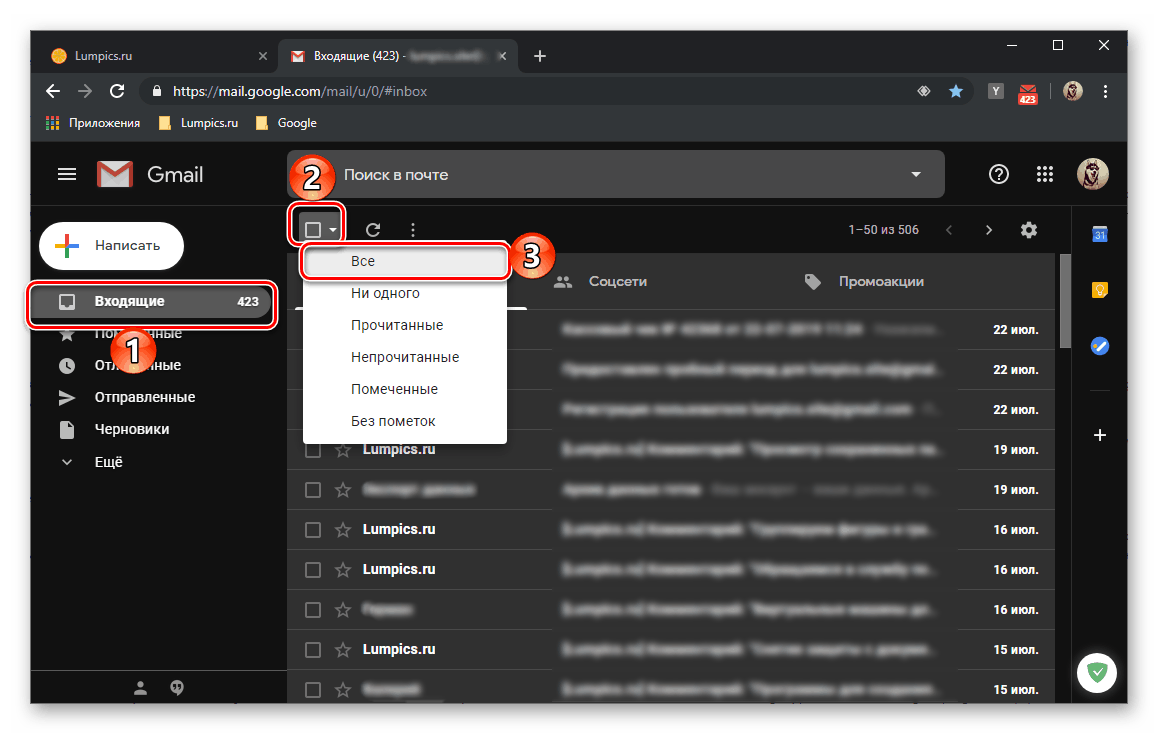
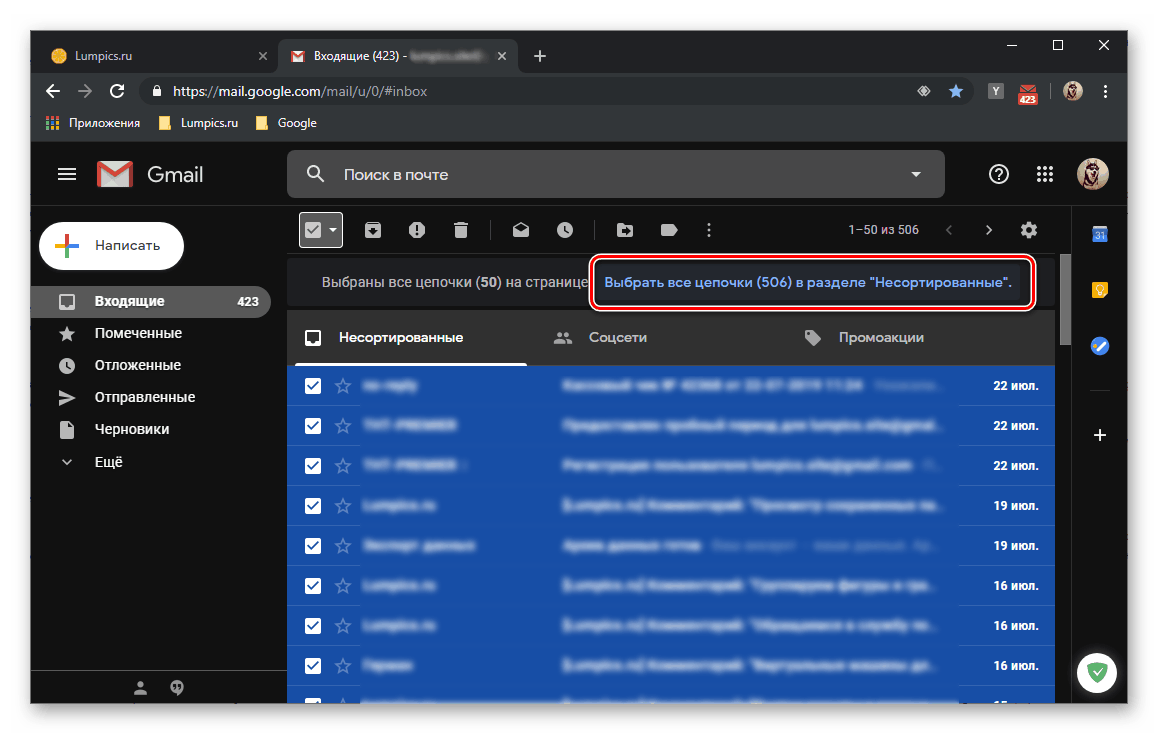
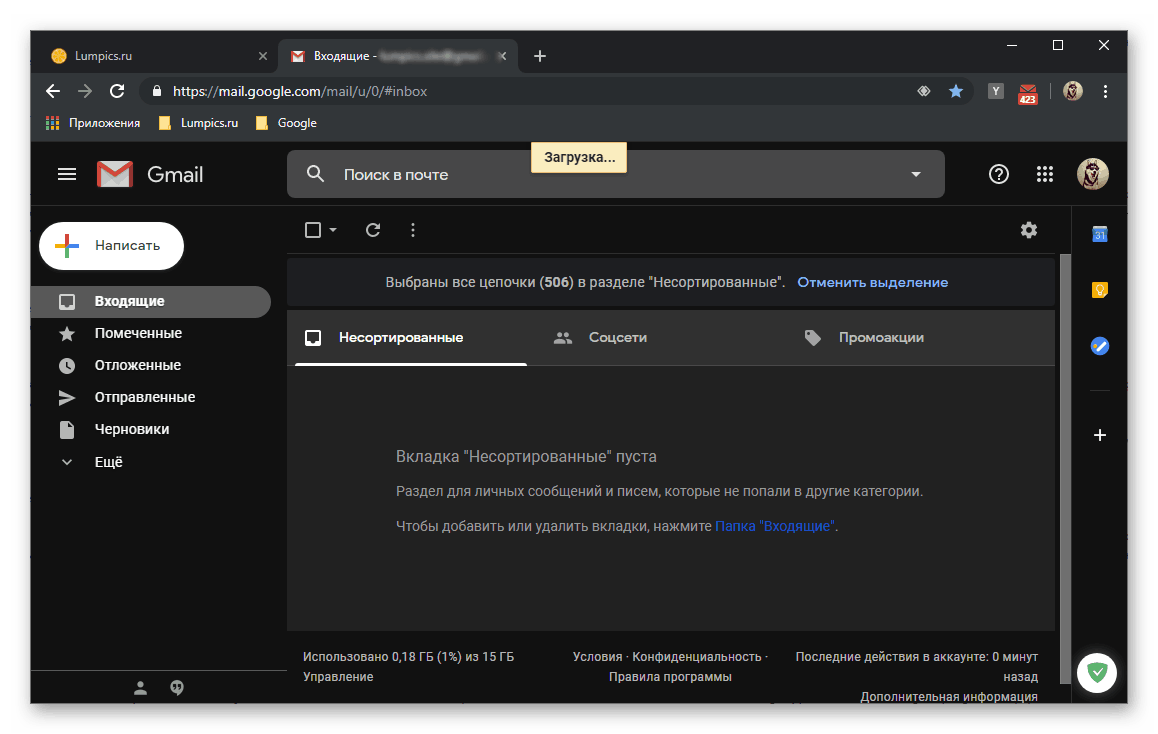
Odstranění e-mailů s vymazáním Koše je jediným možným způsobem, jak zcela vymazat doručenou poštu Gmail a uvolnit místo v něm a na disku. Jeho nevýhoda je zřejmá - zprávy nelze obnovit. 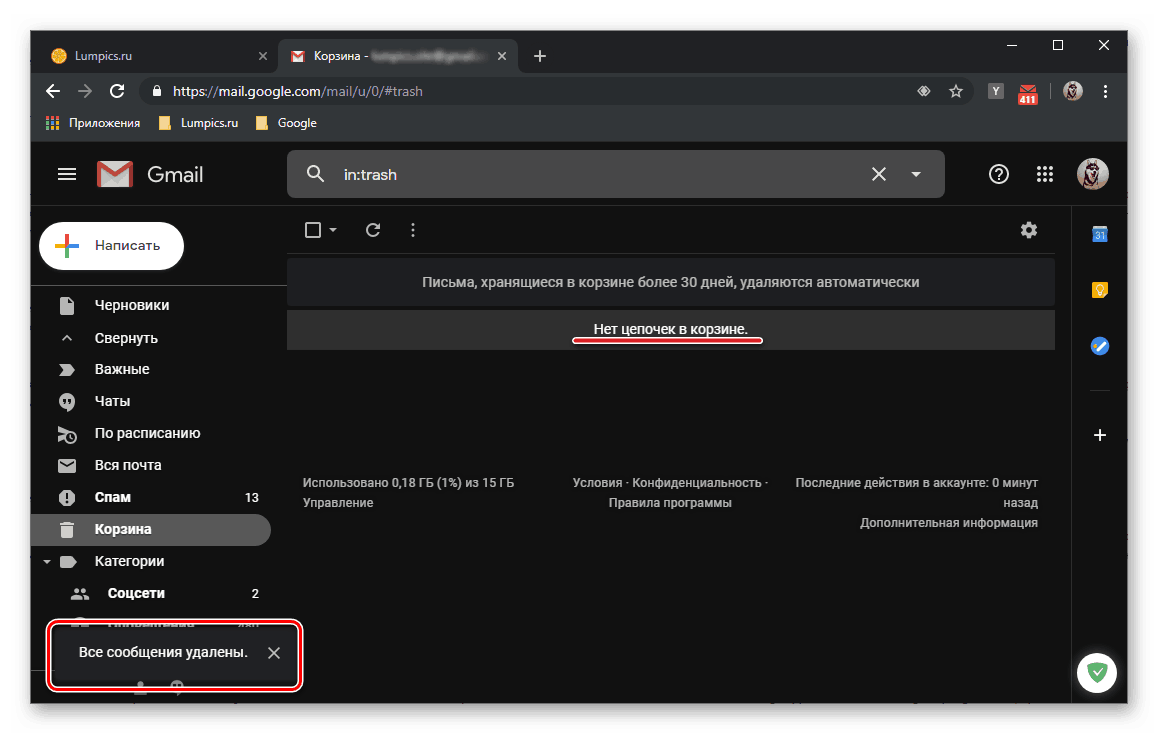
Viz také: Jak odstranit účet Gmail
Mobilní aplikace
Stále více uživatelů interaguje s e-mailem prostřednictvím mobilních zařízení, ať už chytrých telefonů nebo tabletů, pracuje na základě jednoho ze dvou předních operačních systémů v tomto segmentu - Android a iOS . Aplikace pro obě tyto platformy jsou vyráběny ve stejném stylu, což je samozřejmě plus. Bohužel, mínus je mnohem vážnější: je prostě nemožné vybrat všechna písmena najednou a odeslat je do archivu nebo koše. Nicméně se ještě podrobněji podíváme, jak částečně nebo, s náležitou péčí a vytrvalostí, zcela vymazat poštovní schránku Gmail.
Možnost 1: Archivace
Stejně jako u většiny mobilních aplikací je interakce uživatelů s Gmailem primárně založena na gestech. Když je znáte, můžete do archivu okamžitě odeslat zbytečná písmena.
Poznámka: V níže uvedeném příkladu je používán chytrý telefon Android, ale jak jsme již uvedli výše, mobilní poštovní klient Google vypadá na iPhonu i iPadu přesně stejně, podporuje stejná gesta a umožňuje provádět stejné akce.
- Spusťte aplikaci Gmail. Klepněte na tři vodorovné pruhy v levém horním rohu nebo vodorovné přejetím ve směru zleva doprava, vyvolejte jeho nabídku a přejděte do kategorie písmen, jejichž obsah (zcela nebo zčásti) chcete archivovat.
- Dále musíte provést jeden ze tří řetězců akcí v závislosti na tom, zda chcete do archivu odeslat pouze jedno, několik nebo všechna písmena.
- Držte prst na zbytečné zprávě a přejeďte po obrazovce zleva doprava.
![Archivace jednoho e-mailu v mobilní aplikaci Gmail]()
Poznámka: Pokud výsledkem tohoto gesta není archivování dopisu, ale návrh na jeho odložení, přejeďte prstem v opačném směru - zprava doleva. Tato gesta lze změnit v nastavení aplikace.
- Podržte prst na zprávě a poté ji uvolněte - výsledkem této akce bude vzhled zaškrtnutí označujícího výběr. Poté klepnutím na oblast s avatarem (kruh s profilovou fotografií nebo iniciály odesílatele) vyberte zbývající zbytečná písmena. Klepněte na tlačítko „ Archivovat “ , které se objeví na horním panelu.
- Podobně jako v předchozím případě vyberte všechna písmena v sekci jeden po druhém a poté je odešlete do archivu stisknutím tlačítka odpovědného za tuto akci. Jak víte, proces výběru zpráv tímto způsobem může trvat poměrně dlouho. Je lepší provést ji několika způsoby, protože to pomůže vyhnout se možným chybám.
![Zvýrazněte a archivujte více e-mailů v mobilní aplikaci Gmail]()
![Archivace všech e-mailů v mobilní aplikaci Gmail]()
- Držte prst na zbytečné zprávě a přejeďte po obrazovce zleva doprava.
- Pomocí postranní nabídky aplikace přejděte na další kategorii, jejíž obsah chcete archivovat, a postupujte podle kroků popsaných v předchozích dvou krocích.
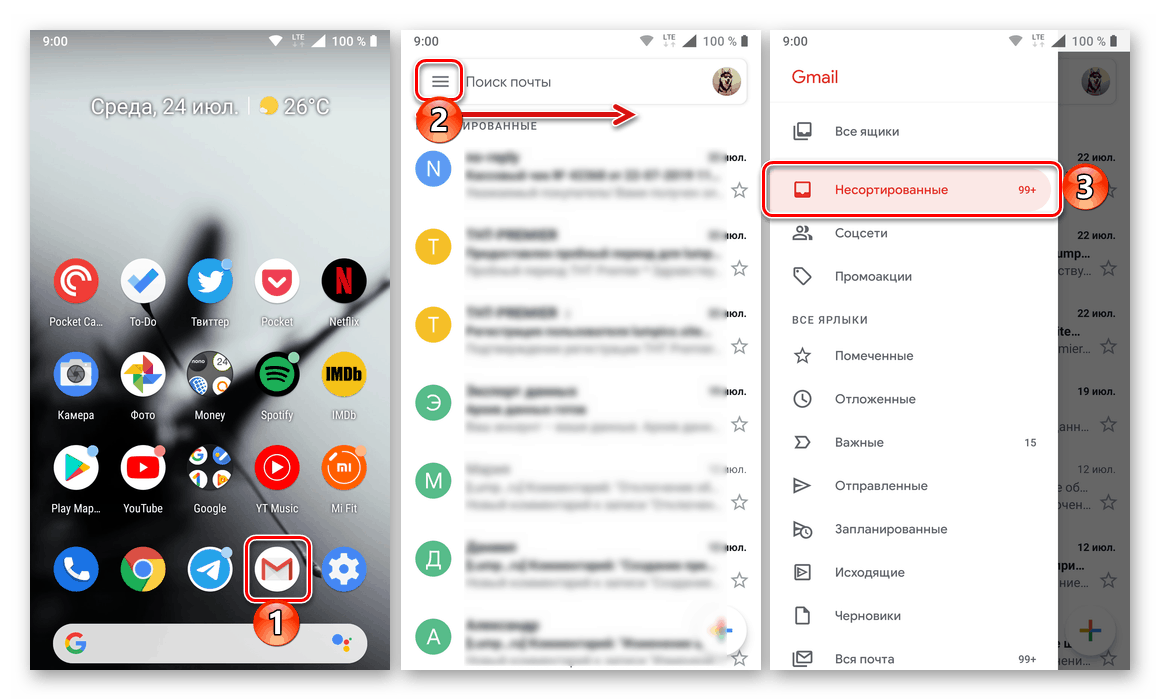
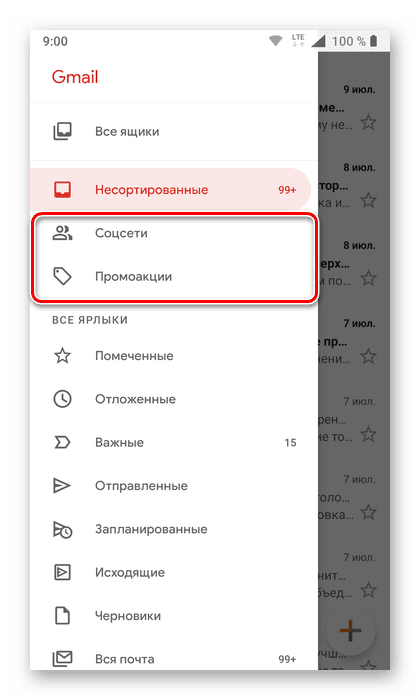
Je zřejmé, že odesílání dopisů do archivu Gmailu na mobilních zařízeních funguje úplně stejně jako webová verze poštovní služby - „komprimovaný“ obsah zmizí z obecného seznamu, ale najdete jej jak v hledání, tak v sekci „Celá pošta“ . 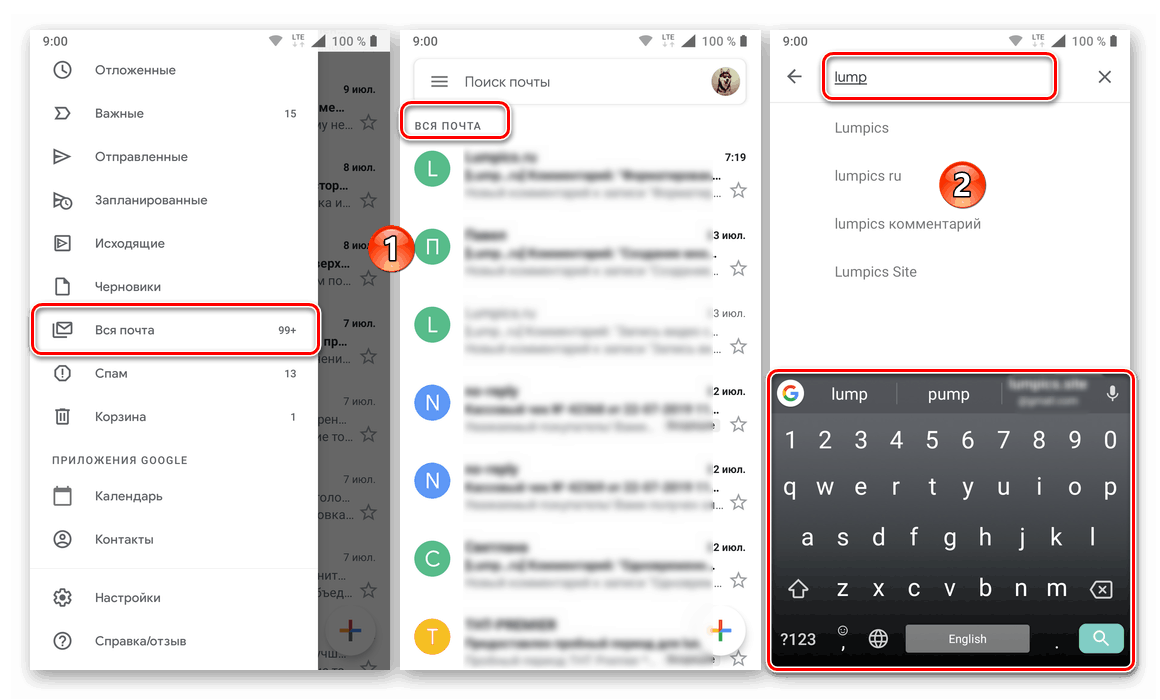
Možnost 2: Úplné odstranění
Chcete-li zcela odstranit některé nebo všechny zprávy z poštovní schránky, musíte postupovat takto:
- Po otevření sekce písmeny, které chcete odstranit, držte prst na prvním. Poté, pokud je to nutné, vyberte několik nebo všechny následující prvky v řetězci dotykem do oblasti avatar.
- Klikněte na tlačítko s obrázkem koše, který se objeví na horním panelu nástrojů.
- Udělejte totéž se zprávami z jiných kategorií.
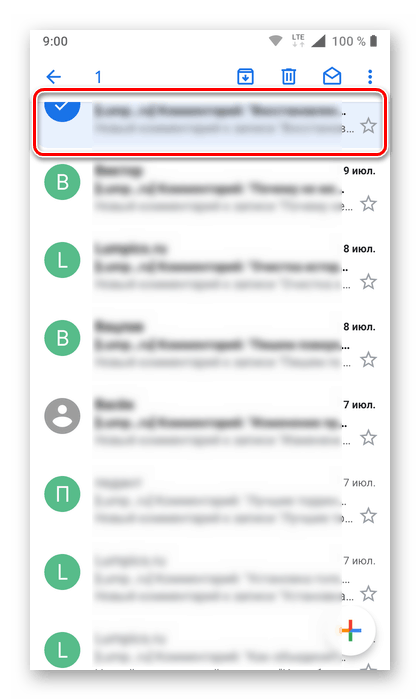
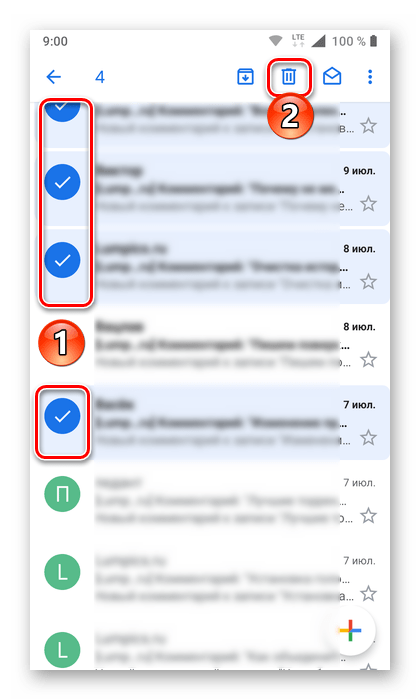
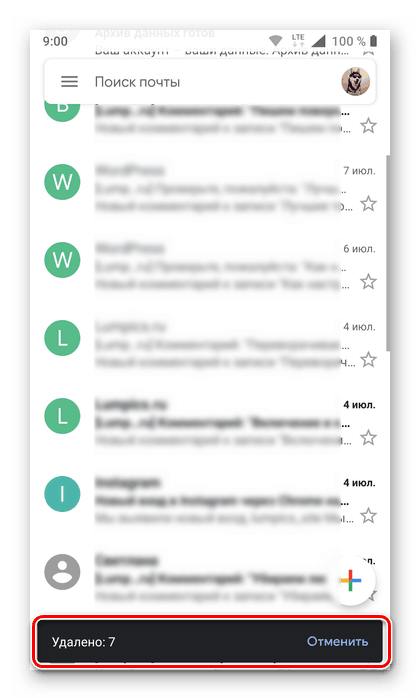
Obsah, který jste označili ve své doručené poště Gmailu, bude umístěn do koše . Stejně jako v případě PC budou tato data uložena po dobu 30 dnů. Pokud se jich chcete právě teď zbavit, proveďte následující:
- Otevřete postranní nabídku mobilní aplikace a procházejte seznamem položek, které jsou v ní uvedeny, téměř dolů.
- Vyhledejte položku „Košík“ a klepnutím na ni přejděte do příslušné sekce.
- Klikněte na slova „Empty Cart“ a potvrďte své záměry dalším kliknutím na „Empty“ ve vyskakovacím okně.
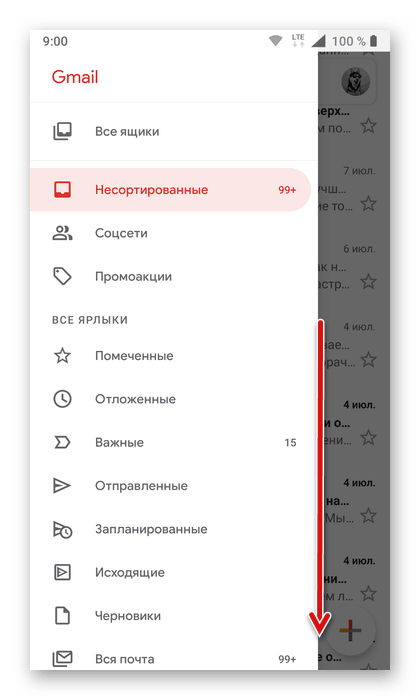
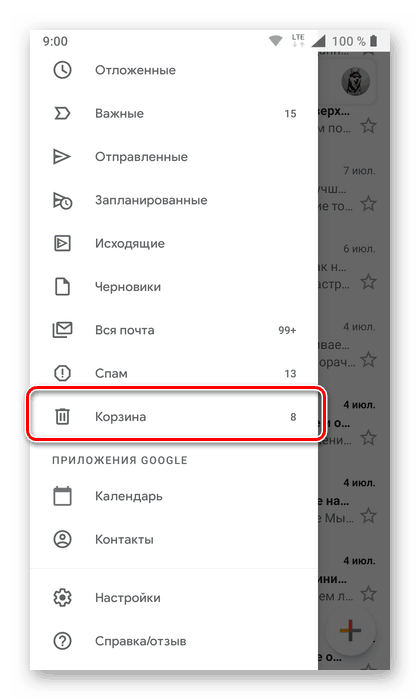
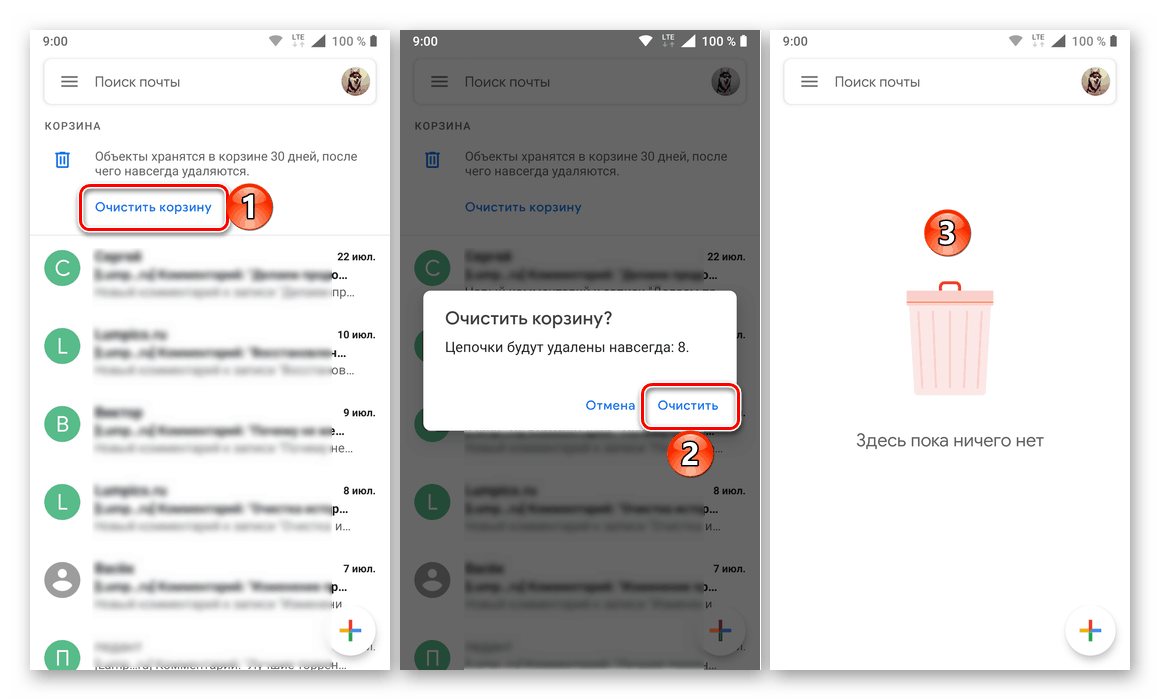
Archivace a odstranění jednoho nebo více e-mailů v mobilní aplikaci Gmail je ještě snazší než v prohlížeči v počítači. Pokud se však chcete zbavit celého obsahu poštovní schránky, budete muset strávit spoustu času vlastním výběrem.
Obnovení smazaných zpráv
Pokud po vymazání doručené pošty v Gmailu potřebujete přístup k jednomu nebo více písmenům, bude to možné pouze ve dvou případech:
- Zprávy byly archivovány;
- Zprávy byly smazány před méně než 30 dny a Koš nebyl vymazán.
Během přímého zkoumání této metody jsme psali o tom, jak „extrahovat“ dopisy z archivu - stačí použít vyhledávání v poštovní schránce nebo odkazovat na část „Všechny zprávy“ v jeho nabídce.
Pokud jsou písmena v koši , můžete je buď vložit do složky Doručená pošta nebo je označit jako přečtená (po výběru, pokud existuje více než jedno), 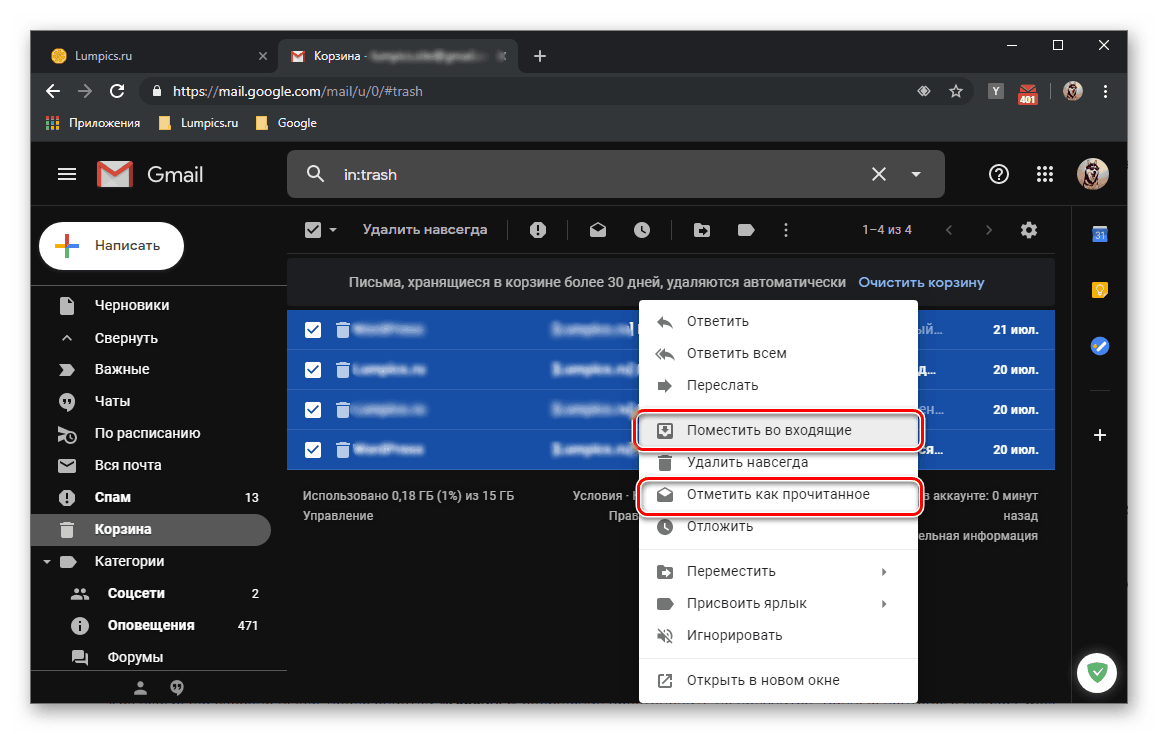
nebo přejděte do požadované kategorie. Obě možnosti lze implementovat prostřednictvím horního panelu i prostřednictvím místní nabídky. 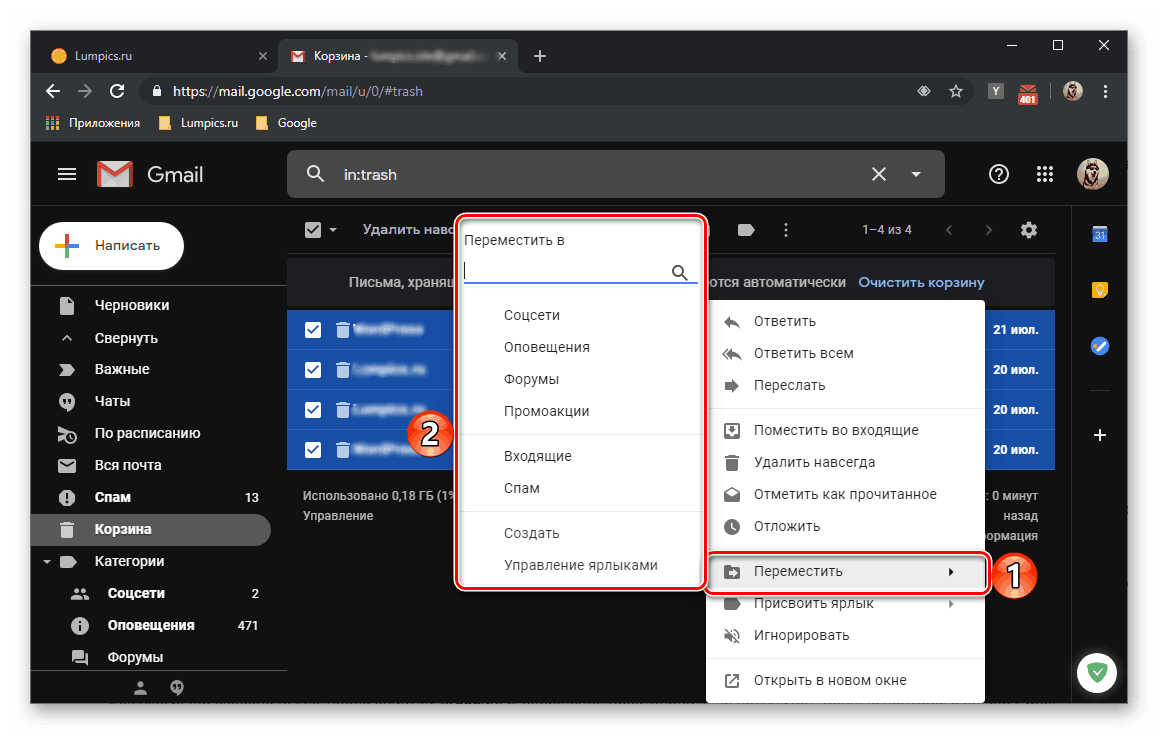
Jak je uvedeno výše, po vymazání „Koše“ nelze zprávu obnovit. Data poštovní schránky Gmailu uložená v záložní kopii (součást článku „Přípravná opatření“ ) lze obnovit pouze ve dvou poštovních klientech (Mozilla Thunderbird a Apple Mail) - musí být importována do programu nebo ručně vložena do speciální složky.
Závěr
Vymazání e-mailu Gmailu je snadné a se správným přístupem se zbaví nejen zbytečných e-mailů, ale také uvolní úložný prostor poskytovaný společností Google. Protože je však tento postup nevratný (úplné odstranění), důkladně si promyslete, než budete pokračovat.