Jak vymazat iCloud úložiště na iPhone
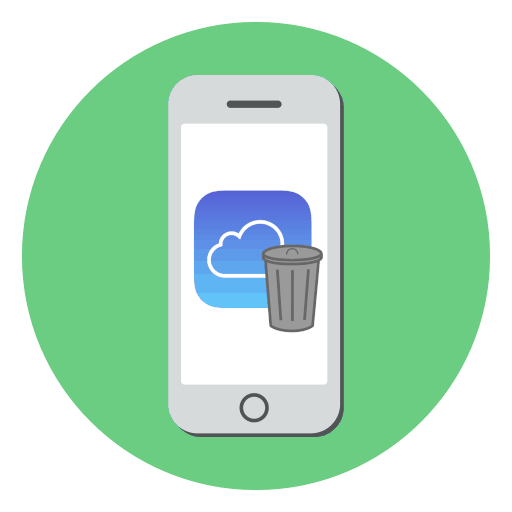
Mnoho uživatelů iPhone používá úložiště iCloud cloud: jedná se o skvělý způsob ukládání osobních fotografií, záloh, hesel a dalších informací na serverech Apple. Pokud máte silné heslo a aktivní dvoufázové ověřování, jedná se o bezpečný a pohodlný způsob ukládání dat. Volná verze iCloudu je však omezena pouze na 5 GB cloudového úložiště, což znamená, že budete potřebovat uvolnit místo před zbytečnými informacemi.
Vymažte iCloud na iPhone
Nepotřebné informace z iCloud na iPhone můžete odstranit dvěma způsoby: přímo prostřednictvím smartphonu Apple a pomocí verze prohlížeče služby v počítači.
Metoda 1: iPhone
- Otevřete nastavení telefonu a vyberte název účtu Apple ID.
- V dalším okně přejděte do sekce "iCloud" .
- V horní části okna se zobrazí úroveň úložiště. Pokud je volný prostor vyčerpán, klikněte níže na tlačítko „Správa úložiště“ .
- Na obrazovce se zobrazí podrobné informace o obsazeném místě a seznam aplikací, které ukládají svá data do cloudu, se rozbalí níže. Vyberte aplikaci, data, ve kterých již nepotřebujete, a klepněte na tlačítko "Smazat data" . Potvrďte vymazání informací. Udělejte to samé s jinými aplikacemi.
- Většinu prostoru v iCloudu obvykle zabírají zálohy. Pokud je například plánujete uložit do počítače, můžete je z cloudu odebrat. V tomtéž okně otevřete sekci „Zálohování“ .
- Pokud existuje několik kopií, vyberte v dalším okně zařízení, pro které chcete odstranit zálohu.
- Klepněte na tlačítko „Delete Copy“ a potvrďte tento proces.
- Pokud je v iPhonu aktivována synchronizace snímků iCloud, mohou být vymazány další fotografie. Otevřete aplikaci Foto a klepněte na tlačítko „Vybrat“ v pravém horním rohu.
- Vyberte další obrázky a potom klepněte na ikonu s košem. Potvrďte odstranění.
- Obrázky budou přesunuty do složky „Nedávno smazané“ a okamžitě zmizí z iCloud.
- V iPhonu je předinstalovaná aplikace Soubory, která umožňuje ukládat osobní údaje uživatele do cloudu. Pokud jste do něj uložili informace, můžete přebytek odstranit. Chcete-li to provést, otevřete tuto aplikaci a klepněte na tlačítko v pravém horním rohu tlačítka "Vybrat" .
- Označte nepotřebné soubory a následujte tlačítko s košem. V následujícím okamžiku soubory zmizí.
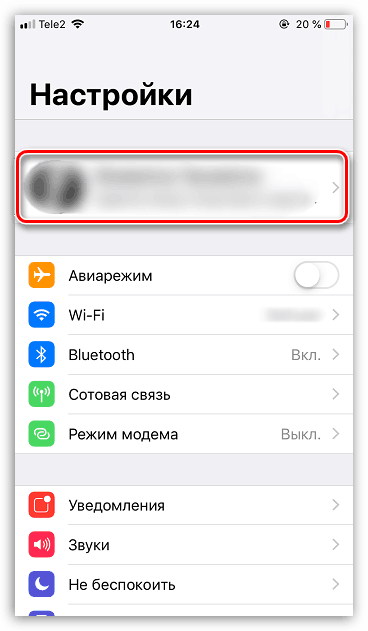
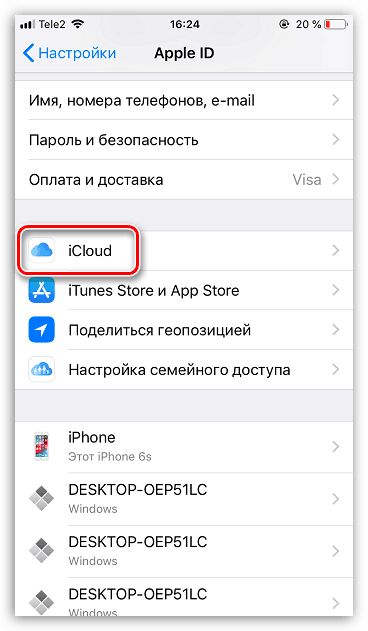
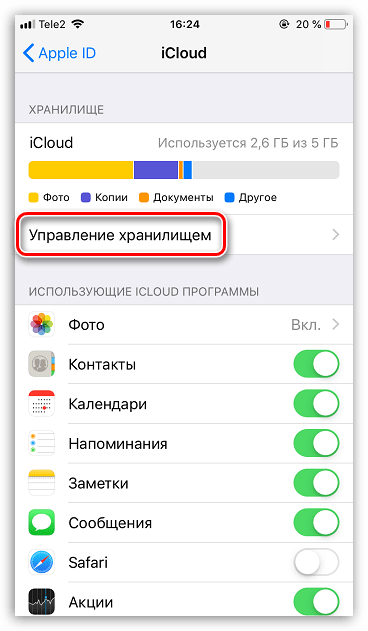
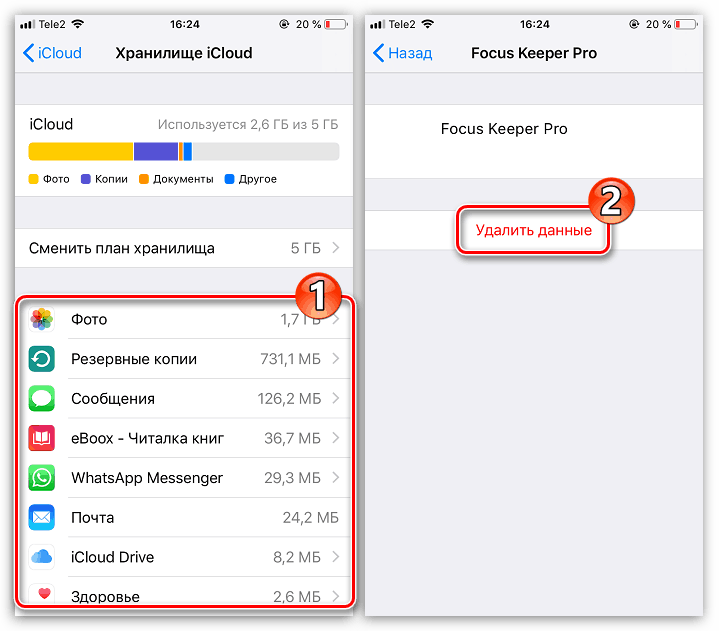
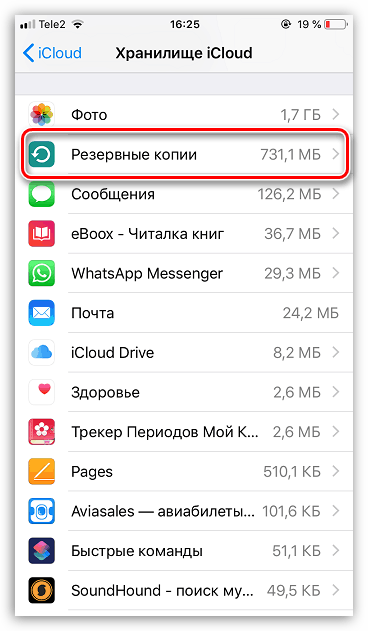
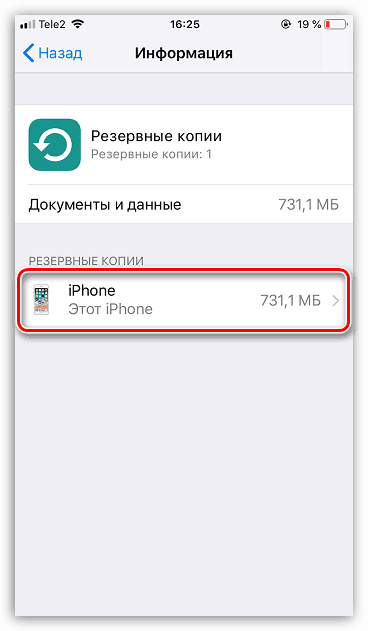
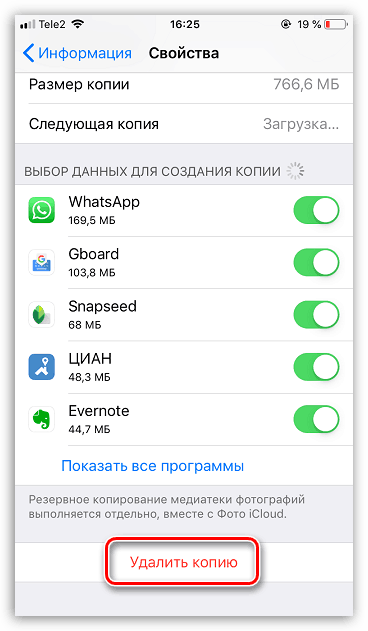
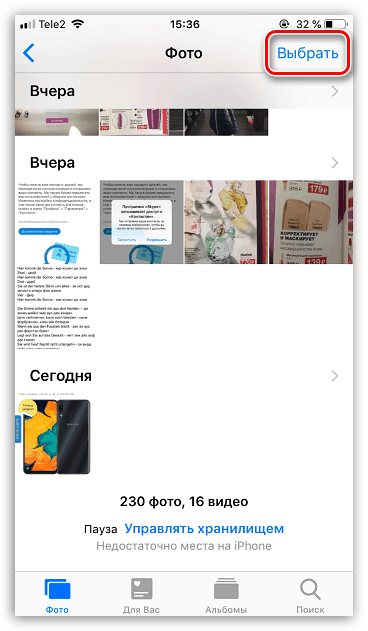
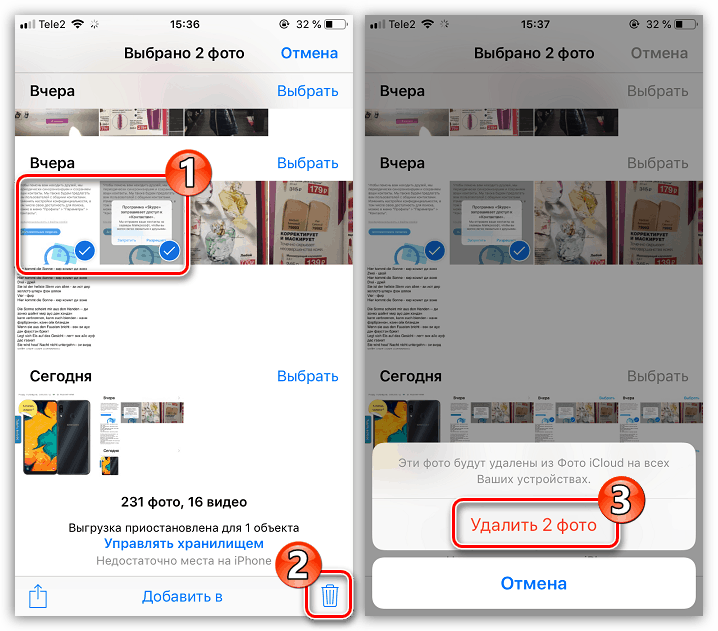
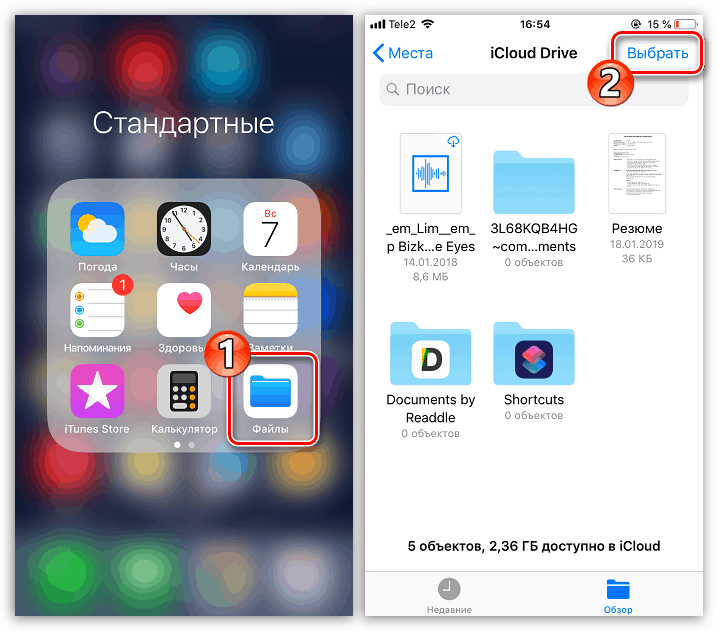
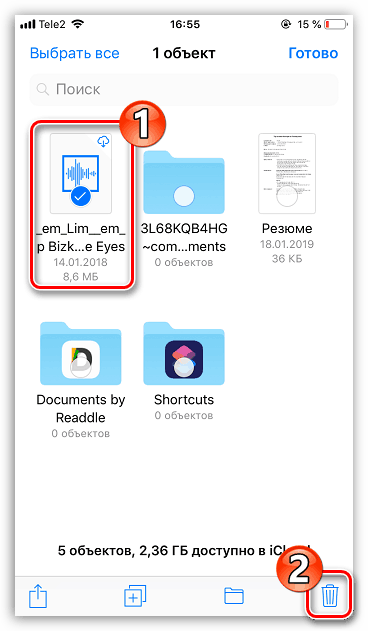
Metoda 2: Webová verze iCloud
Aiclaud cloudového úložiště můžete spravovat nejen ze smartphonu, ale také z počítače - stačí se přihlásit k webové verzi služby. Neposkytuje však kompletní správu dat, například nemůžete mazat zálohy zde. Lze jej použít k vymazání fotografií a uživatelských souborů uložených v iCloud Drive.
- Přejděte do prohlížeče iCloud webové stránky a přihlaste se ke svému účtu Apple ID.
- Pokud plánujete smazat úschovnu některých obrázků a videí, otevřete sekci Fotografie .
- Chcete-li vybrat fotografii, klikněte na ni jednou levým tlačítkem myši. Všechny následující obrázky by měly být zvýrazněny stisknutou klávesou CTRL . Chcete-li odstranit řadu snímků pořízených v určitý den, vyberte tlačítko Vybrat vpravo.
- Když jsou vybrány potřebné fotografie, klikněte na ikonu s košíkem v pravém horním rohu.
- Potvrďte odstranění.
- Pokud jsou ušivatelské soubory ulošeny v iCloudu, mohou bðt také vymazány z webové verze. K tomu se vraťte do hlavního okna a vyberte sekci „iCloud Drive“ .
- Kliknutím na soubor jej vyberte (pro označení několika dokumentů, podržte klávesu CTRL ) a poté vyberte ikonu koše v horní části okna. Vybrané informace budou okamžitě vymazány z iCloud.
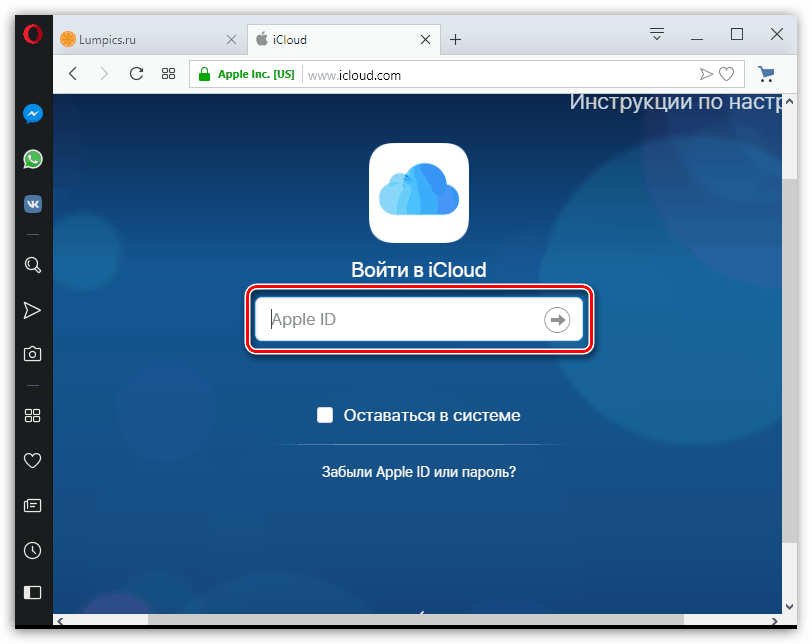

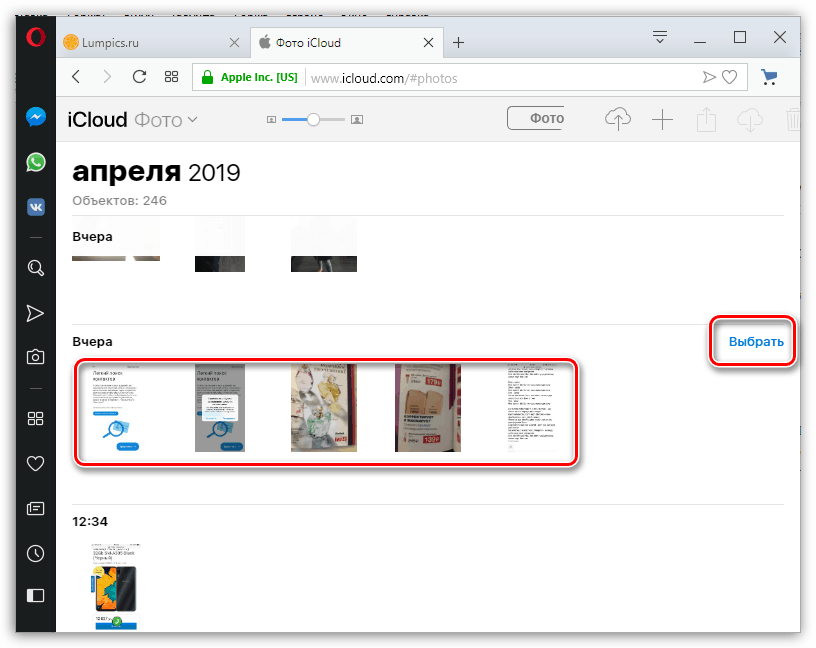
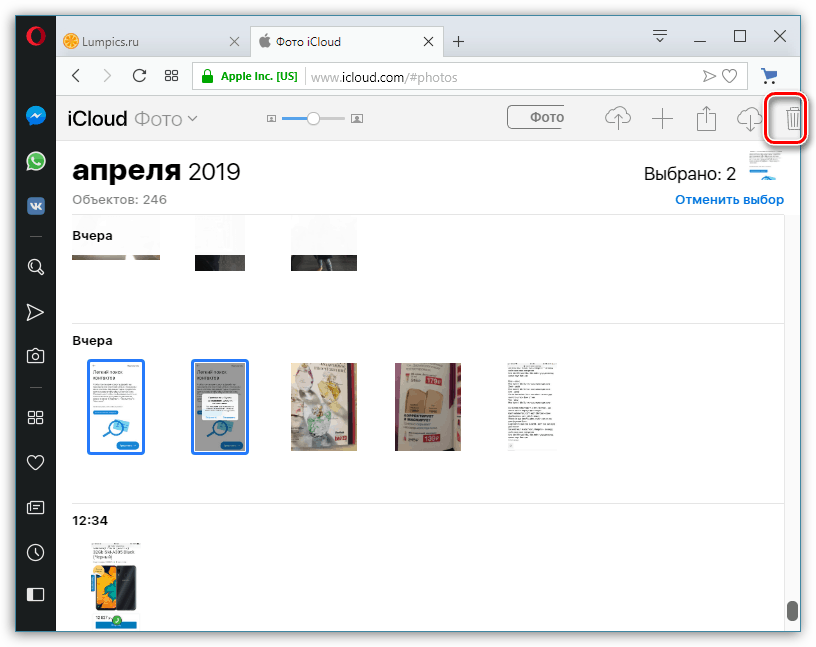
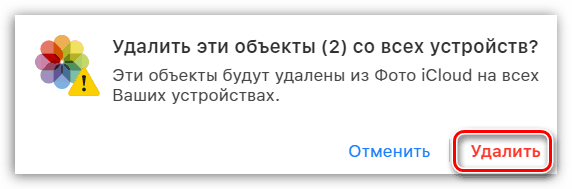
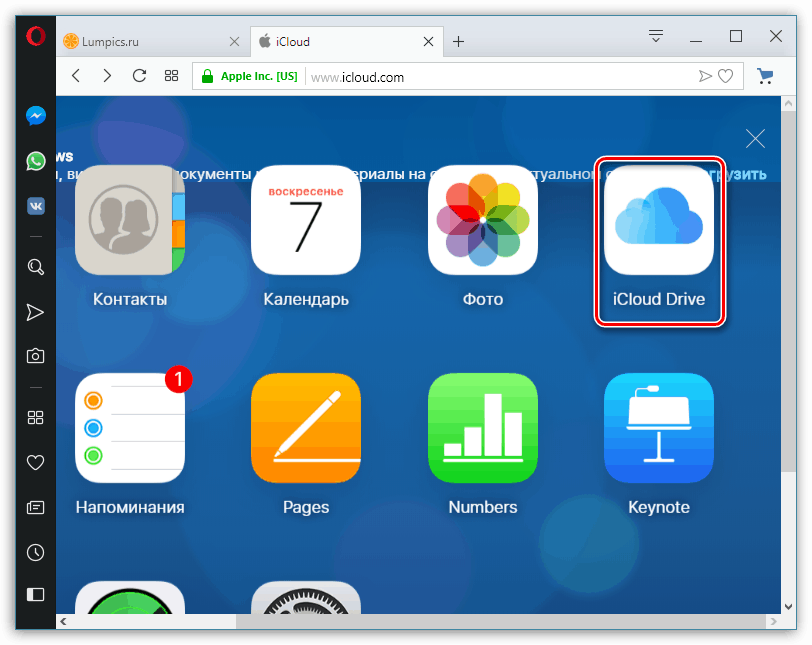
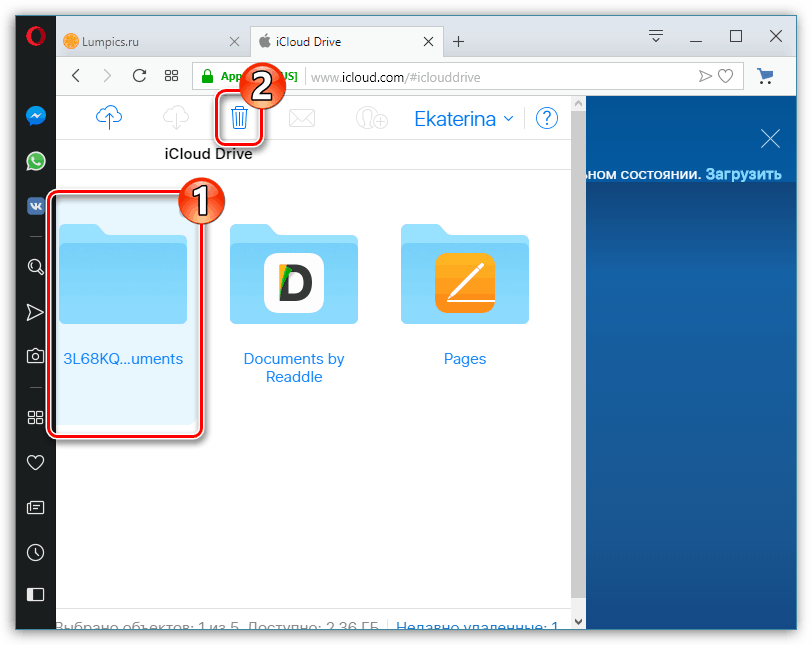
Pokud tedy odstraníte nepotřebné informace z iCloud, ponecháte pouze ty nejnutnější (záložní kopie důležitých aplikací, fotografií), ve většině případů bude zcela zdarma bezplatná verze cloudové služby.