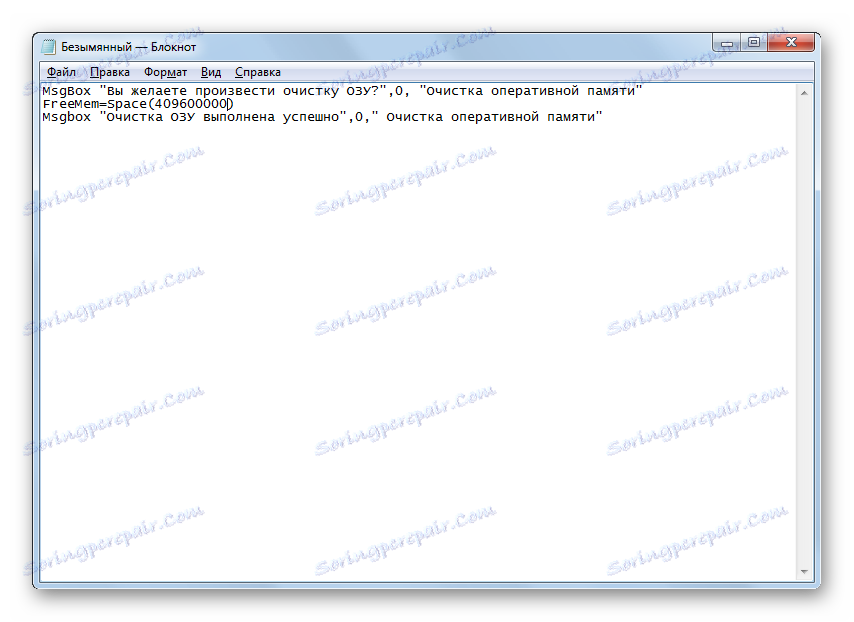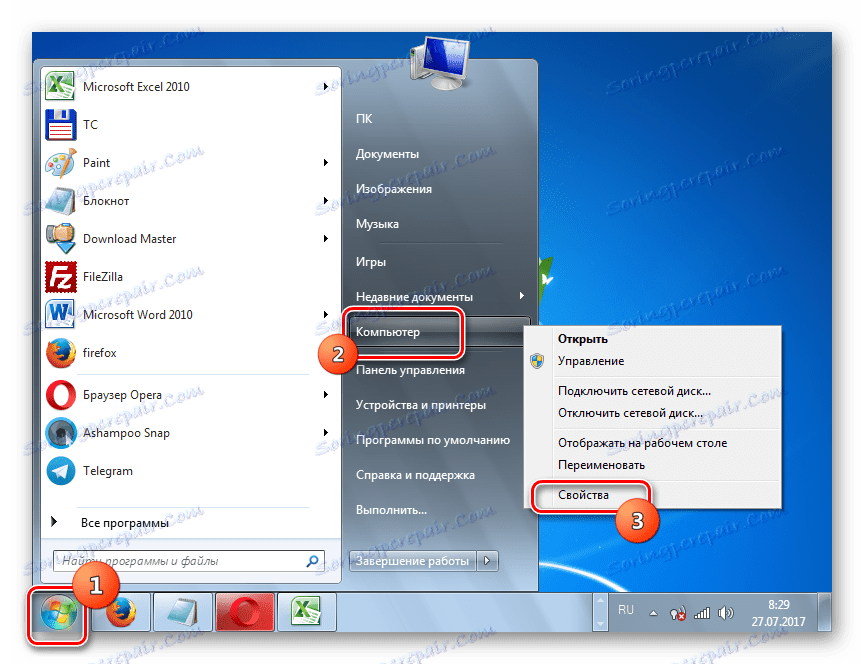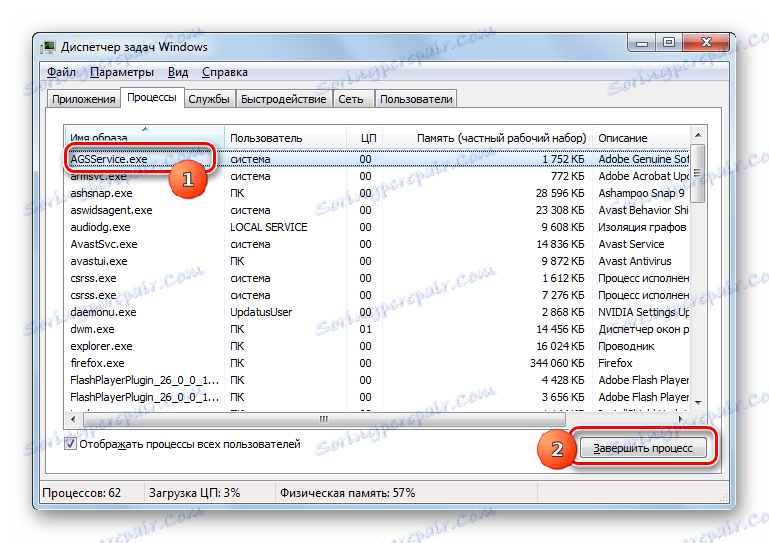Vymazání paměti RAM v systému Windows 7
Zajistěte vysokou rychlost systému a schopnost řešit různé úlohy v počítači s určitým množstvím volné paměti RAM. Když je paměť RAM načtena o více než 70%, lze pozorovat významné systémové brzdění a při přiblížení počítače 100% počítač obecně zamrzne. V tomto případě se stává naléhavý problém vymazání paměti RAM. Zjistěte, jak to udělat, když používáte Windows 7.
Čtěte také: Jak odstranit brzdy v počítači se systémem Windows 7
Obsah
Postup čištění paměti RAM
Paměť RAM uložená v paměti s náhodným přístupem (RAM) načte různé procesy, které spouštějí programy a služby spuštěné v počítači. Seznam se zobrazí v "Správci úloh" . Je třeba zadat klávesy Ctrl + Shift + Esc nebo pravým tlačítkem myši na panelu nástrojů pravým tlačítkem myši ( PCM ), zastavit výběr "Start Task Manager" .
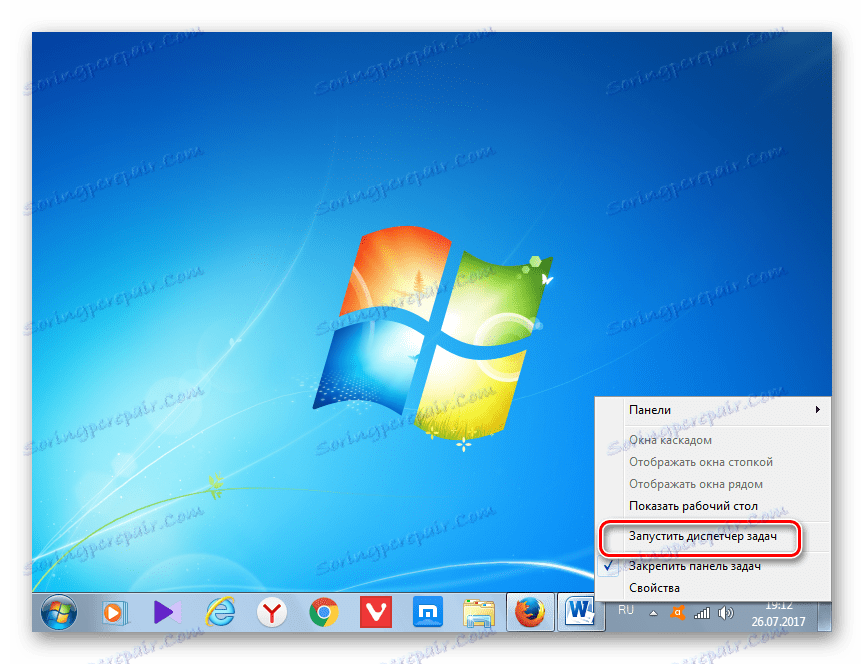
Pro zobrazení obrázků (procesů) přejděte do části "Procesy" . Otevře seznam aktuálně spuštěných objektů. V poli "Paměť (soukromá pracovní skupina)" je uvedena velikost paměti RAM v správně obsazených megabajtech. Pokud kliknete na název tohoto pole, všechny položky v "Správci úloh" budou uspořádány v sestupném pořadí jejich obsazeného prostoru RAM.
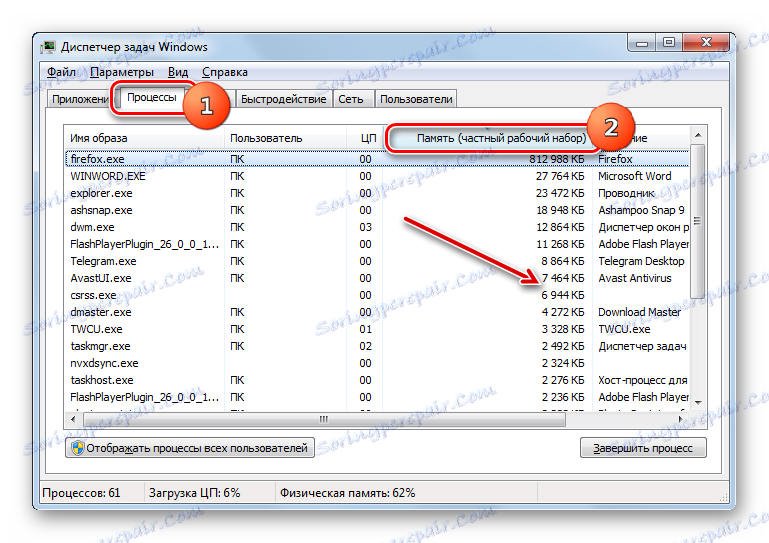
Některé z těchto obrázků však momentálně nejsou zapotřebí, to znamená, že skutečně pracují nečinně, jen vzpomínají. V zájmu snížení zatížení paměti RAM je tedy nutné zakázat zbytečné programy a služby, které odpovídají těmto obrazům. Uvedené úkoly lze řešit jak pomocí vestavěných nástrojů systému Windows, tak pomocí softwarových produktů třetích stran.
Metoda 1: Použití softwaru jiného výrobce
Nejprve zvažte způsob uvolnění paměti RAM pomocí softwaru jiného výrobce. Zjistěte, jak to udělat pomocí příkladu malého a šikovného nástroje Mem Reduct.
- Po stažení instalačního souboru jej spusťte. Otevře se uvítací okno. Klikněte na tlačítko "Další" .
- Poté musíte souhlasit s licenční smlouvou kliknutím na tlačítko "Souhlasím" .
- Dalším krokem je výběr instalačního adresáře aplikace. Pokud tomu tak není, ponechte tato výchozí nastavení kliknutím na tlačítko "Další" .
- Dále se otevře okno, ve kterém můžete nastavit nebo odebrat ikony programu na ploše a v nabídce Start nastavením nebo zrušením zaškrtnutí volby Vytvořit zástupce na ploše a Volby vytváření zkratek nabídky Start . Po provedení nastavení klikněte na tlačítko "Nainstalovat" .
- Postup instalace aplikace je spuštěn, po klepnutí na tlačítko "Další" .
- Potom se otevře okno, kde je hlášeno, že program byl úspěšně nainstalován. Chcete-li, aby byl okamžitě spuštěn, ujistěte se, že je zaškrtnuto políčko "Spustit pojistku" . Poté klikněte na tlačítko Dokončit .
- Program je spuštěn. Jak vidíte, rozhraní je angličtina, což není pro domácího uživatele velmi výhodné. Chcete-li toto změnit, klikněte na "Soubor" . Potom zvolte "Nastavení ..." .
- Otevře se okno nastavení. Přejděte do části Obecné . V bloku "Jazyk" je možné zvolit jazyk, který je pro vás vhodný. Chcete-li to provést, klikněte na pole s názvem aktuálního jazyka "Angličtina (výchozí)" .
- Z rozevíracího seznamu vyberte požadovaný jazyk. Chcete-li například přeložit shell do ruštiny, vyberte možnost "Russian" . Poté klikněte na tlačítko Použít .
- Potom bude programové rozhraní přeloženo do ruštiny. Chcete-li aplikaci spouštět s počítačem, zaškrtněte políčko "Spustit při spuštění systému" ve stejné části nastavení "Základní" . Klikněte na tlačítko Použít . Velký prostor v paměti RAM tento program nevyžaduje.
- Pak přejděte do části Nastavení vynulování paměti . Zde je třeba nastavit blok nastavení "Správa paměti" . Ve výchozím nastavení se uvolnění provádí automaticky při načtení paměti RAM o 90%. V poli odpovídající tomuto parametru můžete v případě potřeby tento ukazatel změnit o další procentní podíl. Také zaškrtnutím políčka vedle možnosti "Vyčistěte každou" spustíte funkci pravidelného čištění paměti RAM po určitém čase. Výchozí hodnota je 30 minut. Ale můžete také nastavit další hodnotu v příslušném poli. Po nastavení těchto nastavení klikněte na tlačítko Použít a Zavřít .
- Nyní se paměť RAM automaticky vymaže po dosažení určité úrovně pracovního zatížení nebo po určeném časovém intervalu. Pokud chcete okamžitě vyčistit, pak v hlavním okně aplikace Mem Reduct stačí stisknout tlačítko "Vymazat paměť" nebo použít kombinaci Ctrl + F1 , a to i v případě, že je program minimalizován na zásobník.
- Zobrazí se dialogové okno s dotazem, zda se uživatel skutečně chce vyčistit. Klikněte na "Ano" .
- Poté bude paměť vymazána. Informace o tom, kolik je možné uvolnit místo, se zobrazí v oznamovací oblasti.
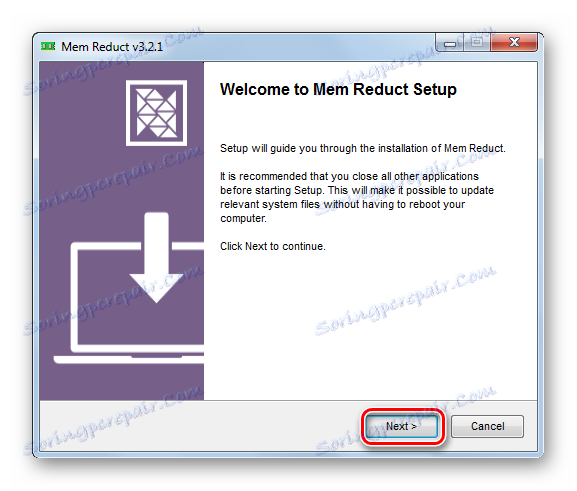
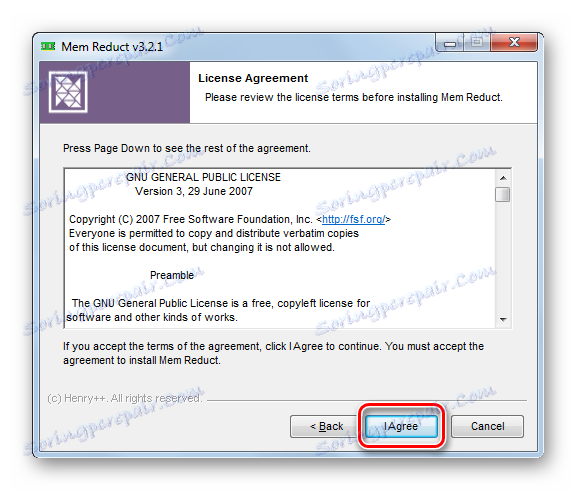
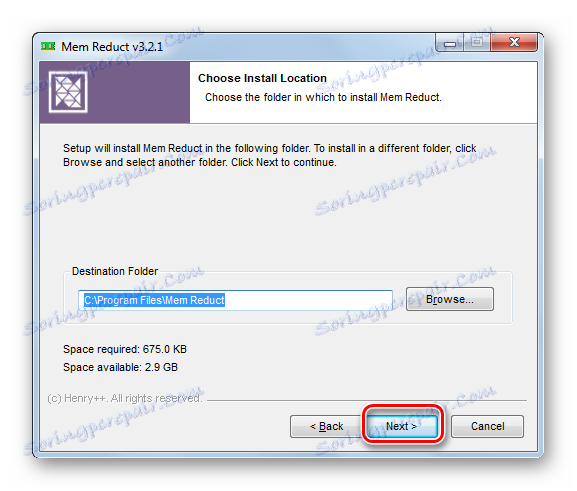
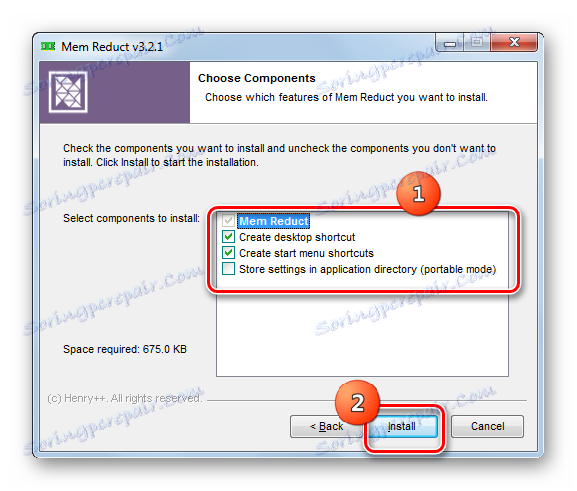
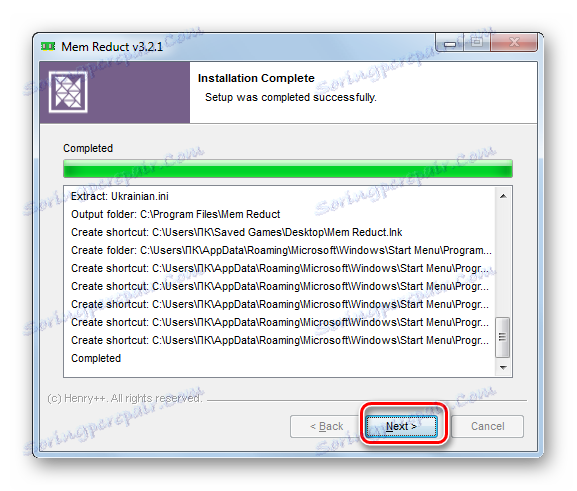
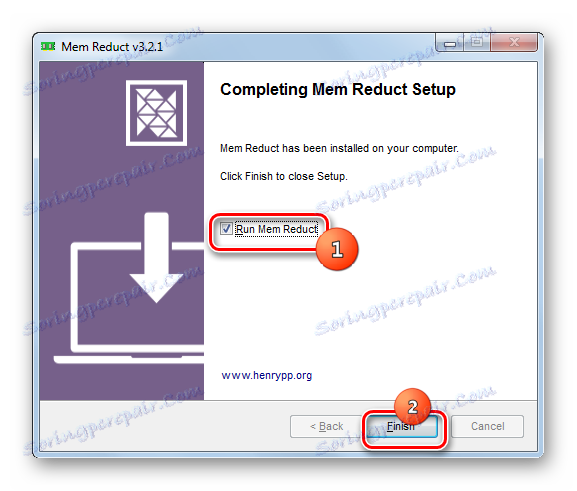
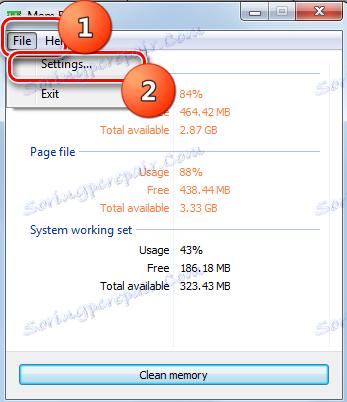
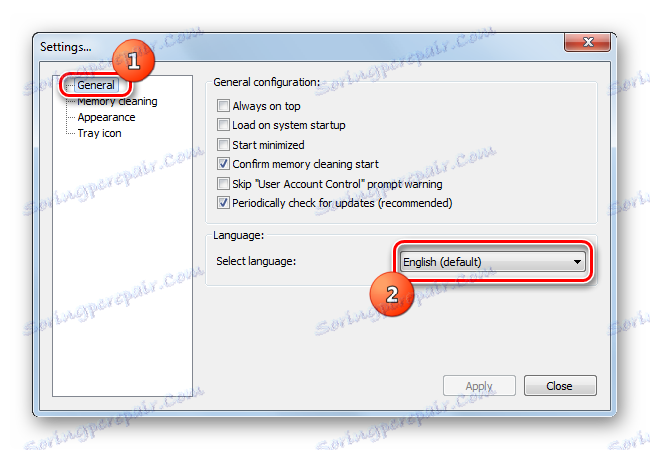
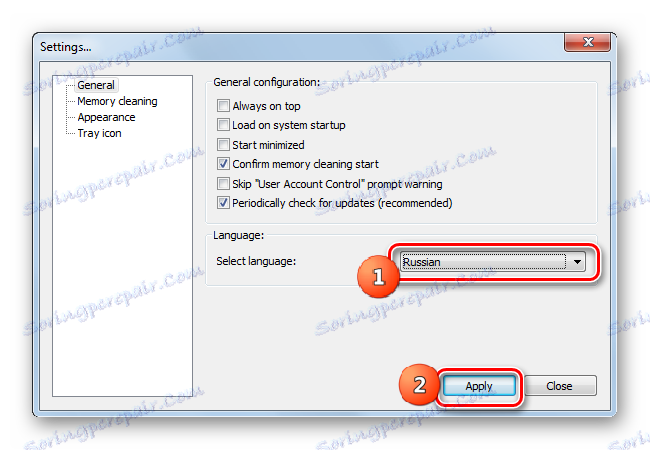
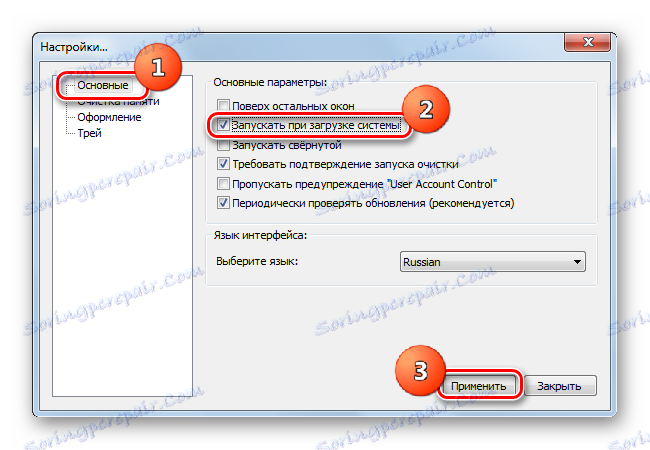
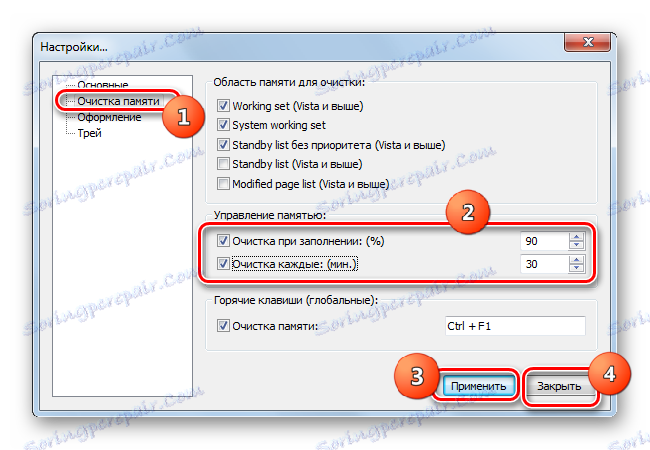
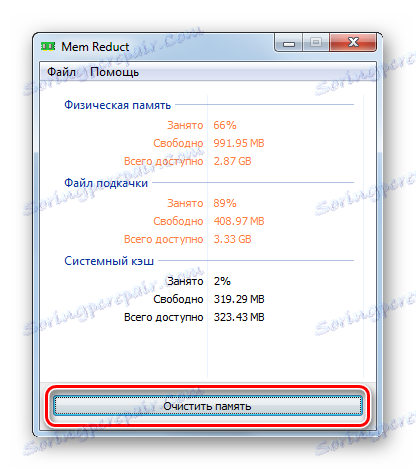

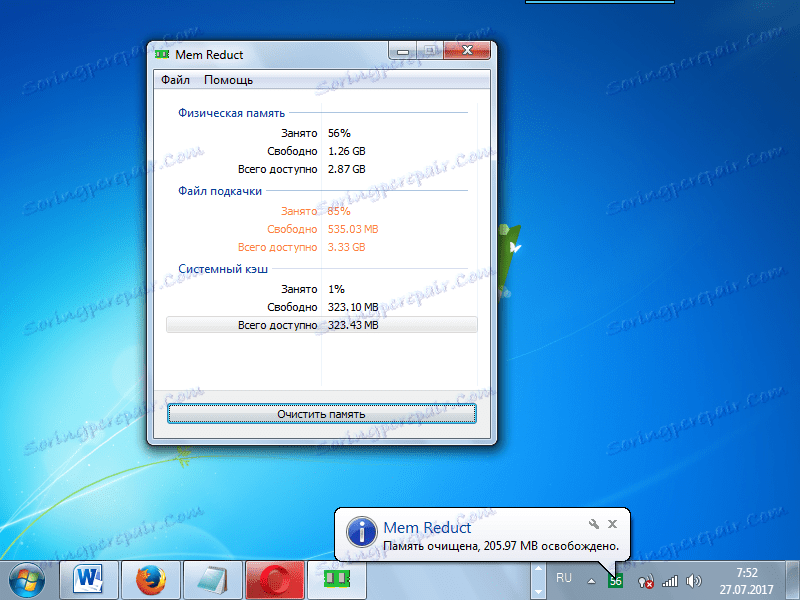
Metoda 2: Použití skriptu
Také k uvolnění paměti RAM můžete napsat svůj vlastní skript, pokud pro tento účel nechcete používat programy třetích stran.
- Klikněte na tlačítko "Start" . Přejděte na "Všechny programy" .
- Vyberte složku "Standard" .
- Klikněte na "Poznámkový blok" .
- Poznámkový blok se spustí. Položku vložit do následující šablony:
MsgBox "Вы желаете произвести очистку ОЗУ?",0, "Очистка оперативной памяти"
FreeMem=Space(*********)
Msgbox "Очистка ОЗУ выполнена успешно",0," Очистка оперативной памяти"V této položce se parametr "FreeMem = Prostor (*********)" pro uživatele liší, protože závisí na množství paměti RAM daného systému. Namísto hvězdičky musíte zadat určitou hodnotu. Tato hodnota se vypočte podle následujícího vzorce:
Объём ОЗУ (Гб)x1024x100000To znamená, že například pro 4 GB RAM bude tento parametr vypadat takto:
FreeMem=Space(409600000)Celkový záznam bude mít následující podobu:
MsgBox "Вы желаете произвести очистку ОЗУ?",0, "Очистка оперативной памяти"
FreeMem=Space(409600000)
Msgbox "Очистка ОЗУ выполнена успешно",0," Очистка оперативной памяти"![Provedení záznamu v programu Poznámkový blok v systému Windows 7]()
Pokud nepoznáte částku paměti RAM, můžete ji zobrazit následujícím způsobem. Klikněte na tlačítko "Start" . Pak klikněte na "PC" a v seznamu vyberte "Vlastnosti" .
![Přejděte do okna vlastností počítače prostřednictvím kontextového menu v nabídce Start v systému Windows 7]()
Otevře se okno vlastností počítače. V "Systémovém" bloku je položka "Instalovaná paměť (RAM)" . Zde se nachází protiklad k tomuto záznamu a potřebná hodnota pro náš vzorec.
- Po zápisu skriptu do programu Poznámkový blok byste ho měli uložit. Klikněte na "Soubor" a "Uložit jako ..." .
- Okno Uložit jako obtéká . Přejděte do adresáře, kam chcete skript uložit. Doporučujeme vám však pro tento účel vybrat "Desktop" . Hodnota v poli "Typ souboru" musí být přepnuta do pozice "Všechny soubory" . Do pole "Název souboru" zadejte název souboru. To může být libovolné, ale musí nutně skončit s příponou .vbs. Tento název můžete například použít:
Очистка оперативной памяти.vbsPo provedení zadaných akcí stiskněte tlačítko "Uložit" .
- Pak zavřete "Poznámkový blok" a přejděte do adresáře, kam byl soubor uložen. V našem případě je to "Desktop" . Poklepejte na jeho název levým tlačítkem myši ( LMB ).
- Objeví se dialogové okno s dotazem, zda chce uživatel vymazat paměť RAM. Souhlasíme kliknutím na tlačítko "OK" .
- Skript provede proces uvolnění, po kterém se objeví zpráva, která indikuje úspěšné vymazání paměti RAM. Chcete-li dialogové okno ukončit, klepněte na tlačítko OK .

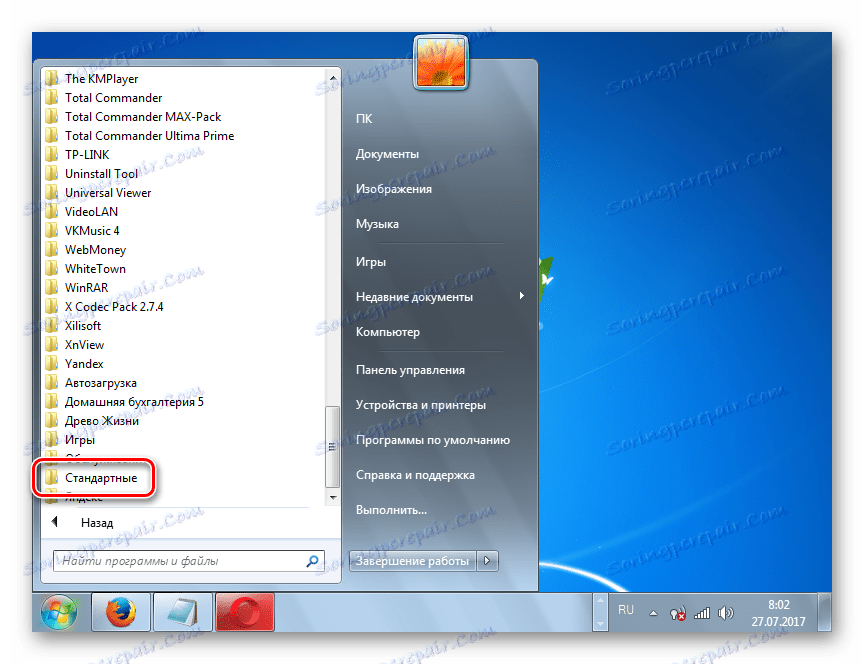
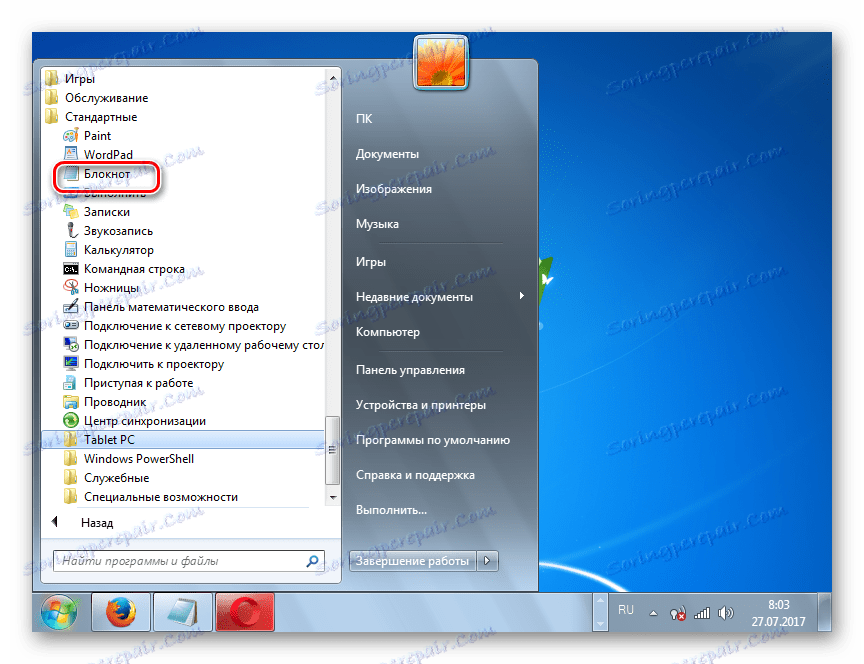
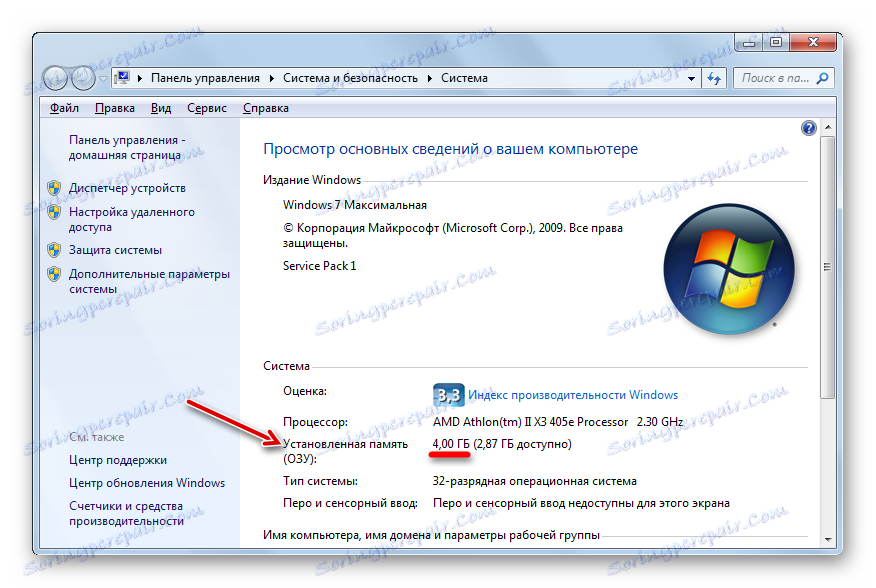
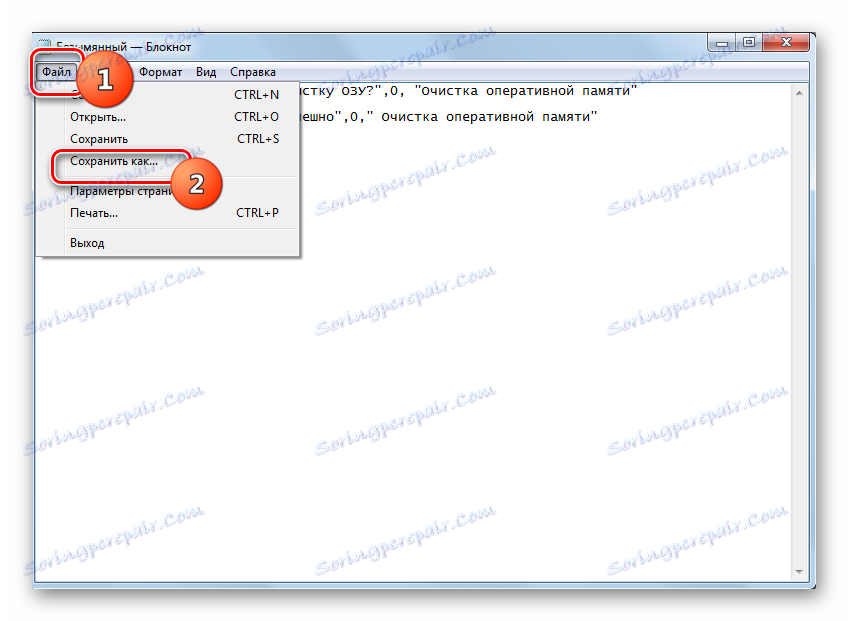
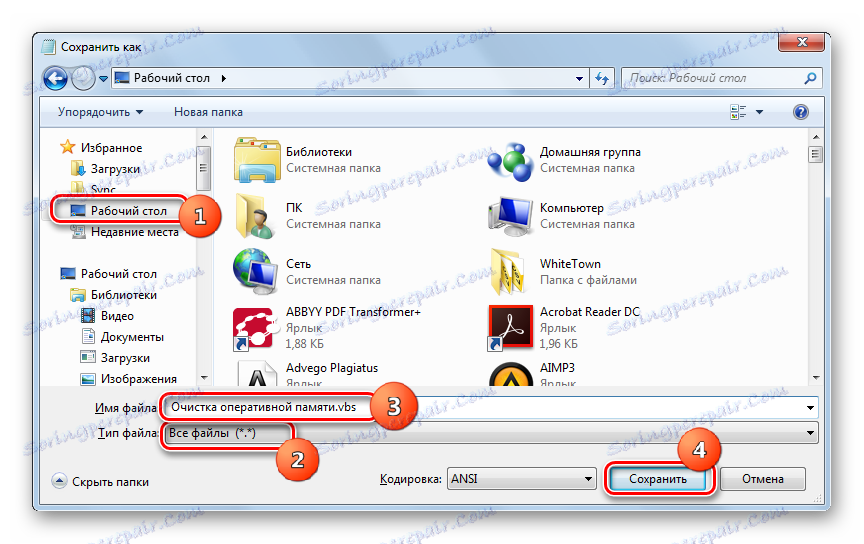
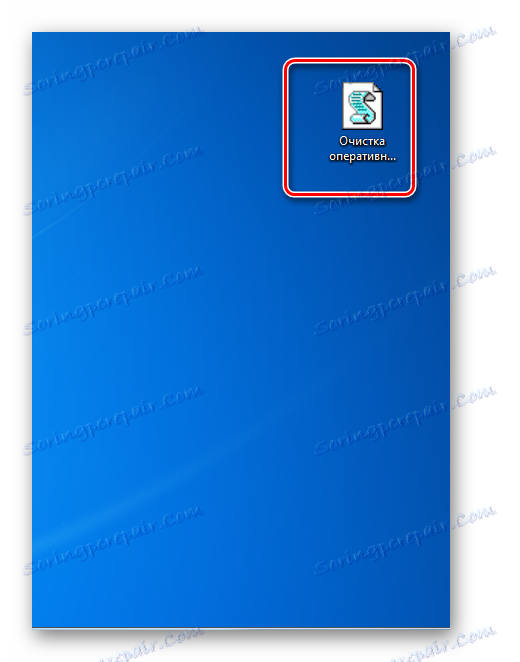

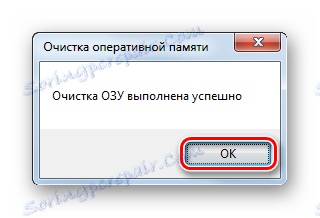
Metoda 3: Zakázání automatického zálohování
Některé aplikace během instalace se přidávají ke spuštění prostřednictvím registru. To znamená, že jsou aktivovány zpravidla v pozadí při každém zapnutí počítače. Současně je naprosto možné, že tyto programy skutečně vyžadují uživatel, například jednou týdně a možná ještě méně. Ale přesto pracují neustále, čímž se zabíjejí RAM. To jsou aplikace a měly by být odstraněny z autorunu.
- Zavolejte shell "Run" stisknutím klávesy Win + R. Zadejte:
msconfigKlepněte na tlačítko OK .
- Zobrazí se grafický shell "Konfigurace systému" . Přejděte na kartu Spuštění .
- Zde jsou názvy programů, které jsou aktuálně spouštěny nebo dokončeny dříve. Oproti těm prvkům, které stále provádějí autorun, je nainstalována značka zaškrtnutí. Pro ty programy, ve kterých bylo automatické vypínání včas vypnuto, je toto tlačítko zrušeno. Chcete-li vypnout spouštění položek, které podle vašeho názoru jsou při každém spuštění systému nadbytečné, stačí je zrušit. Poté klikněte na "Použít" a "OK" .
- Poté, než se změny projeví, systém vás vyzve k restartování. Zavřete všechny otevřené programy a dokumenty, protože jste již dříve uložili data v nich a v okně "Konfigurace systému" klepněte na tlačítko "Restartovat" .
- Počítač se restartuje. Po jeho zařazení se ty programy, které jste odstranili z autorunu, automaticky nezapnou, to znamená, že RAM bude vymazána z jejich obrázků. Pokud stále potřebujete tyto aplikace aplikovat, můžete je vždy přidat k autorunu, ale je lepší dokonce je spustit ručně obvyklým způsobem. Pak tyto aplikace nebudou běžet v nečinnosti, čímž zbytečně zabírají paměť RAM.
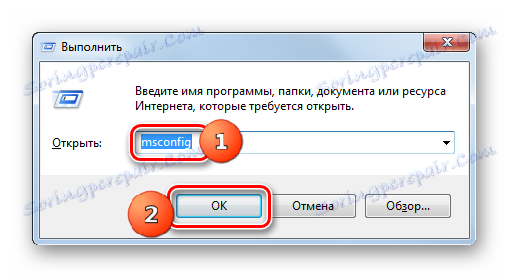
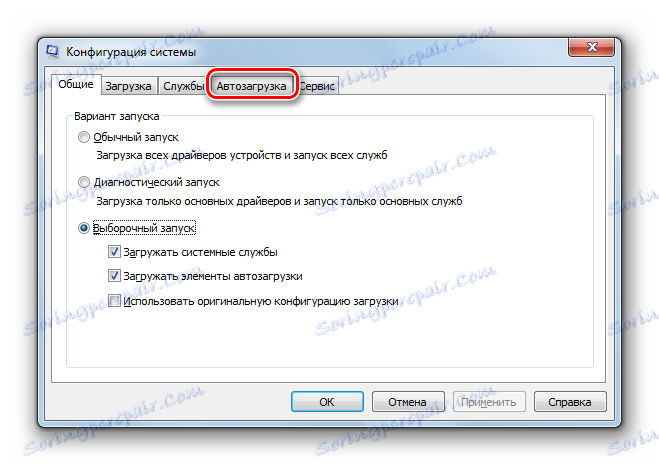
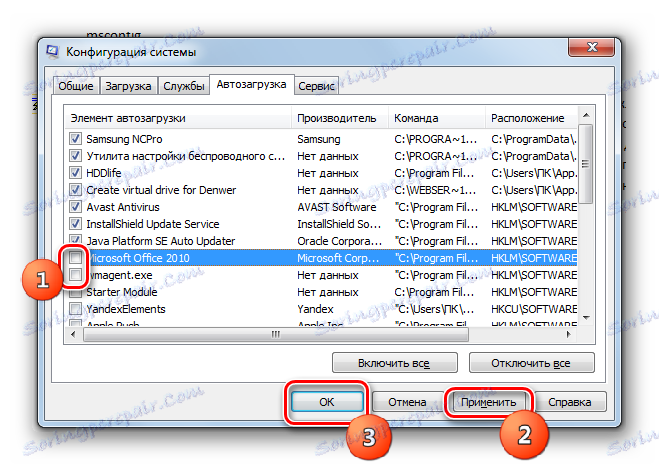

Existuje i další způsob, jak povolit automatické přidávání programů. Vytváří se přidáním zástupců s odkazem na jejich spustitelný soubor ve speciální složce. V tomto případě je pro zmírnění zatížení paměti RAM také účelné vymazat tuto složku.
- Klepněte na tlačítko Start . Zvolte Všechny programy .
- V otevřeném seznamu zkratek a adresářů vyhledejte složku "Startup" a přejděte na něj.
- Zobrazí se seznam programů, které se automaticky spouštějí prostřednictvím této složky. Klepněte na PCM podle názvu aplikace, kterou chcete odebrat ze spuštění. Poté vyberte "Smazat" . Nebo přímo po výběru objektu klepněte na tlačítko Odstranit .
- Otevře se okno s dotazem, jestli opravdu chcete umístit etiketu. Protože je odstranění vedeno vědomě, klikněte na "Ano" .
- Po odstranění zkratky restartujte počítač. Uvidíte, že program, který odpovídá této zkratce, není spuštěn, což uvolní paměť RAM pro další úkoly. Stejně jako ostatní zástupce ve složce "Autorun" můžete dělat to samé, pokud si nepřejete, aby se příslušné programy stáhly automaticky.
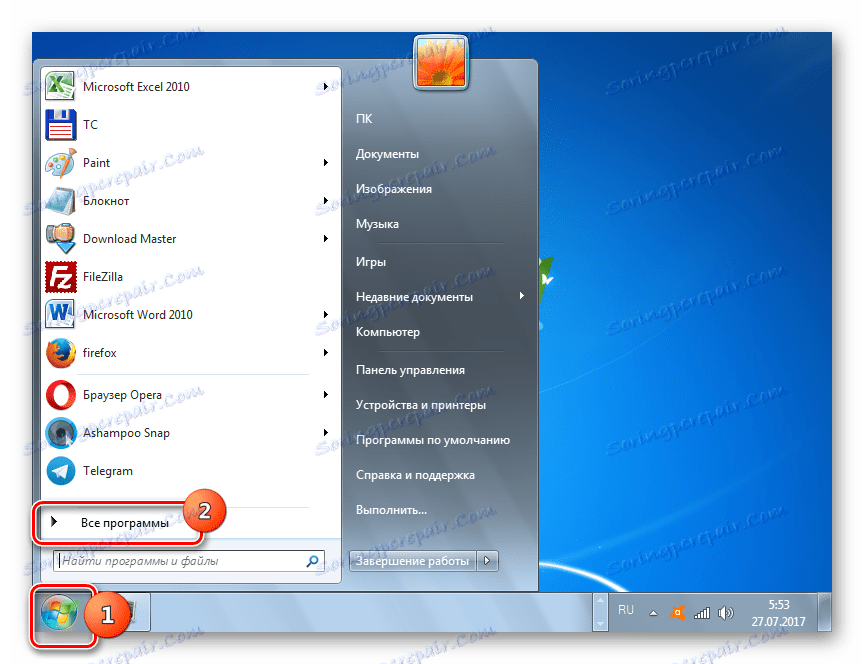
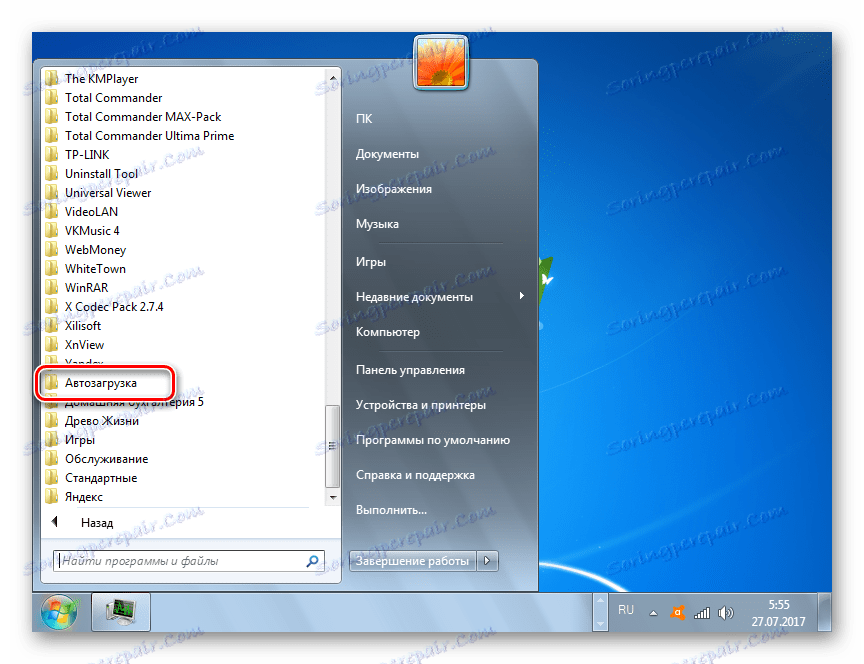
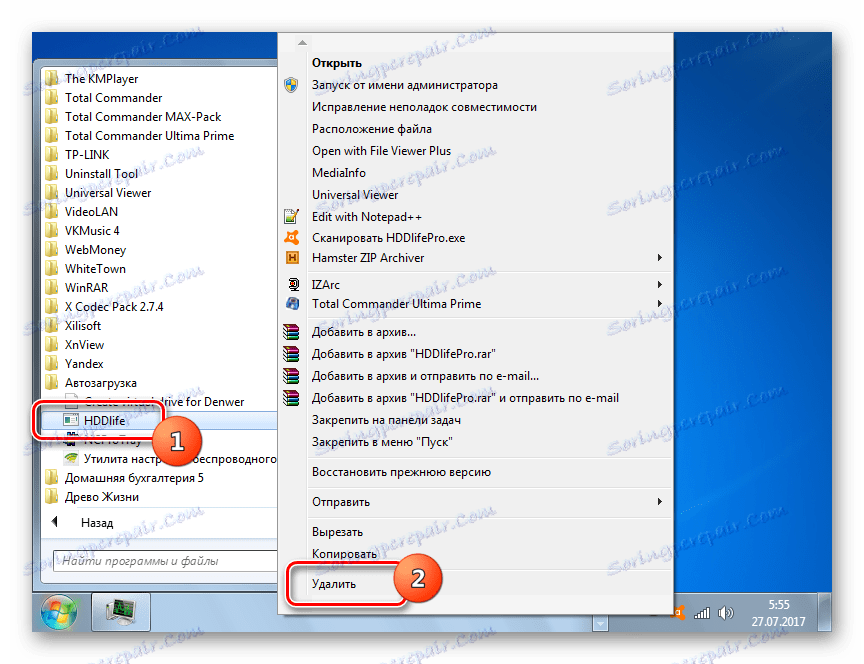
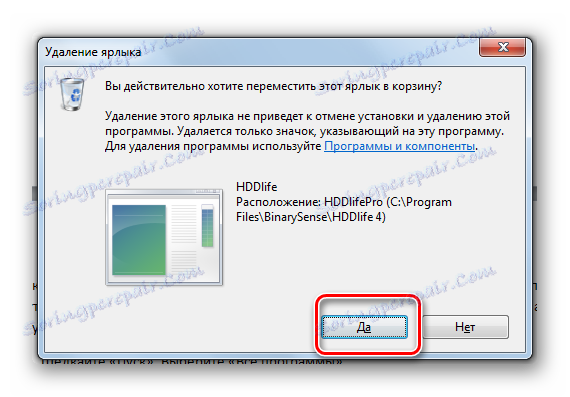
Existují další způsoby, jak vypnout programy autorun. Ale tyto možnosti se nebudeme zabývat, protože je jim věnována samostatná lekce.
Lekce: Jak vypnout aplikace autorun v systému Windows 7
Metoda 4: Zakázat služby
Jak bylo uvedeno výše, různé operační služby ovlivňují načítání paměti RAM. Jedná se prostřednictvím tohoto procesu svchost.exe , které můžeme sledovat v "Správci úloh" . A obrázky s tímto názvem mohou být spuštěny několikrát. Každý soubor svchost.exe odpovídá několika službám najednou.
- Takže spusťte "Správce úloh" a zjistěte, který prvek svchost.exe používá většinu paměti RAM. Klepněte na PCM a zvolte "Přejít na služby" .
- Přejdete na kartu "Služby" v části Správce úloh . Současně, jak vidíte, jména těch služeb, které odpovídají obrázku svchost.exe, který jsme zvolili dříve, jsou zvýrazněny modře. Samozřejmě, že všechny tyto služby nejsou potřebovány konkrétním uživatelem, ale mají významné místo v paměti RAM prostřednictvím souboru svchost.exe.
Najdete-li název "Superfetch" mezi službami zvýrazněnými modře, věnujte pozornost tomu. Vývojáři uvedli, že systém Superfetch zlepšuje výkon systému. Tato služba skutečně ukládá určité informace o často používaných aplikacích pro rychlejší spuštění. Tato funkce však využívá značné množství paměti RAM, takže výhoda z ní je velmi pochybná. Proto se mnoho uživatelů domnívá, že je lepší tuto službu zcela zakázat.
- Chcete-li přepnout na vypnutí na kartě Služby v nástroji Správce úloh, klikněte na tlačítko se stejným názvem ve spodní části okna.
- Otevře se "Správce služeb" . Klepněte na název pole "Name" pro uspořádání seznamu v abecedním pořadí. Podívejte se na prvek "Superfetch" . Po nalezení položky vyberte položku. Konečně můžete vypnout vypnutí kliknutím na ikonu "Zastavit službu" v levé části okna. Současně, přestože služba bude zastavena, ale automaticky se spustí při příštím spuštění počítače.
- Chcete-li tomu zabránit, poklepejte na LMB pod názvem "Superfetch" .
- Zobrazí se okno vlastností zadané služby. V poli "Typ spouštění" nastavte hodnotu na hodnotu "Zakázáno" . Pak klikněte na tlačítko "Stop" . Klikněte na tlačítko Použít a OK .
- Poté bude služba zastavena, což výrazně sníží zatížení obrazu svchost.exe a tedy i paměti RAM.
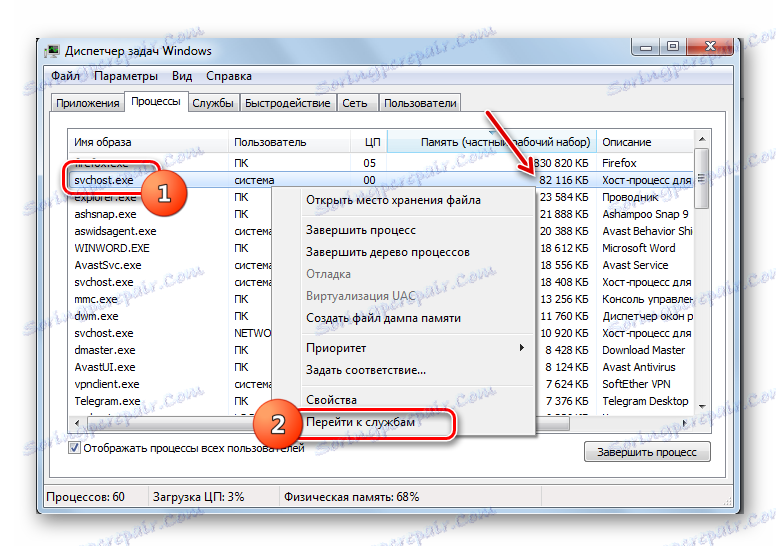
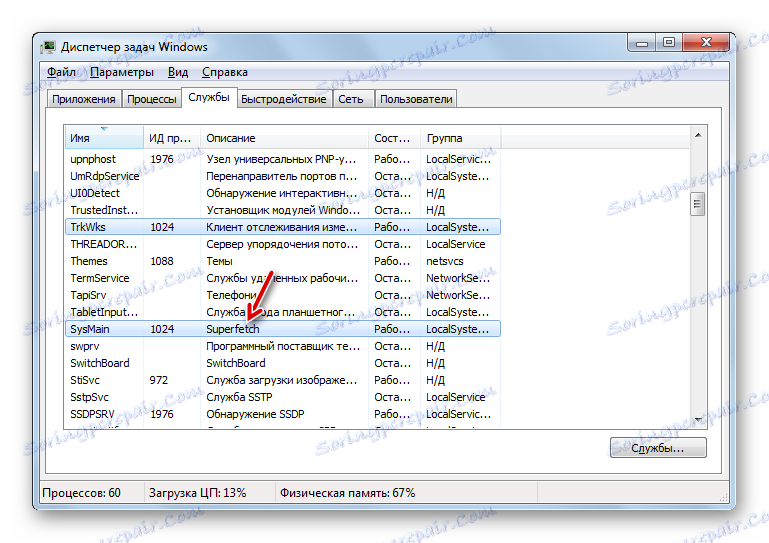
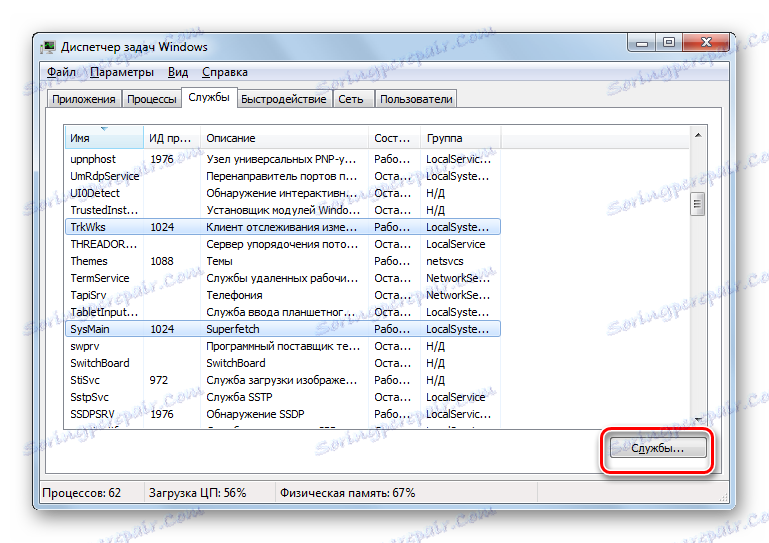
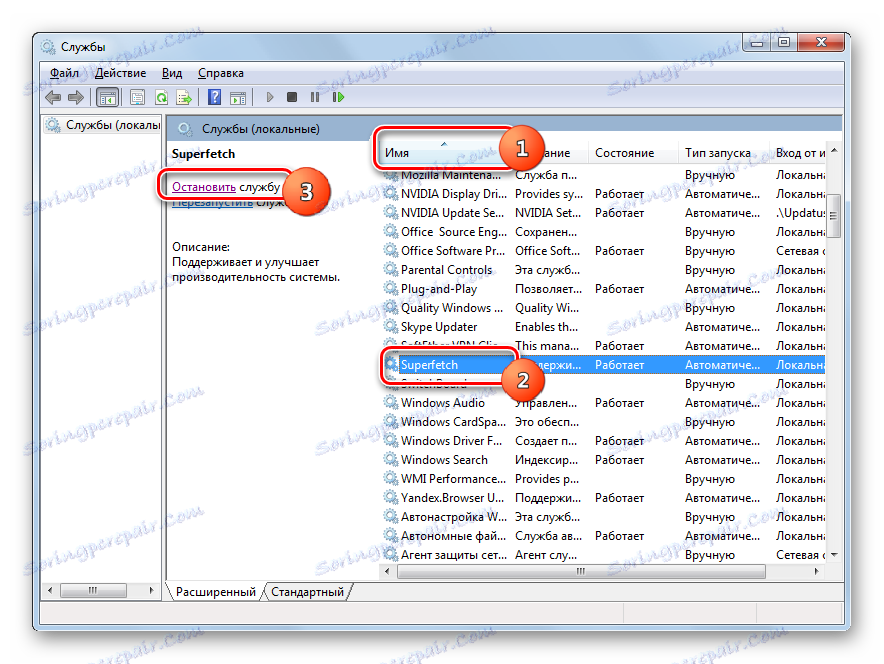
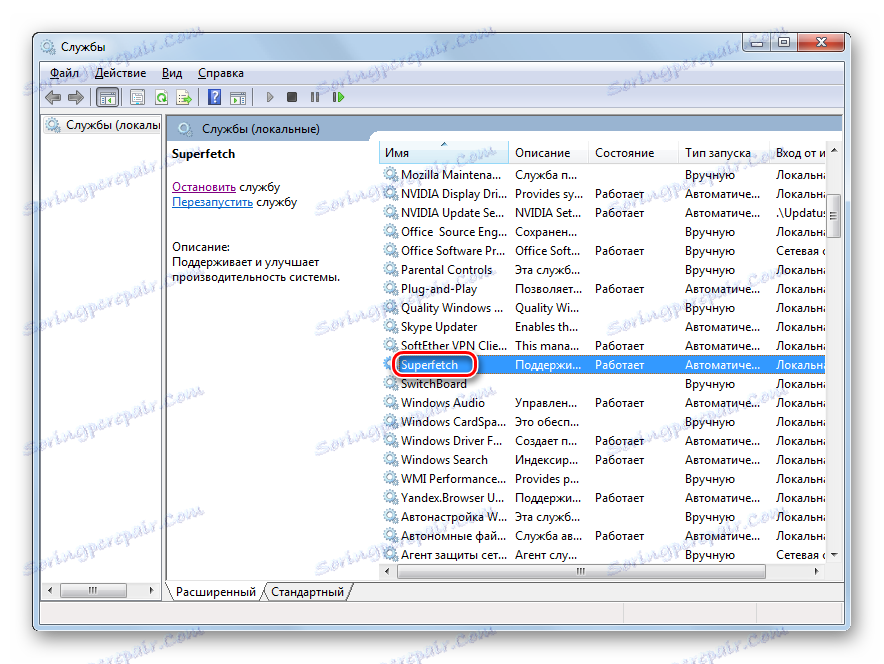
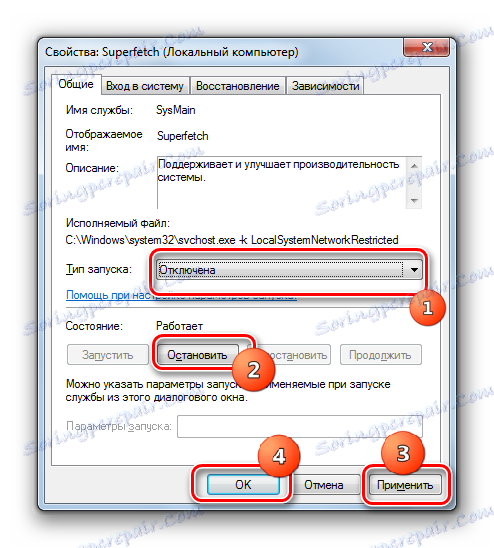
Stejným způsobem můžete vypnout i další služby, pokud víte jistě, že vám nebudou užitečné. Další informace o tom, které služby mohou být zakázány, jsou diskutovány ve zvláštní lekci.
Lekce: Zakázání nepotřebných služeb v systému Windows 7
Metoda 5: ručně vymazat paměť RAM v "Správce úloh"
RAM lze také vyčistit ručně, zastavit tyto procesy v "Správci úloh" , který uživatel považuje za k ničemu. Samozřejmě, nejprve je nutné zkusit a zavřít GUI programu standardním způsobem. Také je nutné tyto karty zavřít v prohlížeči, který nepoužíváte. Tím se také uvolní paměť RAM. Ale někdy i po externím uzavření aplikace zůstává jeho obraz stále funkční. Existují také procesy, pro které není poskytnut jednoduchý grafický shell. Stane se tak, že program zavěsil a obvyklým způsobem se jednoduše neuzavřel. V takových případech byste měli správce úloh vymazat paměť RAM.
- Spusťte Správce úloh na kartě Procesy . Chcete-li zobrazit všechny spuštěné obrázky aplikace v počítači, a to nejen ty, které souvisí s běžným účtem, klikněte na "Zobrazit procesy všech uživatelů" .
- Najděte obrázek, který v tuto chvíli považujete za zbytečný. Zvýrazněte to. Chcete-li odstranit, klikněte na tlačítko "Ukončit proces" nebo na tlačítko Odstranit .
![Ukončete proces stisknutím tlačítka v nástroji Správce úloh ve Windows 7]()
Můžete také použít kontextovou nabídku pro tento účel, kliknout na název procesu PCM a v seznamu vybrat možnost "Ukončit proces" .
- Každá z těchto akcí spustí dialogové okno, v němž se systém zeptá, zda chcete skutečně ukončit proces, a upozorní také, že všechny neuložené údaje spojené s uzavřenou aplikací budou ztraceny. Jelikož však tuto aplikaci skutečně nepotřebujeme a všechny cenné údaje, které se jí týkají, byly dříve uloženy, klikněte na tlačítko Dokončit proces .
- После этого образ будет удален как из «Диспетчера задач» , так и из ОЗУ, что позволит высвободить дополнительное пространство оперативной памяти. Таким способом можно удалить все те элементы, которые в данный момент вы считаете ненужными.
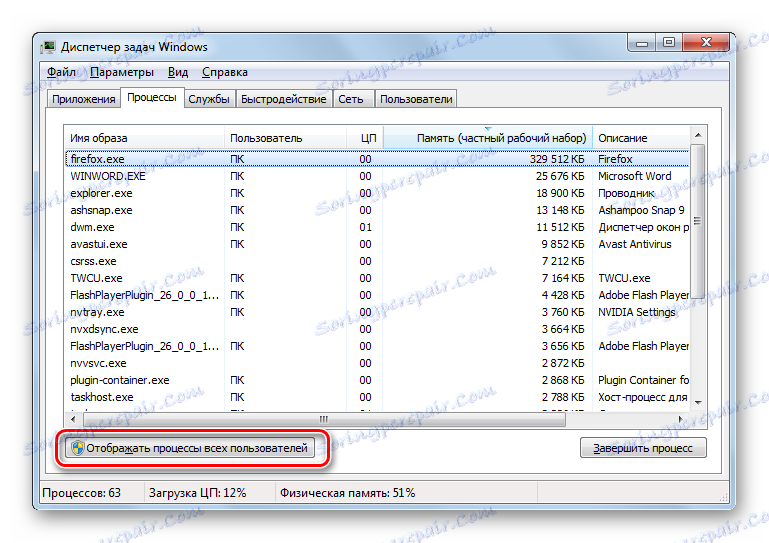

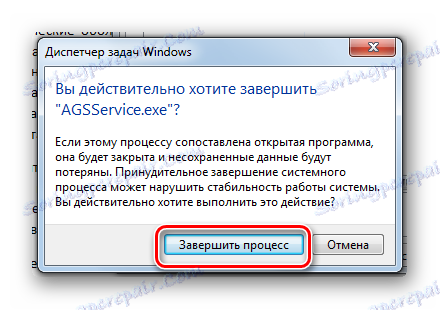
Но важно заметить, что пользователь обязательно должен осознавать, какой именно он процесс останавливает, за что данный процесс отвечает, и как это повлияет на работу системы в целом. Остановка важных системных процессов может привести к некорректной работе системы или к аварийному выходу из неё.
Способ 6: перезапуск «Проводника»
Также некоторый объем оперативной памяти временно позволяет высвободить перезапуск «Проводника» .
- Перейдите во вкладку «Процессы» «Диспетчера задач» . Найдите элемент «Explorer.exe» . Именно он соответствует «Проводнику» . Давайте запомним, сколько оперативной памяти занимает этот объект в данное время.
- Выделите «Explorer.exe» и нажмите «Завершить процесс» .
- В диалоговом окне следует подтвердить свои намерения, нажав «Завершить процесс» .
- Процесс «Explorer.exe» будет удален, а «Проводник» отключен. Но работать без «Проводника» очень неудобно. Поэтому перезапустим его. Щелкните в «Диспетчере задач» позицию «Файл» . Выберите «Новая задача (Выполнить)» . Привычное сочетание Win+R для вызова оболочки «Выполнить» при отключенном «Проводнике» может не сработать.
- В появившемся окне введите команду:
explorer.exeKlepněte na tlačítko OK .
- «Проводник» запустится снова. Как можно наблюдать в «Диспетчере задач» , объем оперативной памяти, занимаемый процессом «Explorer.exe» , теперь гораздо меньше, чем было до его перезагрузки. Конечно, это временное явление и по мере использования функций Windows данный процесс будет становиться все «тяжелее», в конце концов, дойдя до изначального своего объема в ОЗУ, а может даже и превысить его. Тем не менее, такой сброс позволяет временно высвобождать оперативную память, что очень важно при выполнении ограниченных по времени ресурсоемких задач.

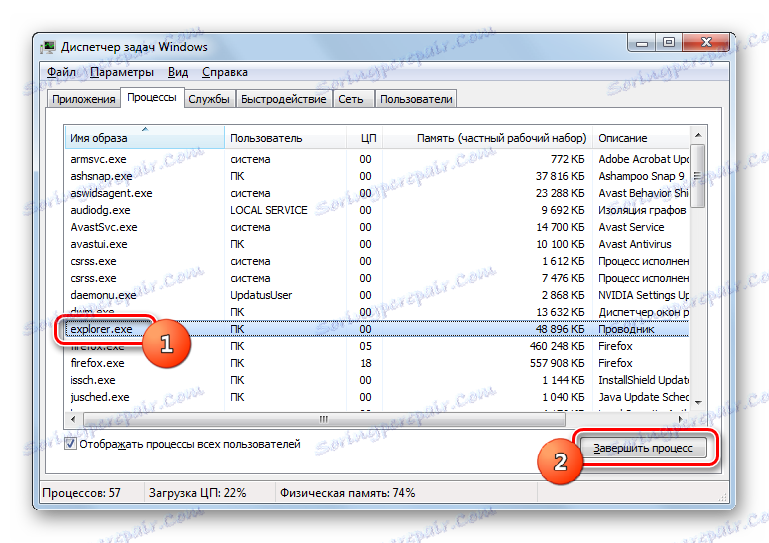
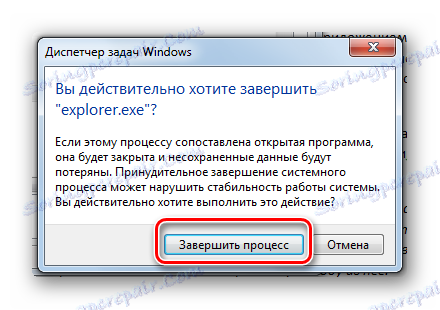
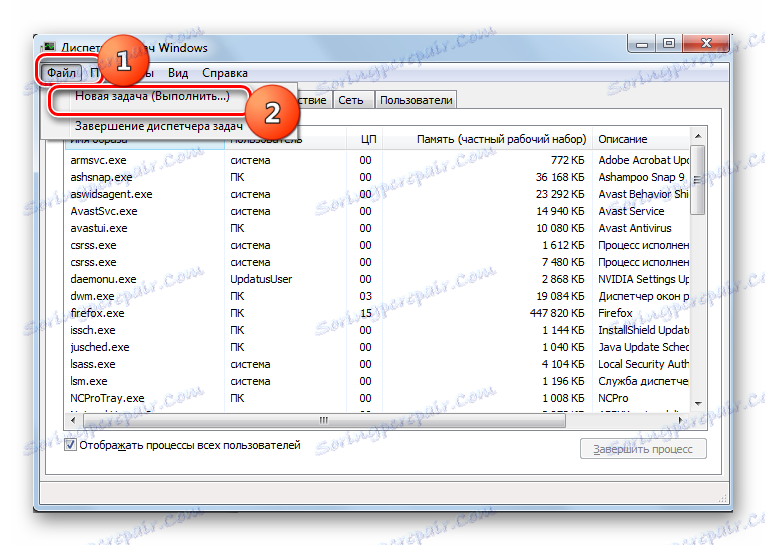
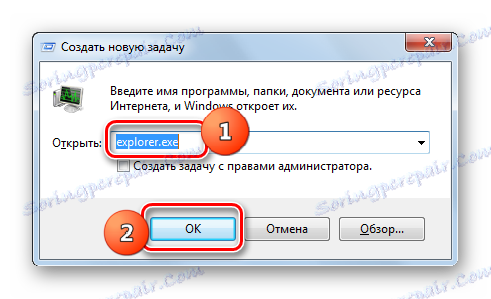
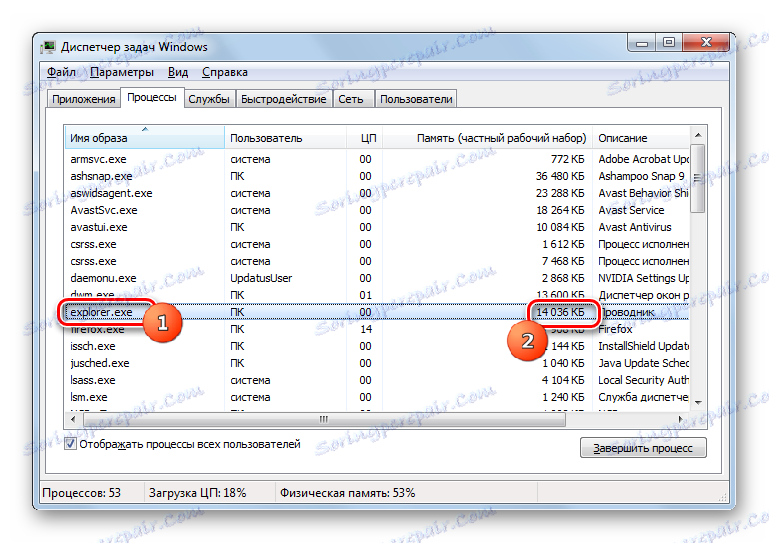
Существует довольно много вариантов очистки оперативной памяти системы. Все их можно разделить на две группы: автоматические и ручные. Автоматические варианты выполняются с помощью сторонних приложений и самописных скриптов. Ручная очистка производится путем выборочного удаления приложений из автозапуска, остановки соответствующих служб или процессов, нагружающих ОЗУ. Выбор конкретного способа зависит от целей пользователя и его знаний. Пользователям, у которых нет лишнего времени, или какие имеют минимальные знания ПК, рекомендуется применять автоматические способы. Более продвинутые юзеры, готовые потратить время на точечную очистку ОЗУ, предпочитают ручные варианты выполнения поставленной задачи.