Metoda 1: Clipchamp
Funkce obsažené v bezplatné verzi renomovaného online videoeditoru Clipchamp budou schopny plně uspokojit potřeby průměrného uživatele. Tento webový zdroj je docela vhodný pro spojení několika videí do jednoho, přičemž na to strávíte minimum času a úsilí.
Přejděte na online službu Clipchamp
- Před použitím Clipchamp budete muset vytvořit profil. To lze provést autorizací prostřednictvím přítomných webových služeb nebo zadáním e-mailové adresy do příslušného pole.
- Po autorizaci na hlavní stránce klikněte na tlačítko „Create a video“který se nachází vlevo.
- Vyberte vhodný poměr stran pro optimalizaci videa pro sledování na konkrétních zařízeních. Jako příklad jsme si vzali populární formát 16: 9.
- V bloku vlevo klikněte „Procházet moje soubory“pokračovat v přidávání klipů, které se mají lepit později.
- Nejprve můžete pomocí Průzkumníka přidat jedno video přesunutím na časovou osu se stisknutým levým tlačítkem myši.
- Poté otevřete blok „Přidat média“ a přidejte druhý mediální soubor.
- Spojte dvě videa do jedné nebo dvou stop, aby po dokončení jednoho okamžitě začalo druhé.
- Doporučujeme přidat plynulý přechod, aby se začátek nového videa nezdál tak náhlý. Chcete-li to provést, otevřete kategorii "Přechod" a vyberte jeden z dostupných přechodů.
- Přesuňte přechod do oblasti časové osy, kde jsou dvě videa spojena, aby prvek skončil mezi nimi.
- V případě potřeby použijte další možnosti úprav nebo přidejte další obsah a po dokončení klikněte na "Vývozní".
- Ve bezplatné verzi je k dispozici pouze kvalita 480p. Pokud chcete ukládat videa ve vyšším rozlišení, budete si muset zakoupit jedno z předplatných. Po výběru příslušné možnosti klikněte na "Pokračovat".
- Počkejte na dokončení exportu. Pokud je celkový objem videa poměrně velký, může proces vykreslování trvat i několik hodin, protože vše závisí na výkonu serveru, kde je online služba Clipchamp umístěna.
- Po dokončení vykreslování by se video mělo automaticky stáhnout do vašeho počítače. Pokud ne, klikněte „Stáhnout video“ a stáhněte si jej sami.
- V případě, že plánujete nahrát hotový materiál na YouTube, můžete jednoduše kliknout na tlačítko na webu „Nahrát na YouTube“, přihlaste se do svého profilu a dokončete přidávání materiálu.
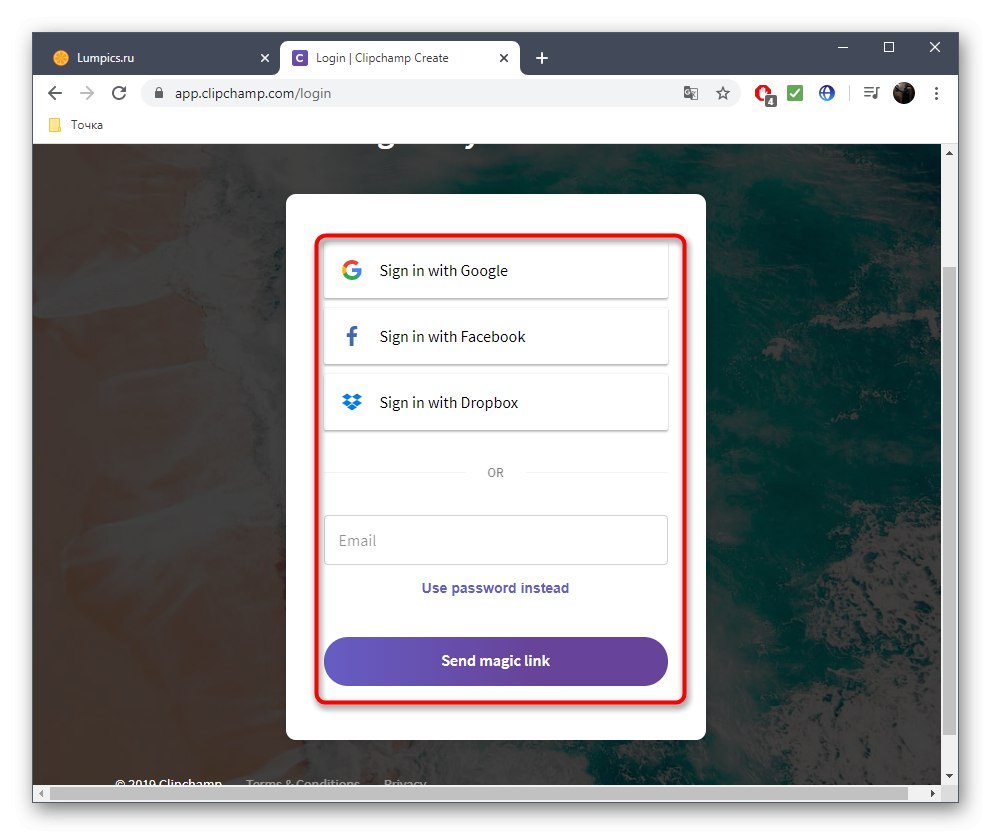
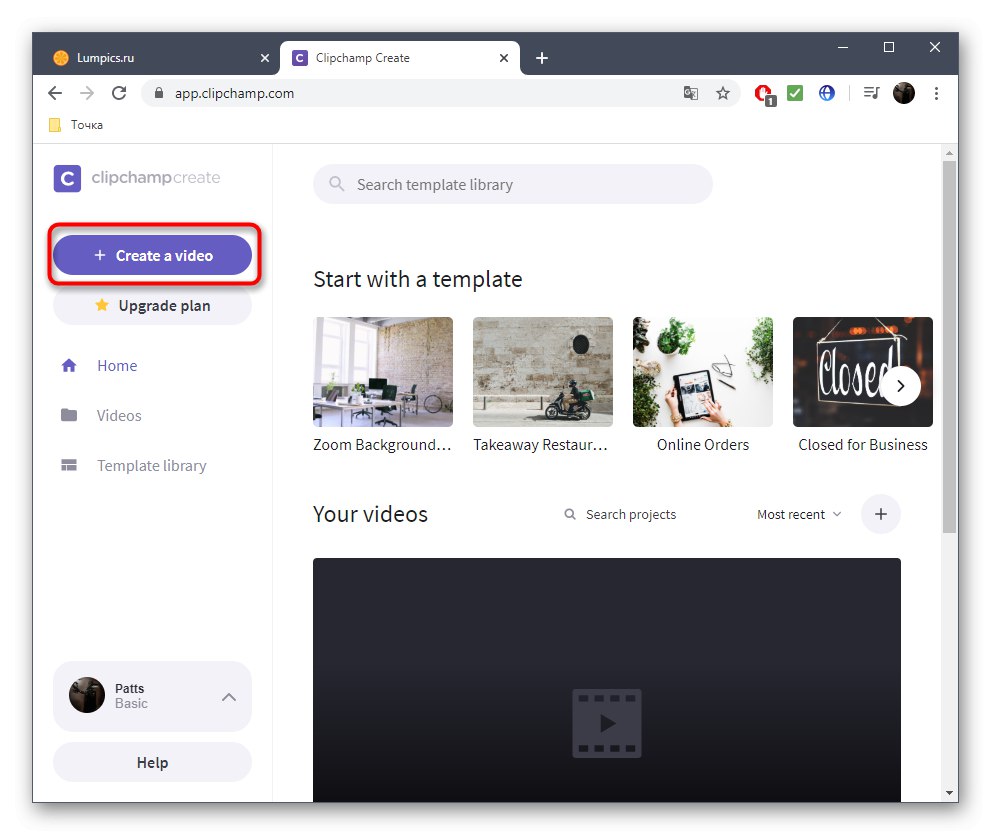
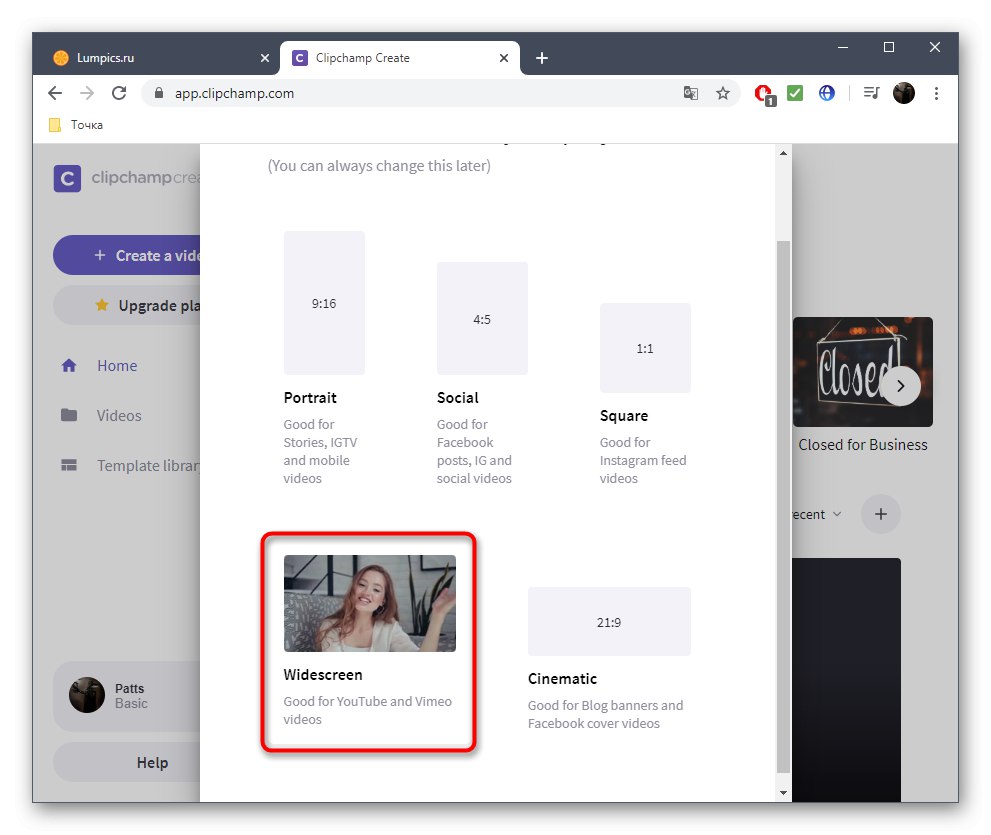
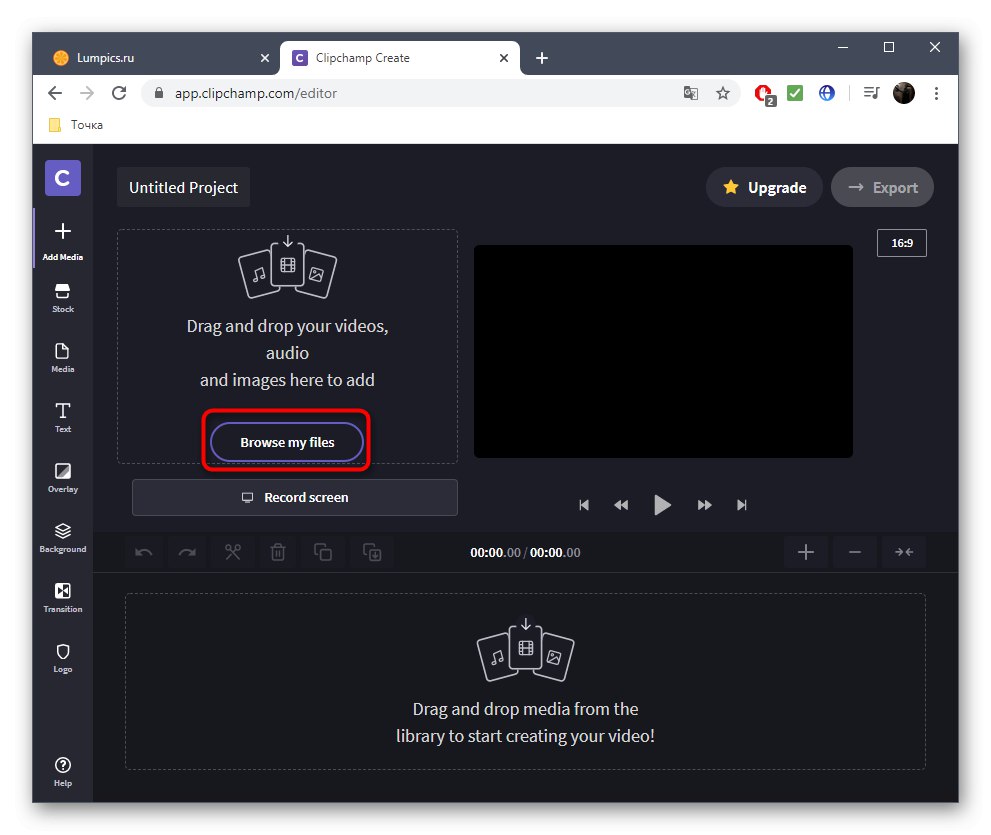
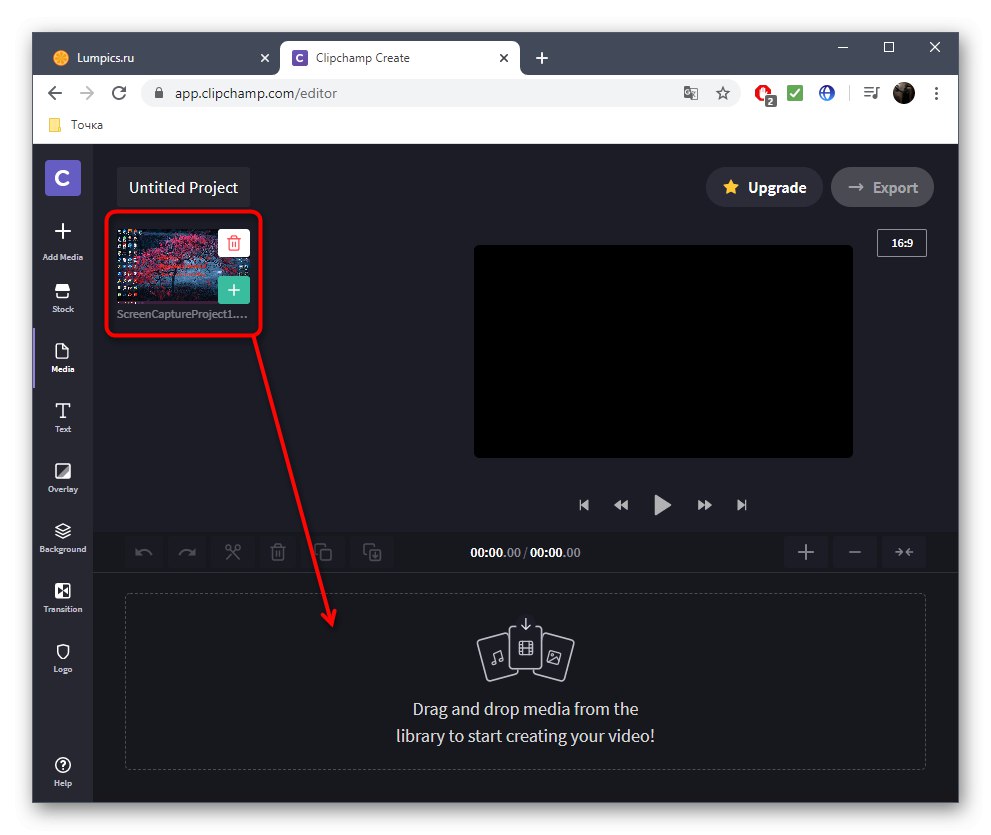
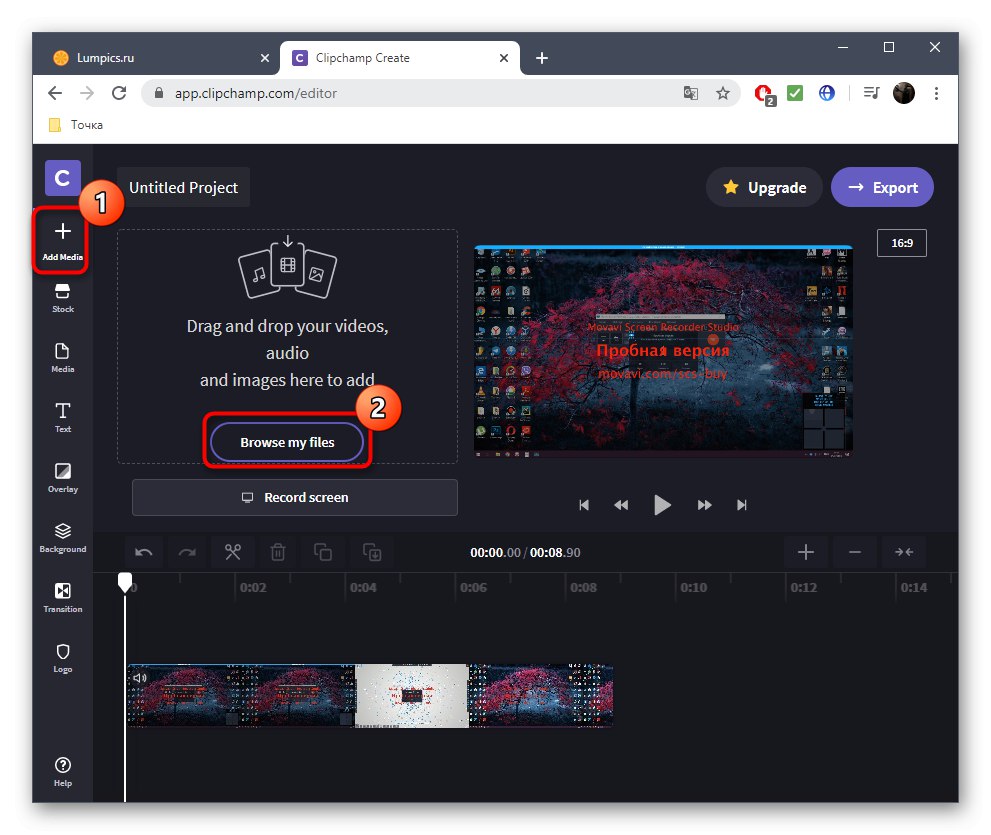
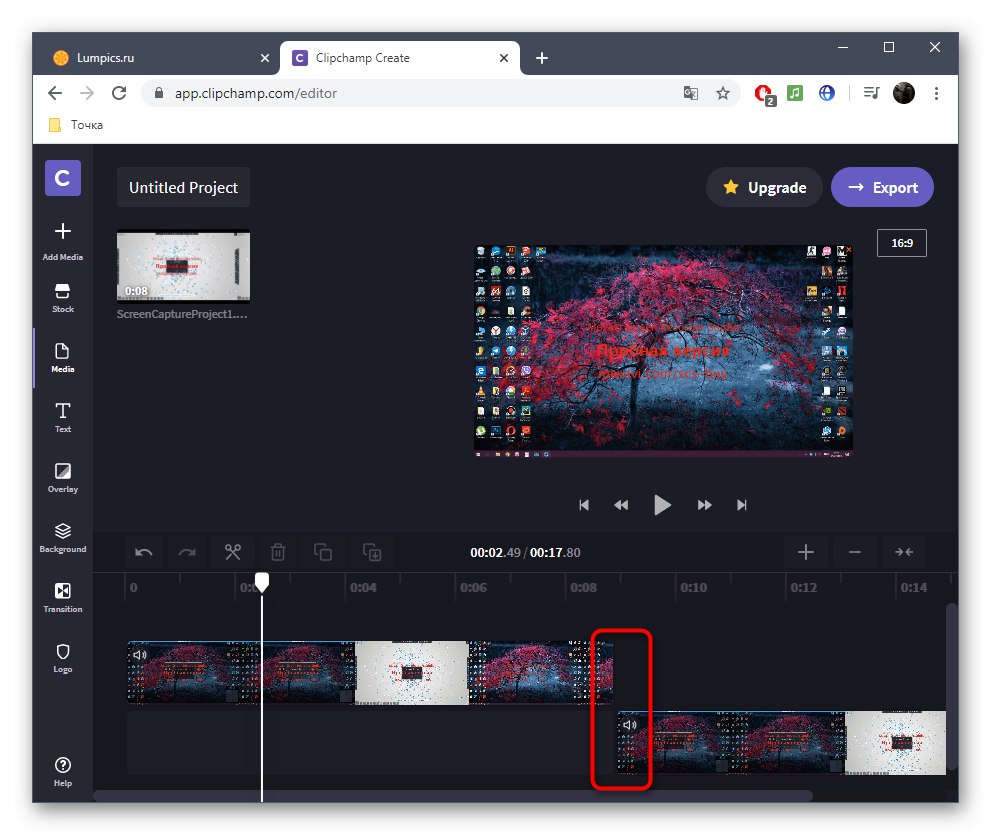

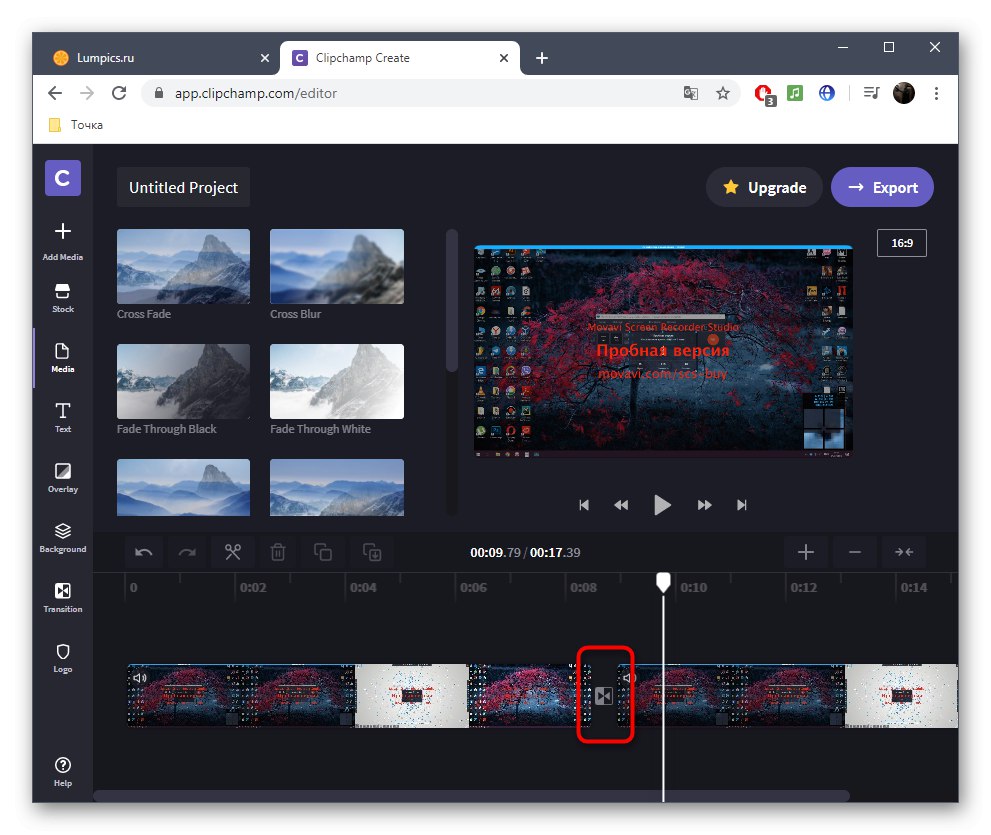
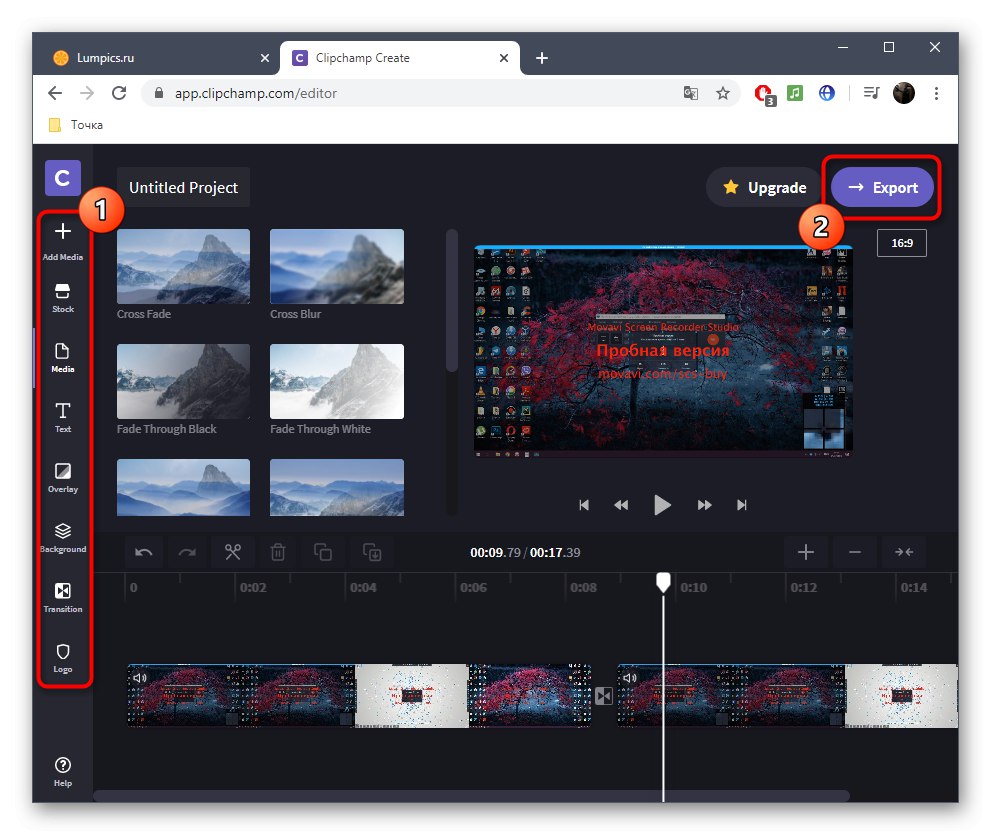
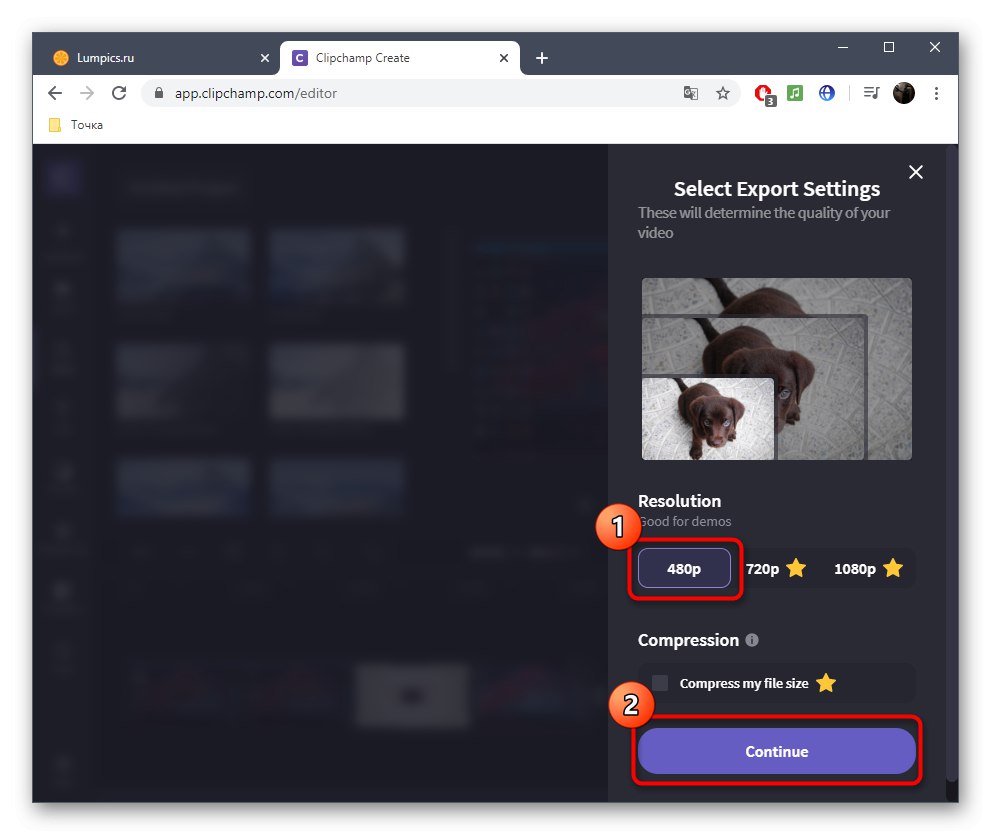

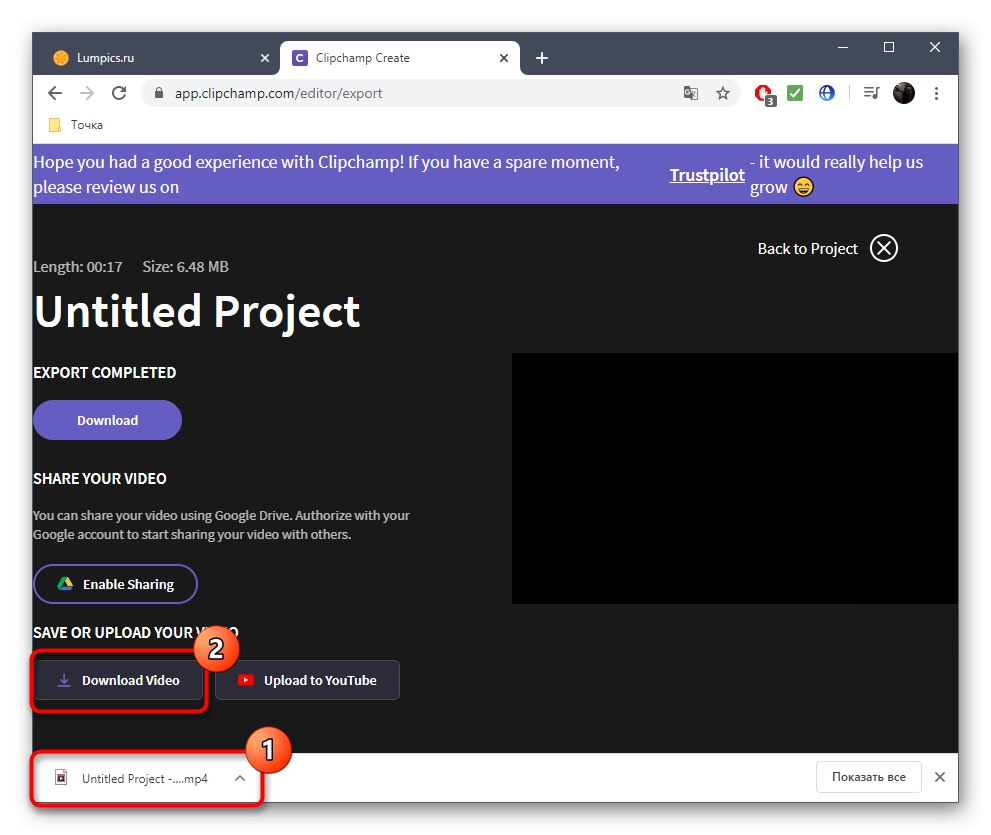
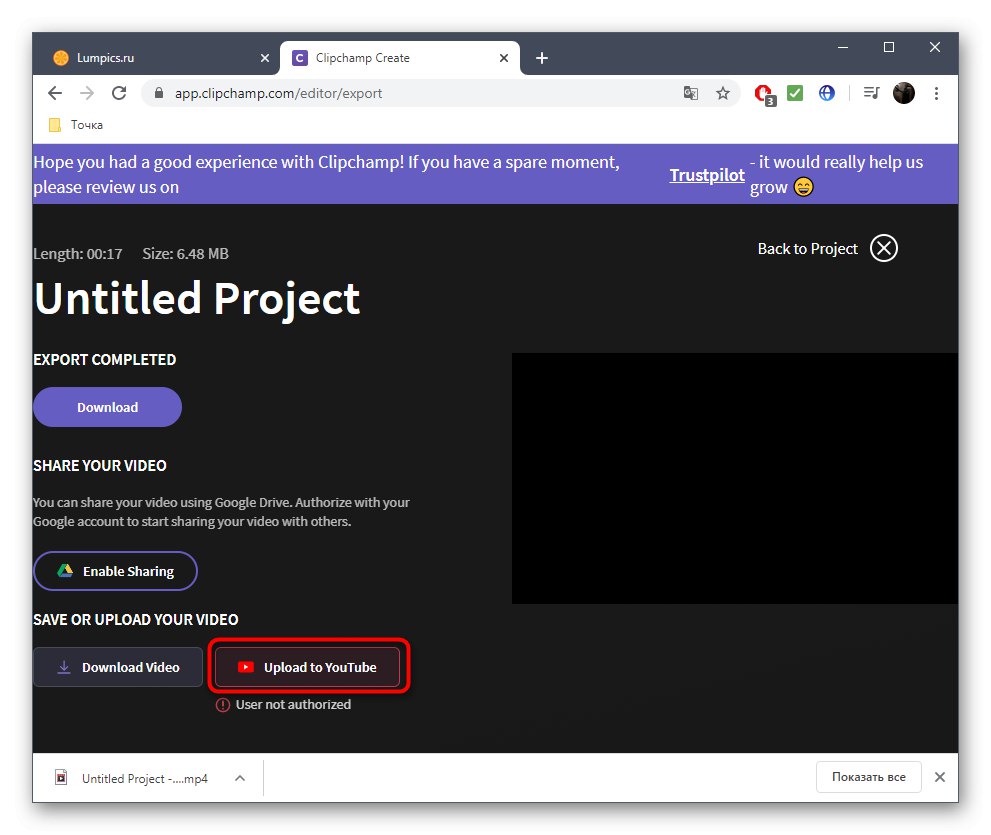
Pokud si plánujete zakoupit předplatné Clipchamp, důrazně doporučujeme seznámit se se všemi jeho výhodami a funkcemi na oficiálních webových stránkách, abyste pochopili, zda je tato online služba vhodná pro trvalé použití a uspokojí všechny vaše potřeby.
Metoda 2: WeVideo
WeVideo je další webová služba v angličtině, která poskytuje základní funkce pro úpravy videa zdarma. Omezení zde jsou přesně stejná jako u předchozího zástupce, takže se jim nebudeme zabývat podrobně, ale okamžitě zvážíme vlastnosti lepení videa.
Přejít na online službu WeVideo
- Po přepnutí na WeVideo nezapomeňte projít registrační procedurou, protože všechny projekty musí být uloženy v osobním profilu, což se děje automaticky hned během editace, aby nedošlo k náhodnému ztracení materiálů.
- Poté klikněte na tlačítko „Make a Video“otevřete sekci editoru.
- Vyberte optimální poměr stran pro váš budoucí projekt a klikněte na tlačítko „Zahájit úpravy“.
- Otevřete sekci „Moje média“pokračujte v přidávání klipů.
- Umístěte je na časovou osu pomocí jedné, dvou nebo více vyhrazených video stop. Nastavte optimální vzdálenost pro připojení fragmentů a v případě potřeby nahrajte hudbu na pozadí přesně stejným způsobem.
- Panel nástrojů má také samostatný adresář se standardními přechody. Většina z nich je k dispozici zdarma, takže je z čeho vybírat. Podívejte se na seznam a rozhodněte se, kterou možnost chcete použít.
- Přidejte přechod na časovou osu tak, aby úhledně zapadl do lepení fragmentů.
- Po dokončení klikněte na modré tlačítko "Dokončit", který je umístěn vpravo nahoře.
- Pojmenujte svůj projekt a klikněte "Soubor".
- Poskytněte náhled videa, použijte kvalitu přítomnou v základní verzi a začněte exportovat, až budete připraveni.
- Rychlost zpracování videa závisí na jeho délce, celkovém objemu a počtu dalších prvků. V každém případě budete o dokončení informováni.
- Vyhodnoťte hotový projekt v okně náhledu a stáhněte si ho do počítače, pokud vám finální verze vyhovuje.
- Soubor bude ve formátu MP4. Nyní jej lze přesouvat, prohlížet nebo použít pro další úpravy za jakýmkoli účelem.
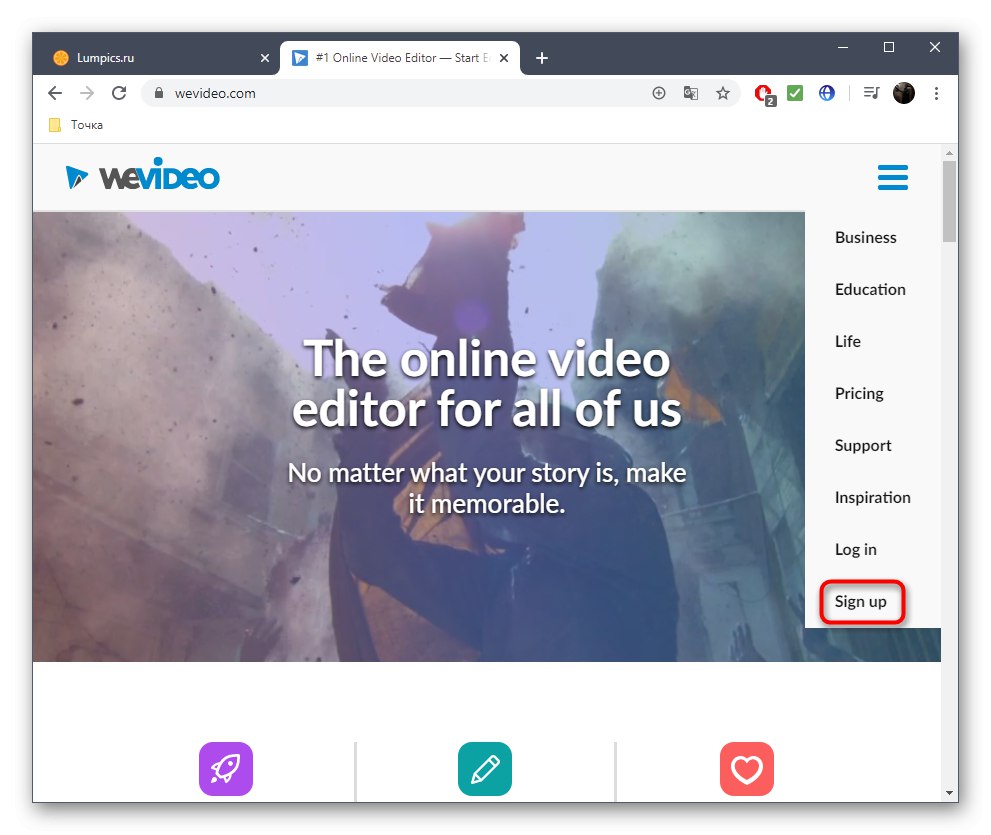
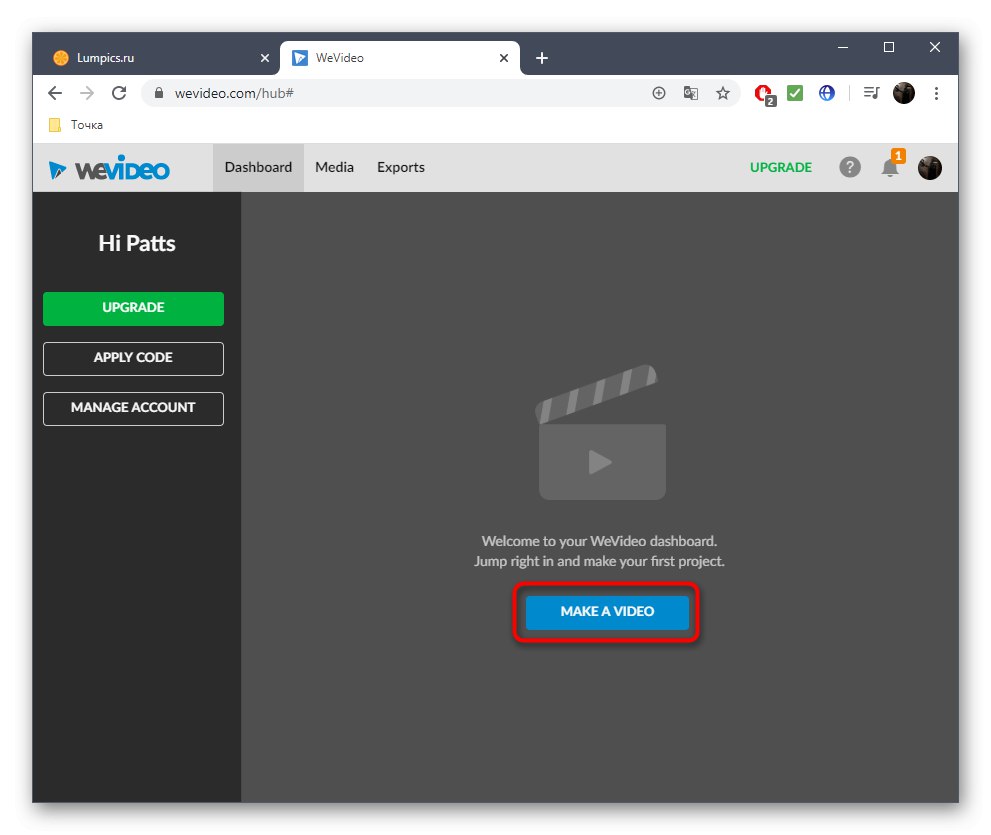

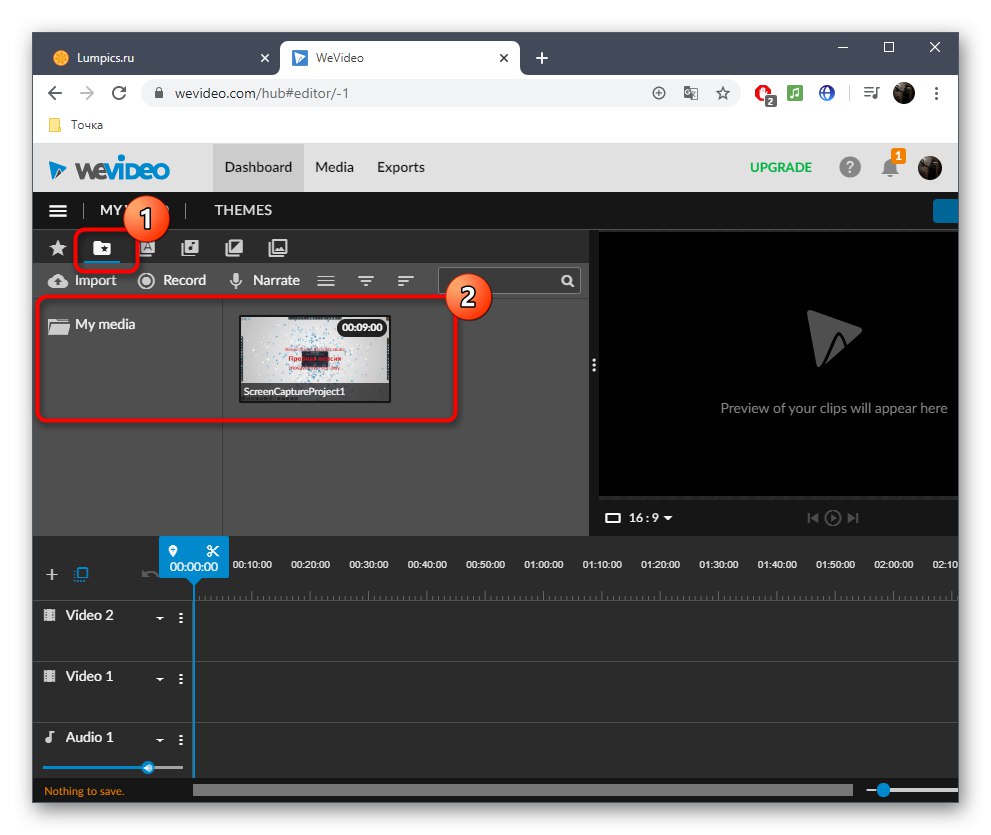
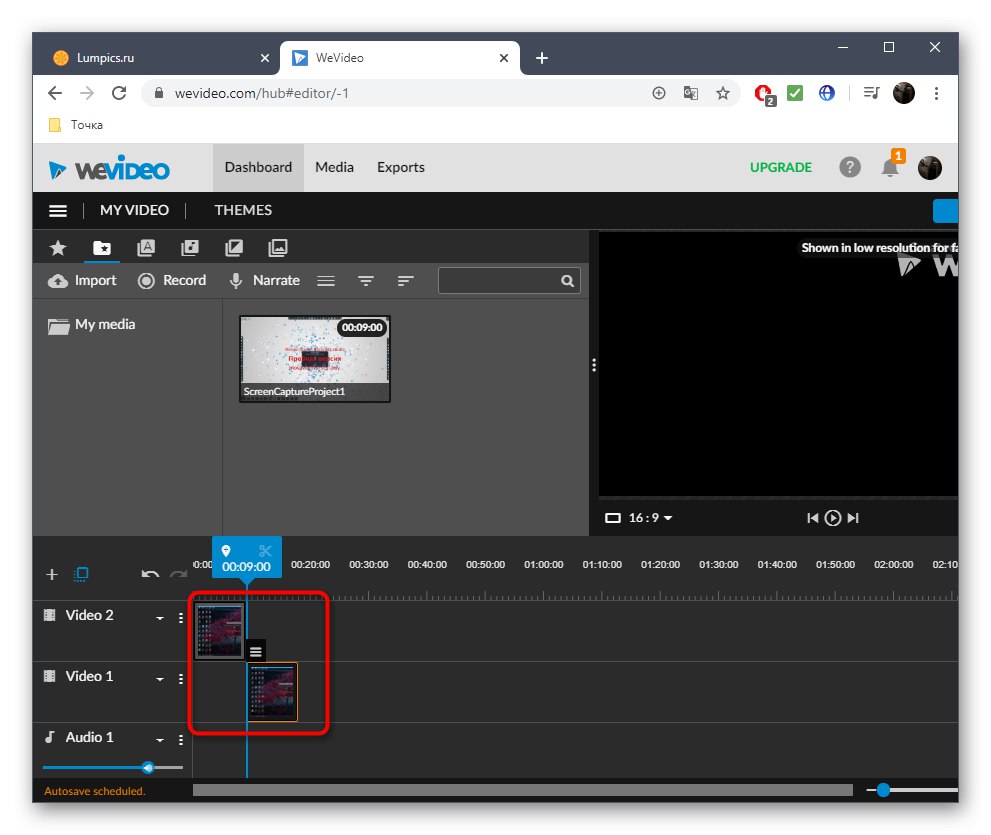
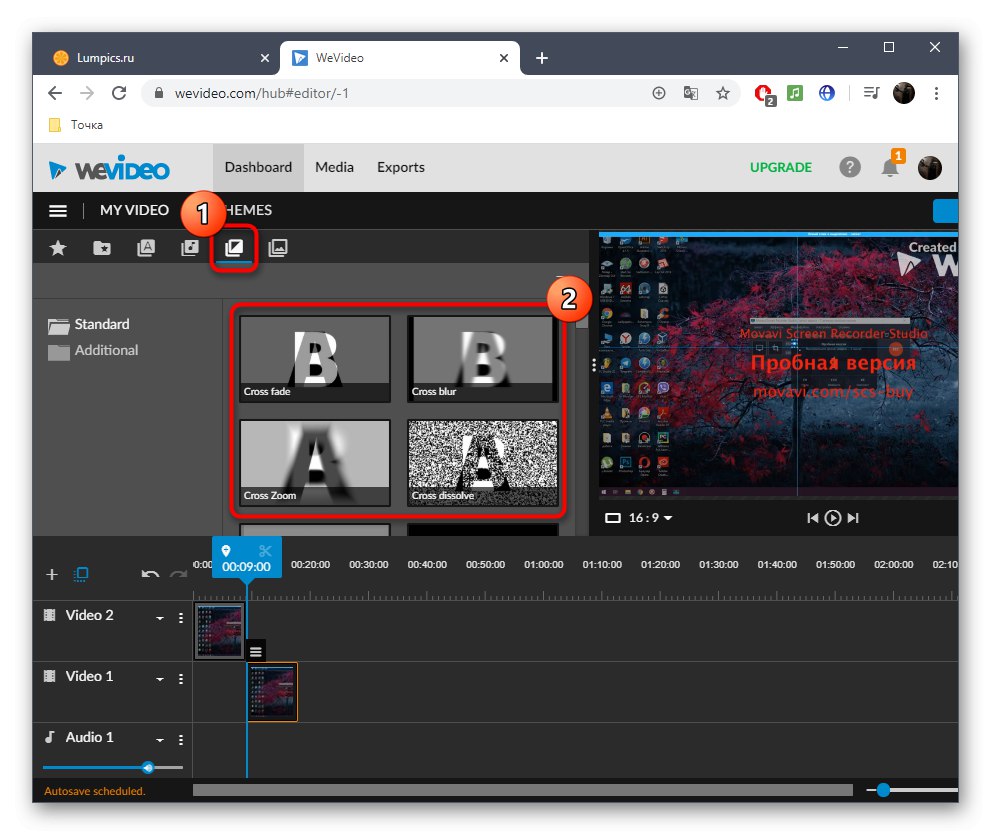
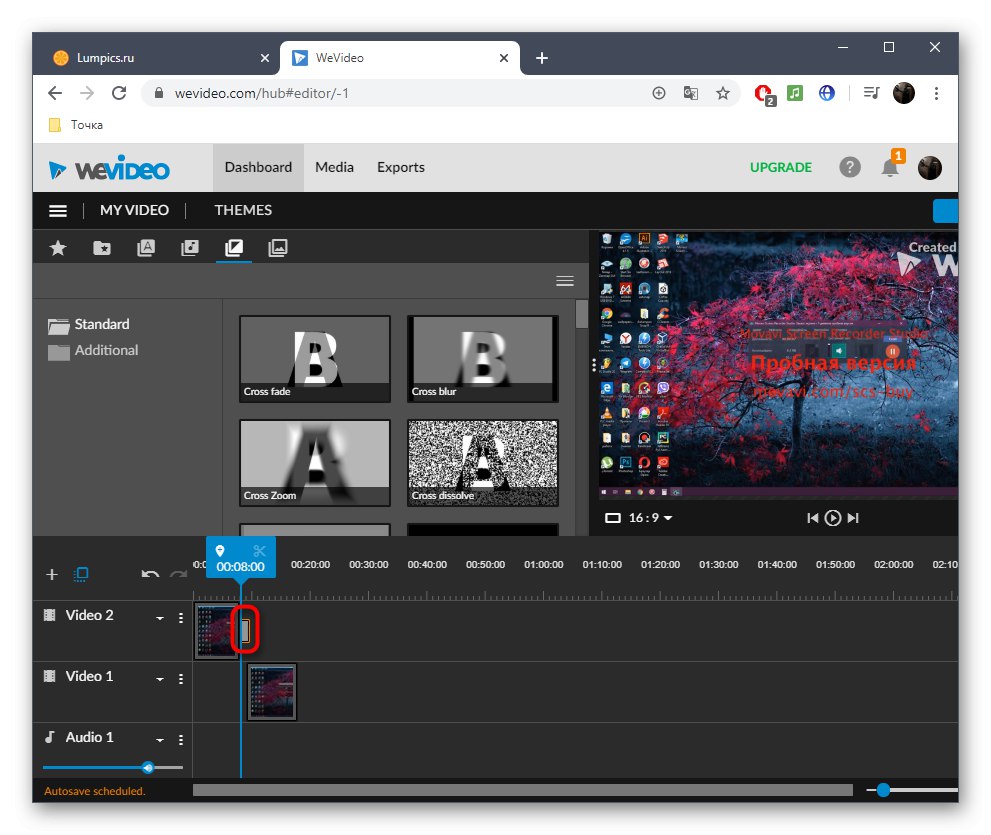
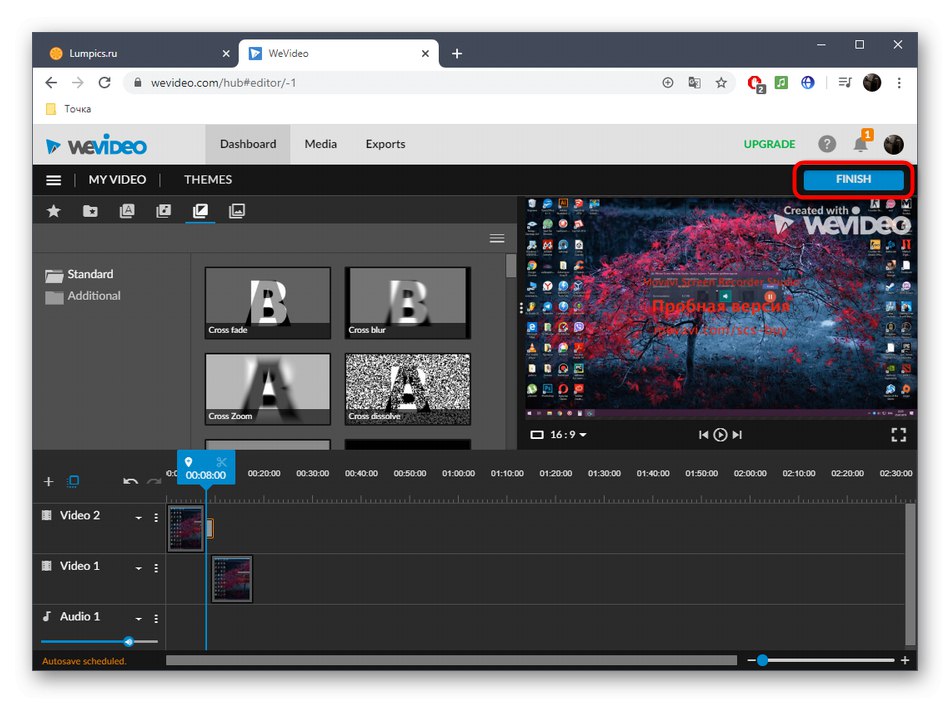
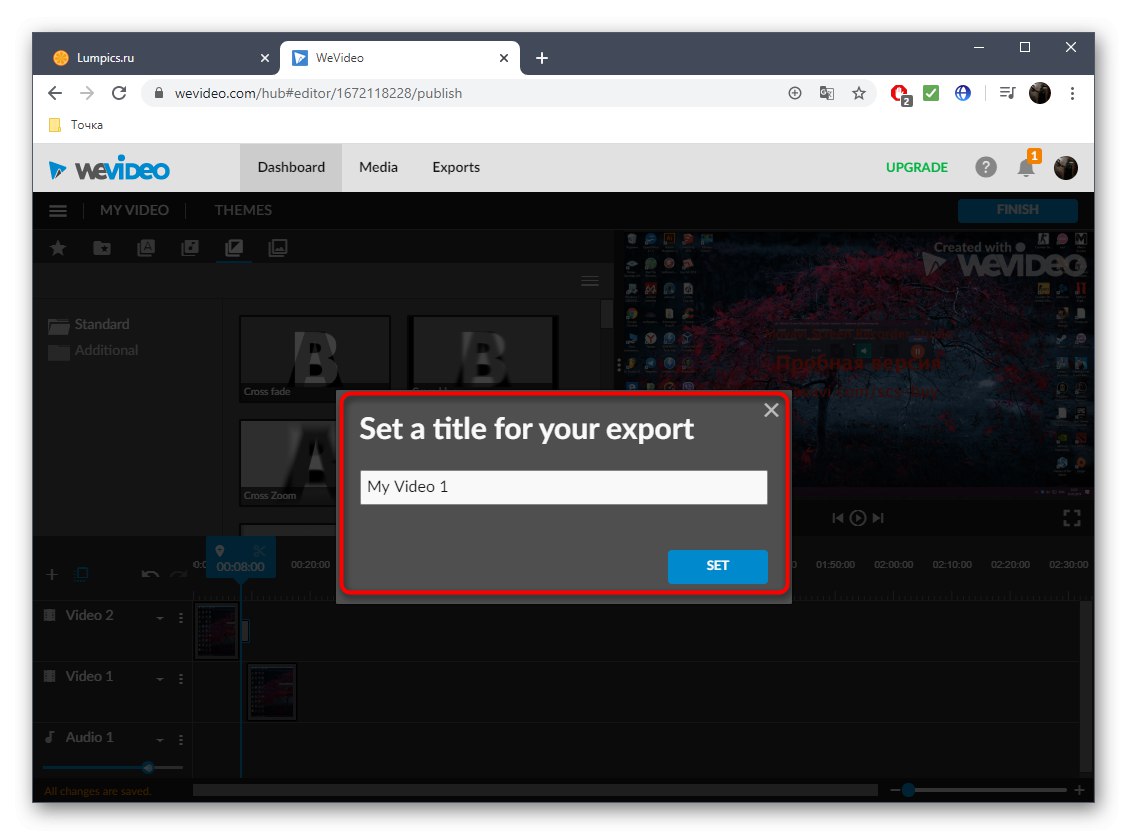
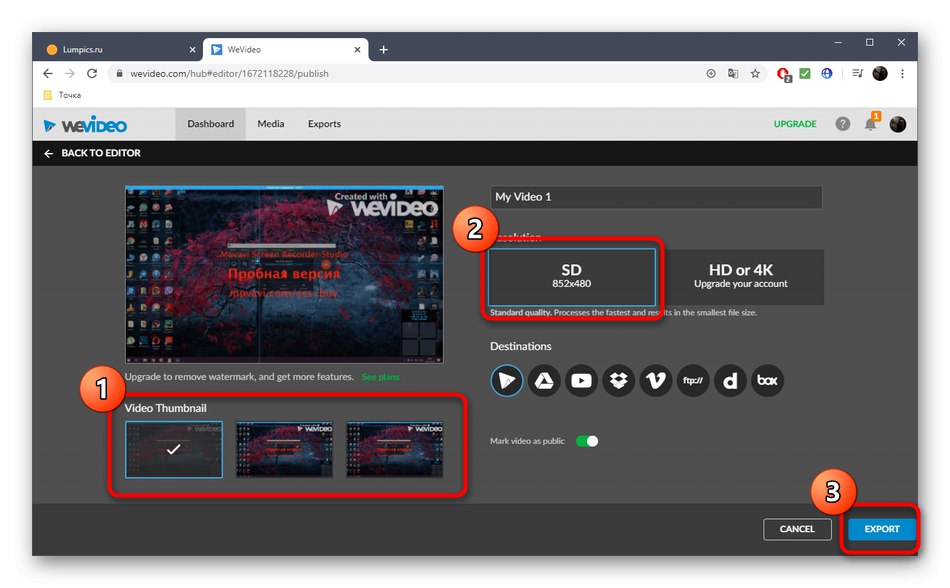
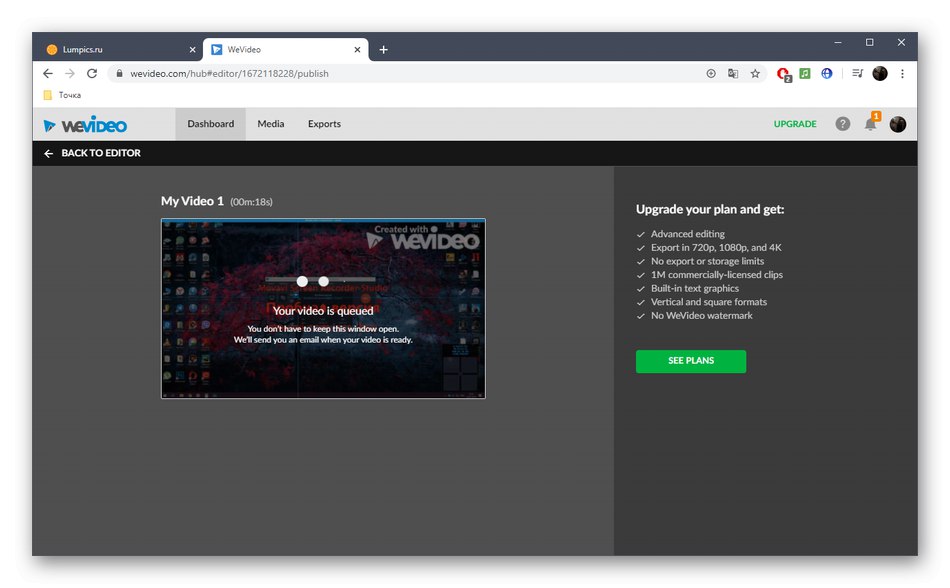
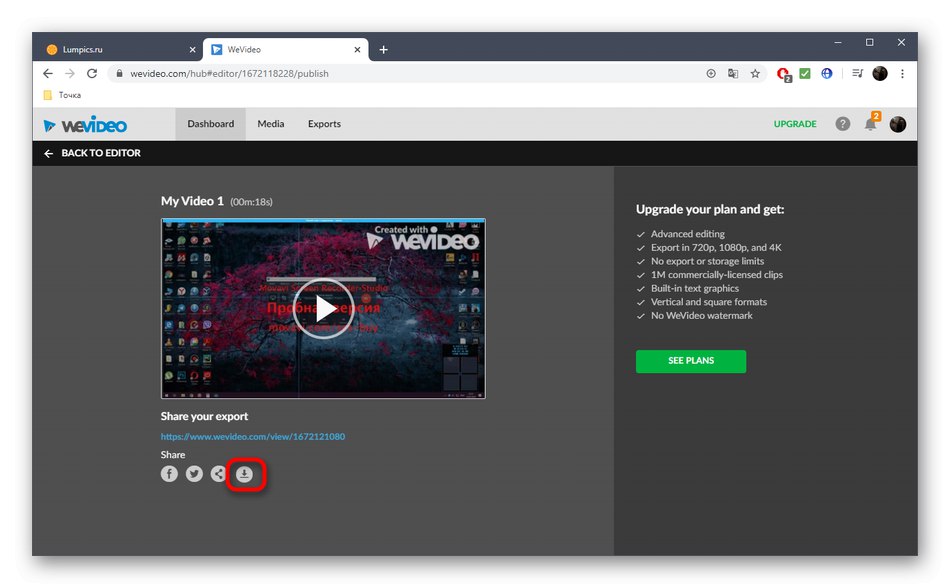
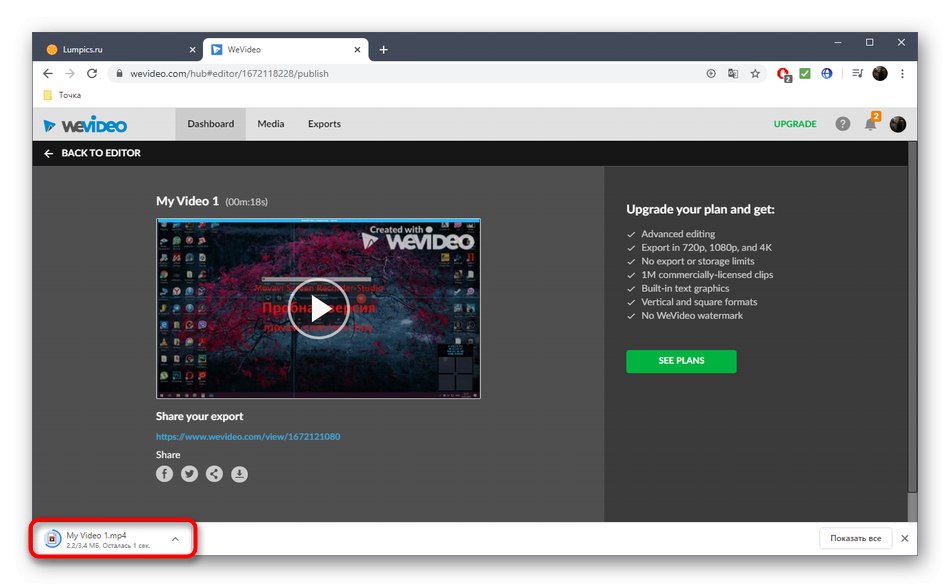
Metoda 3: FlexClip
Většina online služeb pro úpravy videa nabízí předplatné, abyste mohli plně využívat všechny dostupné funkce. To platí i pro FlexClip. K dispozici je také bezplatná verze, která nám bude vyhovovat pro lepení několika videí do jednoho.
Přejít na online službu FlexClip
- Použijte výše uvedený odkaz na domovskou stránku FlexClip a klikněte na „Make a Free Video“.
- Nebudeme používat dostupné šablony, stačí kliknout na "Začít od začátku".
- V okně náhledu kliknutím na tlačítko se šipkou nahoru přejděte na stahování místních souborů.
- Ve standardním okně Průzkumníka vyberte jeden nebo více objektů, které chcete spojit.
- Můžete si je prohlédnout před kliknutím na „Oříznout video“.
- Přidejte druhý lepicí materiál výběrem "Storyboard".
- V případě potřeby použijte další nastavení překrytím textu nebo hudby.
- Poté klikněte „Exportovat video“.
- Vytvořte účet nebo se přihlaste prostřednictvím jiných webových služeb a otevřete možnost exportu.
- Vyberte dostupný volný formát a začněte zpracovávat materiál.
- Počkejte na dokončení vykreslení a sledujte jeho průběh na samostatné kartě.
- Po dokončení se video automaticky stáhne. Přehrajte to a ujistěte se, že lepení je dobré.
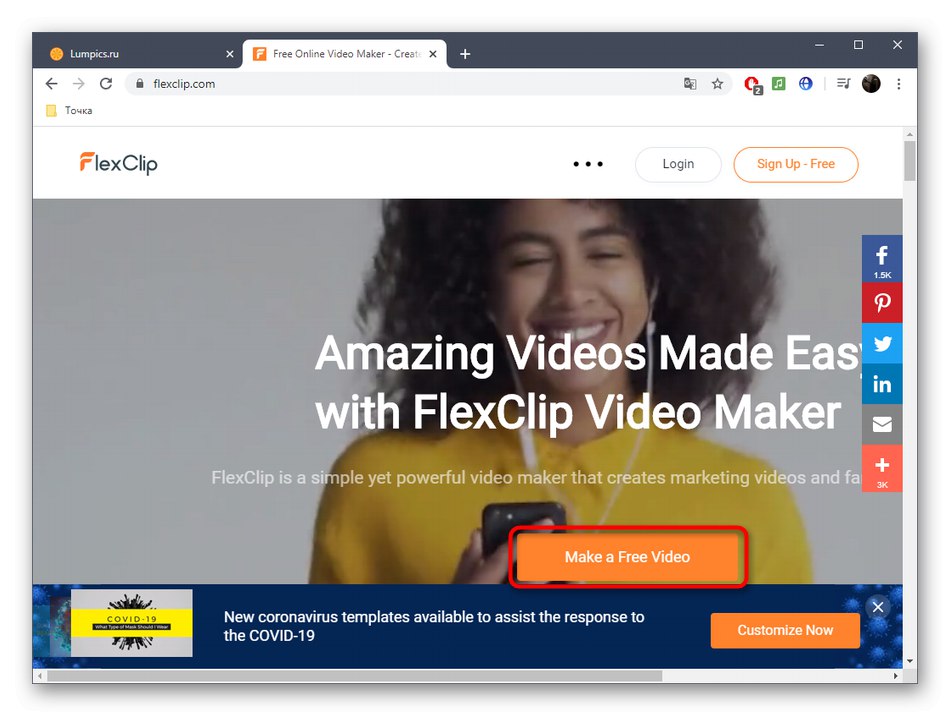
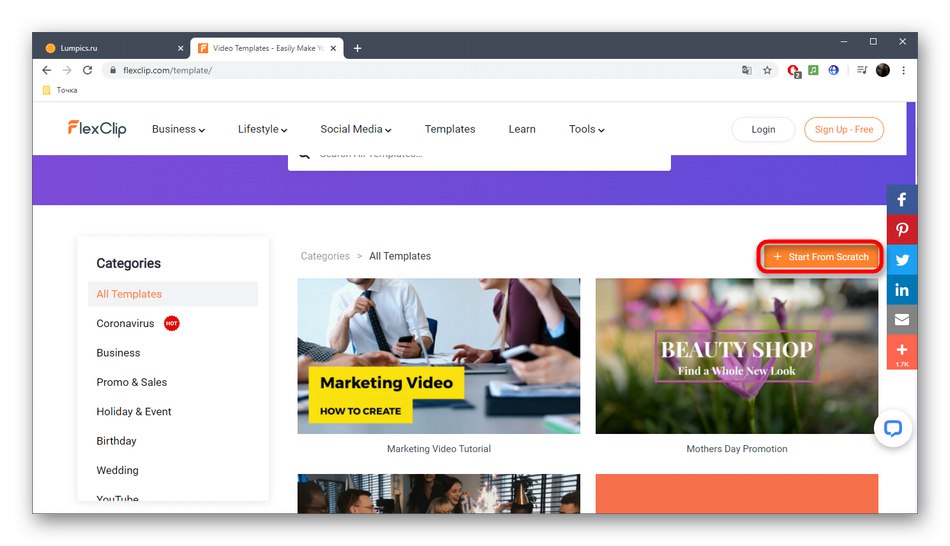
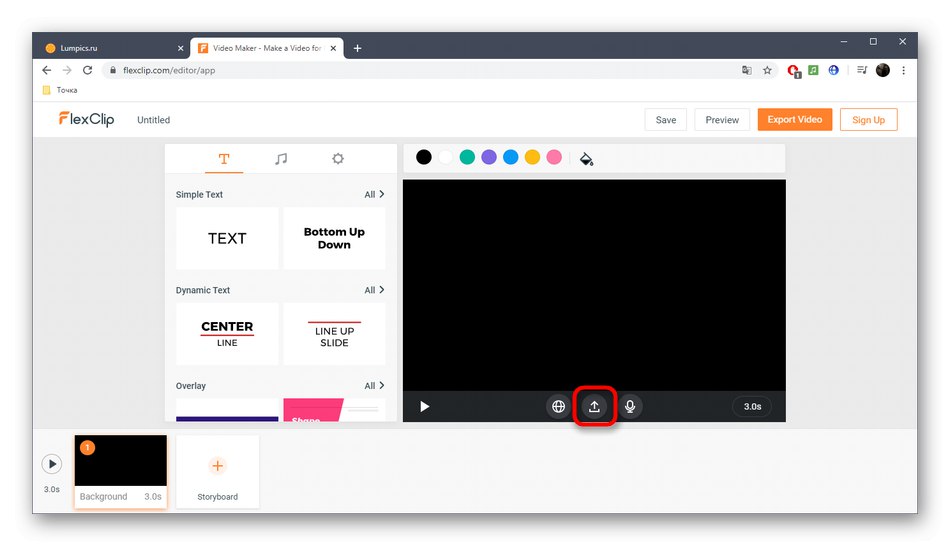
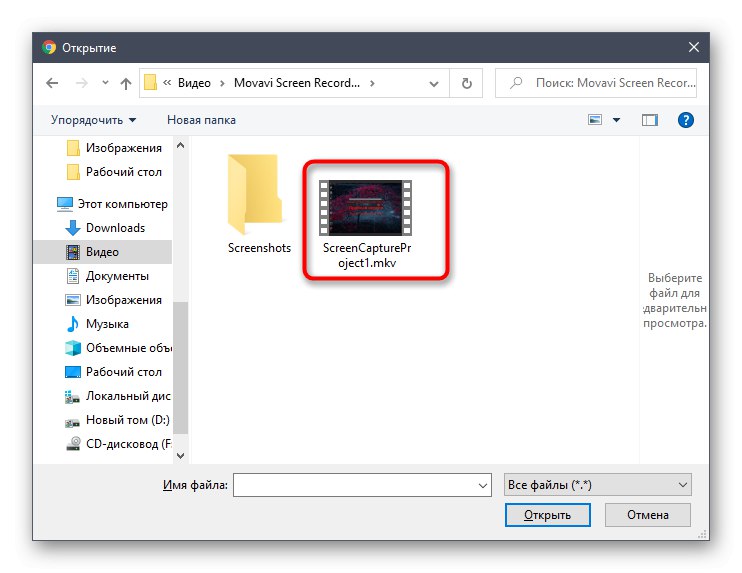
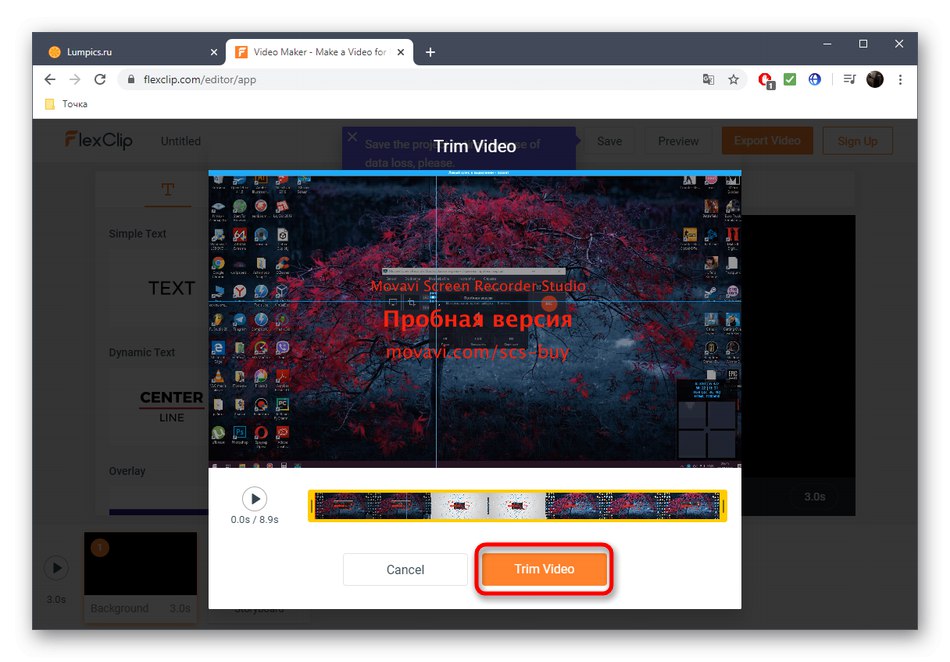
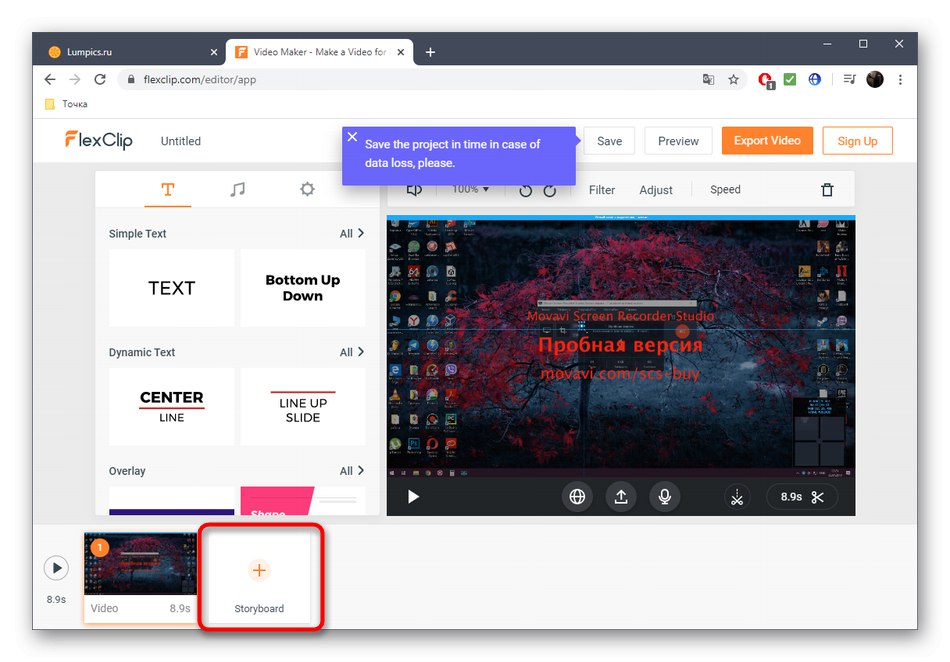

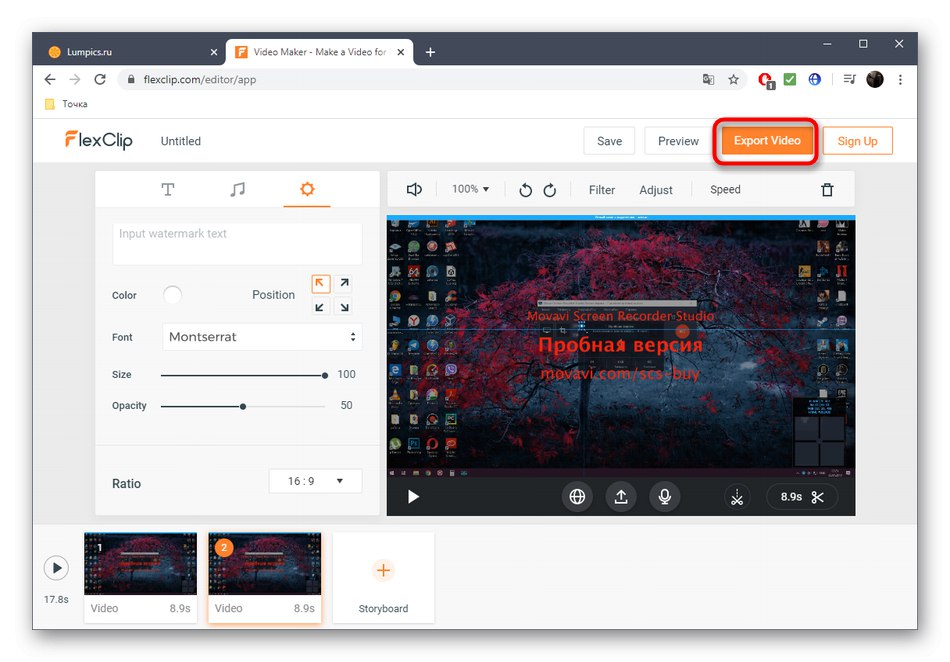
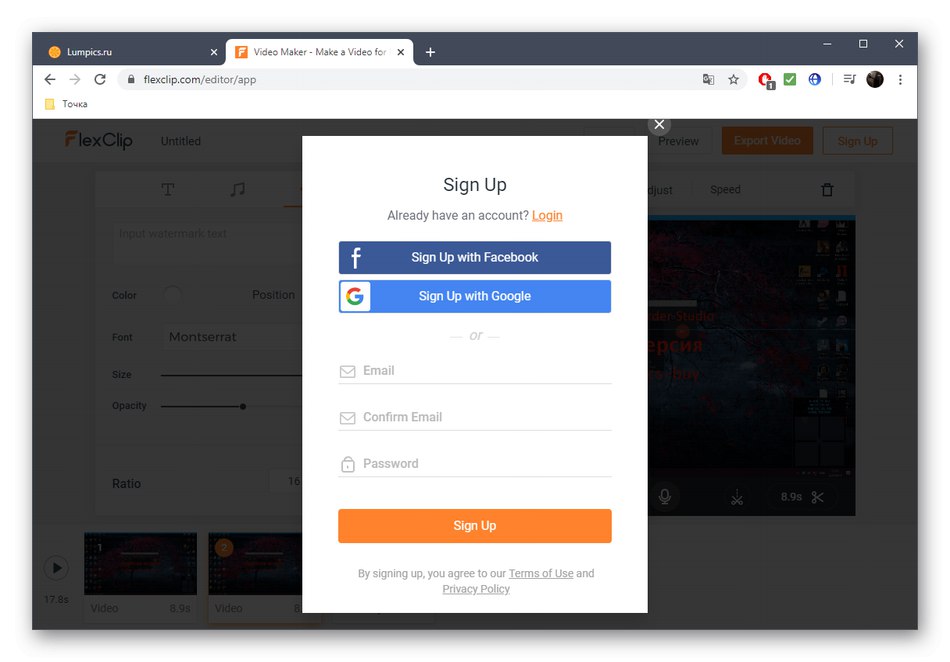
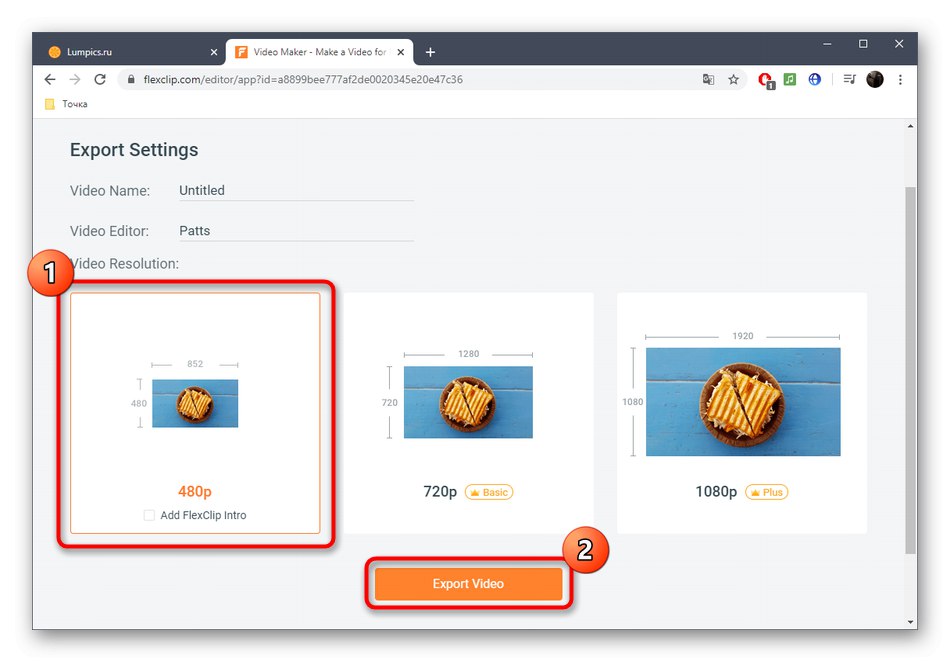
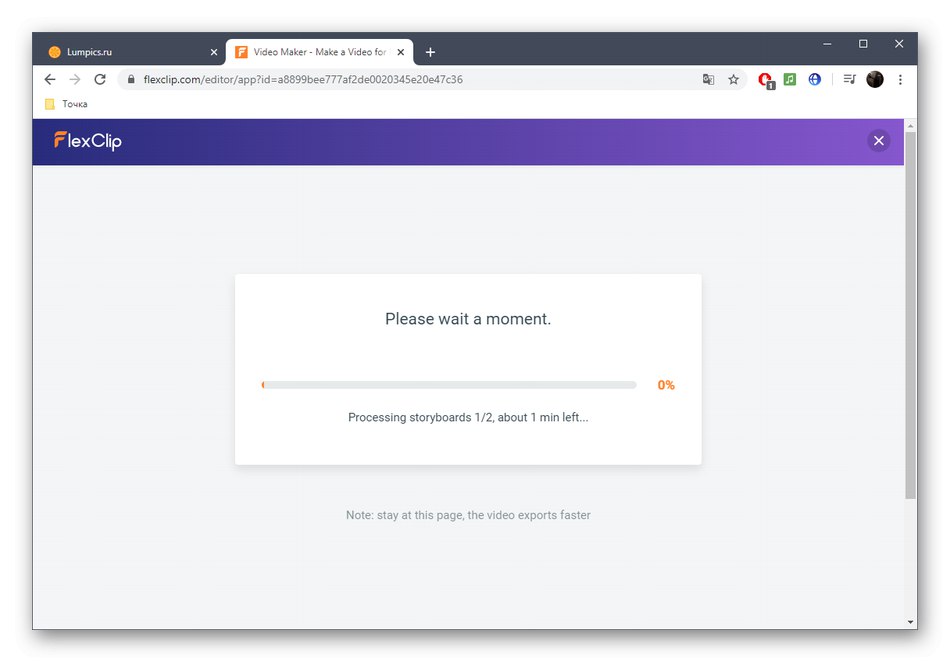
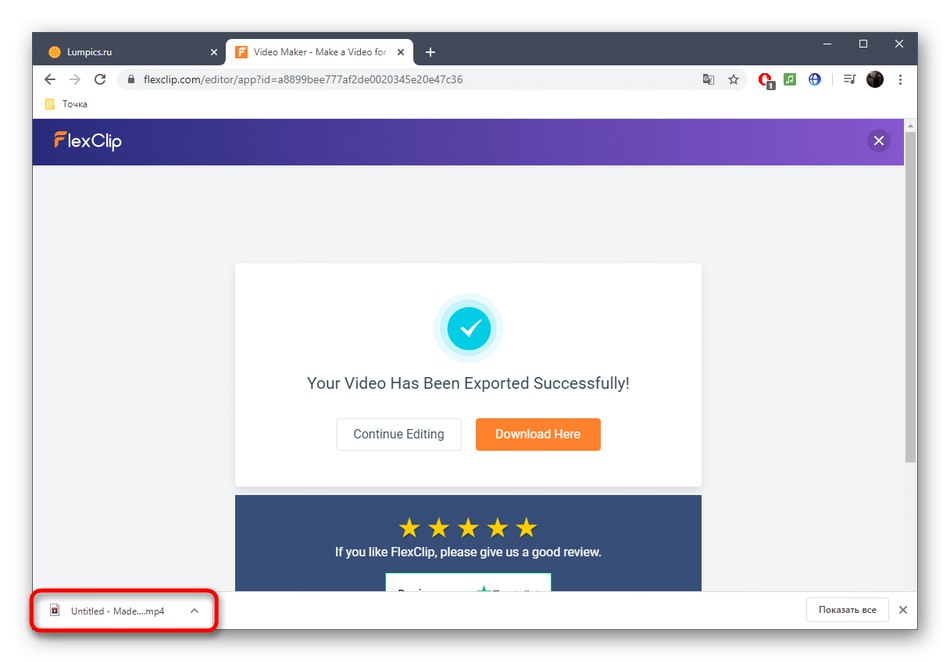
Přečtěte si také: Video editory pro Windows