Metoda 1: RIOT
Chcete-li komprimovat fotografii na dva megabajty, budete muset použít speciální software. První software, který to provede, se nazývá RIOT a poskytuje užitečné nástroje pro úpravu přesné velikosti konečného obrazu.
- Nejprve si stáhněte RIOT z výše uvedeného odkazu, nainstalujte a spusťte aplikaci. Vyberte formát souboru, se kterým chcete pracovat, a klikněte "Otevřeno".
- V okně, které se objeví "Badatel" specifikovat fotografii, která potřebuje kompresi.
- V případě, že je rozlišení zpočátku vysoké, RIOT navrhne jeho mírnou úpravu, což také sníží konečnou velikost. Chcete-li to provést, odpovězte prosím ano na zobrazené oznámení.
- Zadejte nové parametry pro výšku a šířku obrázku v pixelech a poté pokračujte.
- Okamžitě obdržíte informace o tom, kolik bude mít výsledný obrázek. Upravte posuvník kvality tak, abyste dosáhli požadovaného výsledku v megabajtech.
- Poté můžete procházet kartami, například odstraněním metadat fotografie.
- Někdy je navíc nutné opravit korekci barev, což lze provést na samostatné kartě programu RIOT přesunutím tam přítomných posuvníků.
- Všimněte si také druhé funkce, která umožňuje komprimovat obrázek na dva megabajty. Chcete-li jej použít, musíte kliknout na tlačítko "Komprimovat na velikost".
- Zobrazí se samostatný formulář, kde je třeba zadat požadovanou velikost.
- Po dokončení komprimace obrázku klikněte na "Uložit" nebo použijte standardní klávesovou zkratku Ctrl + S.
- Vyberte umístění v počítači a potvrďte uložení hotového obrázku.

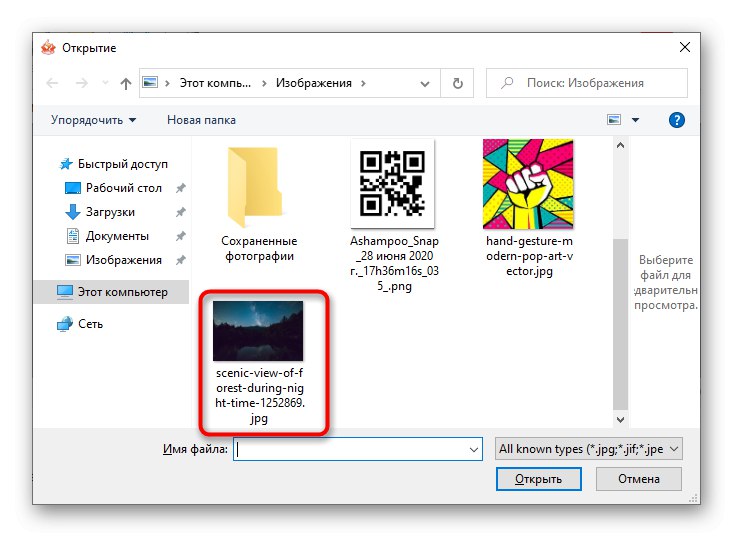
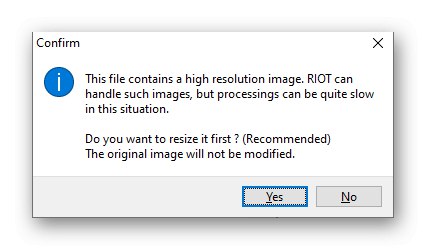
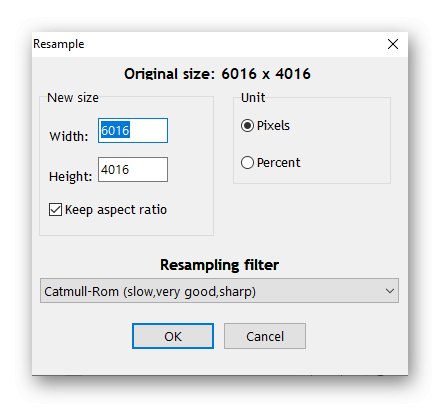
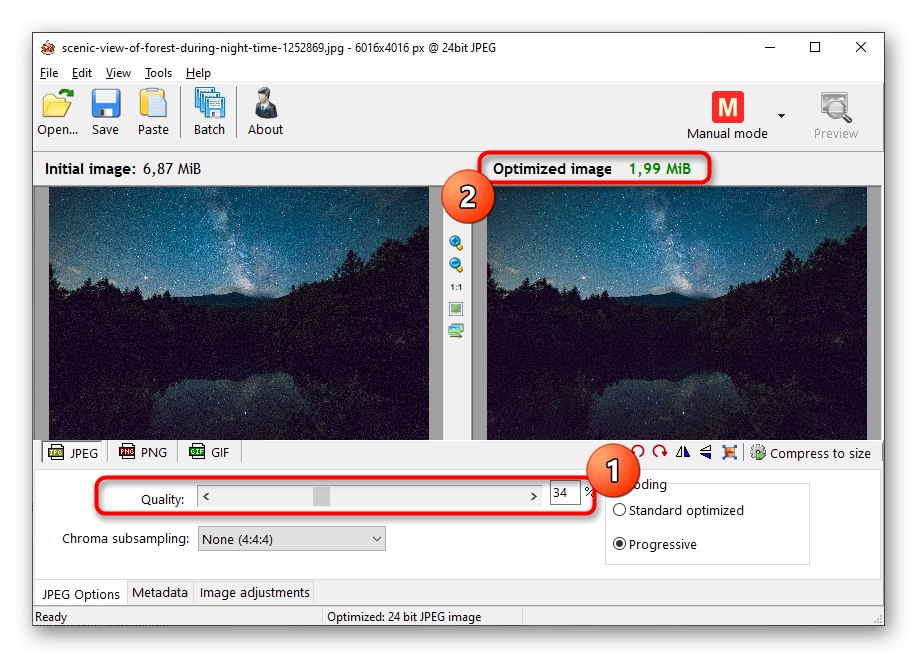
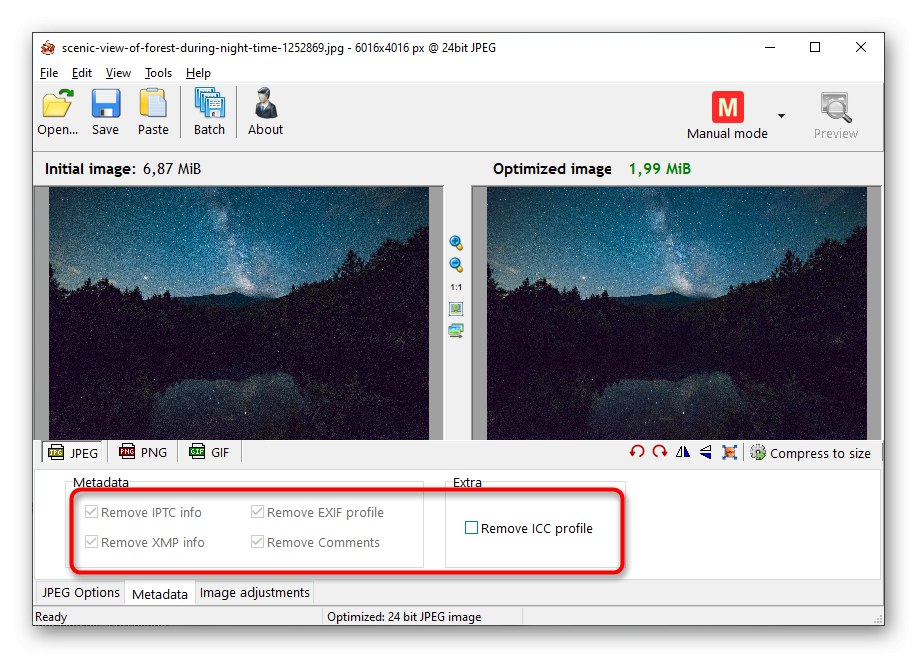
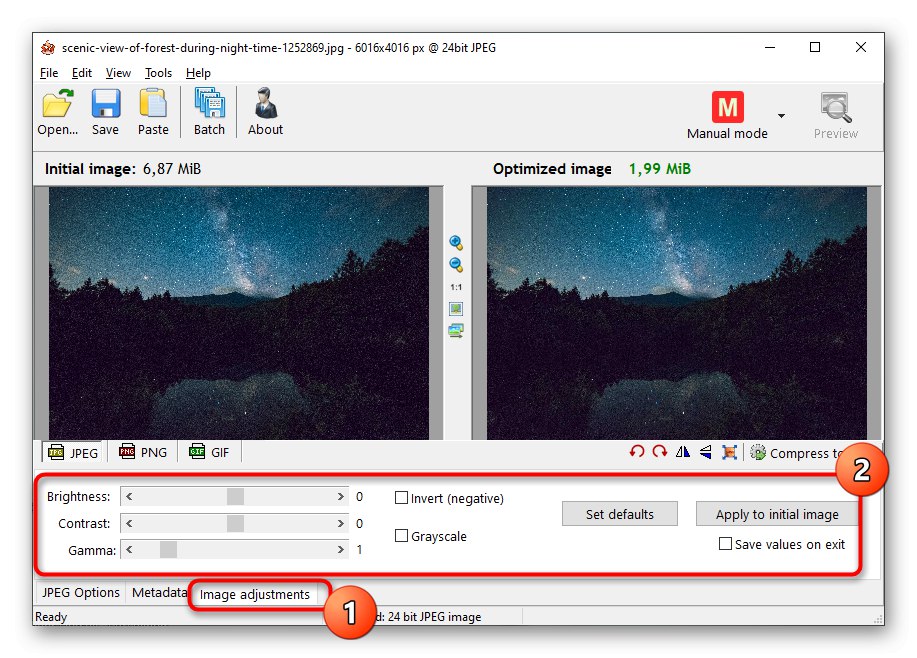
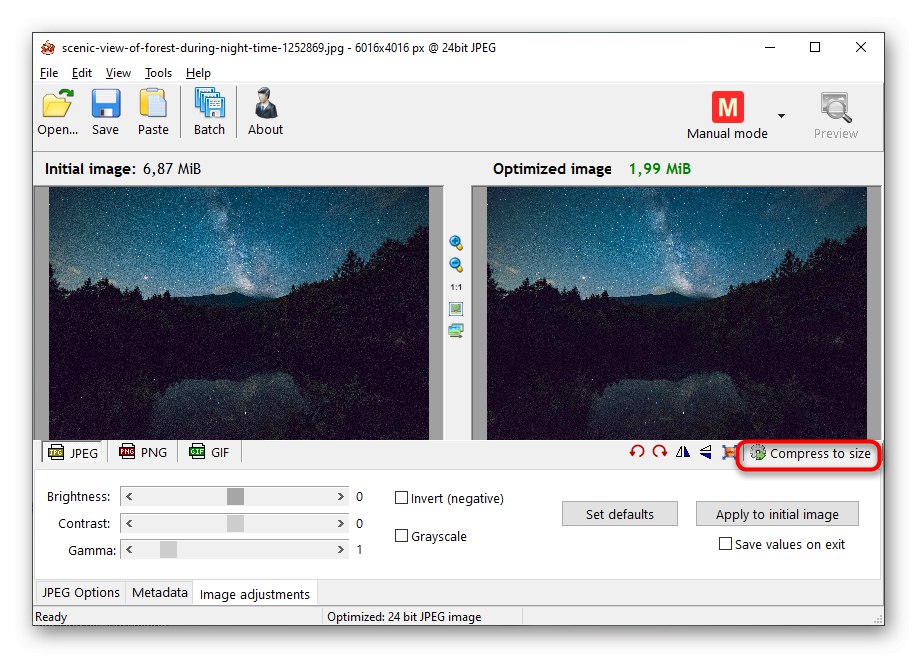
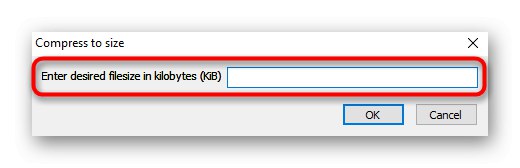
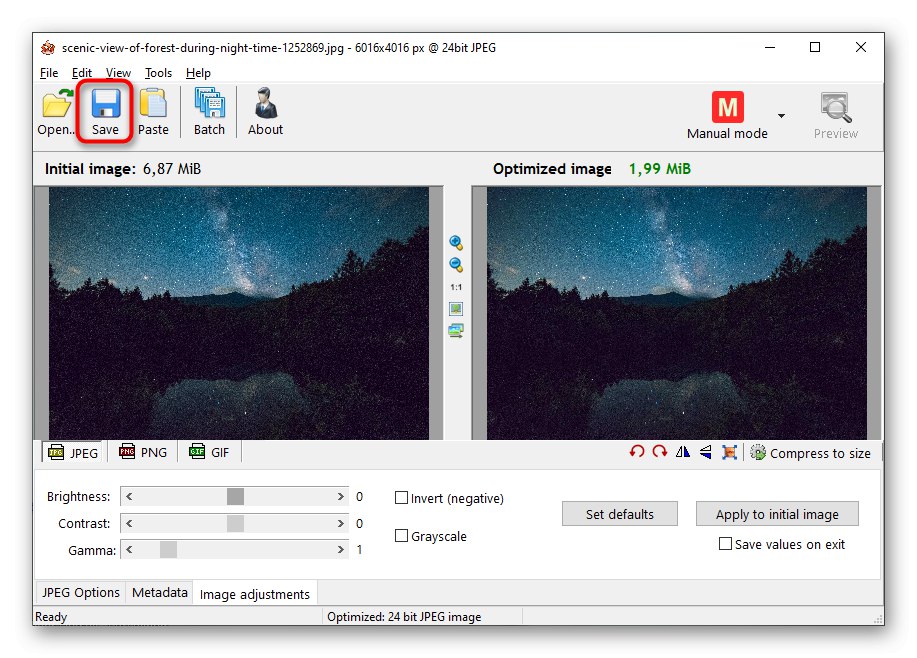

Stejným způsobem jsou další přidané obrázky zpracovány v RIOT.
Metoda 2: Cesium
Cesium má všechny nástroje, které potřebujete ke kompresi obrázku na správnou velikost. Souběžně s tím lze okamžitě sledovat konečnou velikost, což značně zjednodušuje postup zpracování.
- Stáhněte a nainstalujte Cesium a po prvním spuštění pokračujte v přidávání souboru.
- V "Badatel" najděte objekt, který potřebujete zpracovat standardním způsobem. Pokud máte zájem o dávkové zpracování, můžete okamžitě přidat další obrázky.
- Bude přidán do seznamu a poté jej můžete komprimovat. Nastavte novou kvalitu a v případě potřeby formát převeďte.
- Aktivujte parametr "Velikost obrázku" v případě, že potřebujete změnit rozlišení, což také pomůže zmenšit velikost finálního souboru bez výrazné ztráty kvality.
- Před zahájením zpracování nezapomeňte určit složku, kam bude hotový obrázek umístěn.
- Klepněte na Komprimovat zkontrolovat, k jaké velikosti povede Cesium při prvním zpracování.
- Podívejte se na parametr „Nová velikost“, a pokud vám to nevyhovuje, změňte nastavení kvality, rozlišení a znovu komprimujte.
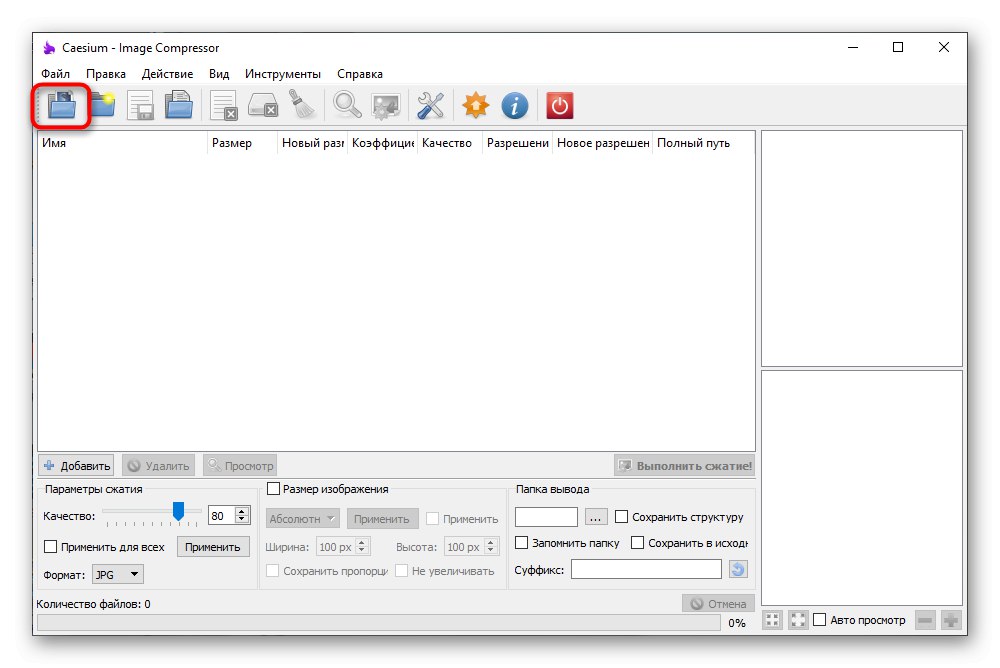
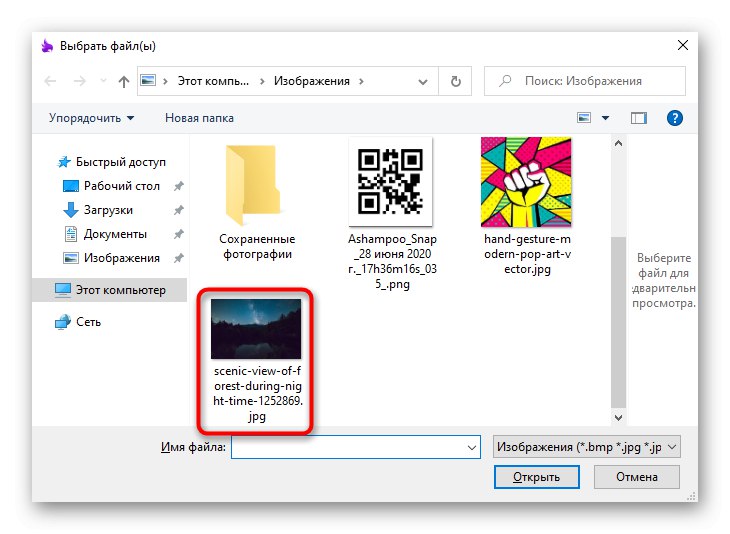
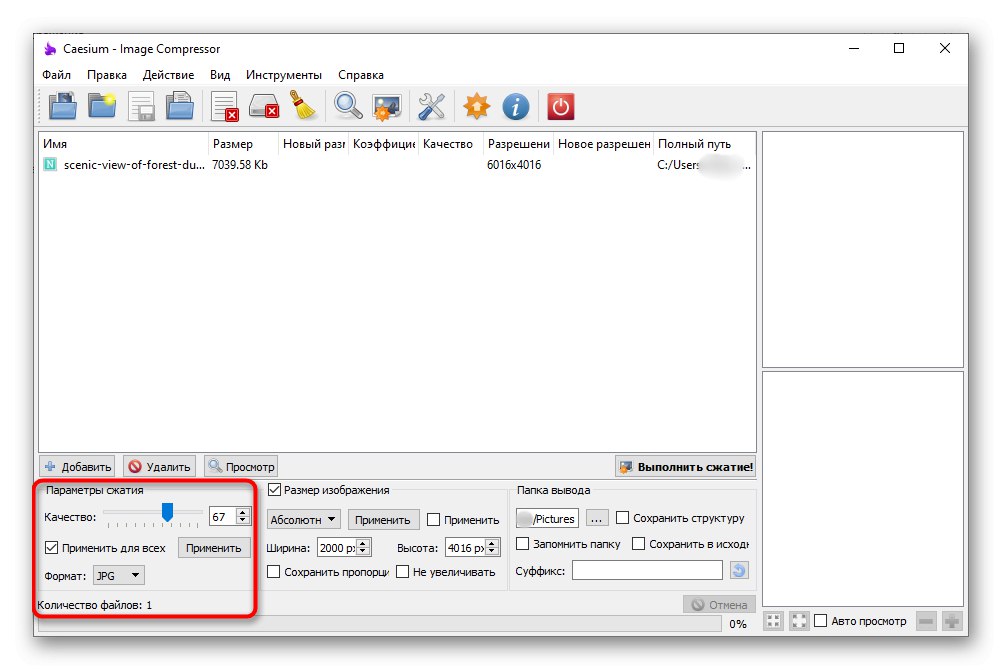
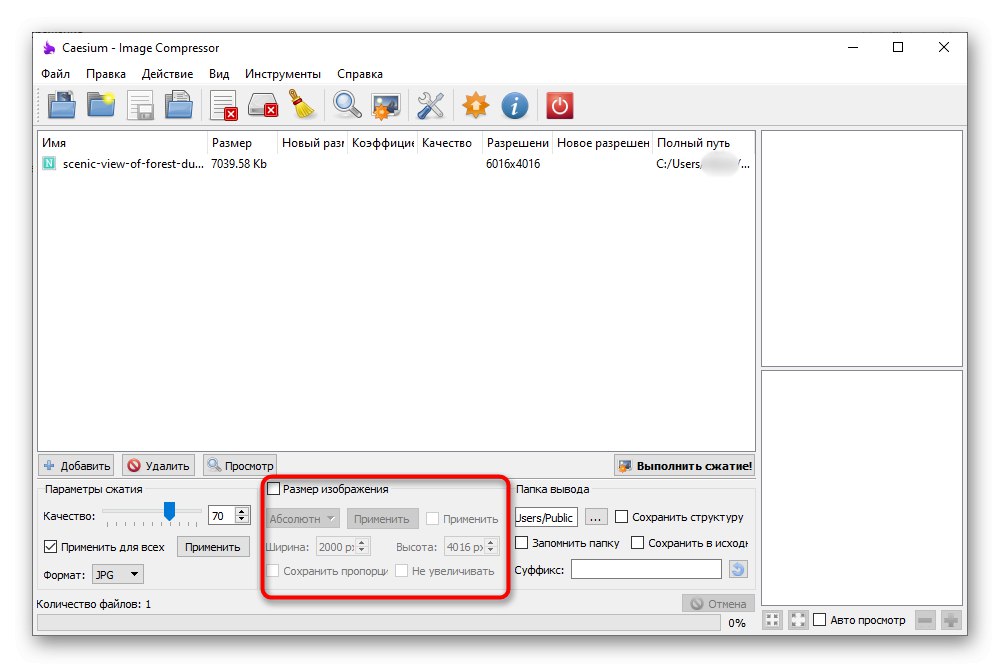
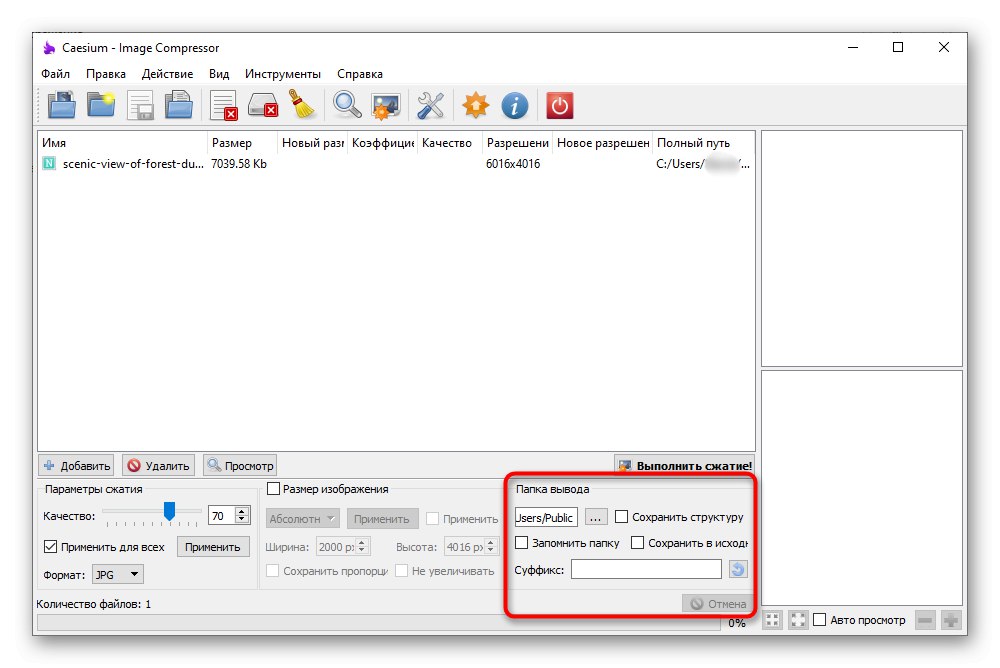
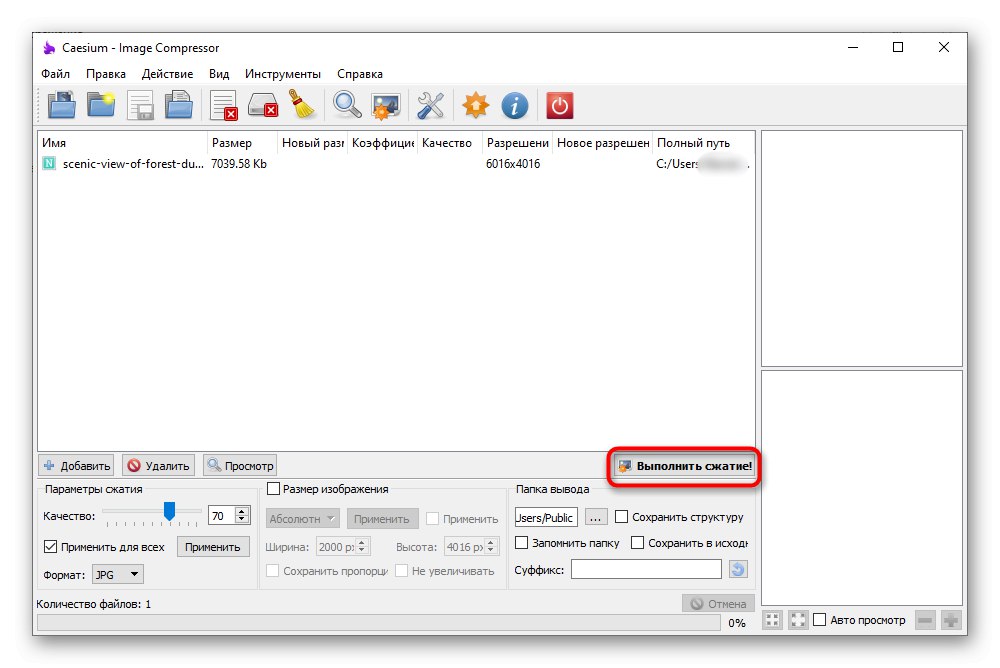
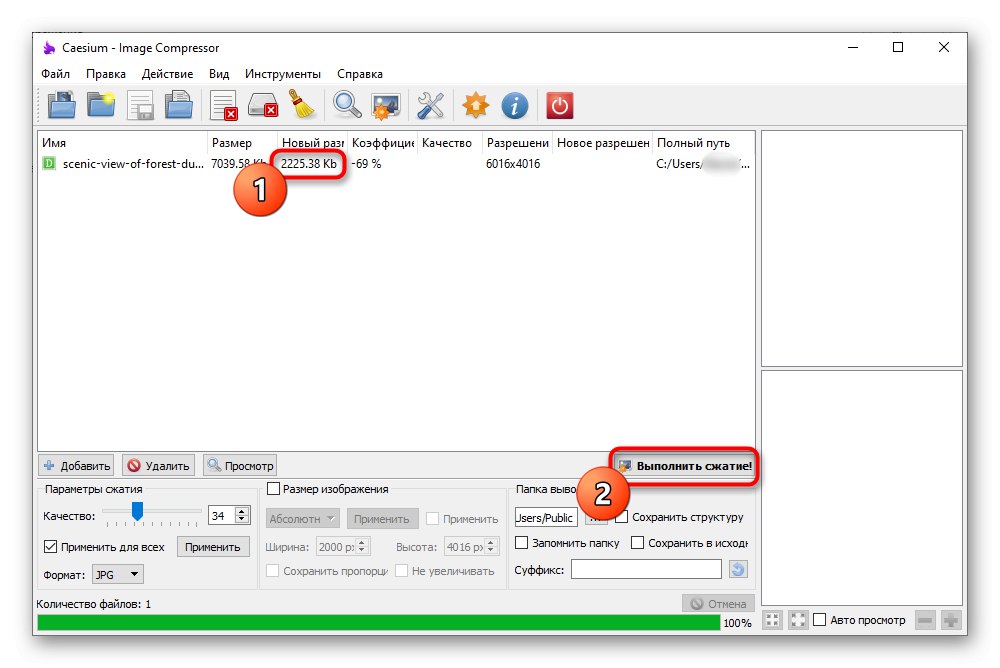
Výhodou Cesia je, že uživatel může přidávat více souborů najednou pro dávkové zpracování. Neexistuje však žádné takové nastavení, které by každému nastavilo stejnou velikost, takže mohou být problémy s dávkovou kompresí až do 2 megabajtů. V takovém případě přijde na pomoc následující software.
Metoda 3: Light Image Resizer
Light Image Resizer je mimořádně užitečný software, který umožňuje zpracovat několik fotografií najednou a pro všechny z nich zadat stejnou konečnou velikost. Podrobná implementace nastavení vám pomůže rychle pochopit kompresi i pro začínající uživatele.
- Nejprve stiskněte tlačítko "Soubory" a přidejte všechny požadované snímky. Pokud jsou ve stejném adresáři, použijte místo toho tlačítko "Složka"vyhnout se stahování každého souboru zvlášť.
- Ujistěte se, že jsou v seznamu zobrazeny všechny objekty, a poté klikněte "Vpřed".
- Hlavní pracovní nástroj se nazývá "Komprese"... Označte tam fixou "Velikost" a zadejte novou velikost.
- Poté můžete změnit velikost obrázků v pixelech a nastavit cíl, například uložit kopie souborů. V kapitole "Pokročilý" existují možnosti použít efekty na fotografii, otočit ji nebo optimalizovat.
- Až budete připraveni, stiskněte "Běh"uložit výsledek do počítače.
- Budete informováni o úspěchu operace a na obrazovce se zobrazí, kolik místa na disku bylo uloženo.
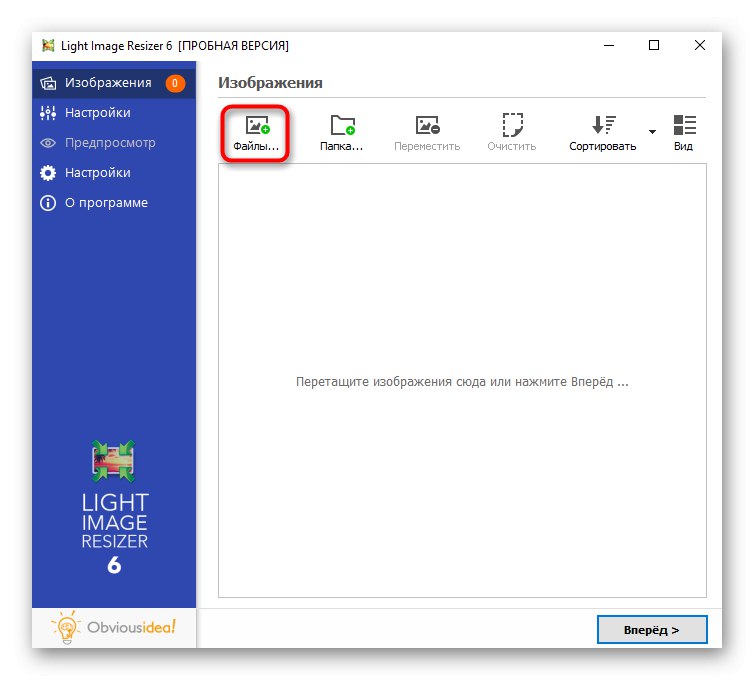
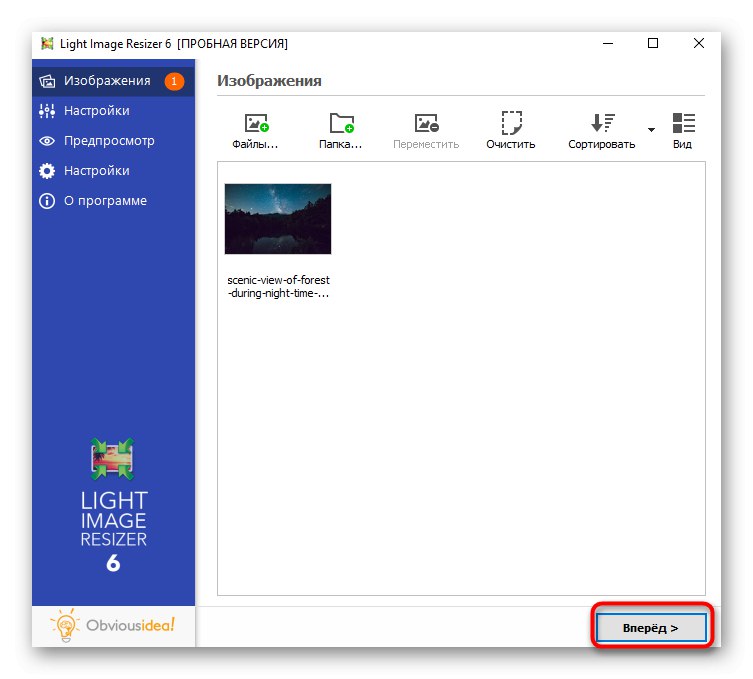
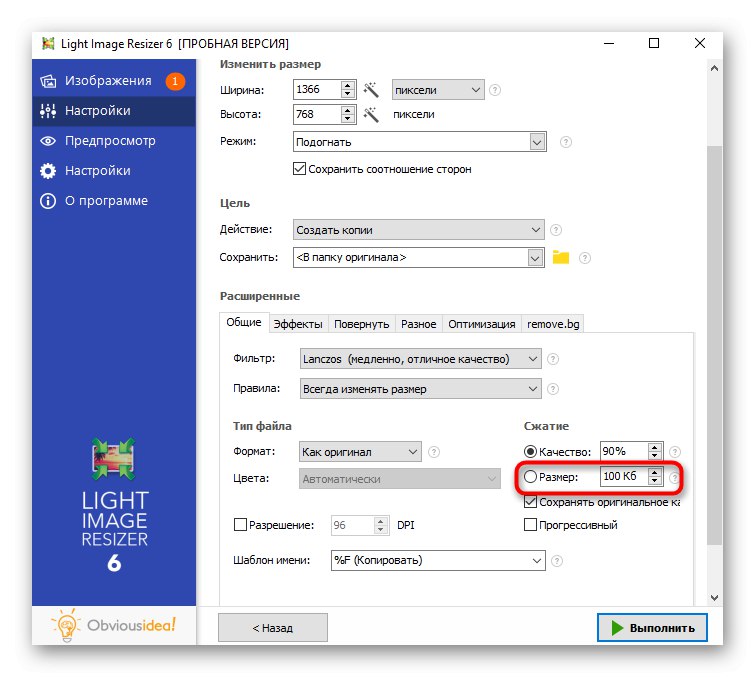
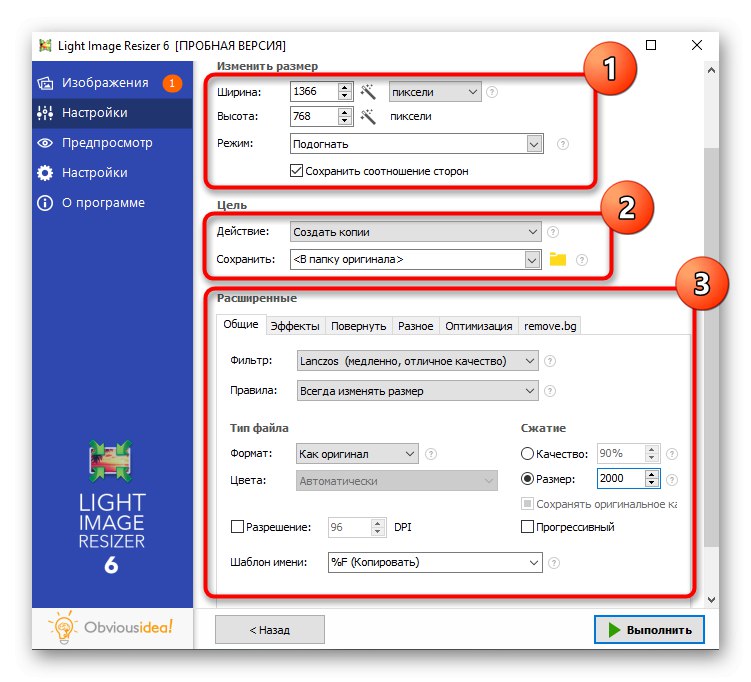
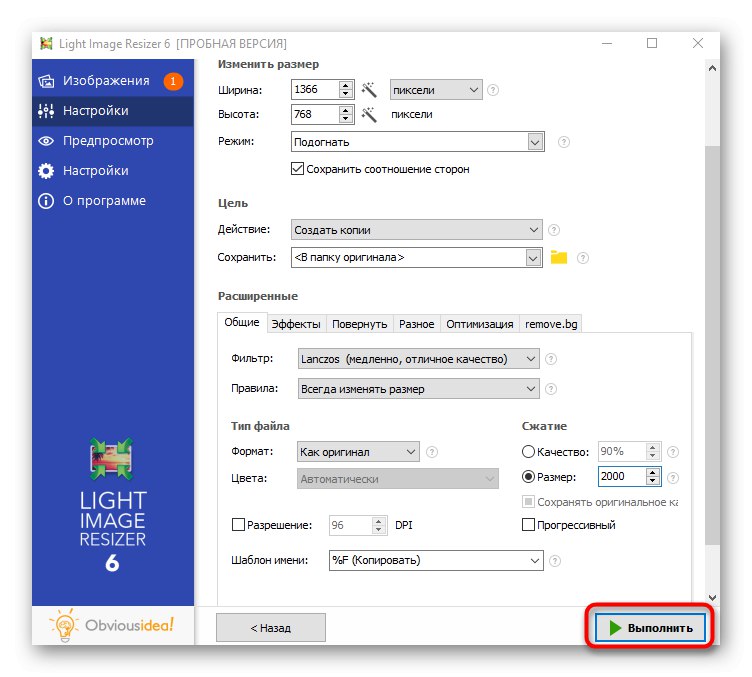
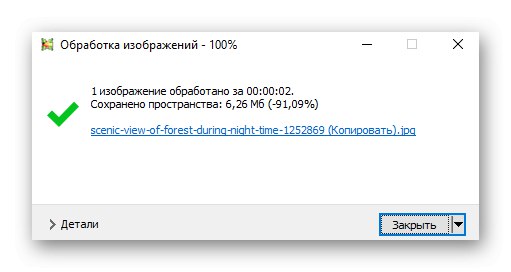
Kromě navrhovaných tří programů existují na internetu i další řešení, která mohou být užitečná při kompresi obrazu na dva megabajty. Můžete se s nimi seznámit v podrobné recenzi na našem webu kliknutím na odkaz níže.
Více informací: Nejoblíbenější software pro kompresi fotografií
Kromě toho stojí za zmínku, že ke kompresi fotografie lze použít online služby. Tato možnost je vhodná pro ty uživatele, kteří nechtějí stahovat programy třetích stran do svého počítače, například když potřebujete zpracovat pouze jeden soubor.
Více informací:
Bezztrátová komprese JPEG online
Komprimujte obrázky PNG online