Připojte a konfigurujte místní síť v systému Windows 7
Nyní téměř každý dům má počítač nebo notebook, nejčastěji existuje několik zařízení najednou. Můžete je navzájem propojovat pomocí místní sítě. V tomto článku budeme podrobně zvážit proces jeho připojení a konfigurace.
Obsah
Metody připojení pro vytváření místní sítě
Kombinace zařízení do jedné místní sítě umožňuje používat sdílené služby, síťovou tiskárnu, sdílet přímo soubory a vytvářet zónu hry. Existuje několik různých způsobů připojení počítačů do stejné sítě:
Doporučujeme vám nejprve seznámit se všemi dostupnými možnostmi připojení, abyste si mohli vybrat ten nejvhodnější. Poté můžete provést nastavení.
Metoda 1: Síťový kabel
Připojení dvou zařízení pomocí síťového kabelu je nejjednodušší, ale má jednu významnou nevýhodu - lze připojit pouze dva počítače nebo notebooky. Stačí, aby uživatel měl jeden síťový kabel, vložil jej do příslušných konektorů pro budoucí účastníky sítě a předkonfiguroval připojení.
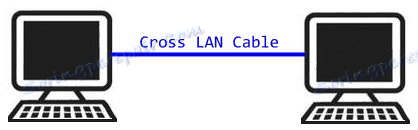
Metoda 2: Wi-Fi
Tato metoda bude vyžadovat dvě nebo více zařízení s možností připojení přes Wi-Fi. Vytvoření sítě tímto způsobem zvyšuje mobilitu pracoviště, uvolňuje vodiče a umožňuje připojit více než dvě zařízení. Dříve během instalace bude uživatel muset ručně zaregistrovat adresy IP u všech členů sítě.

Metoda 3: Přepnout
Volba přepínače vyžaduje několik síťových kabelů, jejich počet by měl odpovídat počtu zařízení připojených k síti a jednomu přepínači. Do každého portu přepínače je připojen přenosný počítač, počítač nebo tiskárna. Počet připojených zařízení závisí pouze na počtu portů na přepínači. Nevýhodou této metody je potřeba zakoupit další zařízení a ručně zadat adresu IP každého účastníka sítě.
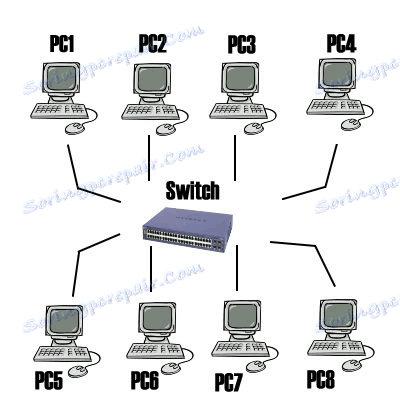
Metoda 4: Router
Prostřednictvím směrovače se také provádí vytváření místní sítě. Výhodou této metody je, že kromě kabelových zařízení je samozřejmě připojeno i prostřednictvím Wi-Fi, pokud ho router podporuje. Tato možnost je jedna z nejvhodnějších možností, protože umožňuje kombinovat chytré telefony, počítače a tiskárny, nakonfigurovat internet ve vaší domácí síti a nevyžaduje jednotlivá nastavení sítě na každém zařízení. Existuje jedna nevýhoda - uživatel je povinen zakoupit a nakonfigurovat směrovač.

Jak nastavit místní síť v systému Windows 7
Nyní, když jste se rozhodli o připojení a provedli jej, je nutné provést některé manipulace, aby vše fungovalo správně. Všechny metody kromě čtvrtého vyžadují úpravu adres IP na každém zařízení. Pokud jste připojeni pomocí směrovače, můžete první krok přeskočit a pokračovat dále.
Krok 1: Registrace nastavení sítě
Tyto akce musí být provedeny na všech počítačích nebo notebookech připojených ke stejné místní síti. Žádný další znalosti nebo dovednosti nejsou vyžadovány od uživatele, prostě postupujte podle pokynů:
- Přejděte na "Start" a vyberte "Ovládací panely" .
- Přejděte do části "Centrum sítí a sdílení " .
- Zvolte možnost "Změnit nastavení adaptéru".
- V tomto okně vyberte bezdrátové nebo LAN připojení v závislosti na zvolené metodě, klepněte pravým tlačítkem myši na ikonu a přejděte na položku "Vlastnosti" .
- V záložce síť musíte aktivovat řádek "Internet Protocol verze 4 (TCP / IPv4)" a přejděte na "Vlastnosti" .
- V okně, které se otevře, si všimněte tří řádků s adresou IP, maskou podsítě a výchozí branou. První řádek musí být
192.168.1.1. Na druhém počítači se poslední číslice změní na "2" , na třetí - "3" a tak dále. Ve druhém řádku by měla být hodnota255.255.255.0. A hodnota "Primární brány" by se neměla shodovat s hodnotou v prvním řádku, v případě potřeby jednoduše změnit poslední číslo na jinou. - Během prvního připojení se zobrazí nové okno s možnostmi pro umístění v síti. Zde je třeba vybrat vhodný typ sítě, zajistí to odpovídající zabezpečení a některé nastavení brány firewall systému Windows se budou používat automaticky.

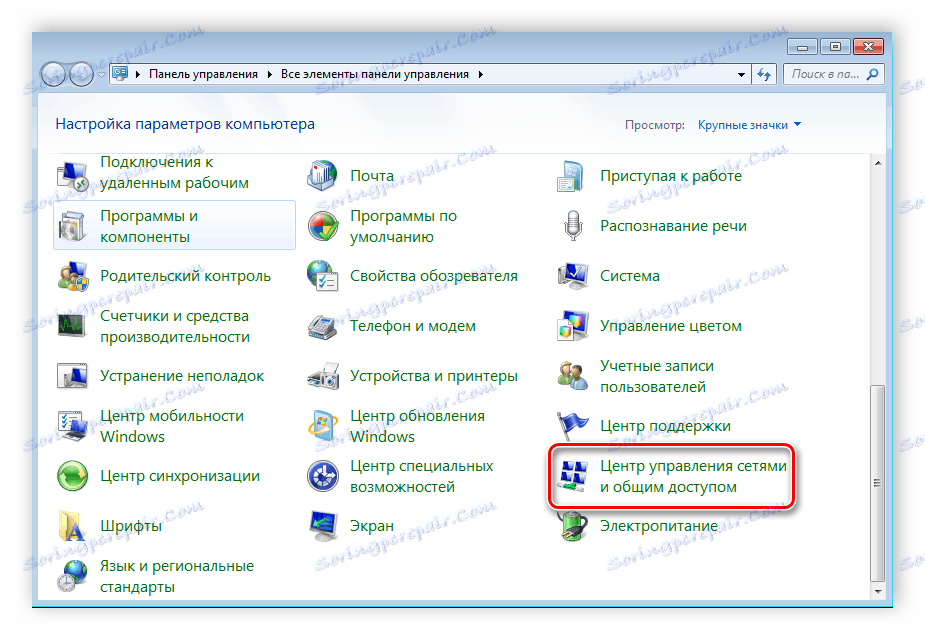


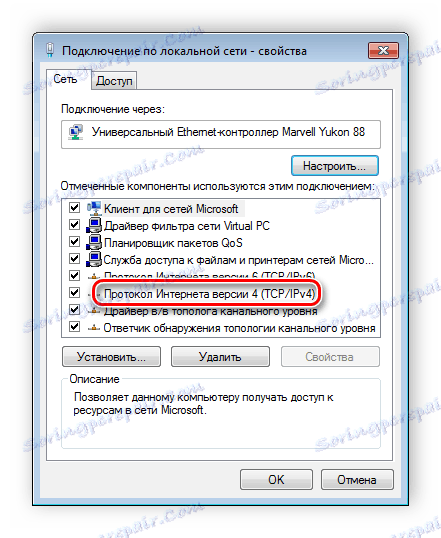


Krok 2: Zkontrolujte názvy sítí a počítačů
Připojená zařízení musí patřit do stejné pracovní skupiny, ale mají různá jména, takže vše funguje správně. Ověření je velmi jednoduché, musíte provést několik kroků:
- Vraťte se zpět na "Start" , "Control Panel" a vyberte "System" .
- Zde je třeba věnovat pozornost řádek "Počítač" a "Pracovní skupina" . První jméno každého účastníka by mělo být odlišné a druhé jméno musí odpovídat.
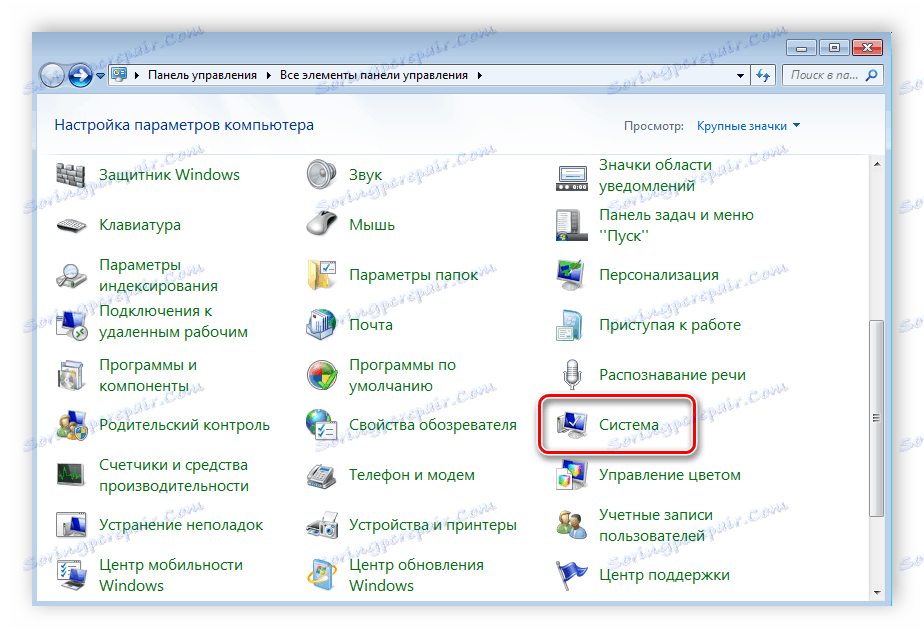
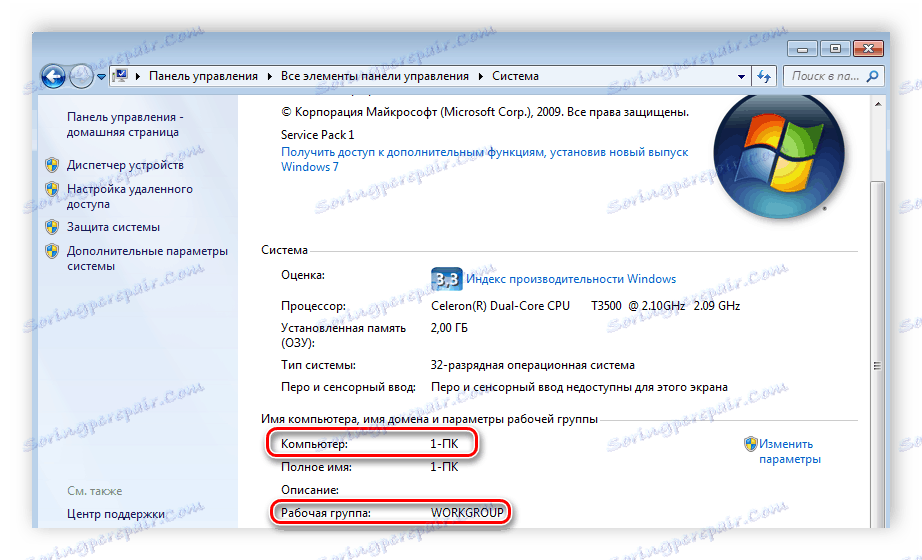
Pokud se jména shodují, změňte je kliknutím na tlačítko "Změnit nastavení" . Tato kontrola musí být provedena na každém připojeném zařízení.
Krok 3: Kontrola brány firewall systému Windows
Brána firewall systému Windows musí být povolena, takže je třeba předem zkontrolovat. Budete potřebovat:
- Přejděte na "Start" a vyberte "Ovládací panely" .
- Přejděte do části "Správa" .
- Zvolte možnost Správa počítače .
- V sekci "Služby a aplikace" je třeba přejít na parametr "Brána firewall systému Windows" .
- Zde zadejte typ spouštění "Automaticky" a uložte vybraná nastavení.



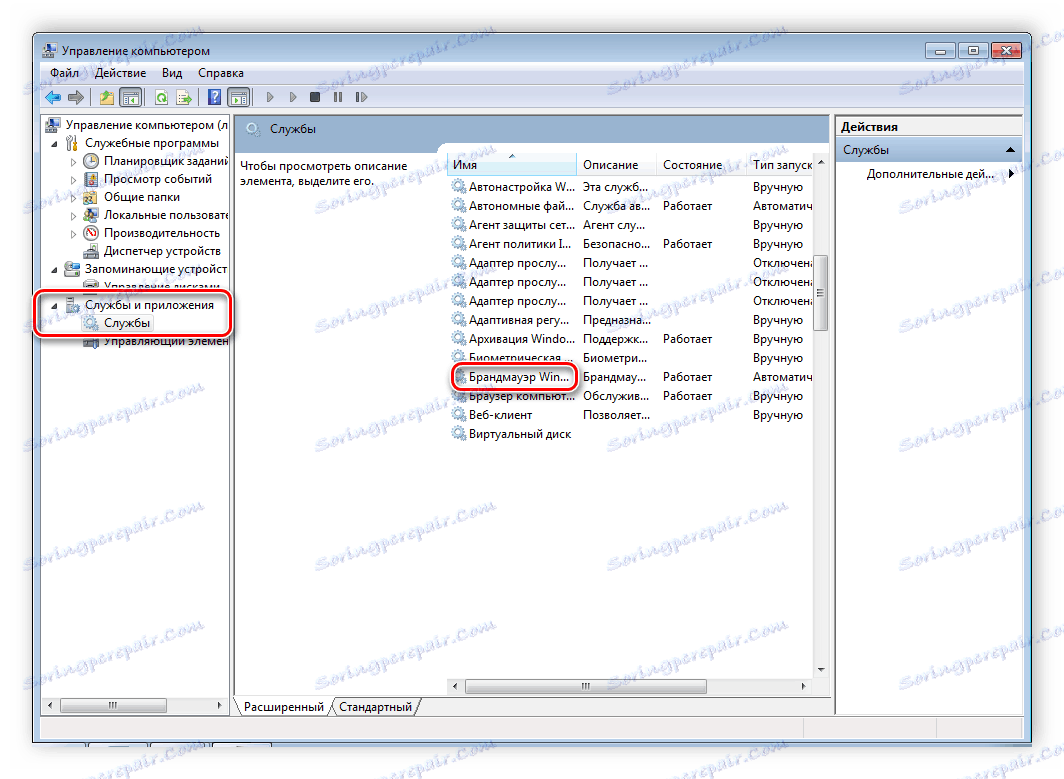
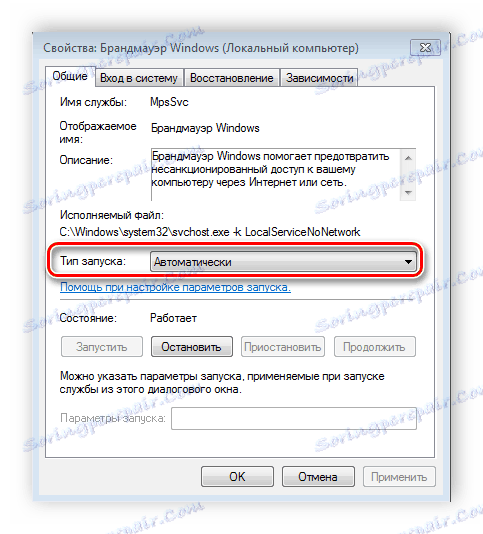
Krok 4: Ověřte provoz sítě
Posledním krokem je testování sítě pro výkon. Chcete-li to provést, použijte příkazový řádek. Analýzu můžete provést následujícím způsobem:
- Podržte kombinaci kláves Win + R a zadejte
cmd. - Zadejte příkaz
pinga adresu IP jiného připojeného počítače. Stiskněte klávesu Enter a počkejte, až dokončíte zpracování. - Pokud je nastavení úspěšné, počet ztracených paketů zobrazených ve statistice by měl být nulový.
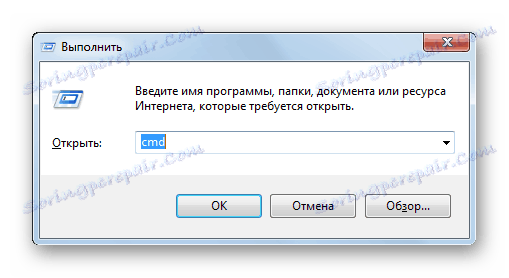
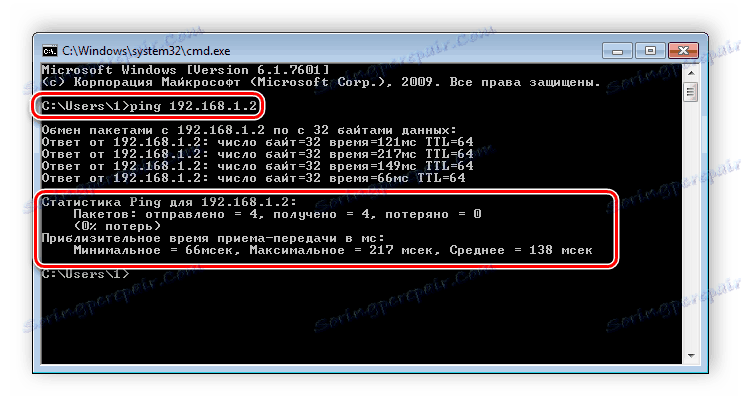
Tím se dokončí proces připojení a konfigurace místní sítě. Ještě jednou bych chtěl upozornit na skutečnost, že všechny metody, kromě připojení přes router, vyžadují ruční přiřazení adres IP každého počítače. V případě použití směrovače je tento krok jednoduše přeskočen. Doufáme, že tento článek byl užitečný a mohli byste snadno nastavit domovskou nebo veřejnou síť LAN.