Připojte konfigurační příručku
Spojte se - Speciální program, který dokáže počítač nebo notebook přepnout do virtuálního směrovače. To znamená, že můžete distribuovat signál Wi-Fi do jiných zařízení - tabletů, smartphonů a dalších. Chcete-li však implementovat podobný plán, musíte správně nakonfigurovat systém Connectify. Jedná se o nastavení tohoto programu a my vám dnes řekneme ve všech podrobnostech.
Obsah
Podrobné pokyny pro konfiguraci produktu Connectify
Pro plné nakonfigurování programu budete potřebovat stabilní přístup k Internetu. Může to být buď signál Wi-Fi, nebo kabelové připojení. Všechny informace pro vaše pohodlí rozdělíme na dvě části. V první z nich budeme hovořit o globálních parametrech softwaru a v druhém budeme ukázat příklad, jak vytvořit přístupový bod. Pojďme.
Část 1: Obecná nastavení
Doporučujeme nejdříve provést následující kroky: To vám umožní přizpůsobit aplikaci nejvhodnějším způsobem. Jinými slovy, můžete ji přizpůsobit vašim potřebám a preferencím.
- Spusťte aplikaci Connectify. Ve výchozím nastavení bude ikona v zásobníku. Chcete-li otevřít okno programu, klikněte na něj jednou levým tlačítkem myši. Pokud není k dispozici, musíte spustit software ze složky, ve které byl nainstalován.
- Po spuštění aplikace se zobrazí následující obrázek.
- Jak jsme již dříve řekli, nejprve nastavíme práci samotného softwaru. Pomůže nám to čtyři karty na samém okraji okna.
- Podívejme se na ně v pořádku. V sekci "Nastavení" se zobrazí hlavní část parametrů programu.
- Část "Nástroje" , druhá ze čtyř, obsahuje pouze dvě karty - "Aktivovat licenci" a "Síťová připojení" . Ve skutečnosti to ani nelze připsat nastavení. V prvním případě budete na stránce nákupu pro placené verze softwaru a ve druhé - najdete seznam síťových adaptérů, které jsou k dispozici v počítači nebo notebooku.
- Otevřením části "Nápověda" můžete zjistit podrobnosti o aplikaci, viz pokyny, vytvořit zprávu o práci a zkontrolovat aktualizace. A automatická aktualizace programu jsou k dispozici pouze pro vlastníky placené verze. Zbytek bude muset udělat ručně. Proto pokud jste spokojeni s bezplatnou službou Connectify, doporučujeme pravidelně se podívat do této části a provést kontrolu.
- Poslední tlačítko "Aktualizovat teď" je určeno pro ty, kteří chtějí koupit placený produkt. Najednou jste ještě neviděli žádné reklamy a nevíte jak. V tomto případě je tato položka pro vás.
C:Program FilesConnectify
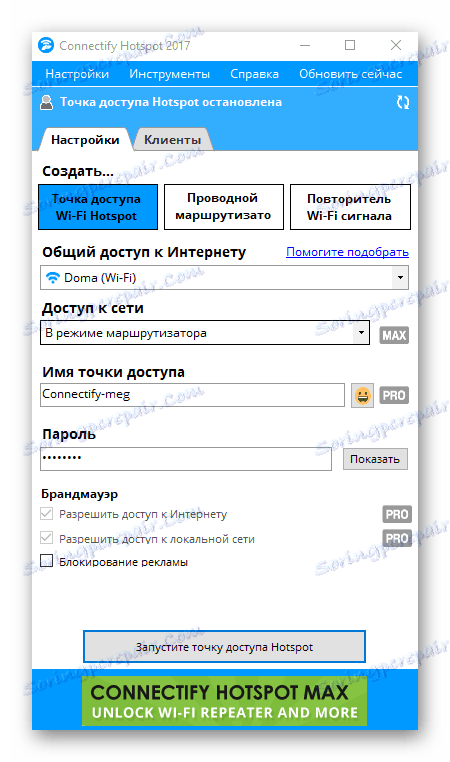
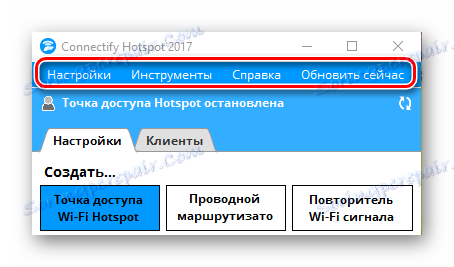
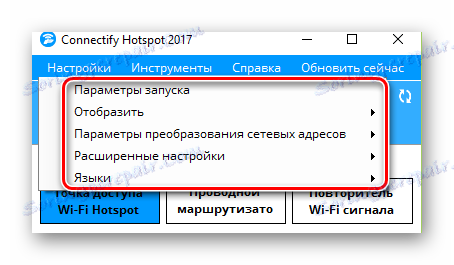
Možnosti spuštění
Kliknutím na tento řádek zavoláte samostatné okno. V něm můžete určit, zda má program běžet okamžitě, když je systém zapnutý, nebo by neměl vůbec jednat. Chcete-li to provést, musíte zaškrtnout řádky, které upřednostňujete. Nezapomeňte, že počet stažených služeb a programů ovlivňuje rychlost spuštění vašeho systému. 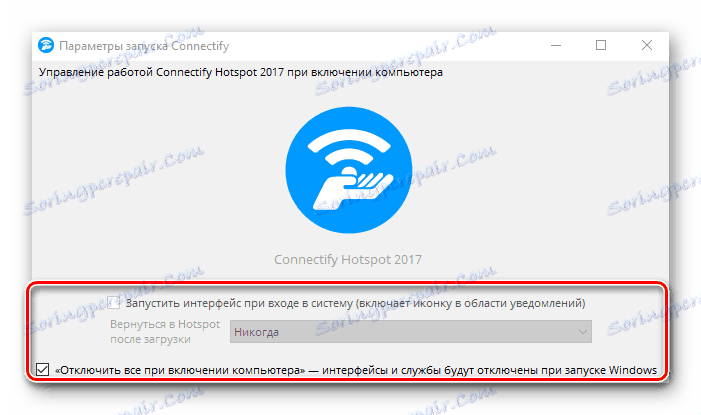
Zobrazení
V této podkapitole můžete odstranit vzhled vyskakovacích zpráv a reklam. Zobrazená oznámení o softwaru jsou skutečně dost, takže o této funkci byste měli vědět. Zakázání reklam ve volné verzi aplikace nebude k dispozici. Proto budete muset buď zakoupit placenou verzi programu nebo občas zavřít nepříjemné reklamy. 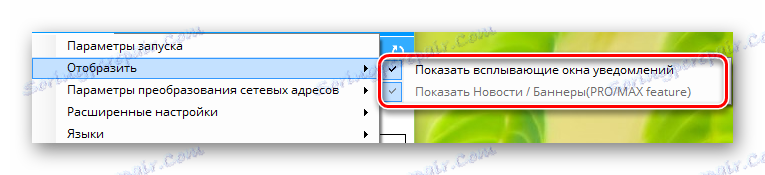
Nastavení převodu adresy sítě
Na této kartě můžete nakonfigurovat síťový mechanismus, sadu síťových protokolů apod. Pokud si nejste jisti, co tato nastavení dělají, je nejlepší nechat vše nezměněné. Výchozí hodnoty a tak vám umožní plně využít software. 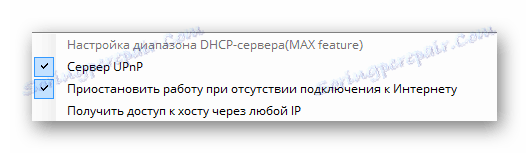
Pokročilá nastavení
Existují parametry, které jsou zodpovědné za další nastavení adaptéru a režimu hibernace počítače / notebooku. Doporučujeme, abyste z těchto položek odstranili obě klíště. Bod "Wi-Fi Direct" se také nemusíte dotýkat, pokud se nebudete zabývat nastavením protokolů pro připojení dvou zařízení přímo bez směrovače. 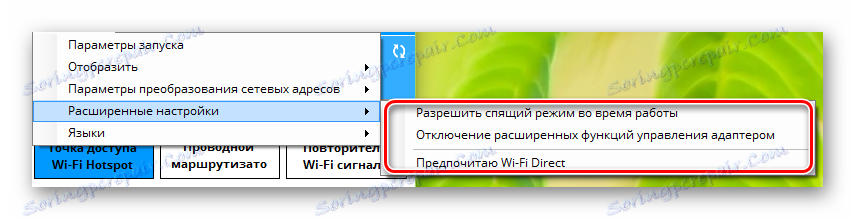
Jazyky
To je nejzřetelnější a srozumitelnější část. V něm můžete vybrat jazyk, ve kterém chcete zobrazit všechny informace v aplikaci.


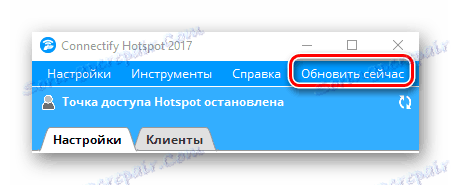
Tím se dokončí proces předběžného nastavení programu. Můžete pokračovat do druhé fáze.
Část 2: Konfigurace typu připojení
Aplikace umožňuje vytváření tří typů připojení - "Wi-Fi Hotspot" , "Kabelový router" a "Signal Repeater" . 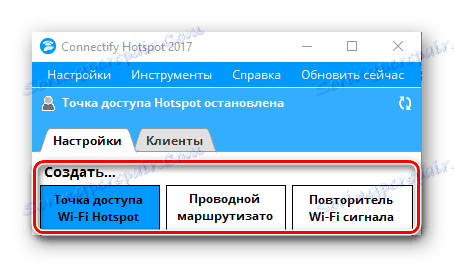
A pro ty, kteří mají bezplatnou verzi Connectify, bude k dispozici pouze první možnost. Naštěstí to je to, co je nezbytné, abyste mohli rozdělovat internet přes Wi-Fi do ostatních zařízení. Tato část se otevře automaticky při spuštění aplikace. Jediné, co musíte udělat, je zadat parametry pro nastavení přístupového bodu.
- V prvním odstavci "Sdílení Internetu" je třeba vybrat připojení, které je k počítači připojen k celosvětové síti. Může to být buď signál Wi-Fi nebo ethernetové připojení. Pokud máte pochybnosti o správnosti výběru, klikněte na tlačítko "Help Pick Up" . Tyto akce umožní programu zvolit pro vás nejvhodnější volbu.
- V části "Síťový přístup" byste měli opustit možnost "V režimu routeru" . Je nutné, aby ostatní zařízení měli přístup k Internetu.
- Dalším krokem je zvolit název přístupového bodu. Ve volné verzi nelze smazat řetězec Connectify- . Svůj konec můžete dokončit pouze pomlčkou. Ale ve jménu můžete používat emotikony. Chcete-li to udělat, stačí kliknout na tlačítko s obrazem jednoho z nich. Název sítě můžete zcela změnit na libovolnou z placených verzí softwaru.
- Poslední pole v tomto okně je "Heslo" . Jak název napovídá, zde musíte přiřadit přístupový kód, pomocí kterého se ostatní zařízení mohou připojit k Internetu.
- Část "Brána firewall" zůstává. V této oblasti nebudou ve volné verzi aplikace k dispozici dva ze tří parametrů. Jedná se o parametry, které umožňují regulovat přístup uživatelů k místní síti a Internetu. Poslední bod "Blokování reklamy" je však velmi dostupný. Povolte tuto možnost. Tím se vyhneme obtěžující reklamě výrobce na všech připojených zařízeních.
- Po nastavení všech nastavení můžete spustit přístupový bod. Chcete-li to provést, klikněte na odpovídající tlačítko ve spodní části okna programu.
- Pokud vše probíhá hladce, uvidíte upozornění, že Hotspot byl úspěšně vytvořen. V důsledku toho se horní část okna trochu změní. V něm můžete vidět stav připojení, počet zařízení využívajících síť a heslo. Zobrazí se také karta "Klienti" .
- Na této kartě můžete vidět podrobnosti o všech zařízeních, která jsou k přístupovému bodu připojena nebo která byla dříve použita. Kromě toho se okamžitě zobrazí informace o bezpečnostních nastaveních vaší sítě.
- Ve skutečnosti je to vše, co musíte udělat, abyste mohli začít používat vlastní přístupový bod. Zůstane pouze v jiných zařízeních a začne vyhledávat dostupné sítě a ze seznamu vyberte název přístupového bodu. Všechna připojení můžete odpojit buď vypnutím počítače nebo přenosným počítačem, nebo jednoduše klepnutím na tlačítko "Stop Hotspot Access Point" v dolní části okna.
- Někteří uživatelé čelí situaci, kdy po restartování počítače a restartování aplikace Connectify zmizí možnost změny dat. Okno spuštěného programu vypadá takto.
- Abyste znovu mohli upravit název bodu, hesla a dalších parametrů, musíte klepnout na tlačítko "Spustit službu" . Po uplynutí určitého okamžiku bude hlavní okno aplikace mít původní podobu a budete moci znovu nakonfigurovat síť novým způsobem nebo ji spustit s existujícími nastaveními.
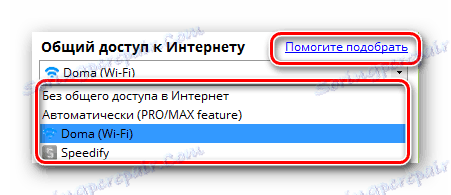
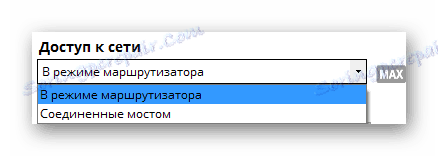
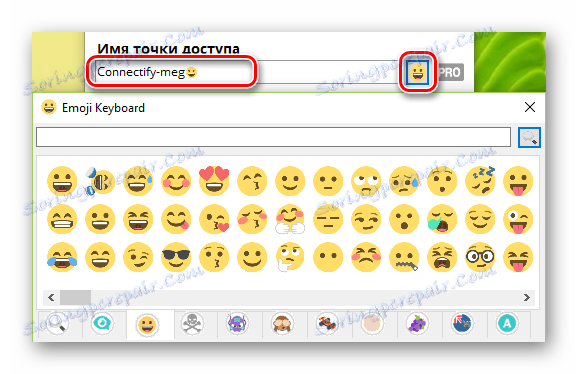
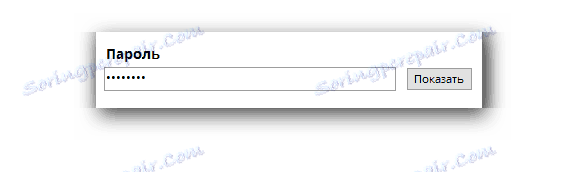
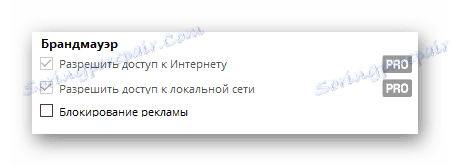
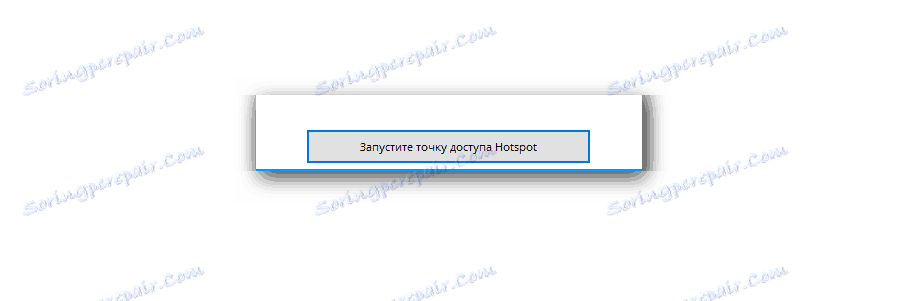
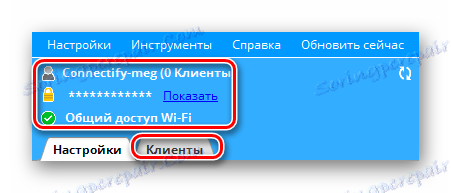
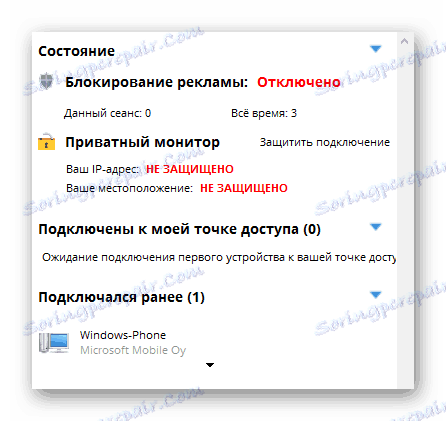
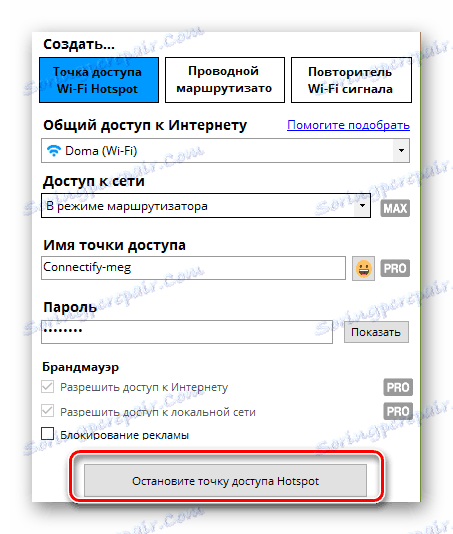
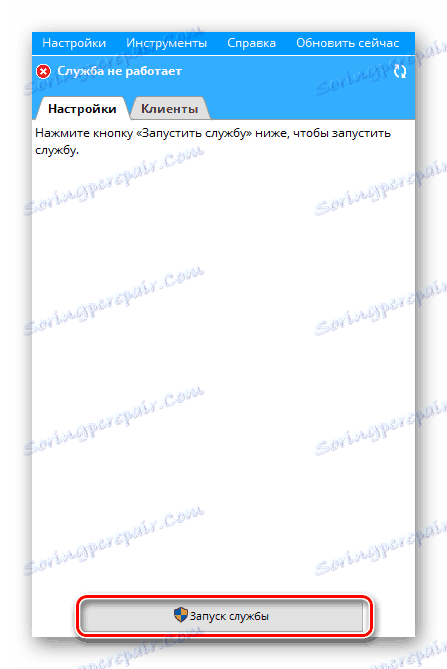
Připomeňme si, že se můžete dozvědět o všech programech, které jsou alternativou Connectify z našeho samostatného článku. Informace obsažené v něm budou pro vás užitečné, pokud z nějakého důvodu program, který je zde uveden, vám nejde.
Přečtěte si více: Programy pro distribuci Wi-Fi z notebooku
Doufáme, že tato informace vám pomůže bez problémů nakonfigurovat přístupový bod pro ostatní zařízení. Pokud máte v procesu nějaké připomínky nebo otázky - napište do komentářů. Rádi zodpovíme každou z nich.