Konfigurace služby Gmail v aplikaci Outlook
Pokud používáte poštovní službu od společnosti Google a chcete nakonfigurovat aplikaci Outlook, aby s ní pracoval, ale máte nějaké problémy, přečtěte si tento návod pečlivě. Zde budeme podrobně zkoumat proces vytváření poštovního klienta pro práci s Gmailem.
Na rozdíl od populárních poštovních služeb Yandex a Mail, nastavení pošty služby Gmail v aplikaci Outlook probíhá ve dvou fázích.
Nejprve musíte povolit možnost pracovat s protokolem IMAP v profilu služby Gmail. Nakonfigurujte poštovní klient sám. Ale o všechno v pořádku.
Povolení služby IMAP
Chcete-li povolit práci s protokolem IMAP, musíte přejít na Gmail a přejít na nastavení poštovní schránky.

Na stránce nastavení klikněte na odkaz "Forwarding a POP / IMAP" a v části "Přístup přes protokol IMAP" přepněte přepínač na stav "Enable IMAP".
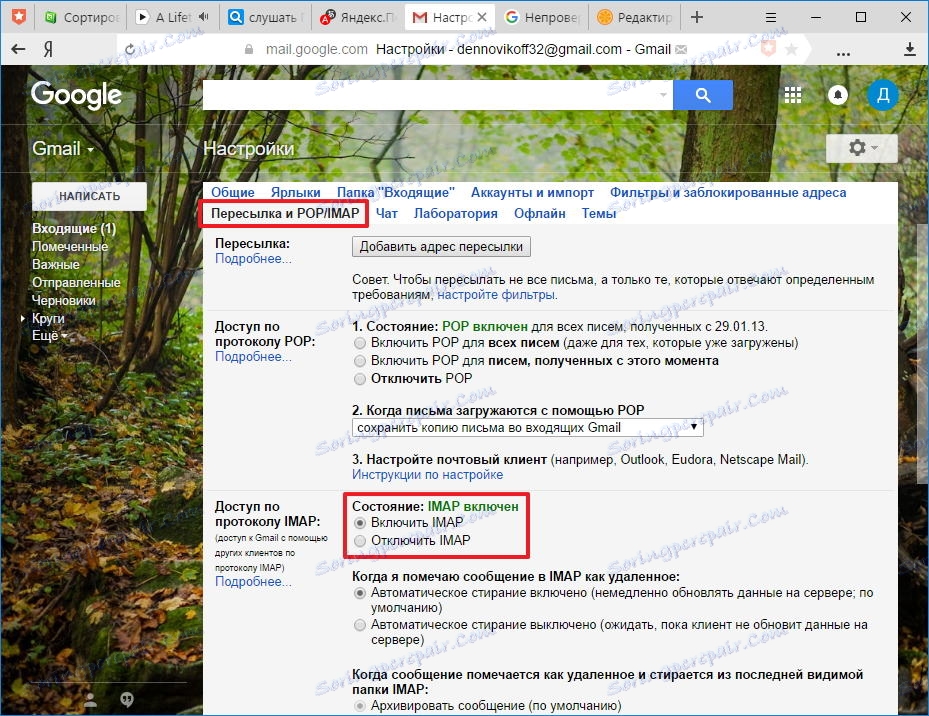
Poté klikněte na tlačítko Uložit změny, které se nachází v dolní části stránky. Tím se dokončí konfigurace profilu a poté můžete přímo nastavit aplikaci Outlook.
Nastavení poštovního klienta
Chcete-li nakonfigurovat aplikaci Outlook pro práci s Gmailem, musíte nakonfigurovat nový účet. Chcete-li to provést, klepněte v nabídce "Soubor" v části "Informace" na položku Nastavení účtu.
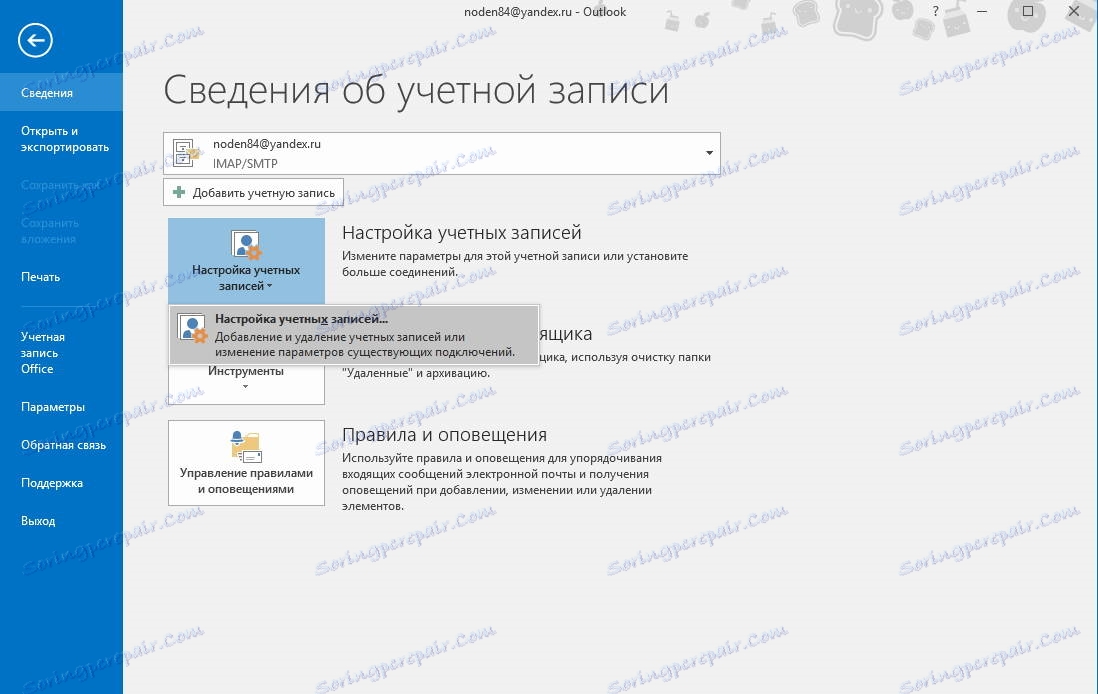
V okně nastavení účtu klikněte na tlačítko "Vytvořit" a přejděte na nastavení "Účtování".
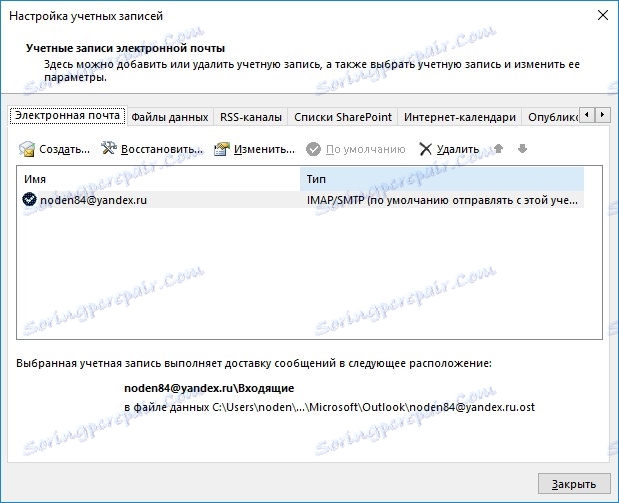
Pokud chcete, aby aplikace Outlook automaticky nakonfigurovala všechna nastavení účtu, pak v tomto okně necháme přepínač ve výchozím nastavení a vyplníme přihlašovací údaje účtu.
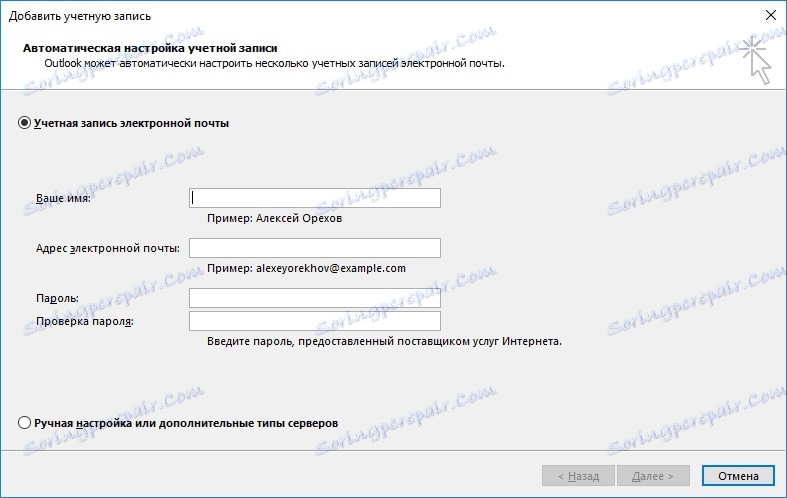
Konkrétně uveďte svou e-mailovou adresu a heslo (v poli "Heslo" a "Ověření hesla" musíte zadat heslo z vašeho účtu Gmailu). Po vyplnění všech polí klikněte na "Další" a přejděte k dalšímu kroku.
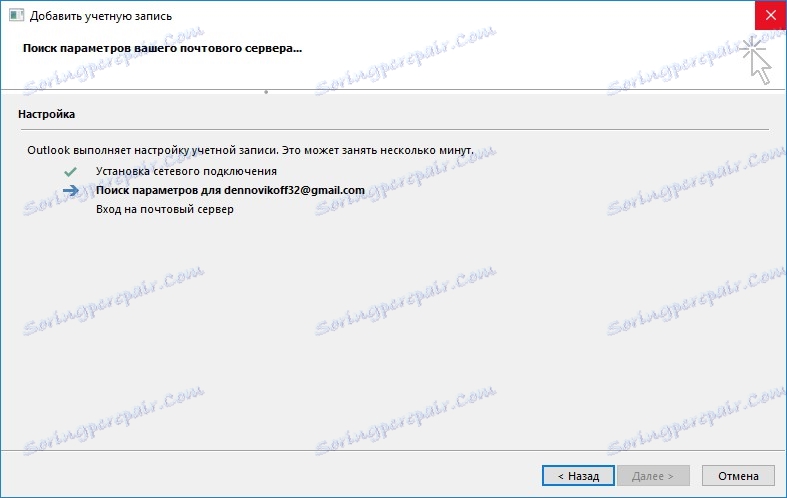
V tomto okamžiku aplikace Outlook automaticky vybere nastavení a pokusí se připojit k účtu.
Při vytváření účtu ve schránce obdržíte zprávu o tom, že společnost Google zablokovala přístup k poště.
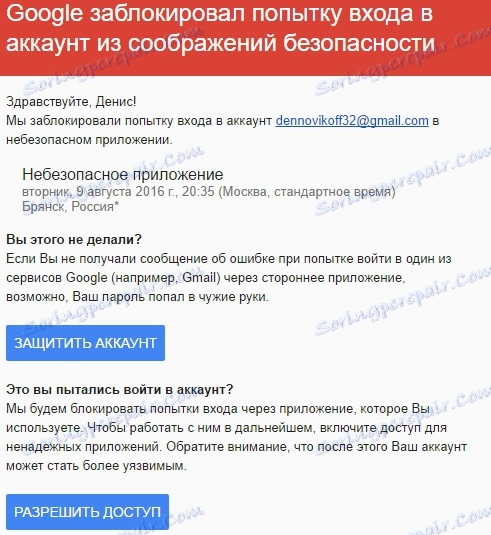
Tento dopis musíte otevřít a kliknout na tlačítko "Povolit přístup" a přepnout přepínač "Přístup k účtu" do polohy "Povolit".
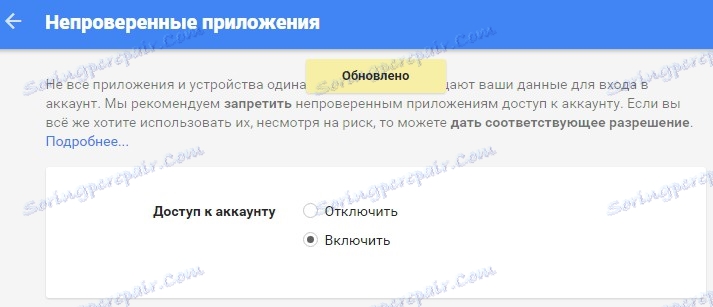
Nyní se můžete pokusit připojit k mailu z aplikace Outlook.
Pokud chcete ručně zadat všechny parametry, přepněte přepínač na "Ruční konfiguraci nebo další typy serverů" a klikněte na tlačítko "Další".
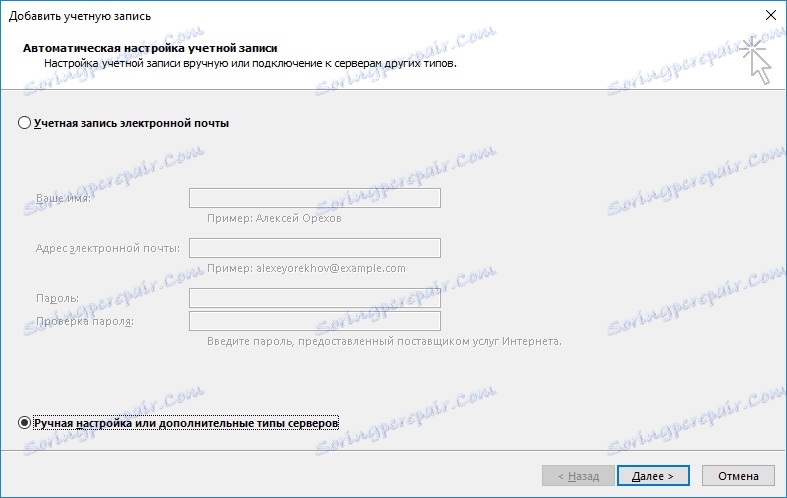
Zde ponecháme přepínač v poloze "POP nebo IMAP" a přesuňte se na další krok klepnutím na tlačítko "Další".
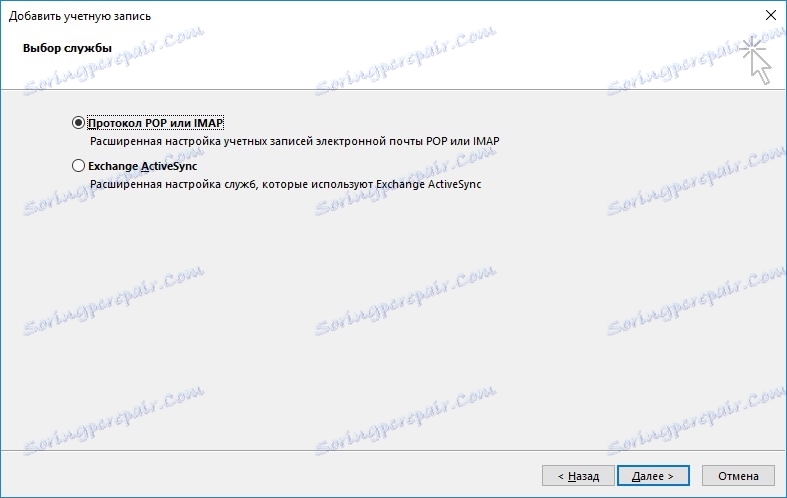
V této fázi vyplníme pole s odpovídajícími údaji.
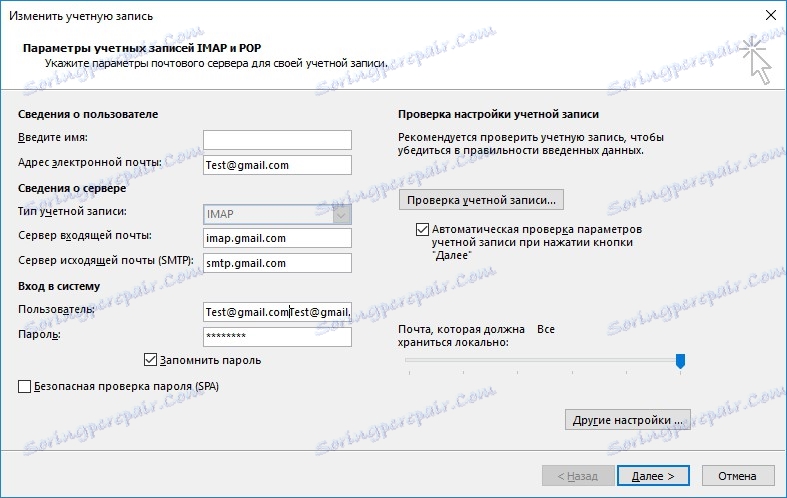
V části Informace o uživateli zadejte své jméno a e-mailovou adresu.
V části Informace o serveru vyberte typ účtu IMAP. Do pole "Server příchozí pošty" zadejte adresu: imap.gmail.com, naopak pro server pro odchozí poštu (SMTP), napište: smtp.gmail.com.
V sekci Přihlášení musíte z poštovní schránky zadat uživatelské jméno a heslo. Jako uživatel se zde používá e-mailová adresa.
Po vyplnění hlavních údajů je třeba přejít na rozšířená nastavení. Chcete-li to provést, klikněte na tlačítko Další nastavení ...
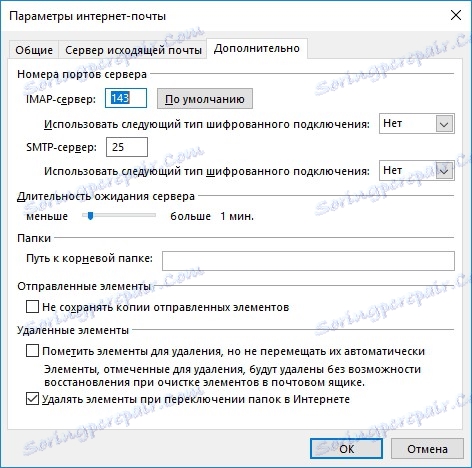
Zde je třeba poznamenat, že až do vyplnění základních parametrů nebude tlačítko "Pokročilé nastavení" aktivní.
V okně "Nastavení e-mailové pošty" přejděte na kartu "Upřesnit" a zadejte číslo portu pro servery IMAP a SMTP - 993 a 465 (resp. 587).
Pro port serveru IMAP specifikujeme, že typ SSL bude použit pro šifrování připojení.
Nyní klikněte na "OK" a pak na "Další". To dokončí manuální konfiguraci aplikace Outlook. A pokud jste udělali všechno v pořádku, můžete okamžitě začít pracovat s novou poštovní schránkou.