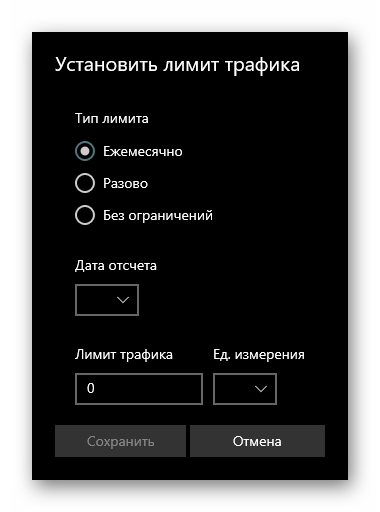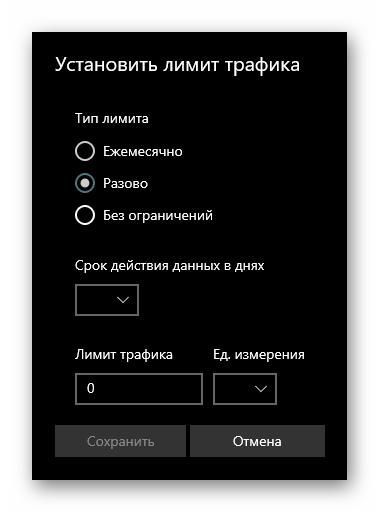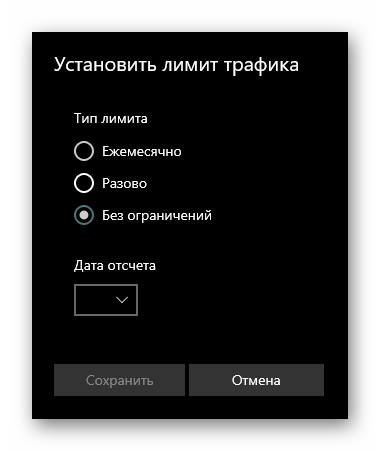Nastavení limitních připojení ve Windows 10
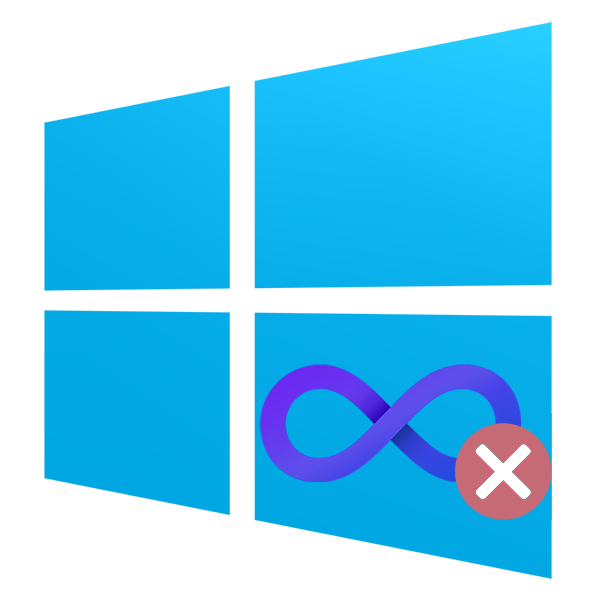
Navzdory tomu, že mnoho uživatelů již dlouhodobě volilo neomezené tarify pro přístup k internetu, zůstává síťové připojení s megabajty stále běžné. Pokud je na smartphony snadné ovládat své výdaje, pak je ve Windows tento proces podstatně obtížnější, protože kromě prohlížeče v pozadí jsou neustále aktualizovány OS a standardní aplikace. Omezená připojení pomáhají blokovat toto vše a snižují spotřebu dopravy.
Nastavení limitních připojení ve Windows 10
Použití limitního připojení vám umožňuje ušetřit zlomek provozu bez toho, že by bylo nutné je vynakládat na systém a některé další aktualizace. To znamená, že stahování aktualizací samotného operačního systému, některé komponenty Windows je odloženo, což je výhodné, když používáte megabajtové připojení (relevantní pro rozpočtové tarifní plány ukrajinských poskytovatelů, 3G modemy a používání mobilních přístupových bodů - když smartphone / tablet distribuuje mobilní internet jako router).
Bez ohledu na to, zda používáte Wi-Fi nebo kabelové připojení, nastavení tohoto parametru je stejné.
- Přejděte na "Možnosti" kliknutím na "Start" pravým tlačítkem myši.
- Vybíráme sekci "Síť a Internet" .
- V levém podokně přepněte na možnost „Data Usage“
- Standardně je nastaven limit pro typ připojení k síti, která je právě používána. Pokud potřebujete také nastavit jinou možnost, v poli „Zobrazit parametry pro“ vyberte požadované připojení z rozevíracího seznamu. Můžete tedy konfigurovat nejen připojení Wi-Fi, ale také síť LAN (položka „Ethernet“ ).
- V hlavní části okna vidíme tlačítko Set Limit . Klikněte na něj.
- Zde se navrhuje konfigurovat parametry limitu. Vyberte dobu, po kterou bude omezení následovat:
- „Měsíc“ - počítač bude po dobu jednoho měsíce přidělen určitý objem provozu a po jeho vyčerpání se zobrazí systémové oznámení.
- „Jednou“ - v rámci jedné relace bude přidělen určitý objem provozu a po jeho vyčerpání se zobrazí výstraha systému Windows (nejvýhodněji pro mobilní připojení).
- „Bez omezení“ - oznámení o vyčerpání limitu se neobjeví, dokud nebude dokončena zadaná hodnota provozu.
Dostupné nastavení:
"Datumem odkazu" se rozumí den běžného měsíce, od kterého bude limit platit.
"Omezení provozu" a "Un. Dimenze “ nastavují množství volného použití megabajtů (MB) nebo gigabajtů (GB).
![Měsíční limit typu připojení v nastavení Windows 10]()
Dostupné nastavení:
„Platnost dat ve dnech“ - udává počet dnů, kdy může být provoz vyčerpán.
"Omezení provozu" a "Un. měření “ je stejná jako u typu„ Měsíční “.
![Jediný typ omezení připojení v možnostech Windows 10]()
Dostupné nastavení:
"Datum odkazu" - den běžného měsíce, od kterého vstoupí omezení v platnost.
![Neomezený typ limitu v možnostech Windows 10]()
- Po použití nastavení se informace v okně „Parametry“ mírně změní: uvidíte procento použitého objemu zadaného čísla. Níže jsou zobrazeny další informace v závislosti na zvoleném typu limitu. Například pomocí „Měsíce“ se zobrazí množství provozu a zbývající MB, stejně jako datum resetování limitu a dvě tlačítka nabízející změnu vytvořené šablony nebo její odstranění.
- Po dosažení nastaveného limitu vás operační systém upozorní na příslušné okno, které bude obsahovat také instrukce o zakázání přenosu dat:
![Upozornění na omezení výstrahy systému Windows 10]()
Přístup k síti nebude blokován, ale jak bylo uvedeno výše, různé aktualizace systému budou odloženy. Aktualizace programů (například prohlížečů) však mohou pokračovat v práci a uživatel zde musí ručně vypnout automatickou kontrolu a stahování nových verzí, pokud je vyžadován úsporný provoz.
Je také důležité poznamenat, že aplikace nainstalované z úložiště Microsoft rozpoznat omezení připojení a omezit přenos dat. Proto by v některých případech bylo vhodnější učinit volbu ve prospěch aplikace z obchodu a nikoli plnou verzi staženou z oficiální stránky vývojáře.
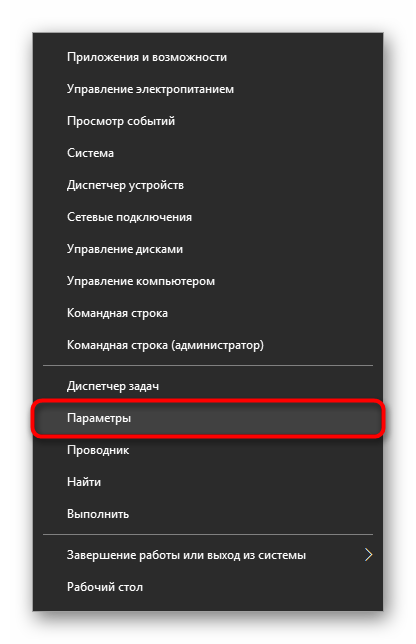
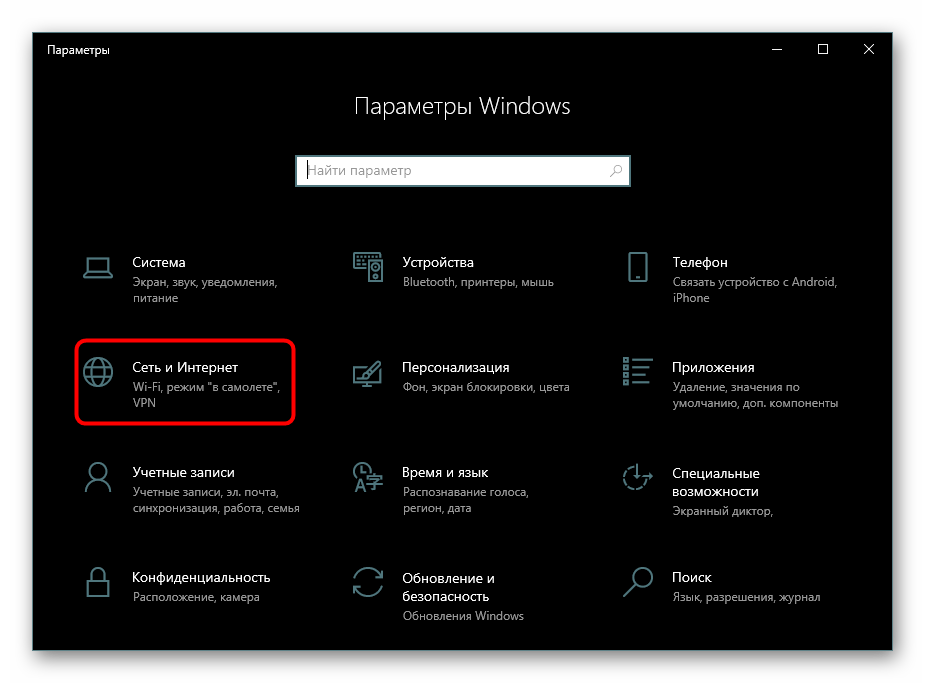
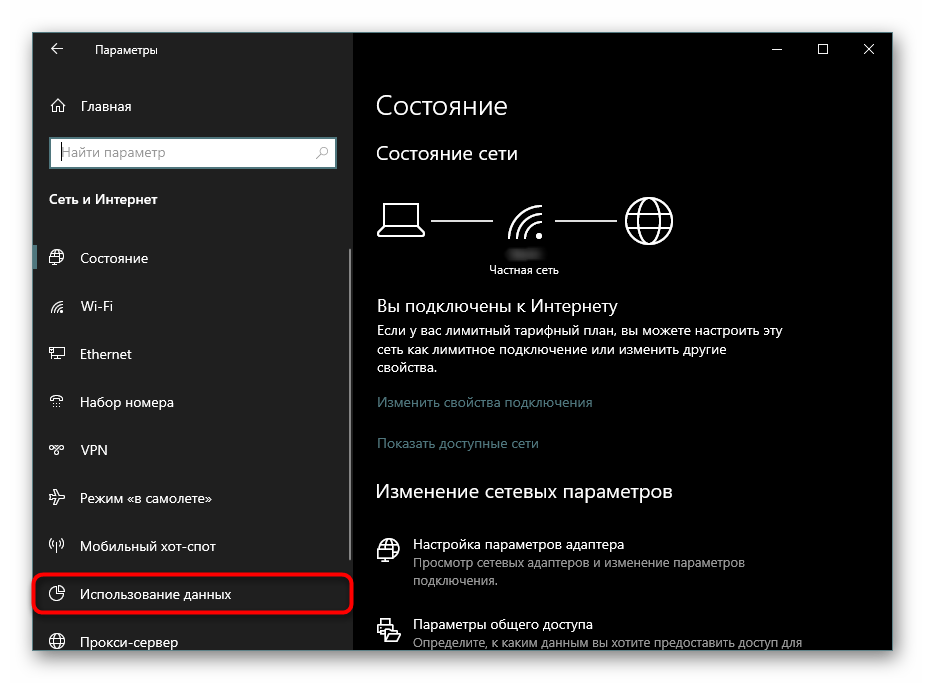
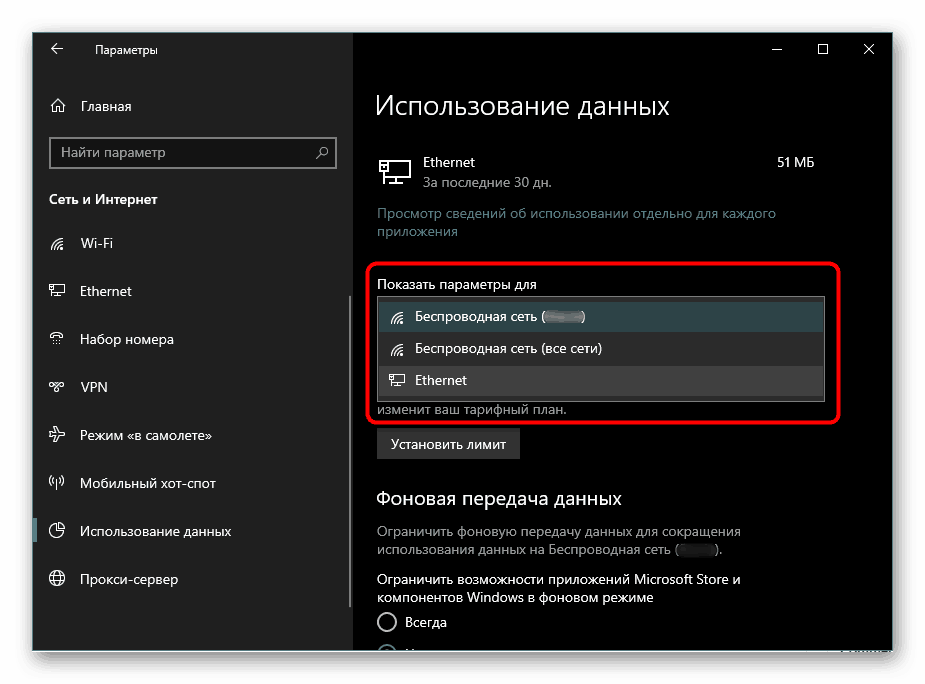
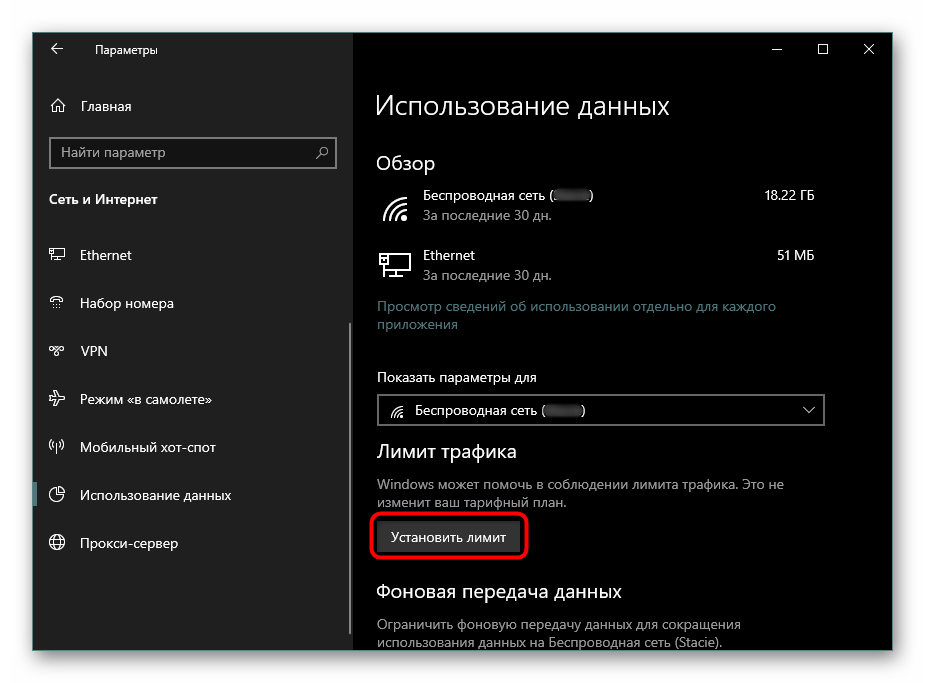
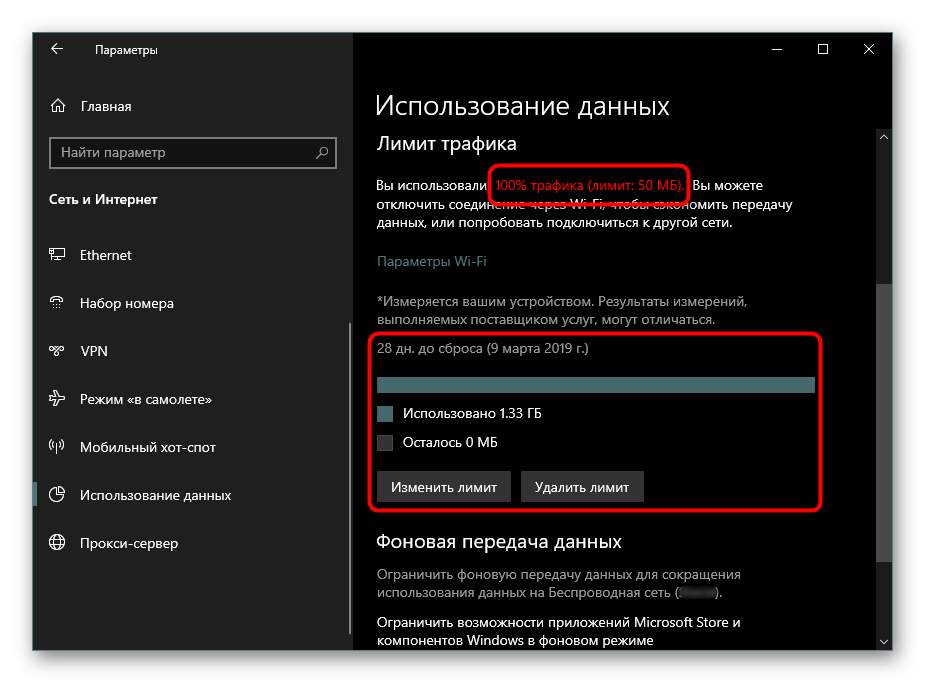
Buďte opatrní, funkce nastavení limitu je primárně určena pro informační účely, neovlivňuje síťové připojení a po dosažení limitu nevypne Internet. Limit se vztahuje pouze na některé moderní programy, aktualizace systému a určité součásti, například Microsoft Store, ale například stejné Onedrive bude stále synchronizován v normálním režimu.