Konfigurace směrovače ASUS RT-N11P
Zařízení od tchajwanské společnosti ASUS si zaslouží slávu spolehlivých zařízení za přijatelnou cenu. Toto prohlášení platí také pro síťové směrovače společnosti, zejména pro model RT-N11P. Nastavení tohoto směrovače se může jevit jako obtížný úkol mezi začátečníky i zkušenými uživateli, protože router je vybaven nejnovější firmware, která se výrazně liší od starých možností. Konfigurace ASUS RT-N11P ve skutečnosti není těžký úkol.
Obsah
Přípravná fáze
Uvažovaný směrovač patří do kategorie zařízení střední třídy, které se připojují k poskytovateli přes ethernetové kabelové připojení. Z dalších funkcí je třeba poznamenat, že existují dvě zesilující antény a funkce opakovače, díky nimž je oblast pokrytí výrazně zvýšena, stejně jako podpora připojení WPS a VPN. Takové charakteristiky činí uvažovaný router skvělým řešením pro domácí použití nebo připojení k internetu v malé kanceláři. Čtěte dále a zjistěte, jak nakonfigurovat všechny uvedené funkce. První úloha před nastavením je vybrat umístění routeru a připojit ho k počítači. Algoritmus je stejný pro všechny podobné součásti a vypadá takto:
- Umístěte zařízení přibližně ve středu zamýšlené oblasti pokrytí - umožní to, aby signál Wi-Fi dosáhl i těch nejvzdálenějších míst v místnosti. Dávejte pozor na přítomnost kovových bariér - jsou stínění signálu, což je důvod, proč může příjem výrazně zhoršit. Přiměřeným řešením by bylo udržet směrovač mimo zdroje elektromagnetického rušení nebo zařízení Bluetooth.
- Po umístění zařízení připojte k napájecímu zdroji. Poté připojte počítač a směrovač kabelem LAN - připojte jeden konec do jednoho z odpovídajících portů zařízení a druhý konektor připojte ke konektoru Ethernet na síťové kartě nebo notebooku. Hnístky jsou označeny různými ikonami, ale výrobce se neobtěžoval označovat je různými barvami. V případě potíží budete potřebovat obrázek níže.
- Po dokončení postupu připojení přejděte k počítači. Zavolejte centrum připojení a otevřete vlastnosti připojení přes místní síť - znovu otevřete vlastnosti parametru "TCP / IPv4" a nastavte příjem adres jako "Automatické" .
![Konfigurace síťového adaptéru před nastavením směrovače ASUS RT-N11P]()
Více informací: Připojte a konfigurujte místní síť v systému Windows 7

Dále přejděte na konfiguraci směrovače.
Konfigurace technologie ASUS RT-N11P
Většina moderních síťových směrovačů je konfigurována prostřednictvím speciální webové aplikace, která je přístupná prostřednictvím libovolného prohlížeče. To se děje takto:
- Otevřete webový prohlížeč, zadejte řádek pro zadání adresy
192.168.1.1a stiskněte klávesu Enter . Zobrazí se okno vyzývající k zadání uživatelského jména a hesla. Ve výchozím nastavení je přihlašovací jméno a heslo pro přihlášení k webovskému rozhraníadmin. V některých verzích dodávky se však mohou tyto údaje lišit, proto doporučujeme obrátit směrovač a pečlivě prozkoumat informace na nálepce. - Zadejte přijaté přihlašovací jméno a heslo, po kterém se má načíst webové rozhraní směrovače.

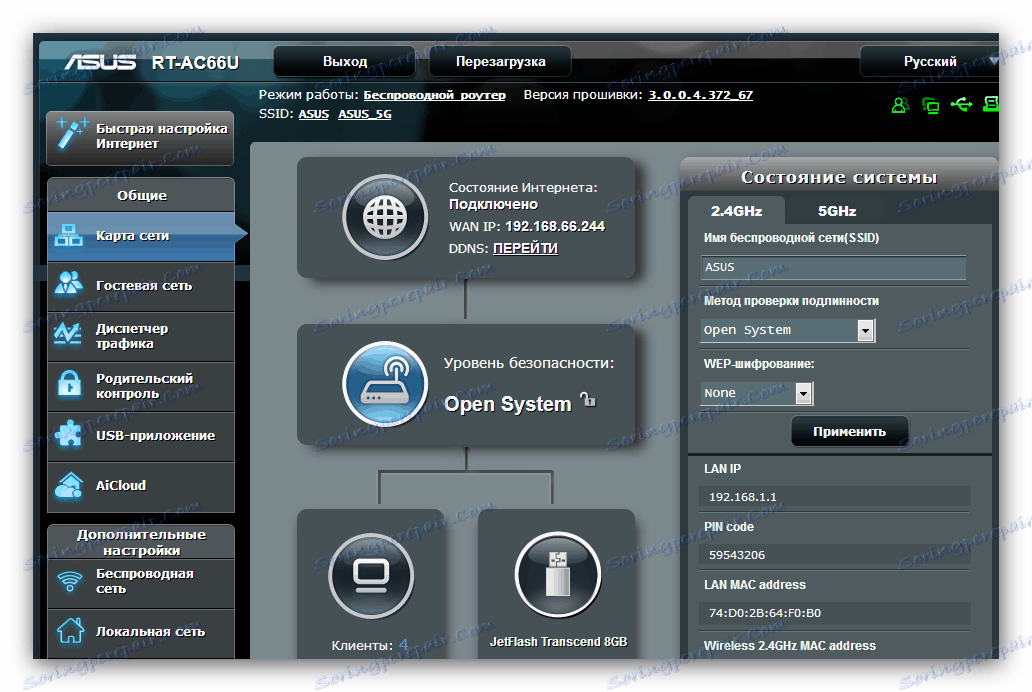
Poté můžete začít nastavovat parametry.
Na všech zařízeních ASUS této třídy jsou k dispozici dvě možnosti konfigurace - rychlé nebo ruční. Ve většině případů stačí použít možnost rychlé instalace, nicméně někteří poskytovatelé potřebují ruční konfiguraci, proto vás seznámíme s oběma způsoby.
Rychlé nastavení
Po prvním připojení k routeru se automaticky spustí zjednodušený nástroj pro konfigurátor. Na předem nakonfigurovaném zařízení můžete k němu přistupovat kliknutím na položku Rychlé nastavení sítě v hlavní nabídce. 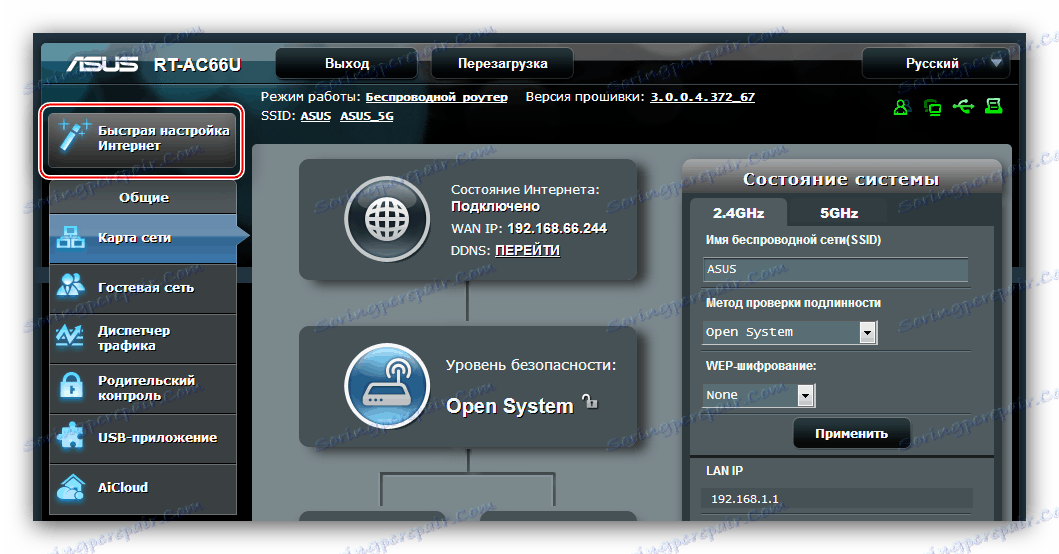
- V okně spouštěcích nástrojů klikněte na tlačítko "Další" nebo "Přejít" .
- Budete muset nastavit nové heslo správce routeru. Doporučuje se najít složitou, ale snadno zapamatovatelnou kombinaci. Není-li na mysli nic vhodného, je k dispozici generátor hesel. Po instalaci a opakování sady kódů klepněte znovu na tlačítko Další .
- Zde dochází k automatické detekci protokolu připojení k Internetu. Pokud algoritmus nesprávně fungoval, můžete po stisknutí tlačítka "Internetový typ" vybrat požadovaný typ. Klepnutím na tlačítko "Další" pokračujte.
- V okně zadejte autorizační data na serveru poskytovatele. Tyto informace musí nutně vydat provozovatel buď na žádost, nebo v textu smlouvy o poskytování služeb. Zadejte parametry a pokračujte v práci s nástrojem.
- A konečně, posledním krokem je zadání jména a hesla bezdrátové sítě. Přemýšlejte o vhodných hodnotách, zadejte je a klikněte na tlačítko "Použít" .
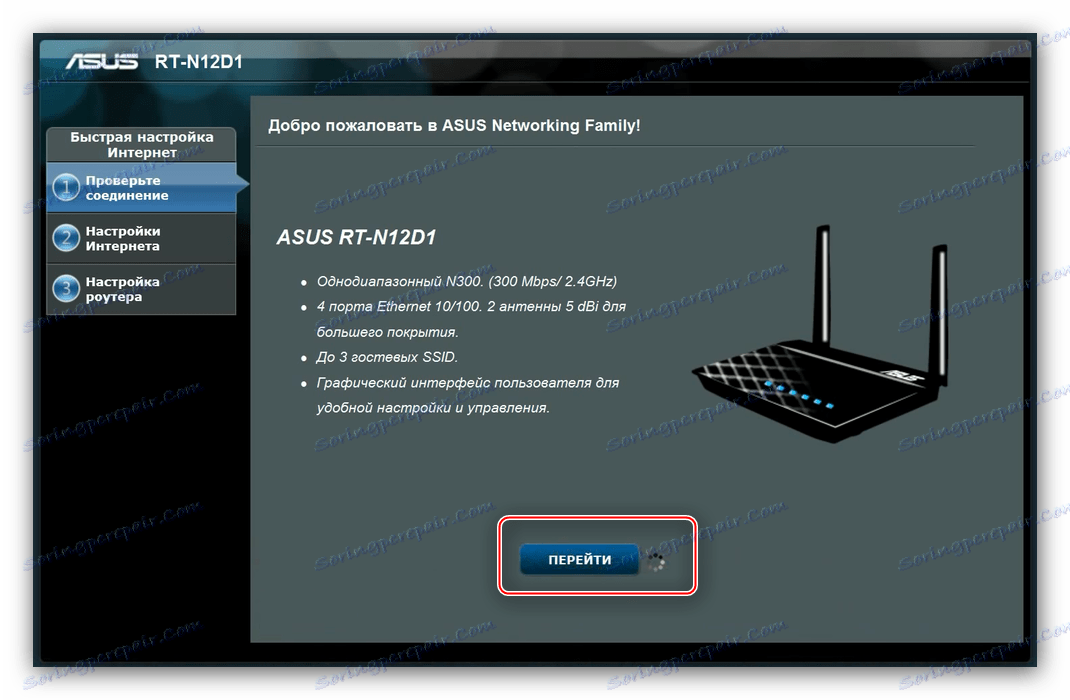
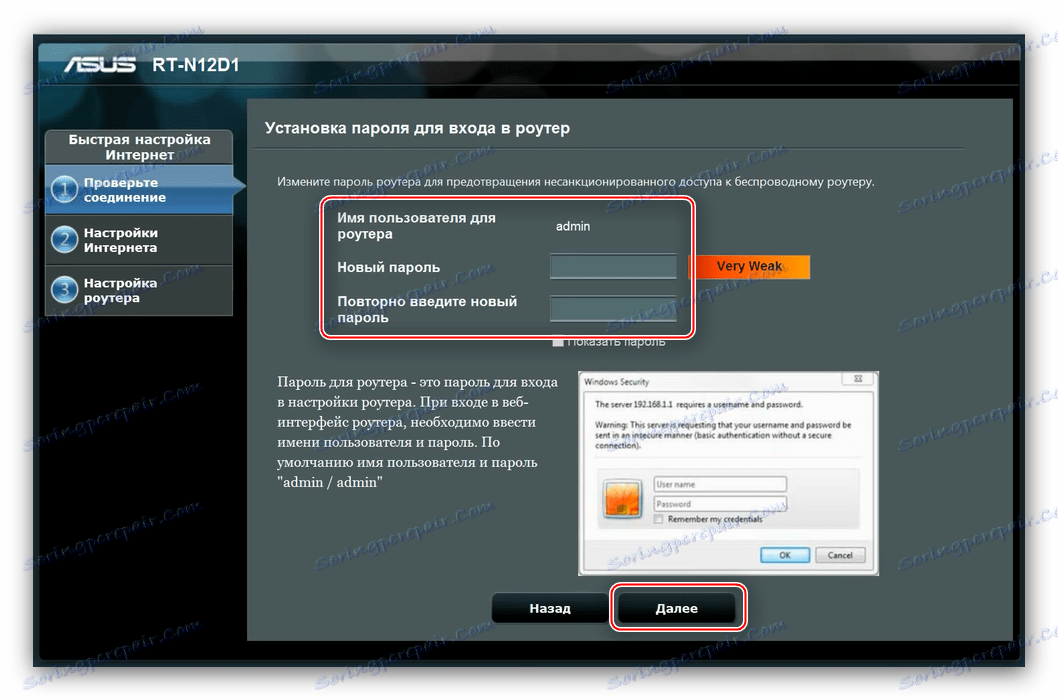
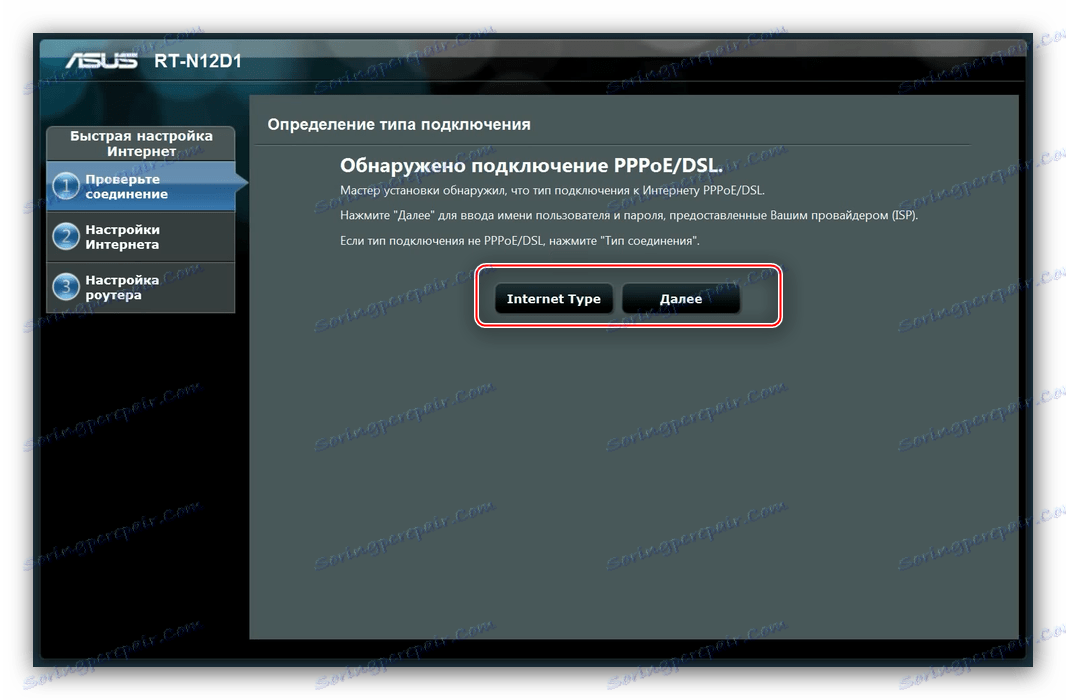
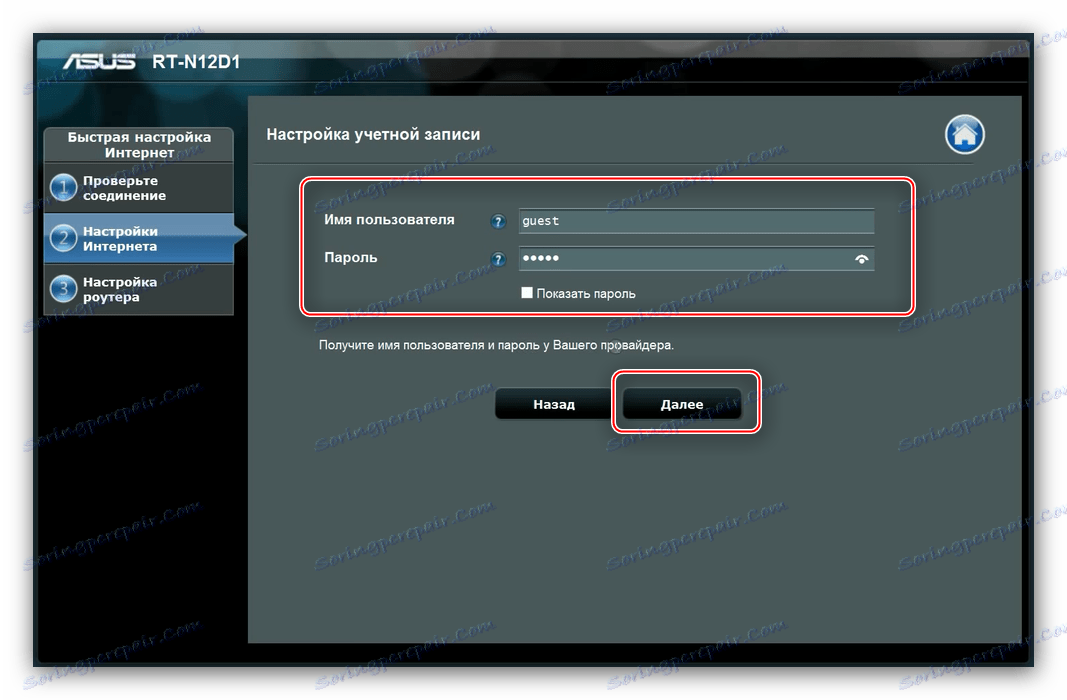
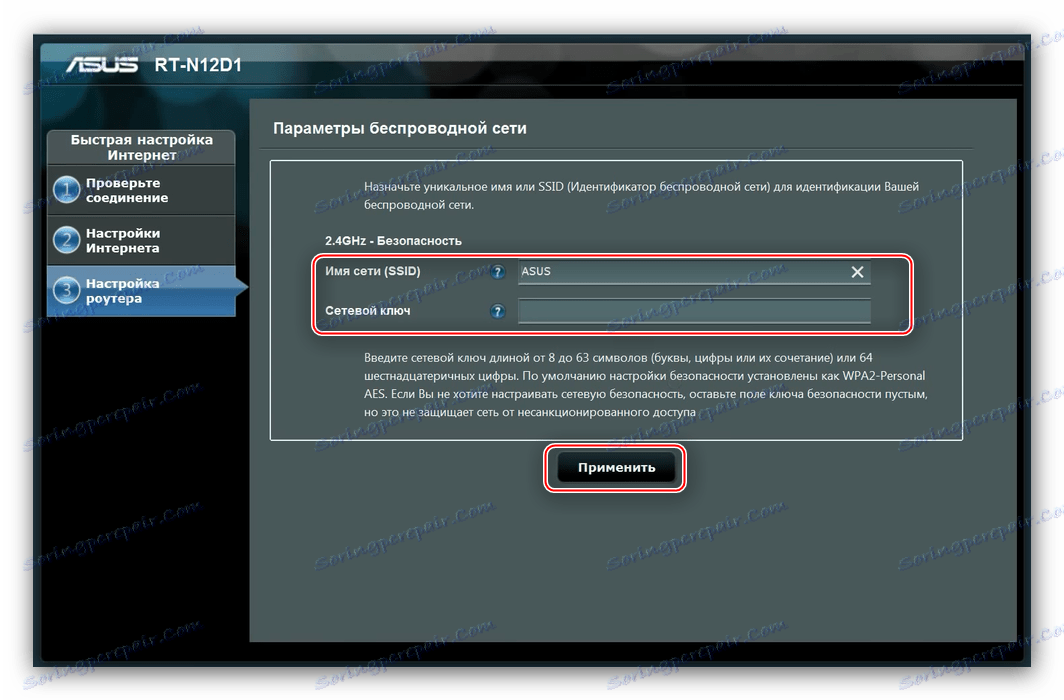
Po této manipulaci bude směrovač plně nakonfigurován.
Ruční způsob nastavení
Chcete-li ručně vyvolat nastavení připojení, vyberte v hlavní nabídce možnost Internet a přejděte na kartu Připojení .
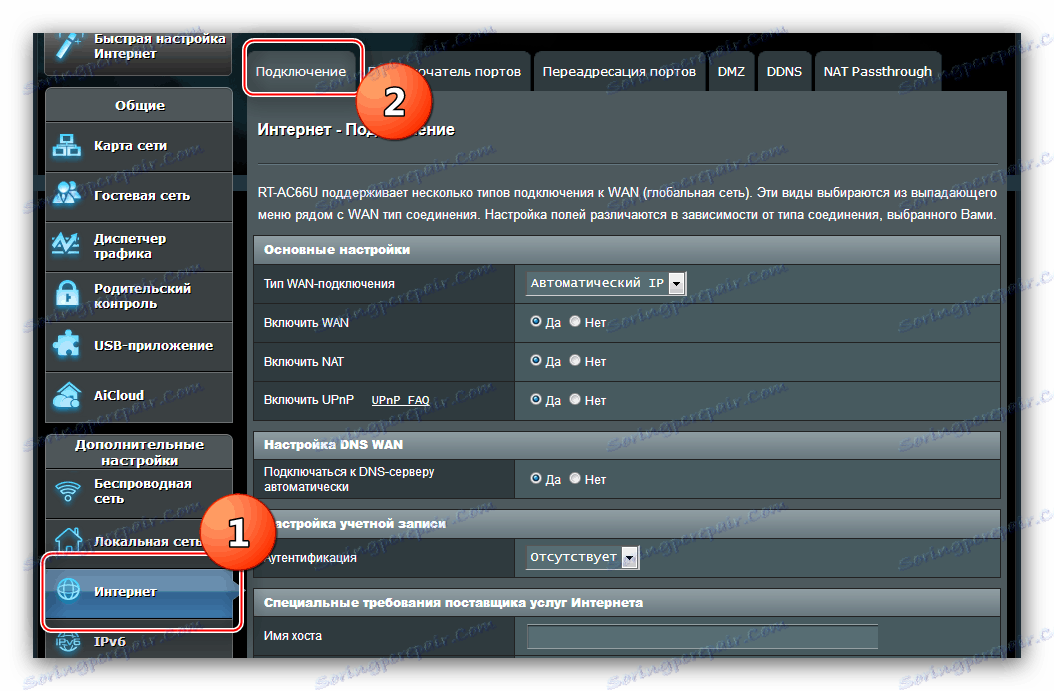
ASUS RT-N11P podporuje mnoho možností připojení k Internetu. Zvažte hlavní.
PPPoE
- V bloku "Základní nastavení" najděte rozbalovací nabídku "Typ připojení WAN ", ve kterém je třeba vybrat "PPPoE" . Současně aktivujte funkce "WAN" , "NAT" a "UPnP" označující volby "Ano" před každou z možností.
- Dále nastavte příjem adres IP a DNS automaticky, opět zaškrtněte položku "Ano" .
- Název bloku "Nastavení účtu" hovoří sám o sobě - zde je třeba zadat autorizační data přijatá od poskytovatele a také hodnotu MTU, která je pro tento typ připojení
1472. - Možnost "Povolit připojení VPN + DHCP" není většinou poskytovatele používána, proto vyberte možnost "Ne" . Zkontrolujte zadané parametry a klikněte na tlačítko Použít .
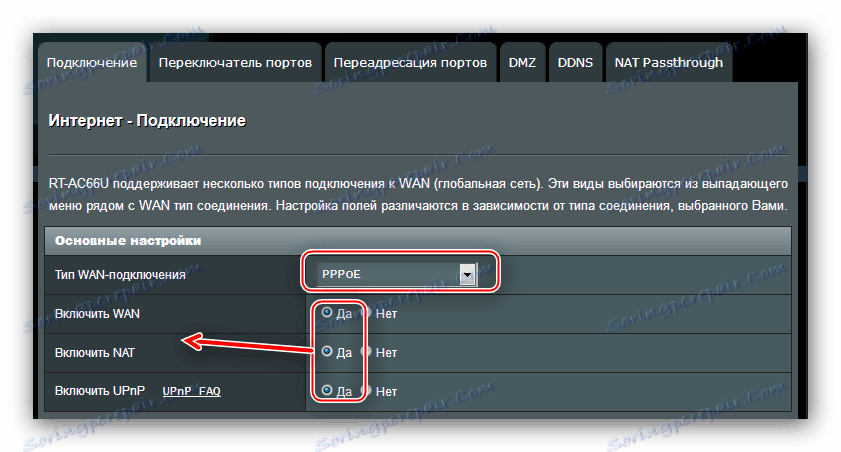
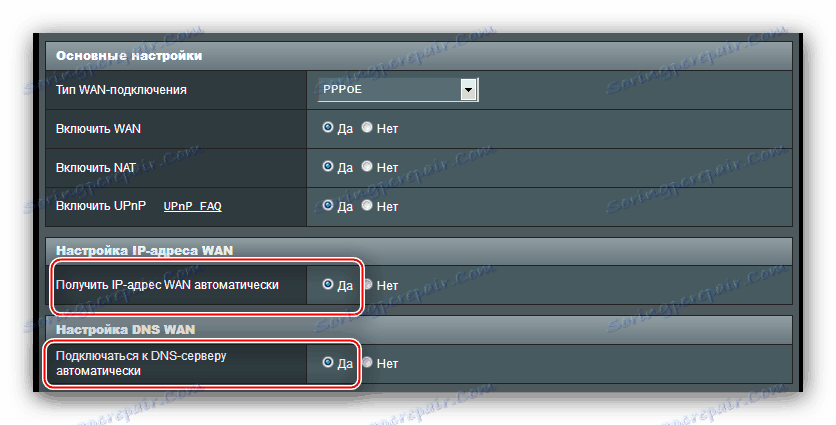
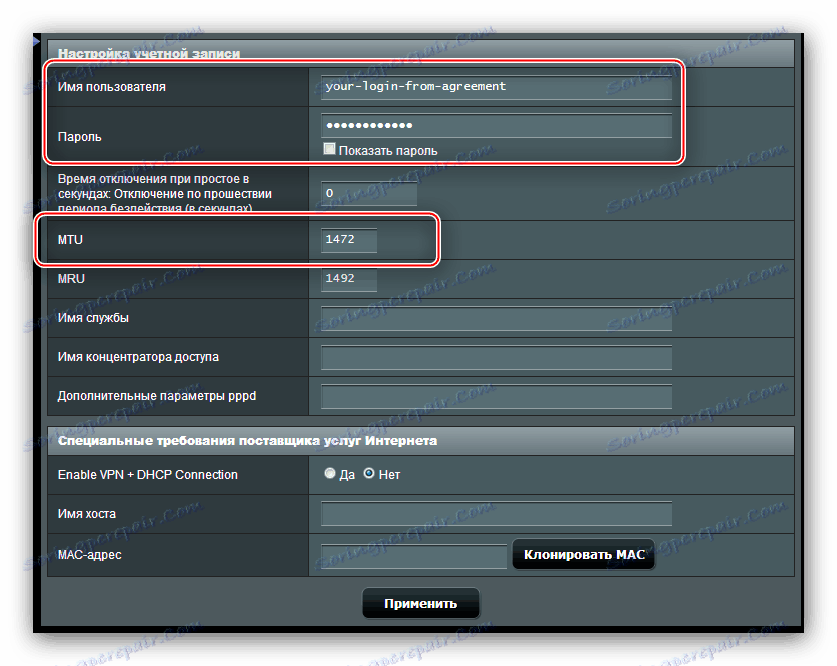
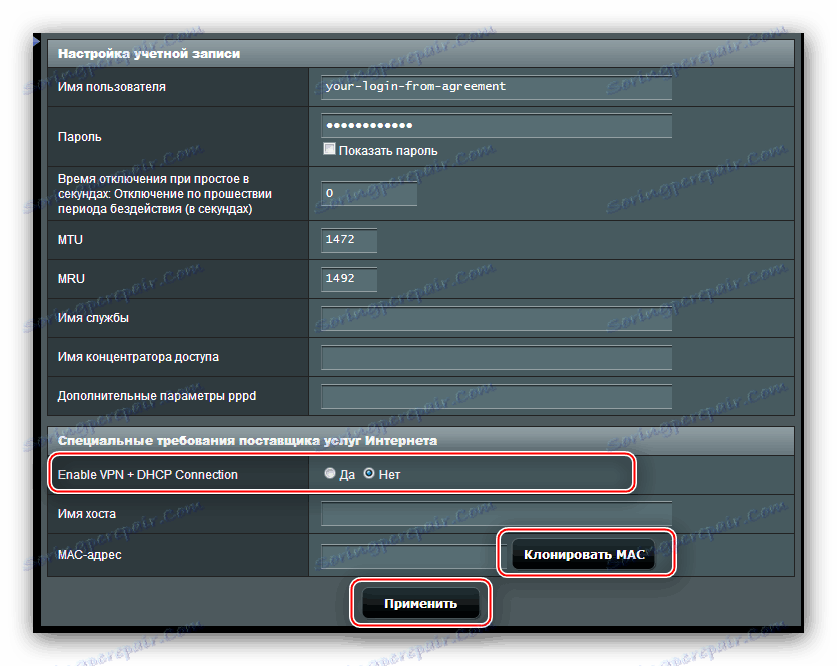
PPTP
- Nastavte "Typ připojení WAN" jako "PPTP" výběrem příslušné volby v rozevírací nabídce. Současně, stejně jako v případě PPPoE, povolte všechny možnosti v bloku základních nastavení.
- Adresy IP-WAN a DNS se také v tomto případě dodávají automaticky, proto zkontrolujte možnost "Ano" .
- V položce Nastavení účtu zadejte pouze uživatelské jméno a heslo pro přístup k Internetu.
- Vzhledem k tomu, že protokol PPTP předpokládá připojení přes server VPN, musíte v části "Zvláštní požadavky poskytovatele internetových služeb" zadat adresu tohoto serveru - najdete jej v textu smlouvy s operátorem. Firmware routeru také vyžaduje, abyste zadali název hostitele - do příslušného pole zadejte několik abecedních znaků. Zkontrolujte správnost zadaných údajů a klepnutím na tlačítko "Použít" dokončete nastavení.
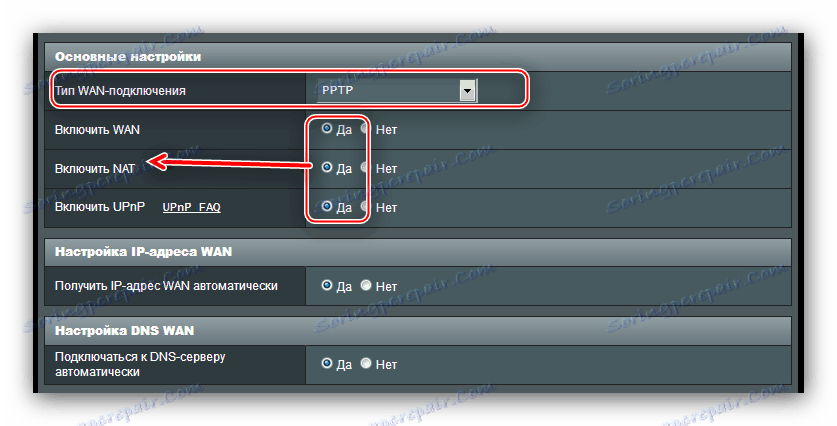
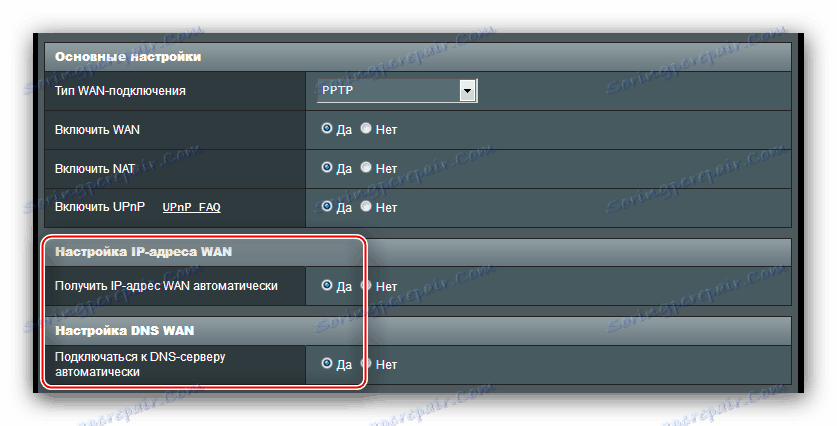
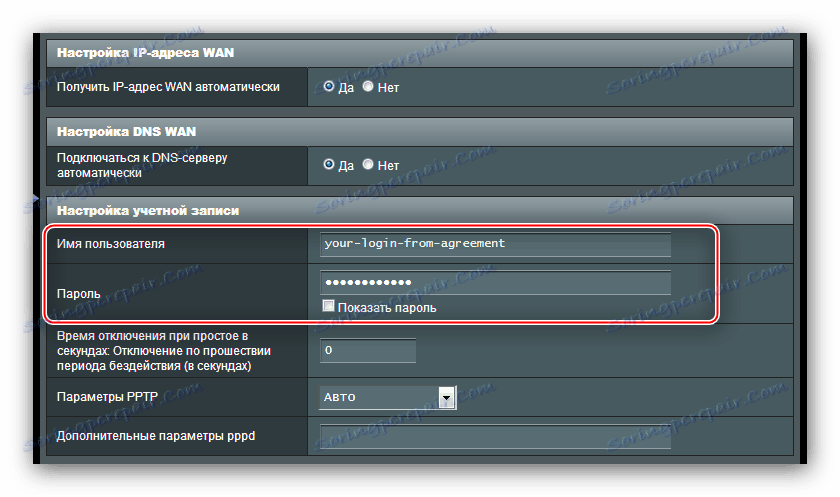
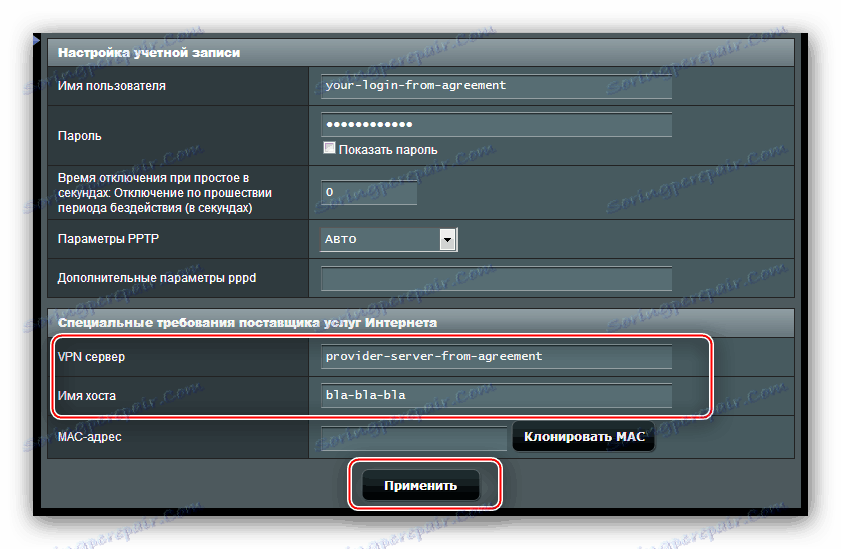
L2TP
- Parametr "Typ připojení WAN" je nastaven na hodnotu "L2TP" . Potvrďte zahrnutí "WAN" , "NAT" a "UPnP" .
- Zahrnujeme automatické přijetí všech adres potřebných pro připojení.
- Zadejte přihlašovací jméno a heslo přijaté od poskytovatele služby v příslušných polích bloku Nastavení účtu .
- Připojení L2TP se také vyskytuje prostřednictvím komunikace s externím serverem - napište jeho adresu nebo jméno na řádku "VPN server" v části "Speciální požadavky poskytovatele internetových služeb" . Současně vzhledem k vlastnostem směrovače nastavte název hostitele z libovolné posloupnosti anglických písmen. Po provedení tohoto postupu zkontrolujte nastavení, která jste zadali, a klikněte na tlačítko Použít .
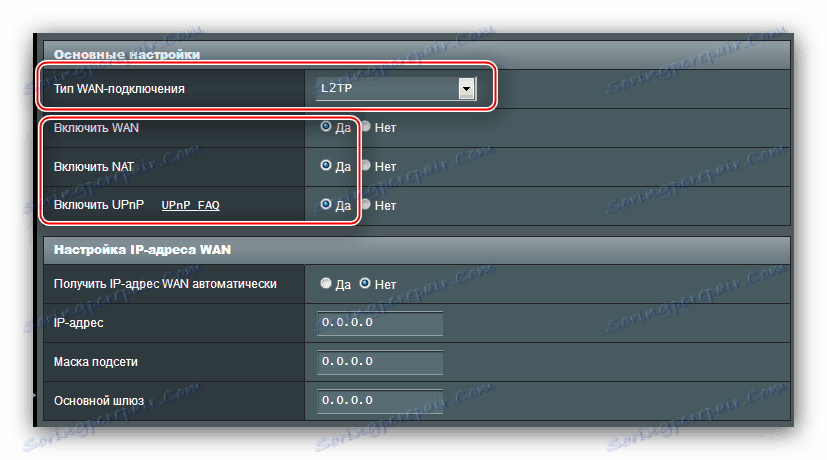
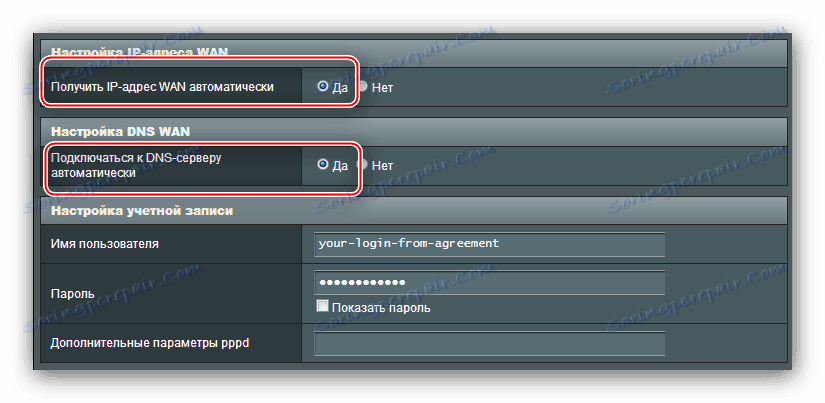
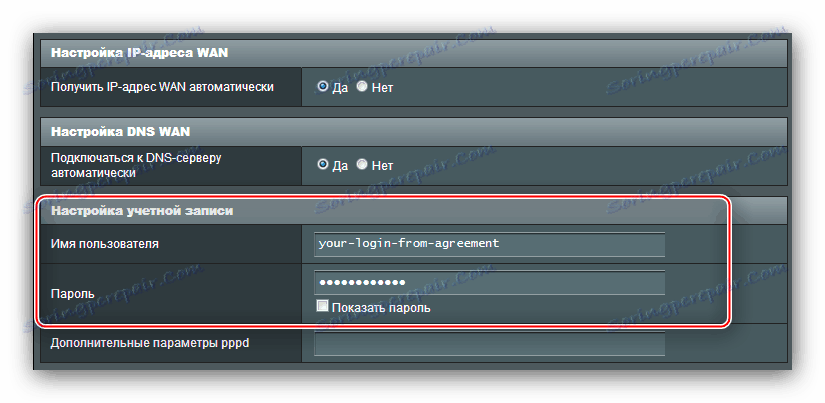
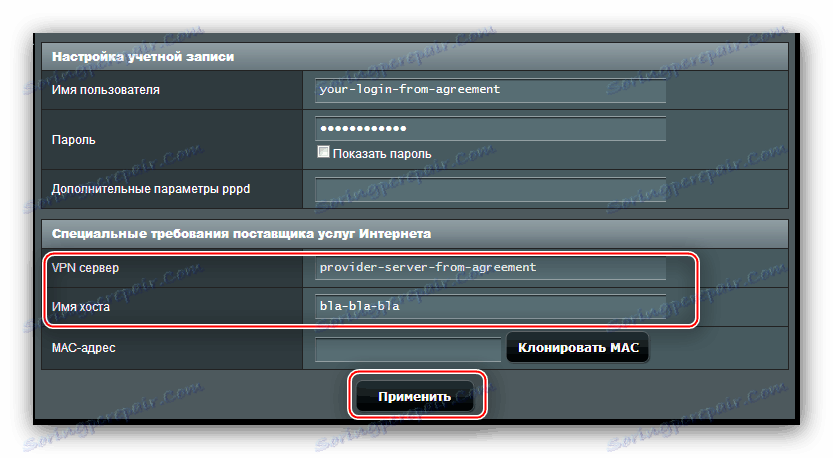
Nastavení Wi-Fi
Nastavení bezdrátové sítě na daném směrovači je velmi jednoduché. Konfigurace distribuce Wi-Fi je v části "Bezdrátová síť" , záložka "Obecné" . 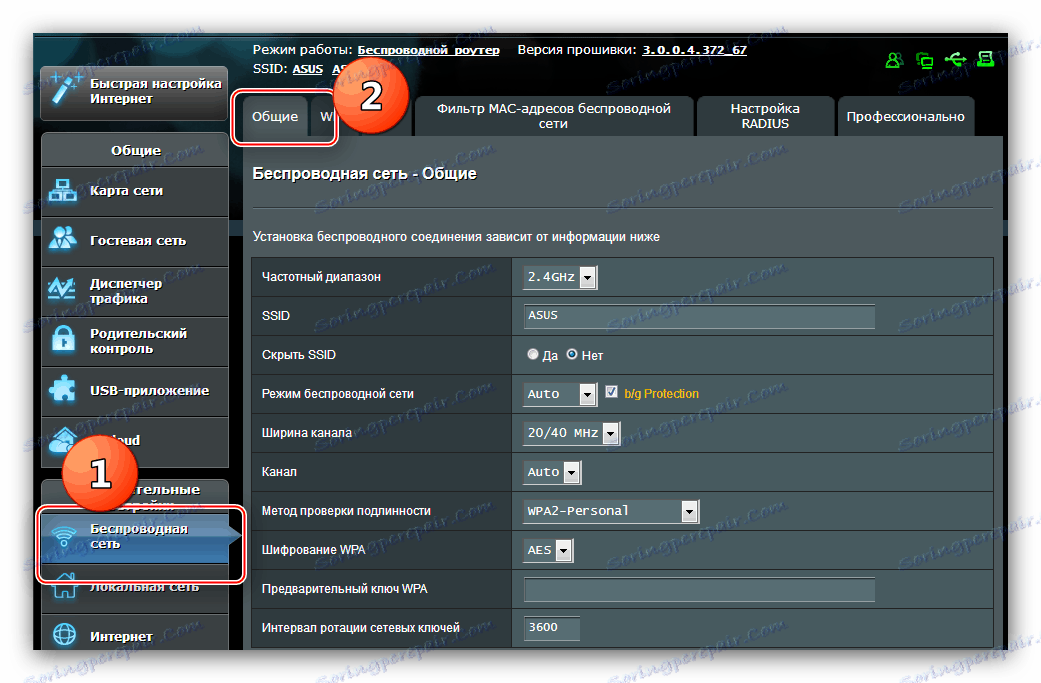
- První parametr, který potřebujeme, se nazývá "SSID" . Je nutné zadat název bezdrátové sítě směrovače. Jméno je nutné zadávat latinkou, čísla a některé další znaky jsou povoleny. Okamžitě zkontrolujte možnost "Skrýt SSID" - měla by být v pozici "Ne" .
- Další možností konfigurace je metoda ověřování . Doporučujeme zvolit možnost "WPA2-Personal" , která poskytuje optimální úroveň ochrany. Metoda šifrování nastavena na hodnotu "AES" .
- Zadejte heslo při připojení k bezdrátové síti v řádku "Předdefinovaný klíč WPA" . Zbývající možnosti v této části nemusí být nakonfigurovány - ujistěte se, že vše správně nastavíte a pro uložení nastavení použijte tlačítko "Použít" .
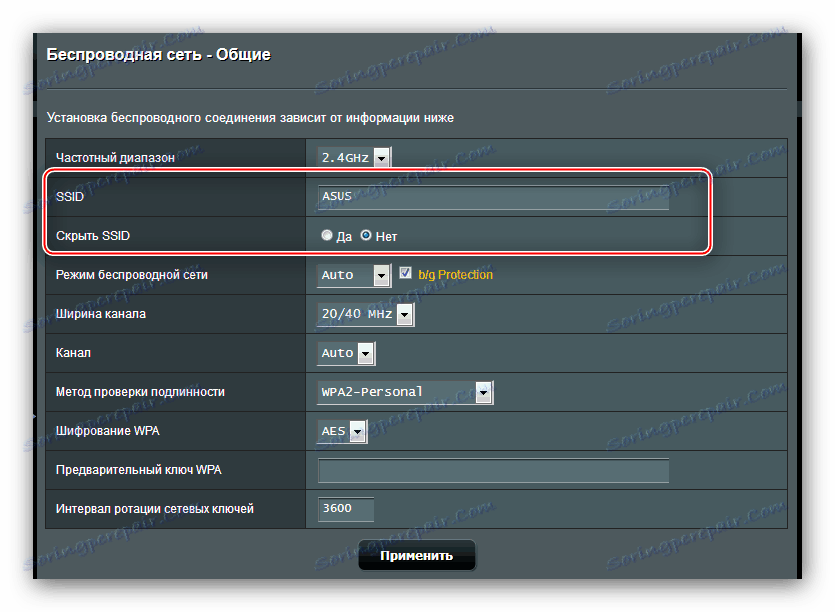
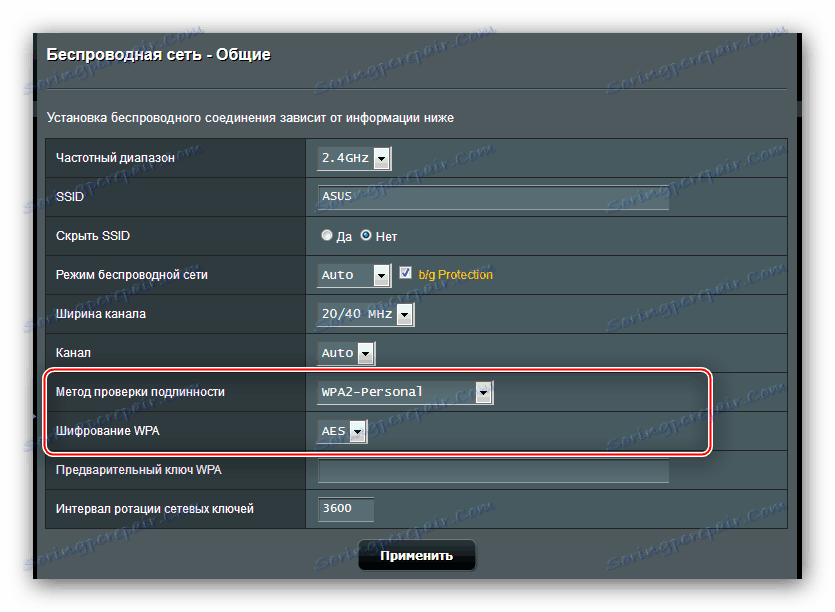
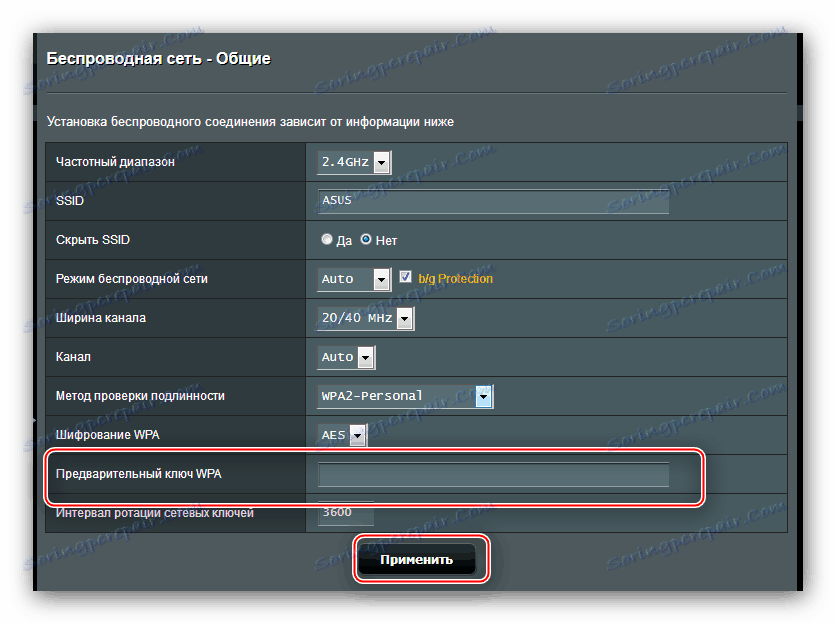
V této konfiguraci základních vlastností routeru lze považovat za kompletní.
Hostující síť
Docela zajímavá další možnost, která vám umožní vytvořit až 3 sítě v rámci hlavní sítě LAN s omezeními na čas připojení a přístup k místní síti. Nastavení této funkce lze zobrazit kliknutím na položku "Host Network" v hlavní nabídce webového rozhraní. 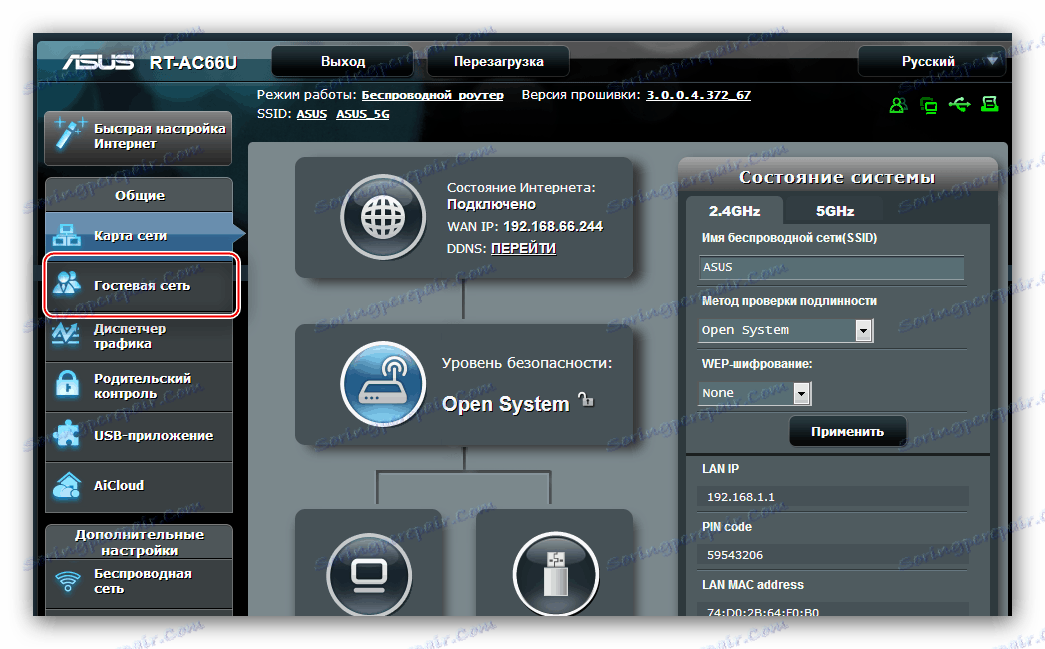
Chcete-li přidat novou síť pro hosty, postupujte následovně:
- Na hlavní záložce režimu klikněte na jedno z dostupných tlačítek "Povolit" .
- Stav parametrů připojení je aktivní - kliknutím na něj získáte přístup k nastavení.
- Všechno je zde velmi jednoduché. Funkce volby "Název sítě" jsou zřejmé - zadejte název, který vám vyhovuje.
- Položka "Metoda ověřování" je zodpovědná za povolení připojení k ochraně heslem. Vzhledem k tomu, že toto není hlavní síť, můžete ponechat připojení otevřené, které se nazývá "Otevřený systém" , nebo můžete zvolit "WPA2-Personal" výše. Pokud je zabezpečení povoleno, budete muset zadat heslo do předdefinovaného klíče WPA .
- Možnost "Přístupový čas" je také zcela zřejmá - uživatel, který se připojuje k nakonfigurované síti, bude od něj po uplynutí stanovené doby odpojen. V poli "Hr" jsou zobrazeny hodiny a v poli "Min" , resp. V minutách. Možnost "Neomezená" odstraňuje toto omezení.
- Poslední nastavení je "Přístup k intranetu" , jinými slovy do místní sítě. U možností pro hosty by měla být možnost nastavena na možnost "Zakázat" . Poté klikněte na tlačítko Použít .
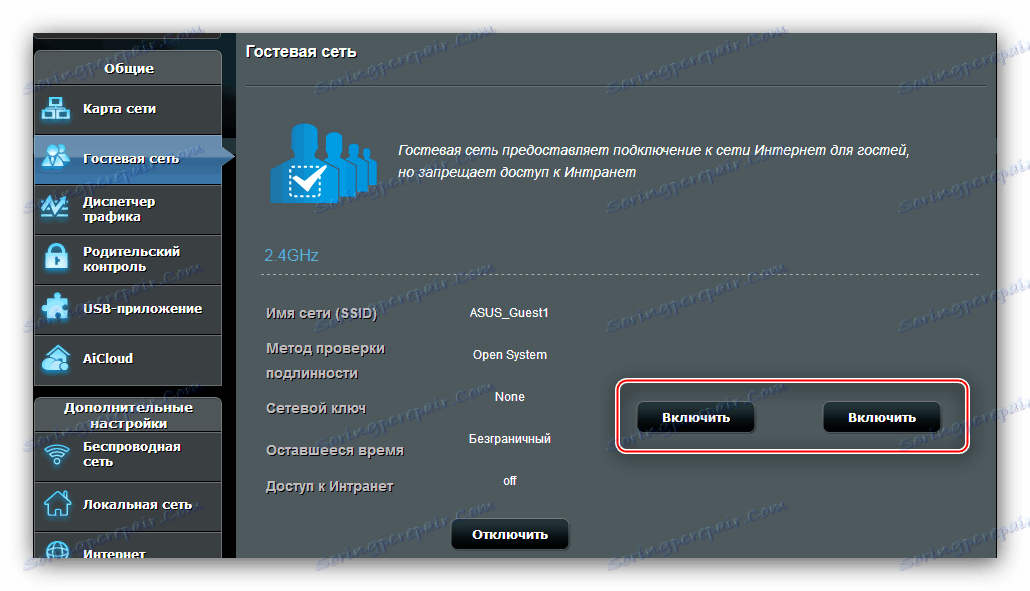
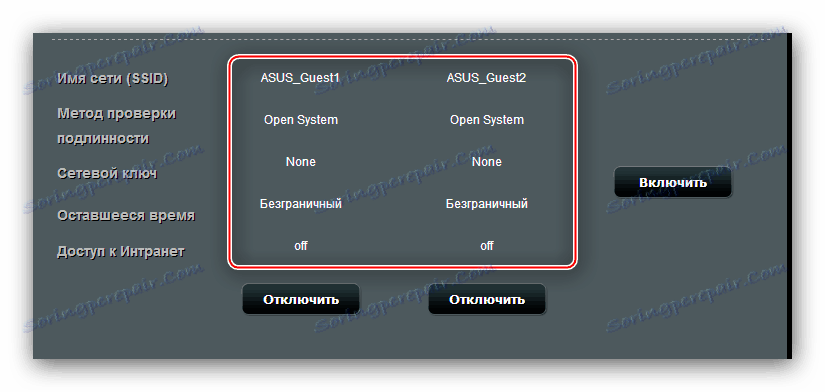
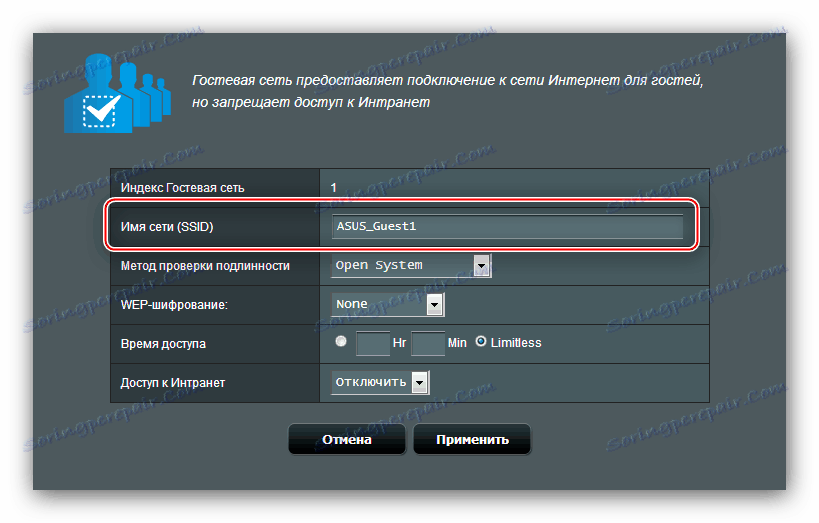
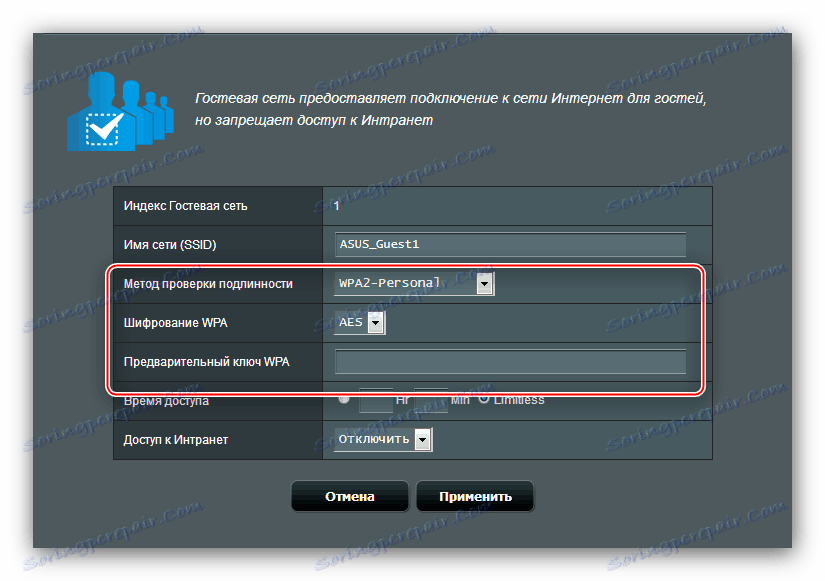
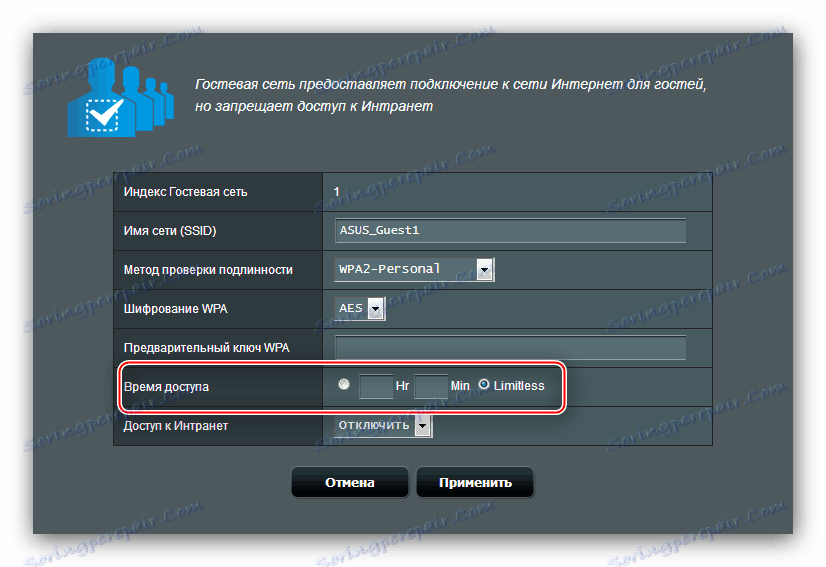
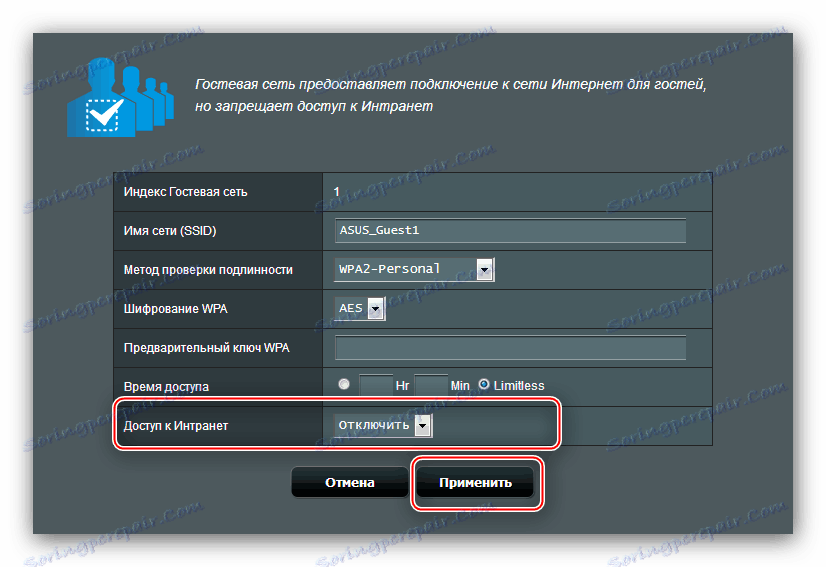
Závěr
Jak je vidět, nastavení směrovače ASUS RT-N11P není ve skutečnosti o nic těžší než podobné zařízení jiných výrobců.

