Serverová konfigurační příručka pro TeamSpeak
Po vytvoření vlastního serveru TeamSpeak , musíte jít do jemného doladění, abyste zajistili jeho stabilitu a pohodlí pro všechny uživatele. Existuje několik parametrů, které vám doporučujeme.
Čtěte také: Vytvoření serveru v týmu TeamSpeak
Konfigurace serveru TeamSpeak
Vy, jako hlavní správce, budete moci plně konfigurovat všechny parametry vašeho serveru - od skupinových ikon až po omezený přístup pro určité uživatele. Analyzujeme každou položku konfigurace.
Povolit rozšířená nastavení oprávnění
Nejprve musíte tento parametr nakonfigurovat, a tak dále upravovat některé důležité prvky. Je třeba udělat několik jednoduchých kroků:
- V programu TimSpeak klikněte na kartu "Nástroje" a přejděte do části "Možnosti" . Také můžete provést pomocí klávesy Alt + P.
- Nyní v sekci "Aplikace" potřebujete najít položku "Rozšířená práva" a zaškrtněte políčko vedle.
- Chcete- li toto nastavení použít, klikněte na tlačítko Použít .
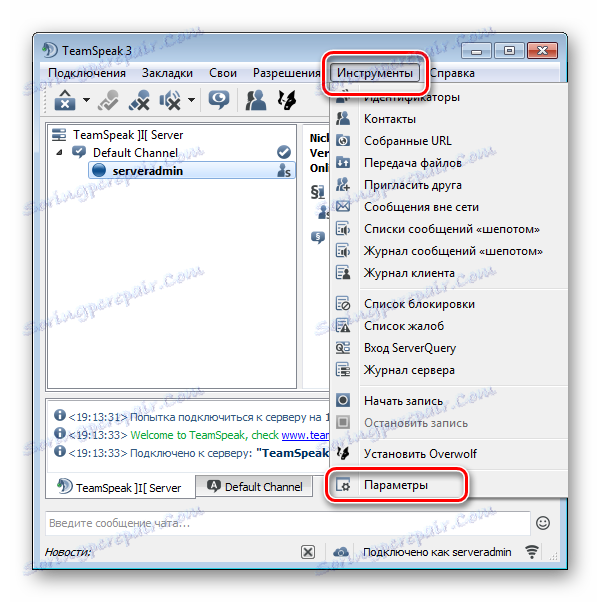
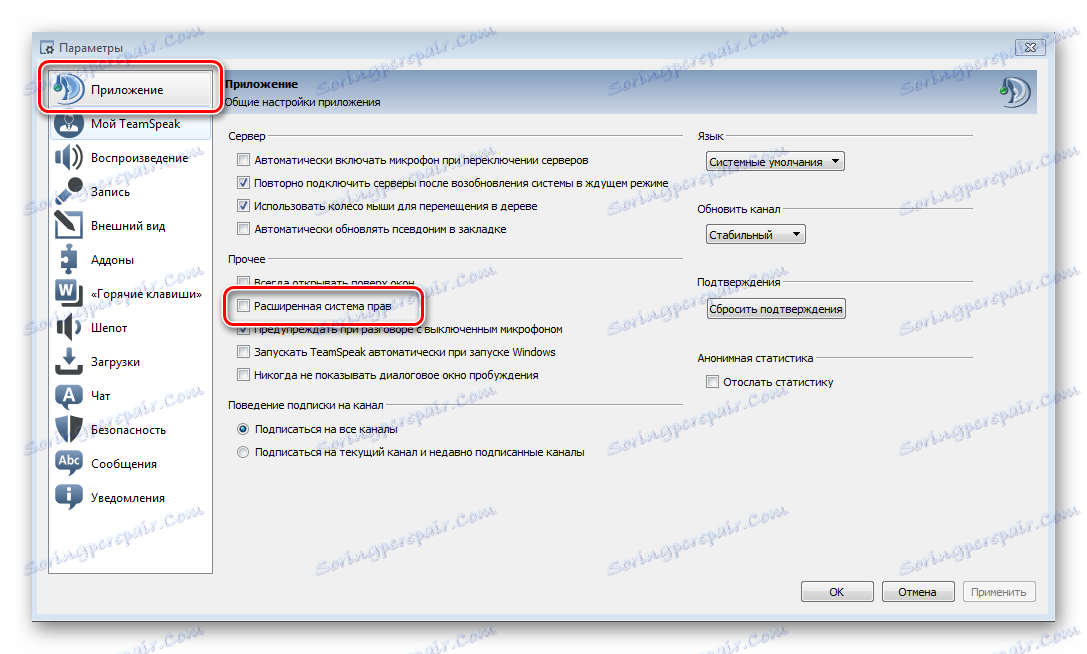
Po povolení rozšířených nastavení můžete začít upravovat další parametry.
Nakonfigurujte automatické přihlášení k serveru
Pokud budete používat pouze jeden z vašich vlastních serverů, můžete při spuštění služby TeamSpeak nakonfigurovat automatické přihlášení, abyste neustále zadávali adresu a heslo. Uvažujme o všech krocích:
- Po připojení k požadovanému serveru přejděte na záložku "Záložky" a vyberte možnost "Přidat do záložek" .
- Nyní před otevřením okna se základními nastaveními při přidávání do záložky. Podle potřeby upravte požadované parametry.
- Chcete-li otevřít nabídku s položkou "Připojit při spuštění" , klikněte na tlačítko "Pokročilé možnosti" , které se nachází v dolní části otevřeného okna "Moje záložky TeamSpeak" .
- Nyní musíte najít položku "Připojit při spuštění" a zaškrtněte políčko vedle něj.
- Pokud je to nutné, můžete také zadat potřebný kanál tak, aby při připojení k serveru automaticky vstoupil do požadované místnosti.
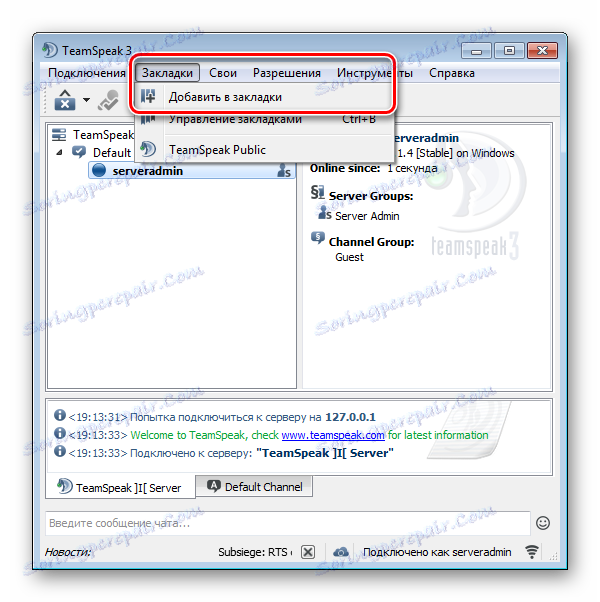
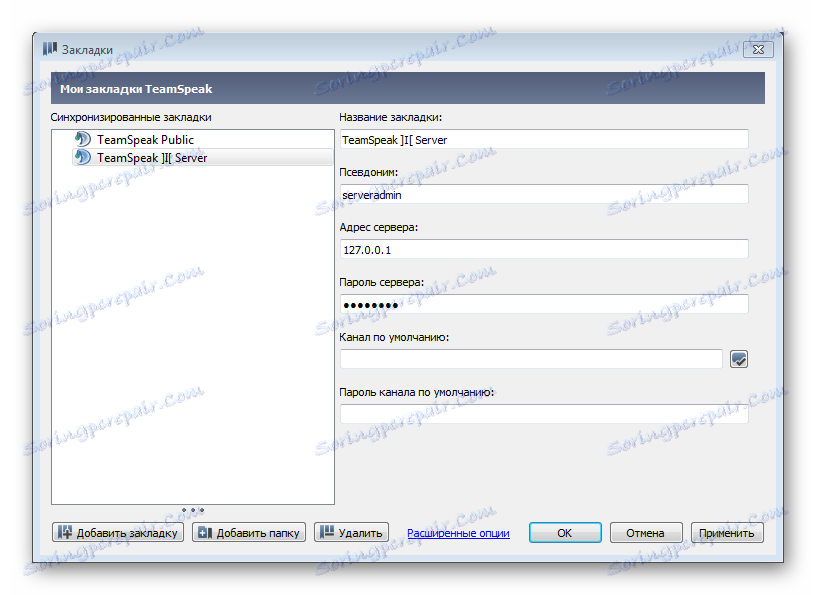
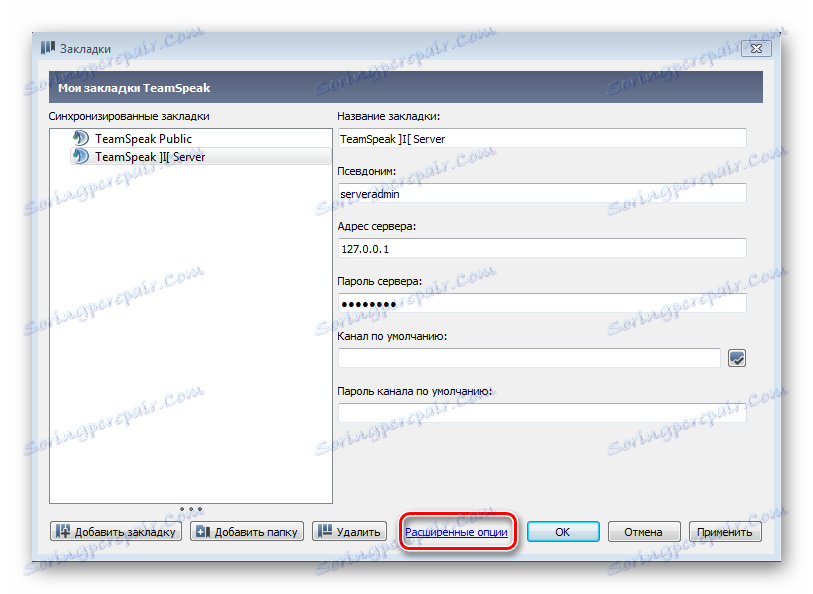
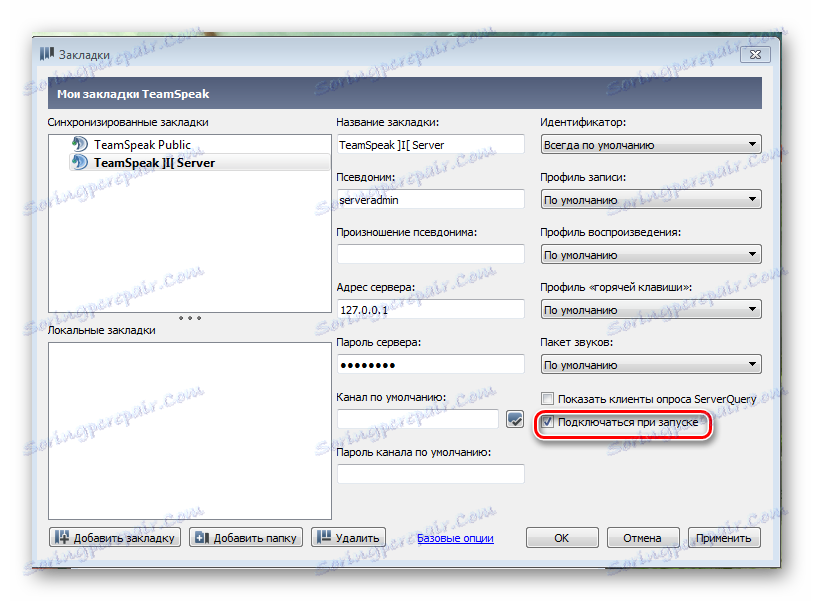
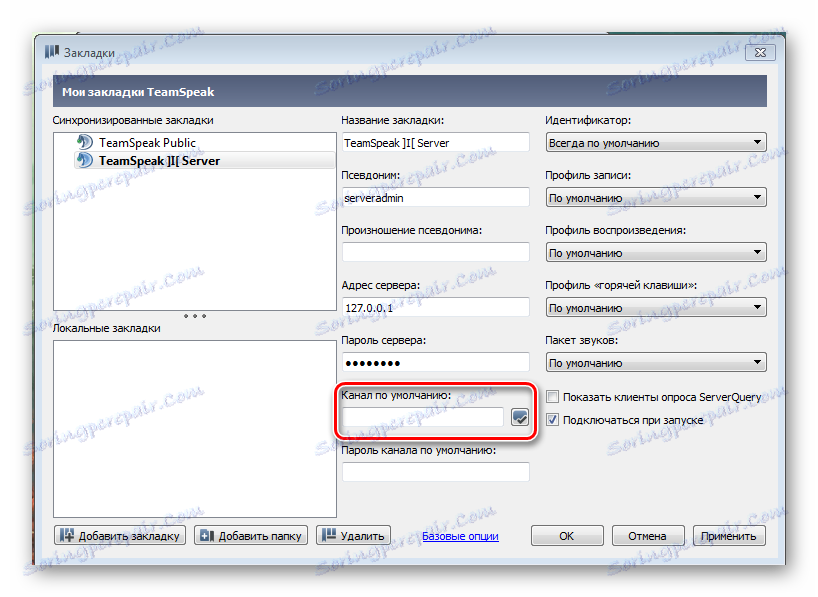
Klepnutím na tlačítko Použít použijte nastavení. To dokončí postup. Nyní, když se přihlásíte do aplikace, budete automaticky připojeni k vybranému serveru.
Při přihlášení k serveru nastavte kontextové reklamy
Pokud chcete při přihlášení k serveru zobrazit nějaké textové reklamy nebo máte informace, které chcete předávat hostům, můžete nakonfigurovat vyskakovací zprávu, která se uživateli zobrazí při každém připojení k serveru. K tomu potřebujete:
- Klepněte pravým tlačítkem myši na server a vyberte "Upravit virtuální server" .
- Otevřete rozšířená nastavení kliknutím na tlačítko "Více" .
- Nyní v sekci "Hostitelská zpráva" můžete napsat text zprávy v alokovaném řádku, pak musíte zvolit režim zprávy "Zobrazit modální zprávu (MODAL)" .
- Použijte nastavení a znovu připojte k serveru. Pokud jste vše udělali správně, uvidíte podobnou zprávu, pouze s textem:
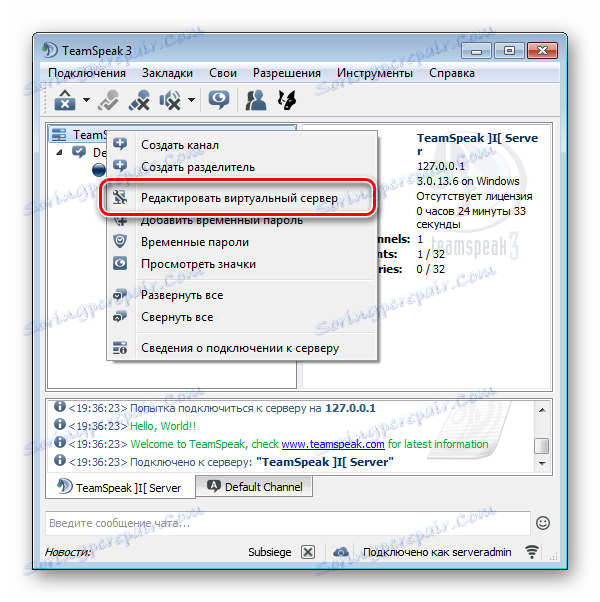
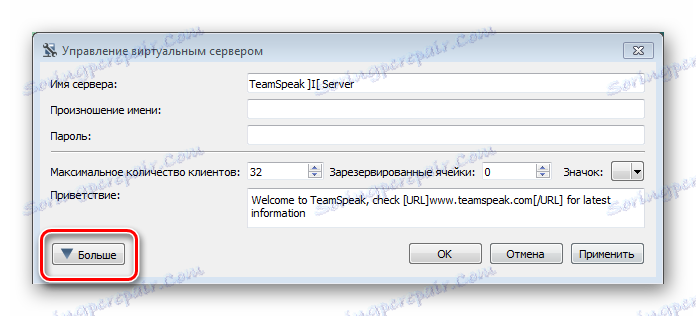
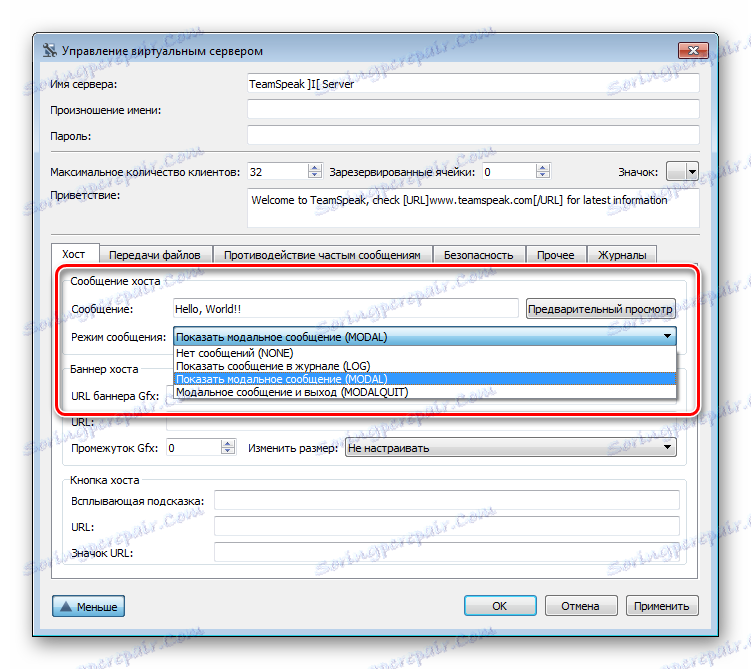
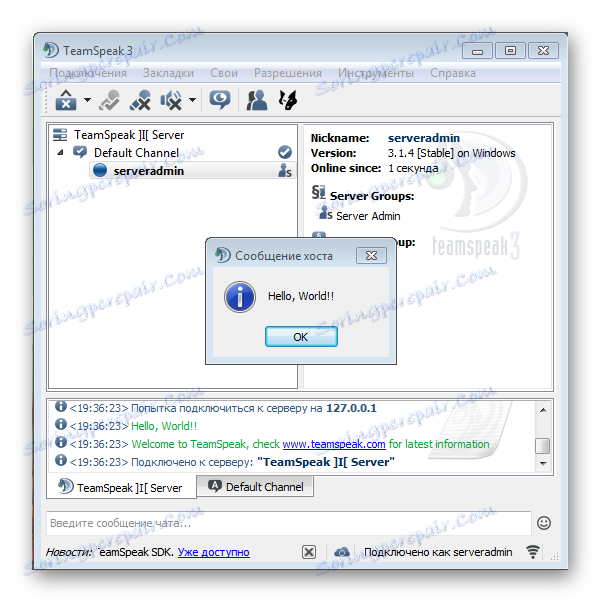
Zakázáme hostům, aby prošli místnostmi
Docela často je nutné nastavit speciální podmínky pro hosty serveru. Zvláště se týká volného pohybu hostů prostřednictvím kanálů. To znamená, že ve výchozím nastavení mohou přejít z kanálu na kanál tolikrát, kolikrát budete chtít, a nikdo nemůže zakázat. Proto je nutné toto omezení stanovit.
- Přejděte na kartu "Oprávnění" a poté vyberte "Skupiny serverů" . Přejděte do tohoto menu můžete také kombinovat klávesy Ctrl + F1 , které jsou standardně konfigurovány.
- Nyní v seznamu na levé straně vyberte položku "Host" , po které se před vámi otevře všechna možná nastavení s touto skupinou uživatelů.
- Poté je třeba rozbalit sekci "Kanály" a následně "Přístup" , kde můžete zrušit zaškrtnutí tří položek: "Připojit se ke stálým kanálům" , "Připojit poločasné kanály" a "Připojit se k časovým kanálům" .
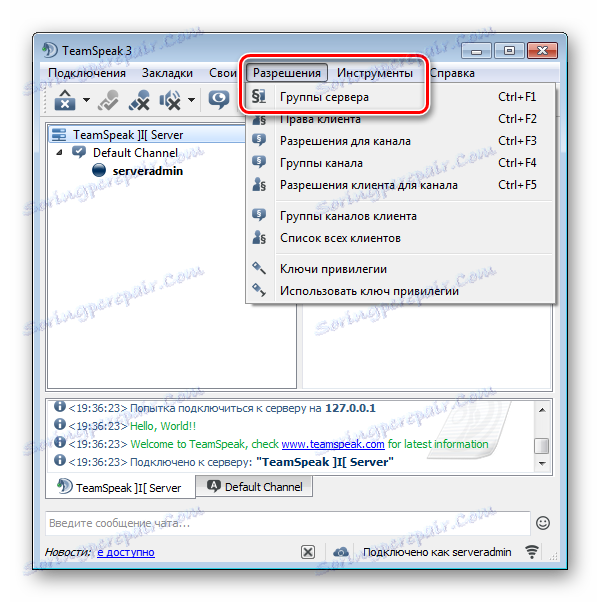
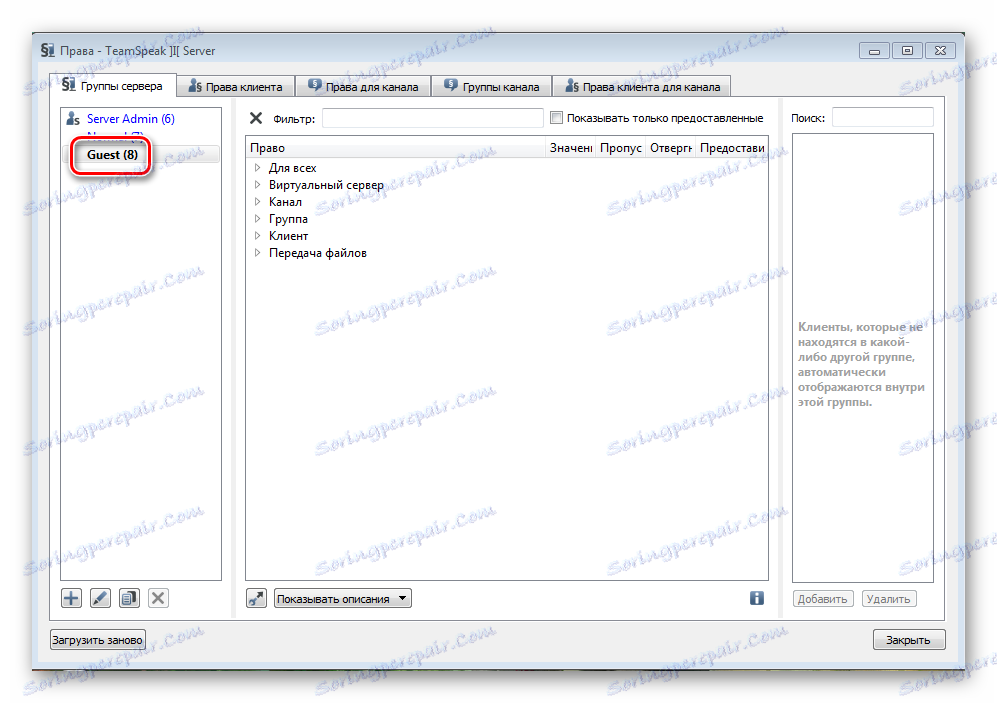
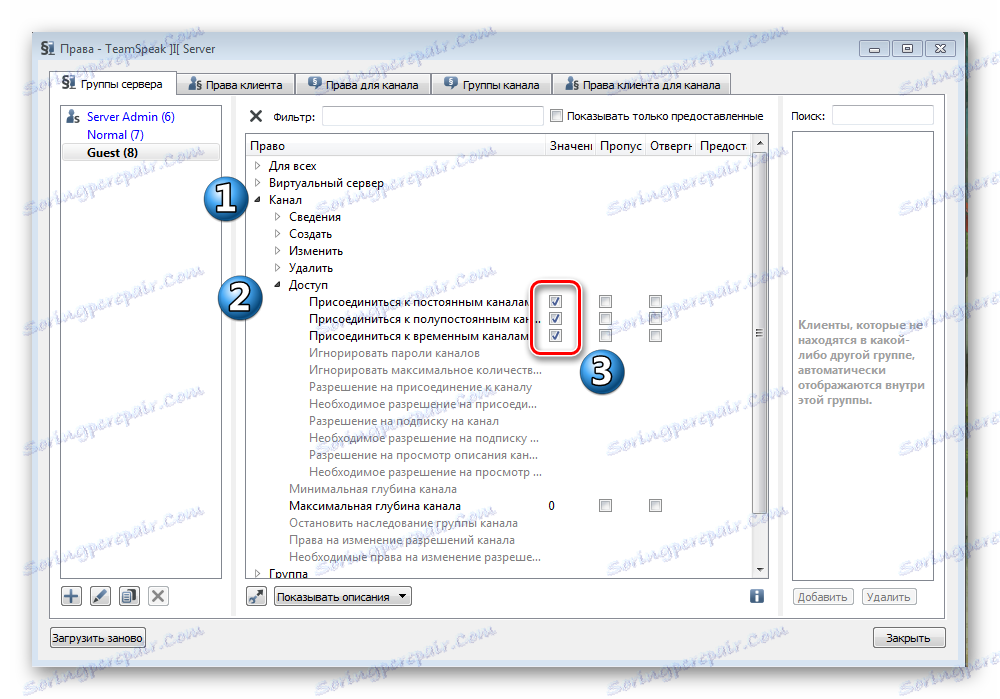
Odstraněním těchto políček neumožníte hostům volně procházet všechny tři kanály vašeho serveru. Při vchodu budou umístěni do samostatné místnosti, kde mohou přijmout pozvánku do místnosti nebo si mohou vytvořit svůj vlastní kanál.
Zakazujeme hostům, aby viděli, kdo sedí v místnostech
Ve výchozím nastavení je vše nastaveno tak, aby uživatel, který je ve stejné místnosti, mohl zobrazit koho je připojen k druhému kanálu. Chcete-li tuto funkci odstranit, potřebujete:
- Přejděte na záložku "Oprávnění" a vyberte "Skupiny serverů" , poté klikněte na položku "Host" a otevřete sekci "Kanály" . To znamená, že musíte opakovat vše, co bylo popsáno výše.
- Nyní rozbalte sekci "Přístup" a změňte parametr "Povolení předplatného kanálu" , nastavte hodnotu na hodnotu "-1" .
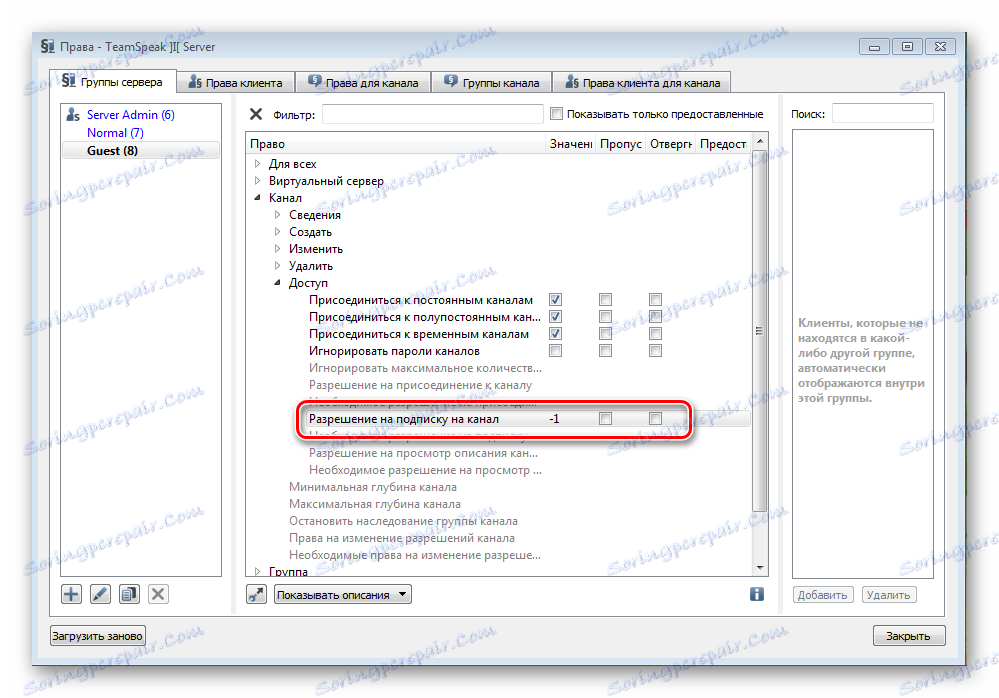
Nyní se hosté nebudou moci přihlásit k odběru kanálů, které omezujete jejich přístup k prohlížení účastníků místností.
Nastavte třídění podle skupin
Pokud máte několik skupin a musíte seřadit, přesunout některé skupiny výše nebo je vytvořit v určitém pořadí, pak je ve skupině nastaven vhodný parametr pro konfigurování oprávnění pro každou skupinu.
- Přejděte na "Oprávnění" , "Skupiny serverů" .
- Nyní vyberte požadovanou skupinu a v konfiguraci otevřete sekci "Skupina" .
- Nyní změňte hodnotu v "ID řazení skupiny" na požadovanou hodnotu. Proveďte stejnou operaci se všemi potřebnými skupinami.
To třídí skupiny. Každý z nich má nyní své vlastní výsady. Vezměte prosím na vědomí, že skupina hostů , tedy hosté, má nejnižší oprávnění. Proto tuto hodnotu nelze nastavit, takže tato skupina je vždy v dolní části.
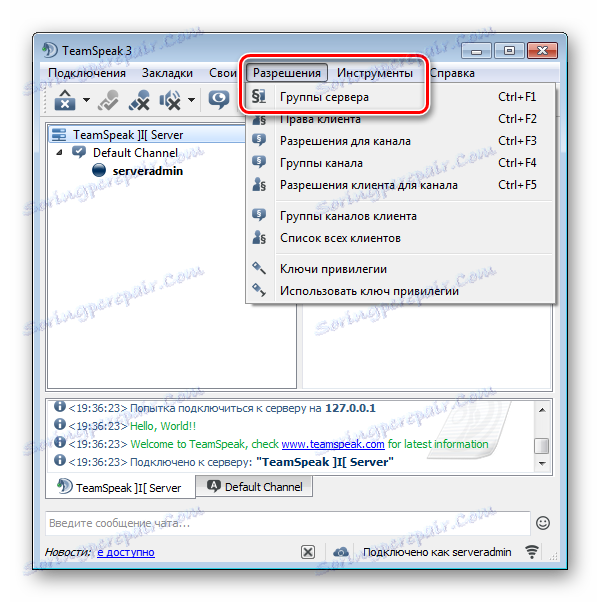
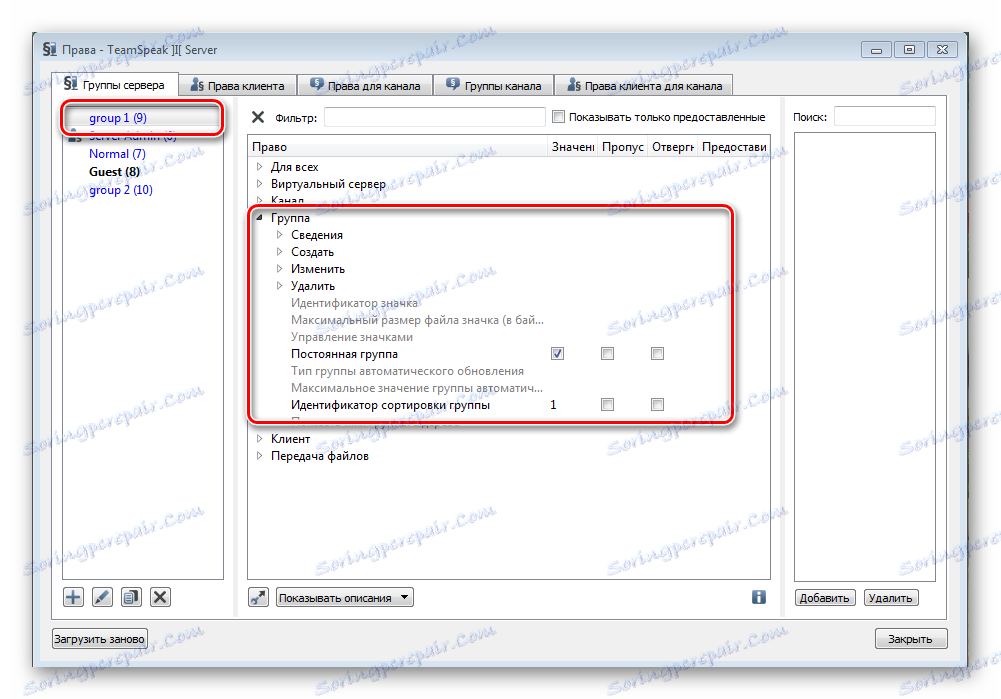
To není vše, co můžete udělat s nastavením vašeho serveru. Takže, jelikož existuje mnoho z nich, a ne všechny z nich budou užitečné pro každého uživatele, nemá to smysl popisovat je. Nejdůležitější je zapamatovat si, že pro implementaci většiny nastavení musíte povolit systém rozšířených práv.