Připojení tiskárny přes Wi-Fi směrovač
Digitální technologie se v našem každodenním životě pevně zakládají a rychle se vyvíjejí. Nyní se považuje za samozřejmé, pokud v bytě obyčejné osoby působí několik osobních počítačů, notebooků, tablet nebo smartphonů. A z každého zařízení někdy je potřeba vytisknout všechny texty, dokumenty, fotografie a další informace. Jak lze pro tento účel použít pouze jednu tiskárnu?
Obsah
Tiskárnu připojujeme přes router
Je-li váš směrovač vybaven portem USB, můžete s jeho pomocí vytvořit jednoduchou síťovou tiskárnu, tj. Z libovolného zařízení připojeného k síti Wi-Fi, můžete snadno a snadno tisknout libovolný obsah. Jak správně nakonfigurovat spojení mezi tiskovým zařízením a směrovačem? Zjistíme.
Krok 1: Nastavení tiskárny pro připojení k routeru
Konfigurační proces nezpůsobí žádným uživatelům žádné potíže. Dávejte pozor na důležitý detail - všechny manipulace s dráty se provádějí pouze při vypnutém zařízení.
- Pomocí běžného kabelu USB připojte tiskárnu k příslušnému portu směrovače. Zapněte směrovač stisknutím tlačítka na zadní straně zařízení.
- Dáváme směrovači plné boty a za minutu zapneme tiskárnu.
- Poté na libovolném počítači nebo notebooku připojeném k místní síti otevřete internetový prohlížeč a do adresního řádku zadejte IP směrovač. Nejběžnější souřadnice jsou
192.168.0.1a192.168.1.1, v závislosti na modelu a výrobci zařízení jsou možné další možnosti. Stiskněte klávesu Enter. - V okně ověřování, které se zobrazí, zadejte aktuální uživatelské jméno a heslo pro přístup k konfiguraci směrovače. Ve výchozím nastavení jsou totožné:
admin. - V otevřených nastaveních směrovače přejděte na záložku "Mapa sítě" a klikněte na ikonu "Tiskárna" .
- Na další stránce pozorujeme model tiskárny, který router automaticky detekoval.
- To znamená, že spojení je úspěšné a stav zařízení je v dokonalém pořadí. Hotovo!
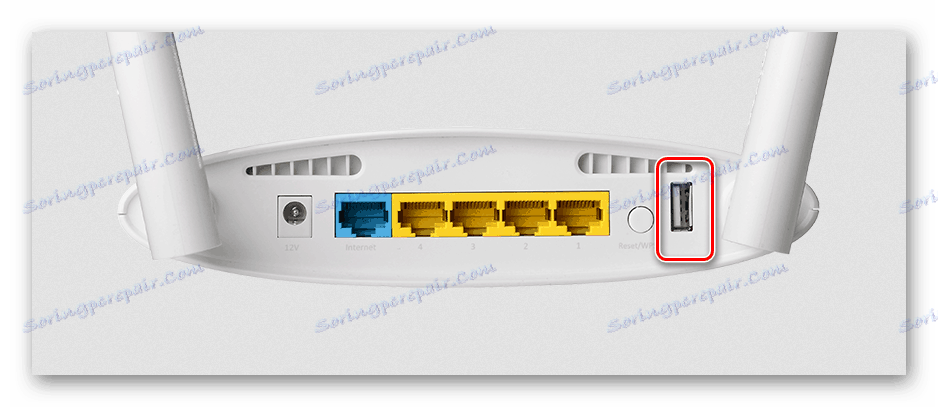
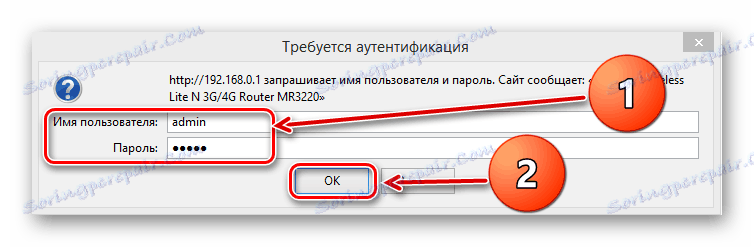
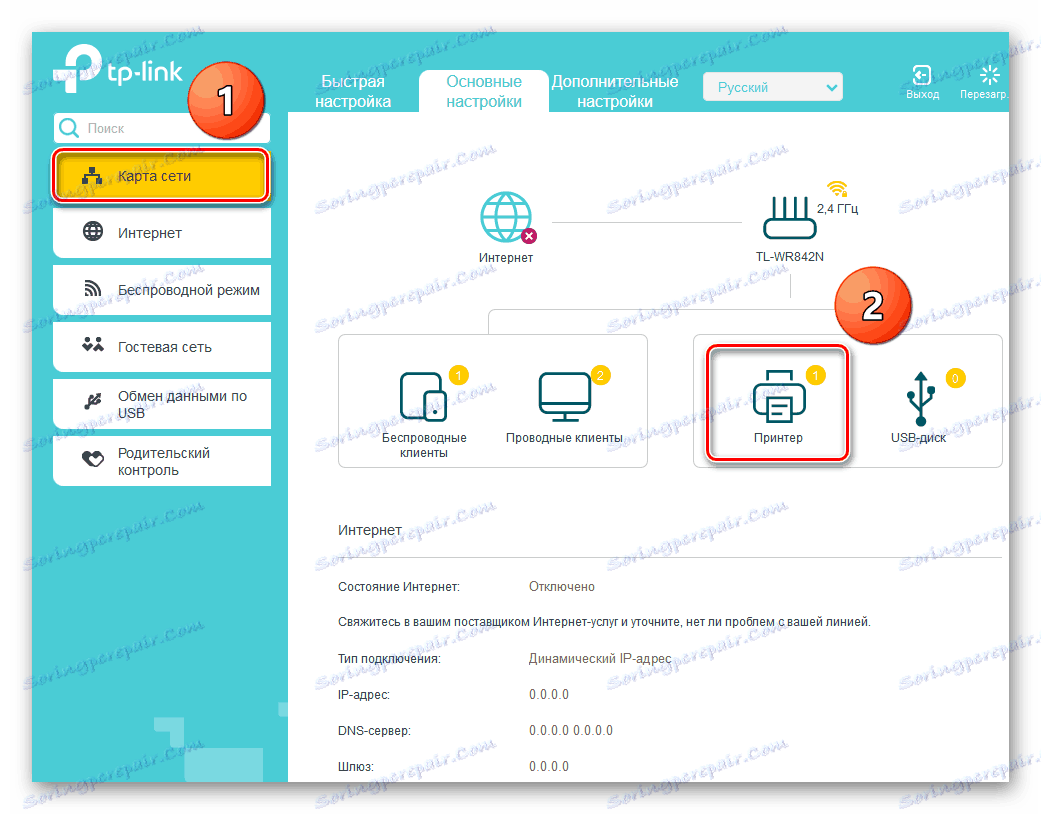
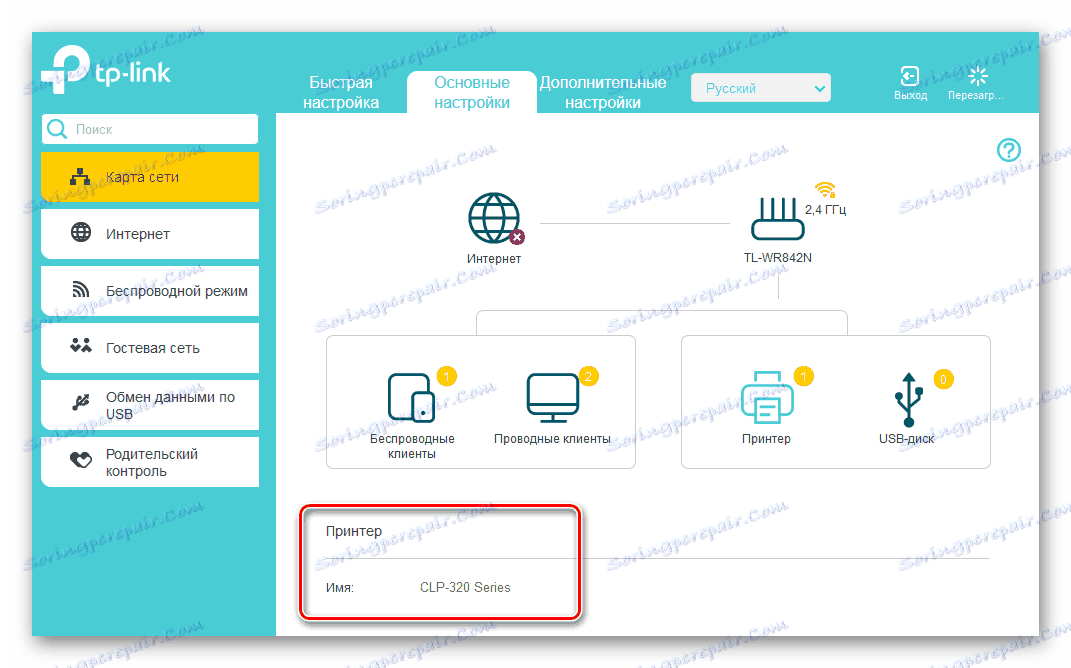
2. krok: Nastavení počítače nebo notebooku v síti s tiskárnou
Nyní je potřeba na každém počítači nebo notebooku připojeném k místní síti provést potřebné změny konfigurace síťové tiskárny. Jako vizuální příklad si vezměte počítač s Windows 8 na palubu. V jiných verzích nejoblíbenějšího operačního systému na světě budou naše akce podobné s menšími rozdíly.
- Klikněte pravým tlačítkem myši na "Start" a v kontextové nabídce, která se zobrazí, vyberte "Ovládací panely" .
- Na další kartě nás zajímá část "Vybavení a zvuk" , kam jedeme.
- Pak se naše cesta nachází v bloku nastavení "Zařízení a tiskárny" .
- Potom klepněte levým tlačítkem myši na řádek "Přidat tiskárnu".
- Zobrazí se hledání dostupných tiskáren. Bez čekání na její ukončení, klikněte na možnost "Požadovaná tiskárna není v seznamu . "
- Pak zaškrtneme políčko "Přidat tiskárnu podle její adresy TCP / IP nebo názvu hostitele" . Stiskneme ikonu "Další".
- Nyní změníme typ zařízení na "zařízení TCP / IP" . V řádku "Jméno nebo adresa IP" píšeme aktuální souřadnice vašeho směrovače. V našem případě je to
192.168.0.1, pak jděte "Další". - Spustí vyhledávání portů TCP / IP. Trpělivě počkejte na konec.
- V síti nebylo nalezeno žádné zařízení. Ale nebojte se, je to normální stav v procesu ladění. Změňte typ zařízení na "Speciální" . Zadejte "Parametry" .
- Na záložce parametrů portu nastavíme protokol LPR, do pole "Název fronty" zapisujeme libovolné číslo nebo slovo, klikněte na "OK" .
- Objeví se definice modelu ovladače tiskárny. Čekáme na dokončení procesu.
- V dalším okně vyberte ze seznamu výrobce a modelu tiskárny. Pokračujeme "Další".
- Pak do pole "Nahraďte aktuální ovladač" vložte značku. To je důležité!
- Přijdeme nový název tiskárny nebo ponecháme výchozí název. Sledujte.
- Instalace tiskárny začíná. Nebude to trvat dlouho.
- Povolení nebo zakázání sdílení tiskárny pro jiné uživatele místní sítě.
- Hotovo! Tiskárna je nainstalována. Můžete vytisknout z tohoto počítače pomocí routeru Wi-Fi. Sledujte správný stav zařízení na kartě "Zařízení a tiskárny" . Je to v pořádku!
- Při prvním tisku na novou síťovou tiskárnu nezapomeňte ji vybrat v rozevíracím seznamu v nastavení.
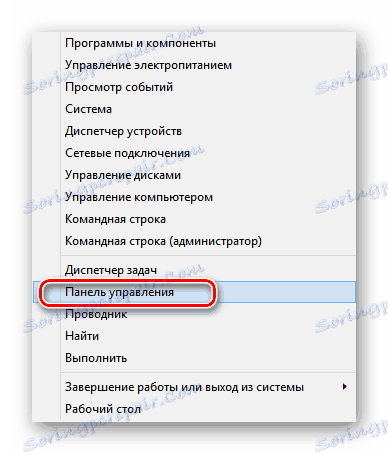
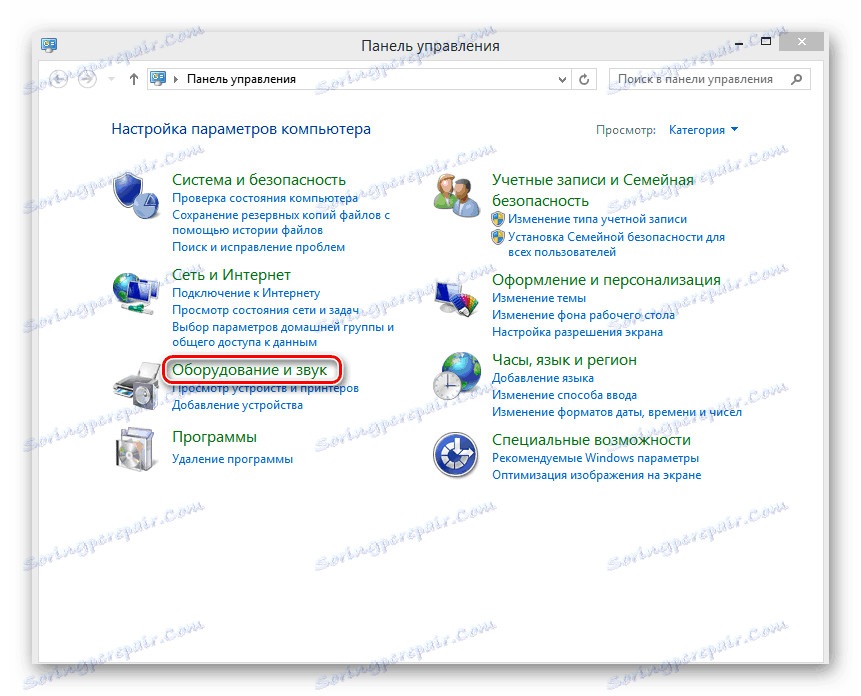
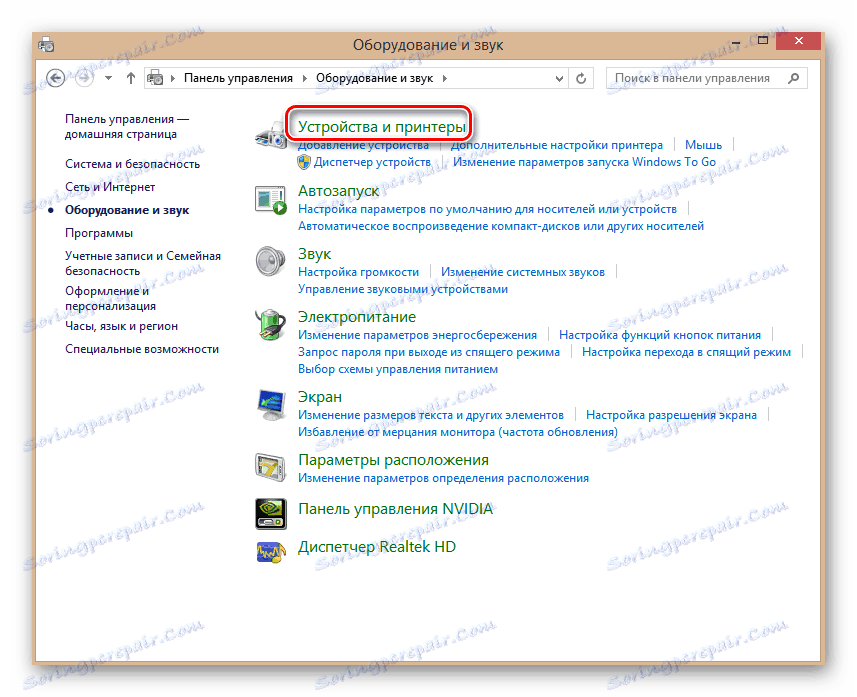
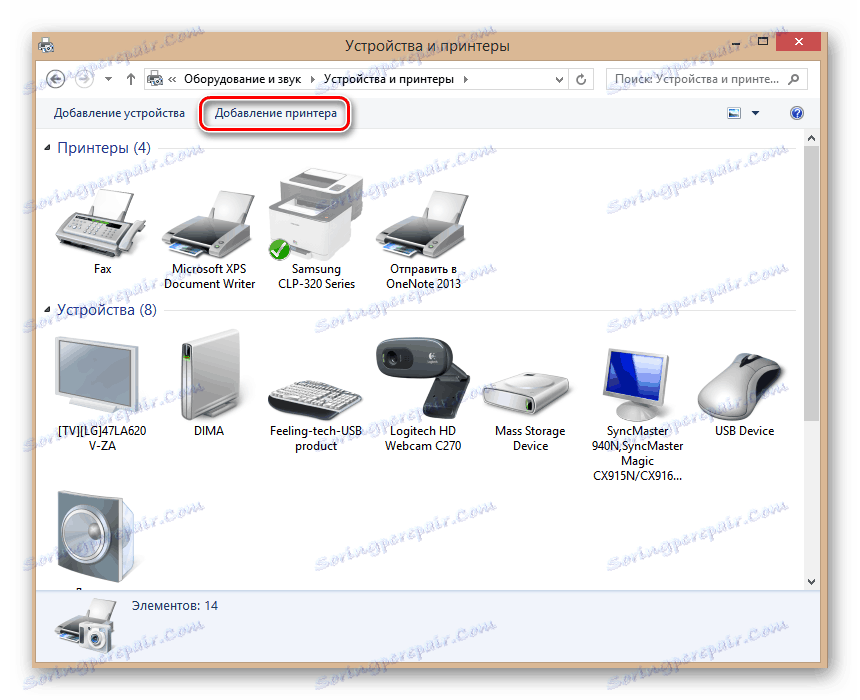
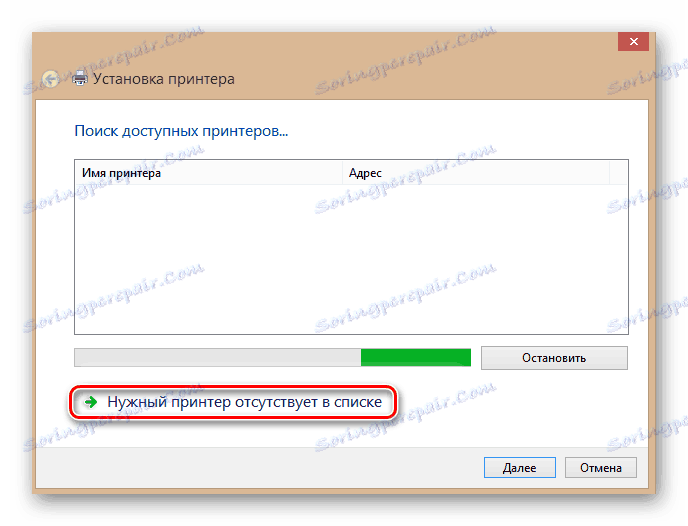



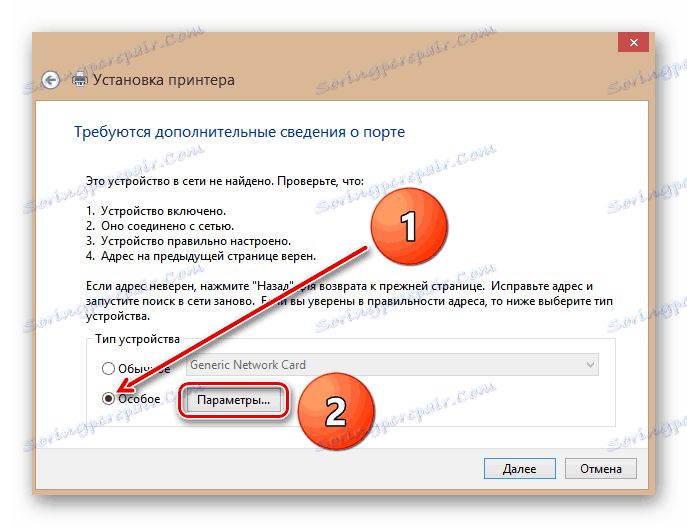

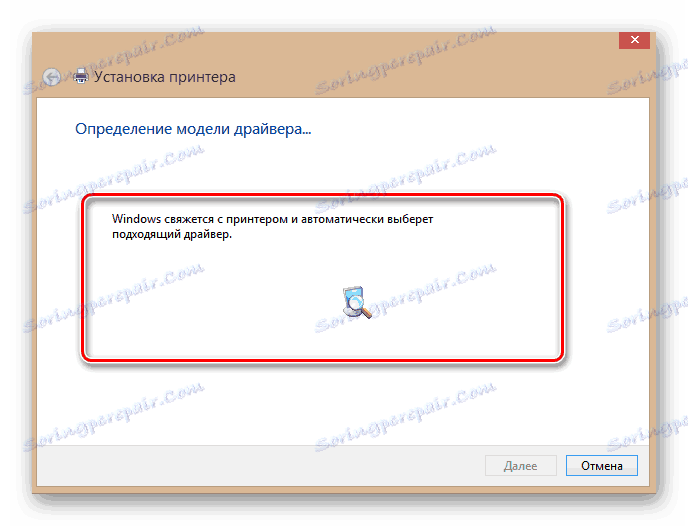
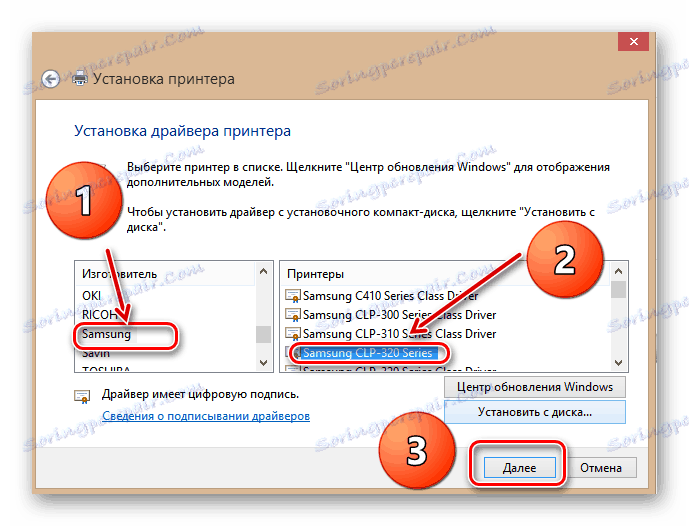
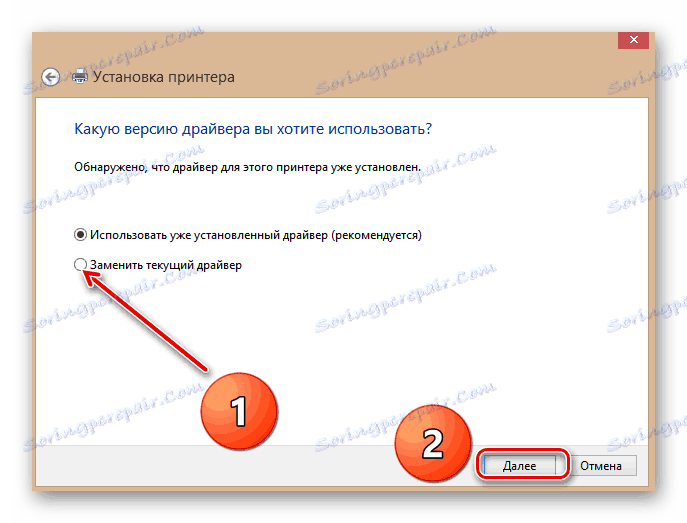

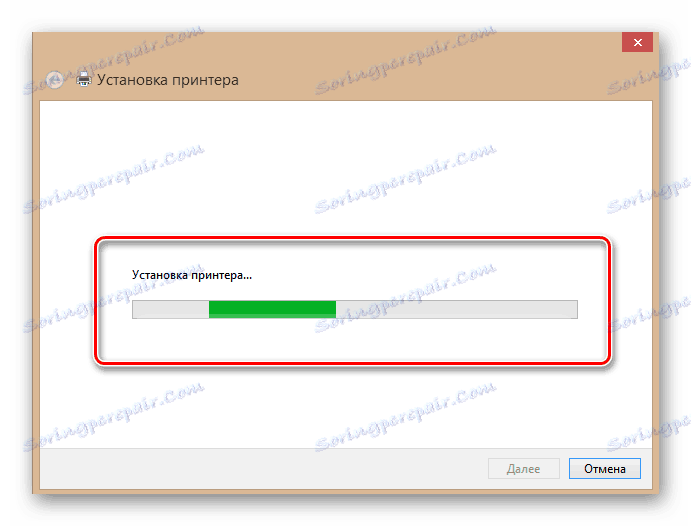

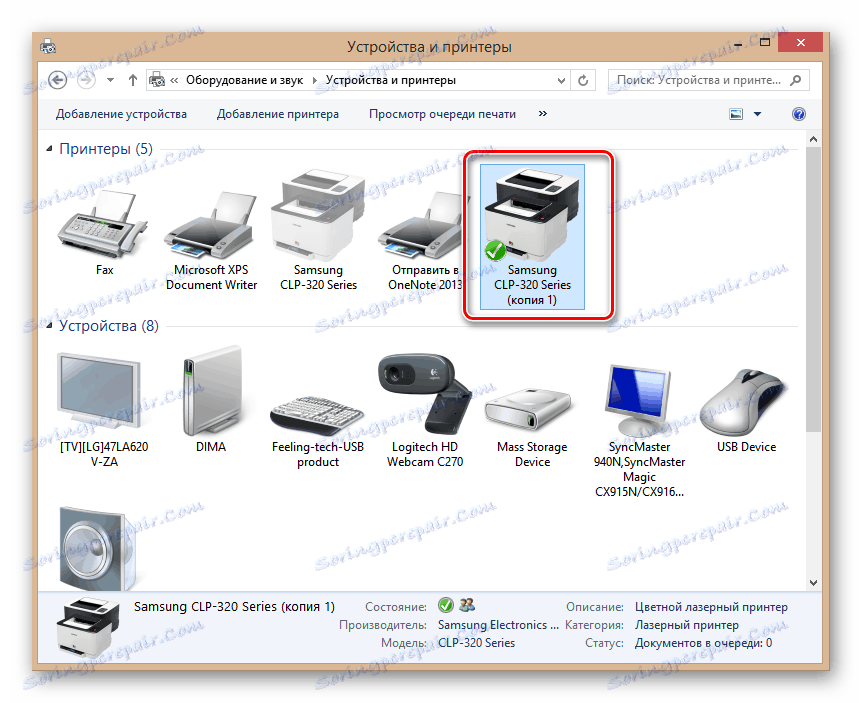
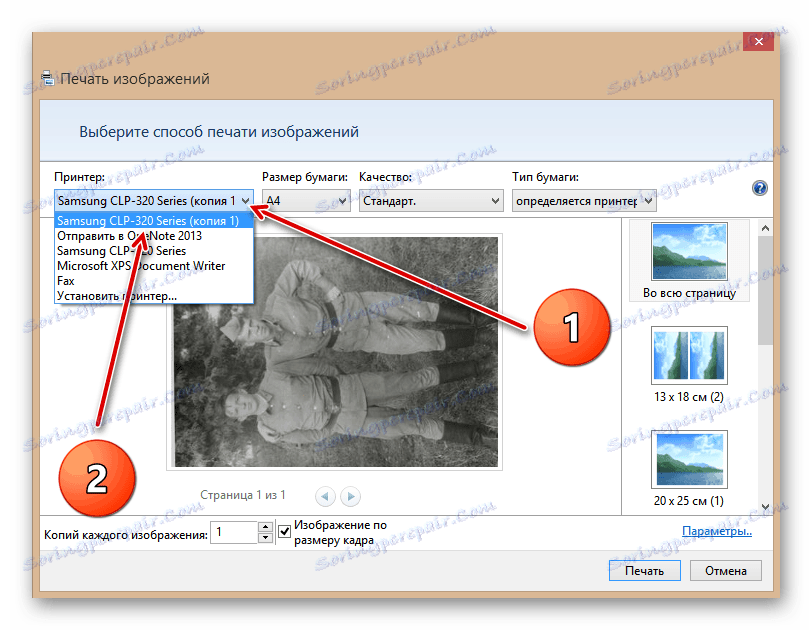
Jak jste již viděli, připojení tiskárny k směrovači a její společné fungování v místní síti je poměrně jednoduché. Trochu trpělivosti při nastavení zařízení a maximální pohodlí. A stojí za to čas strávený.