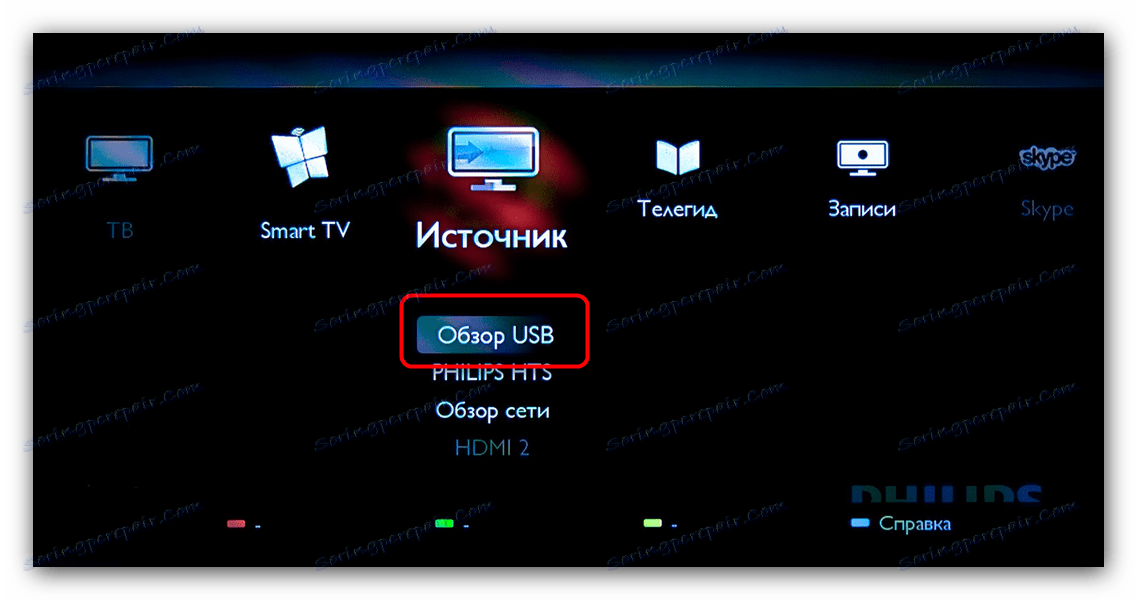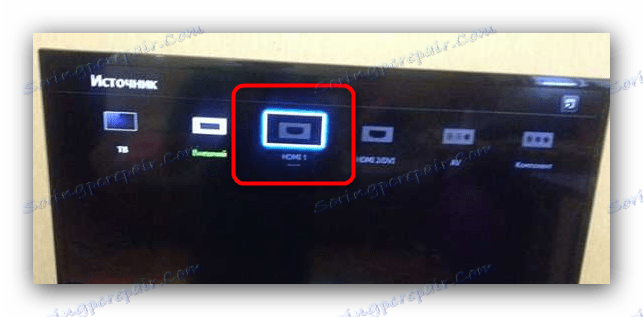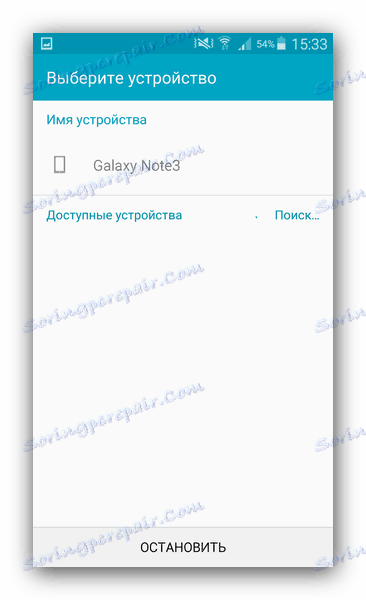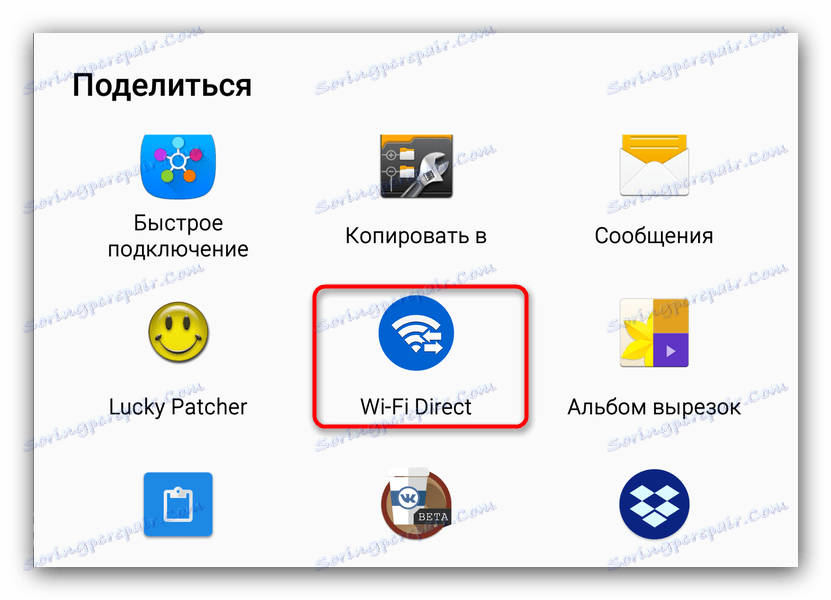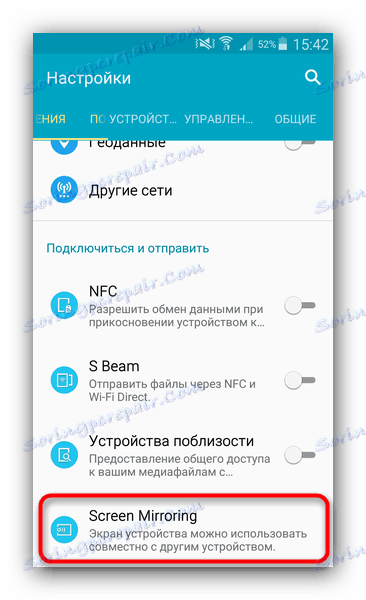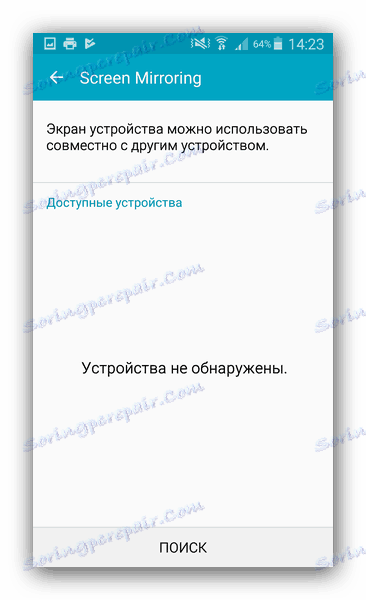Připojujeme smartphone s Androidem k televizoru
Zařízení se systémem Android mohou být připojena k mnoha dalším zařízením: počítačům, monitorům a samozřejmě televizorům. V následujícím článku najdete nejpohodlnější způsob, jak připojit zařízení Android k televizoru.
Obsah
Kabelové připojení
Připojte smartphone k televizoru pomocí speciálních kabelů pomocí následujících metod:
- Prostřednictvím USB;
- Prostřednictvím HDMI (přímo nebo pomocí MHL);
- SlimPort (používá se jako HDMI a další video konektor).
Zvažte tyto možnosti podrobněji.
Metoda 1: USB
Nejjednodušší možnost, ale nejméně funkční. Vše, co potřebujete, je kabel USB, který je obvykle dodáván s telefonem.
- Připojte svůj smartphone k televizoru pomocí kabelu microUSB nebo typu C, který je přednostně dodáván se zařízením Android.
- Na televizoru musíte povolit režim čtení externích médií. Zpravidla se zobrazí okno s příslušnou volbou, když je připojeno externí zařízení, v našem případě smartphone.
![Výběr zdroje USB při připojení smartphonu Android k televizoru]()
Vyberte možnost "USB" nebo "Multimédia" . - Volbou požadovaného režimu můžete na obrazovce televizoru zobrazit multimediální soubory z přístroje.
Není nic složitého, ale možnosti tohoto typu připojení jsou omezeny na prohlížení fotografií nebo videí.
Metoda 2: HDMI, MHL, SlimPort
Nyní je hlavní video konektor pro televizory a monitory HDMI - modernější než VGA nebo RCA. Telefon s Androidem se může připojit k televizoru prostřednictvím tohoto konektoru třemi způsoby:
- Přímé připojení HDMI: na trhu jsou smartphony, které mají vestavěný konektor miniHDMI (zařízení Sony a Motorola);
- Pod protokolem Mobile High-Definition Link, zkráceně jako MHL, který se používá k připojení microUSB nebo Type-C;
- Pomocí služby SlimPort pomocí speciálního adaptéru.
Chcete-li připojení používat přímo přes rozhraní HDMI, musíte mít adaptérový kabel z mini verze tohoto konektoru ke starší verzi. Obvykle jsou tyto kabely dodávány s telefonem, ale existují řešení třetích stran. Nyní však zařízení s takovým konektorem téměř nejsou k dispozici, takže nalezení kabelu může být problematické.
Situace je lepší u MHL, ale v tomto případě byste se měli seznámit s telefonními specifikacemi: modely s nízkou úrovní nemusí tuto funkci podporovat přímo. V tomto případě stojí za to koupit speciální telefon MHL adaptér. Kromě toho se standardy technologií liší podle výrobce. Takže například kabel Samsung neodpovídá LG a naopak.
U SlimPortu to nemůžete udělat bez adaptéru, je však kompatibilní pouze s některými smartphony. Na druhou stranu tento typ připojení umožňuje připojit telefon nejen k HDMI, ale také k DVI nebo VGA (v závislosti na výstupním konektoru adaptéru).
U všech možností připojení je sled akcí stejný, takže bez ohledu na typ použitého konektoru postupujte podle následujících kroků.
- Vypněte telefon a televizor. Pro HDMI a SlimPort - připojte obě zařízení kabelem a zapněte jej. V případě MHL se nejprve ujistěte, že porty televizoru podporují tento standard.
- Vstupte do nabídky televizoru a jako zdroj zvolte "HDMI" .
![Výběr zdroje signálu HDMI při připojení zařízení Android smartphone k televizoru]()
Pokud má váš televizor několik takových portů, musíte zvolit ten, ke kterému je telefon připojen. Pro připojení přes SlimPort přes konektor jiný než HDMI se to stane v automatickém režimu.Pomocí MHL buďte opatrní! Pokud port na TV nepodporuje tuto funkci, nebudete schopni vytvořit spojení!
- Pokud se zobrazí další nastavení, nastavte hodnoty, které potřebujete, nebo je ve výchozím nastavení ponechte.
- Hotovo - ve vašem telefonu získáte obraz s vysokým rozlišením, duplikovaný v televizoru.

Tato metoda poskytuje více funkcí než připojení USB. Nevýhoda přímého připojení HDMI může být nazývána nutností používat nabíječku pro telefon. SlimPort je podporován omezeným počtem zařízení. MHL je zbavena zjevných nedostatků, a proto je jednou z preferovaných možností.
Bezdrátové připojení
Sítě Wi-Fi se používají nejen k distribuci internetu ze směrovačů do uživatelských zařízení, ale také k přenosu dat, a to i z telefonu na televizi. Existují tři základní způsoby připojení přes Wi-Fi: DLNA, Wi-Fi Direct a MiraCast.
Metoda 1: DLNA
Jedním z prvních způsobů, jak bezdrátově připojit zařízení Android a televizory. Chcete-li pracovat s touto technologií, musíte v telefonu instalovat speciální aplikaci, zatímco samotný televizor musí podporovat tento typ připojení. Nejoblíbenější aplikace podporující tento protokol je BubbleUPnP. Ve svém příkladu vám ukážeme práci s DLNA.
- Zapněte televizor a ujistěte se, že je aktivní Wi-Fi. Síť, ke které je televizor připojen, musí odpovídat síti, kterou používá váš telefon.
- Stáhněte si a nainstalujte na svůj smartphone BubbleUPnP.
- Po instalaci přejděte do aplikace a kliknutím na tlačítko se třemi pruhy vlevo nahoře přejdete do hlavní nabídky.
- Klepněte na "Local Renderer" a vyberte svůj televizor uvnitř.
- Přejděte na kartu Knihovna a vyberte multimediální soubory, které chcete sledovat v televizi.
- Přehrávání se spustí v televizoru.

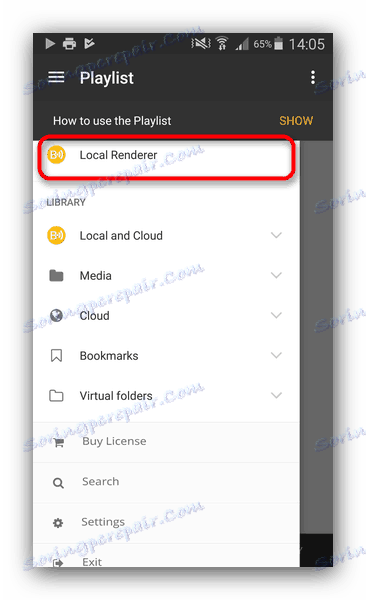
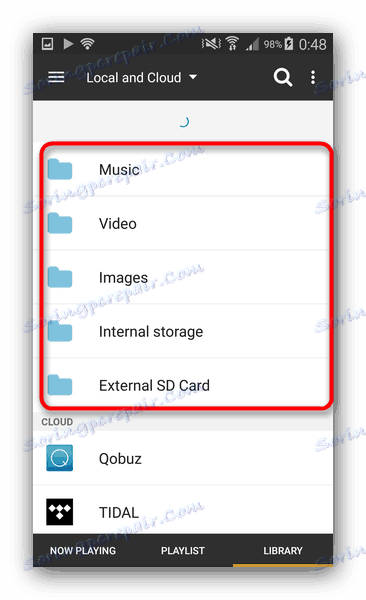
DLNA, stejně jako kabelové USB připojení, je omezena na multimediální soubory, které nemusí být vhodné pro některé uživatele.
Metoda 2: Wi-Fi Direct
Veškeré moderní zařízení Android a televizory s modulem Wi-Fi jsou vybaveny touto volbou. Chcete-li telefon a televizi připojit přes Wi-Fi Direct, postupujte takto:
- Zapněte televizní data o této technologii. Tato funkce se zpravidla nachází v položkách nabídky "Síť" nebo "Připojení" .
![Aktivujte rozhraní Wi-Fi Direct na televizoru a připojte se k zařízení Android]()
Aktivujte to. - Ve svém telefonu přejděte na "Nastavení" - "Připojení" - "Wi-Fi" . Zadejte nabídku pokročilých funkcí (tlačítko "Nabídka" nebo tři body vpravo nahoře) a vyberte možnost "Wi-Fi Direct" .
- Vyhledávání zařízení začíná. Připojte telefon a televizor.
![Vyhledání zařízení Wi-Fi Direct v telefonu pro připojení zařízení Android k televizoru]()
Po vytvoření spojení na smartphonu přejděte do složky "Galerie" nebo správce souborů. Vyberte možnost Sdílet a najděte možnost Wi-Fi Direct .![Přenos dokumentu přes Wi-Fi Direct z Android na TV]()
V okně připojení zvolte televizor.
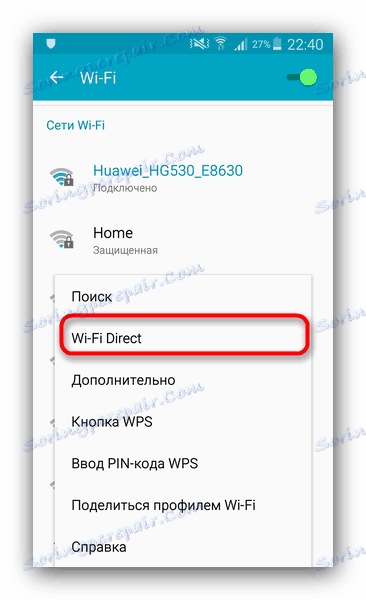
Tento typ připojení Android s televizorem je také omezen na sledování videí a fotografií a poslech hudby.
Metoda 3: MiraCast
Nejběžnějším datem je přenosová technologie MiraCast. Jedná se o bezdrátovou verzi připojení HDMI: duplikování zobrazení smartphonu na televizní obrazovce. MiraCast je podporován moderními zařízeními Smart TV a Android. U televizorů, které nemají inteligentní funkce, si můžete zakoupit speciální konzolu.
- Zadejte nabídku nastavení TV a zapněte možnost "MiraCast" .
- Na telefonech se tato funkce může nazývat "zrcadlení obrazovky ", "kopírování obrazovky" nebo "bezdrátový projektor".
![Aktivujte službu MiraCast na zařízení Android, abyste se připojili k televizoru]()
Zpravidla se jedná o nastavení displeje nebo připojení, takže před zahájením manipulací doporučujeme seznámit se s pokyny pro používání zařízení. - Aktivací této funkce se dostanete do nabídky připojení.
![Vyhledejte zařízení MiraCast pro systém Android pro připojení k televizoru]()
Počkejte, až telefon rozpozná váš televizor a připojte se k němu. - Hotovo - obrazovka vašeho smartphonu bude duplikována na displeji televizoru.
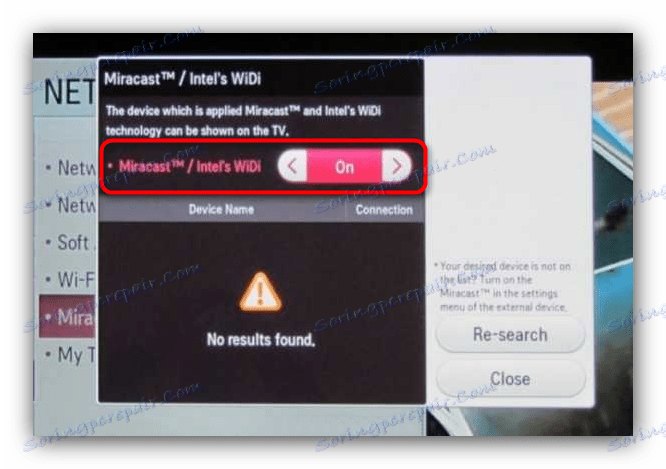
Jedním z nejvhodnějších metod však není bez nevýhod: špatná kvalita obrazu a zpoždění přenosu.
Hlavní výrobci smartphonů, jako jsou Samsung, LG a Sony, také vyrábějí televizory. Samozřejmě, chytré telefony a televizory z jedné značky (za předpokladu, že generace se shodují) mají svůj vlastní ekosystém se svými specifickými způsoby připojení, ale toto je již téma pro samostatný článek.