Připojení počítače k směrovači
Dnes je router zařízením, které je naléhavě potřebné v domově každého uživatele Internetu. Směrovač umožňuje připojit několik počítačů, notebooků, tabletů a smartphonů do celosvětové sítě a vytvořit vlastní bezdrátový prostor. A hlavní otázka, která vzniká u začínajícího uživatele po zakoupení směrovače, je, jak můžete do tohoto zařízení připojit osobní počítač. Podívejme se, jaké jsou možnosti.
Obsah
Připojíme počítač k směrovači
Takže se pokusíme provést ne složitou operaci - připojte počítač k routeru. To je docela schopné i začínajícího uživatele. Sledování akcí a logický přístup nám pomůže při řešení problému.
Metoda 1: Kabelové připojení
Nejjednodušší způsob, jak připojit počítač k routeru, je použít patch kabel. Stejným způsobem můžete roztahovat kabelové připojení ze směrovače na přenosný počítač. Vezměte prosím na vědomí, že jakákoliv manipulace s vodiči se provádí pouze při odpojení od síťových zařízení.
- Router instalujeme na vhodném místě, na zadní straně přístroje najdete port WAN, který je obvykle označen modře. Vložíme do něj kabel sítě vašeho poskytovatele internetu, který se koná v místnosti. Po připojení konektoru do zásuvky je třeba slyšet charakteristický zvuk kliknutí.
- Najděte kabel RJ-45. Pro nevědomce to vypadá jako obraz.
- Kabel RJ-45, který se téměř vždy dodává se směrovačem, je zasunut do jakéhokoli konektoru LAN, v moderních modelech směrovačů jsou obvykle čtyři žluté. Neexistuje-li žádný propojovací kabel nebo je příliš krátký, není to problém s jeho získáním, náklady jsou symbolické.
- Router je dočasně ponechán sám a přejde k počítačové jednotce. Na zadní straně pouzdra najdeme port LAN, do kterého vložíme druhý konec kabelu RJ-45. Velká většina základních desek je vybavena integrovanou síťovou kartou. S velkou touhou můžete do slotu PCI integrovat samostatné zařízení, ale pro průměrného uživatele to není vůbec nutné.
- Vrátíme se k směrovači, připojujeme napájecí kabel k zařízení ak síti AC.
- Zapněte směrovač kliknutím na tlačítko "Zapnuto / Vypnuto" na zadní straně zařízení. Zapněte počítač.
- Podíváme se na přední stranu směrovače, kde jsou umístěny indikátory. Pokud je ikona počítače zapnutá, existuje kontakt.
- Nyní na obrazovce monitoru v pravém dolním rohu hledáme ikonu připojení k internetu. Pokud je zobrazen bez cizích znaků, pak je spojení vytvořeno a můžete si užít přístup k rozsáhlým plochám celého světa.
- Je-li ikona v zásobníku zaškrtnuta, zkontrolujeme, zda je vodič funkční tím, že jej nahradíte jiným, který je stejný, nebo zapnete síťovou kartu vypnutou někým v počítači. Například v systému Windows 8 klikněte pravým tlačítkem myši na tlačítko "Start" v nabídce, která se otevře, přejděte na položku "Ovládací panely" , poté přejděte na část "Síť a Internet" a poté na část " Centrum síťového připojení a sdílení " klikněte na řádek "Změnit nastavení adaptéru" . Podíváme-li se na stav síťové karty, pokud je zakázána, klikněte pravým tlačítkem myši na ikonu připojení a klikněte na "Povolit" .







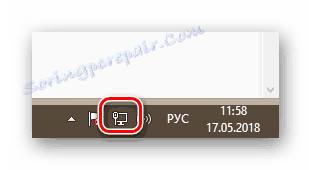
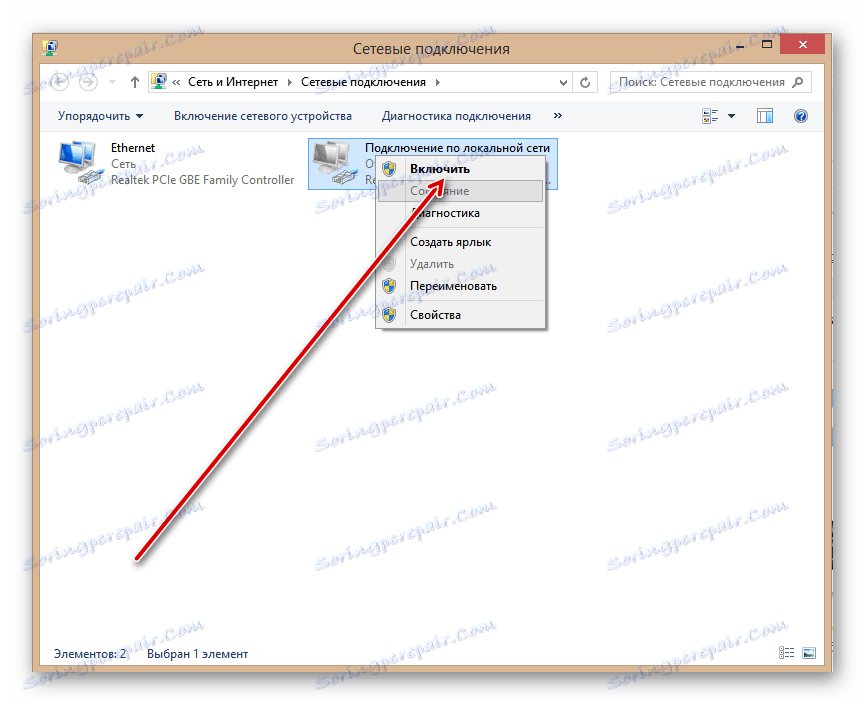
Metoda 2: Bezdrátové připojení
Možná nechcete zkazit vzhled místnosti pomocí nejrůznějších kabelů, pak můžete použít jiný způsob připojení počítače k routeru přes Wi-Fi. Některé modely základních desek jsou vybaveny bezdrátovým komunikačním modulem. V ostatních případech musíte zakoupit a nainstalovat speciální kartu do slotu PCI počítače nebo připojit takzvaný modem Wi-Fi do libovolného portu USB počítače. Laptopy mají ve výchozím nastavení přístupový modul Wi-Fi.
- Do počítače nainstalujeme externí nebo interní adaptér Wi-Fi, zapněte počítač a počkejte na instalaci ovladačů zařízení.
- Nyní musíte konfigurovat konfiguraci bezdrátové sítě zadáním nastavení routeru. Otevřete libovolný internetový prohlížeč v adresním řádku, který píšeme:
192.168.0.1nebo192.168.1.1(další adresy jsou možné, viz návod k použití) a stiskneme Enter . - V okně ověřování, které se zobrazí, zadejte aktuální uživatelské jméno a heslo pro zadání konfigurace směrovače. Ve výchozím nastavení jsou stejné:
admin. Klepněte na tlačítko LMB na tlačítku "OK" . - Na úvodní konfigurační stránce routeru v levém sloupci najdete položku "Bezdrátové připojení" a klikněte na ni.
- V rozevírací nabídce otevřete kartu Nastavení bezdrátového připojení a zaškrtněte políčko Povolit bezdrátové rádio , tj. Zapněte distribuci signálu WI-Fi. Uložte změny do nastavení routeru.
- Vrátíme se k počítači. V pravém dolním rohu plochy klikněte na ikonu bezdrátového připojení. Na zobrazené kartě sledujeme seznam sítí dostupných pro připojení. Vyberte si vlastní a klikněte na tlačítko "Připojit" . Okno můžete automaticky vložit do pole "Připojit automaticky" .
- Pokud nastavíte heslo pro přístup k síti, zadejte bezpečnostní klíč a klikněte na tlačítko "Další" .
- Hotovo! Bezdrátové připojení počítače a směrovače je vytvořeno.

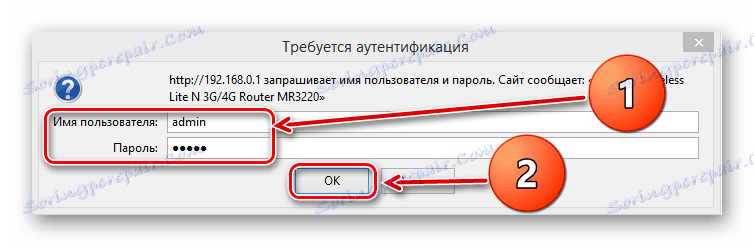
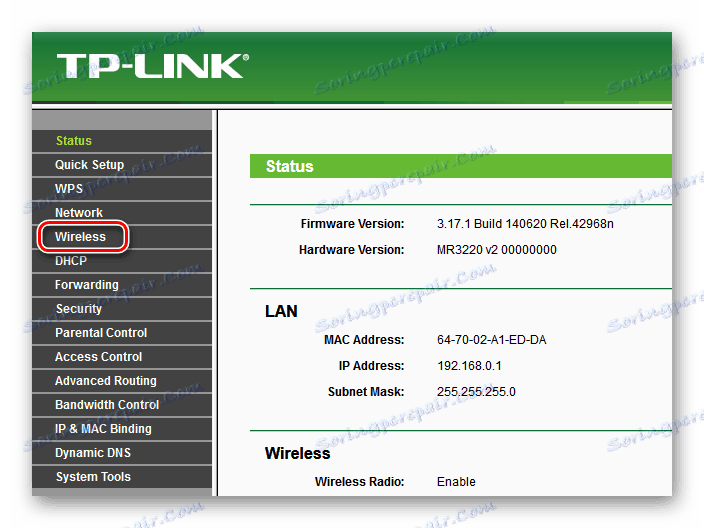
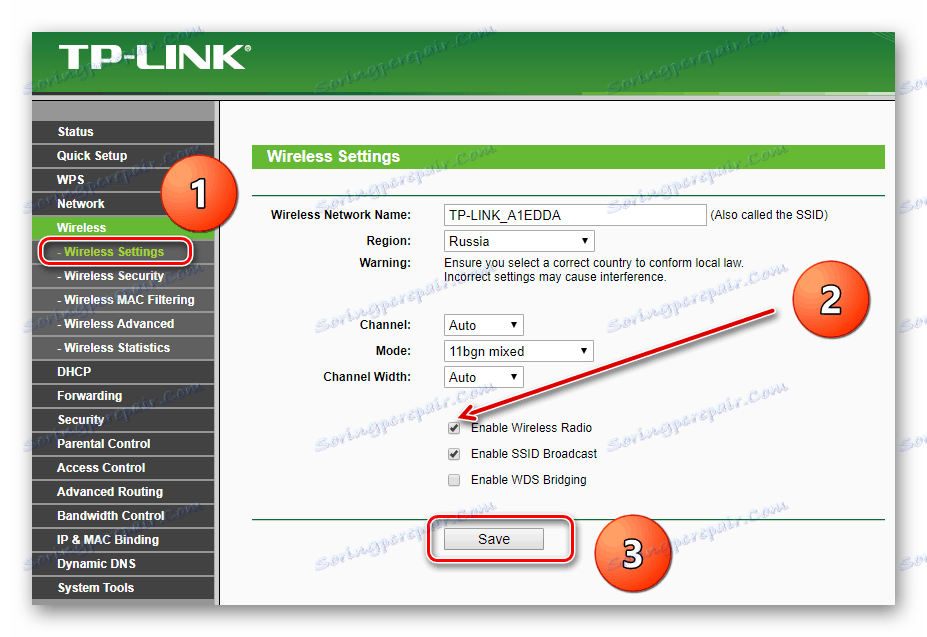
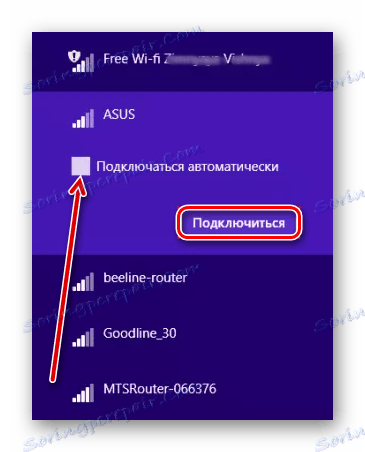
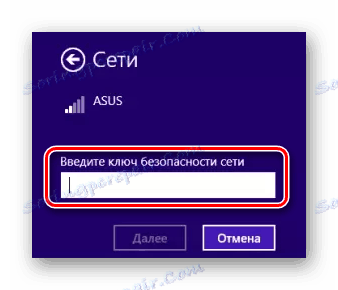
Jak jsme se společně setkali, můžete k routeru připojit počítač pomocí kabelu nebo bezdrátové sítě. V druhém případě však může být vyžadováno další vybavení. Můžete si vybrat libovolnou možnost podle vašeho uvážení.
Viz též: Router TP-Link restartujte