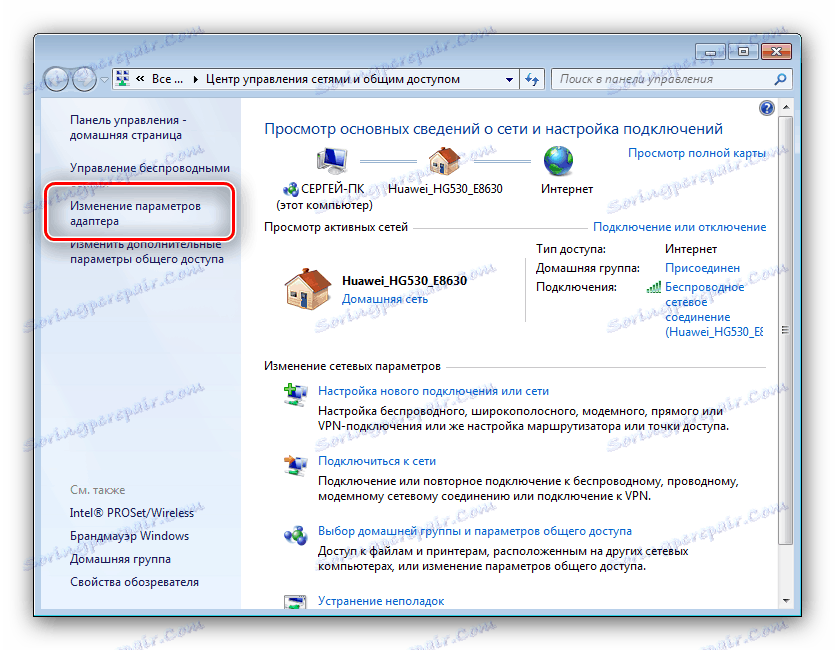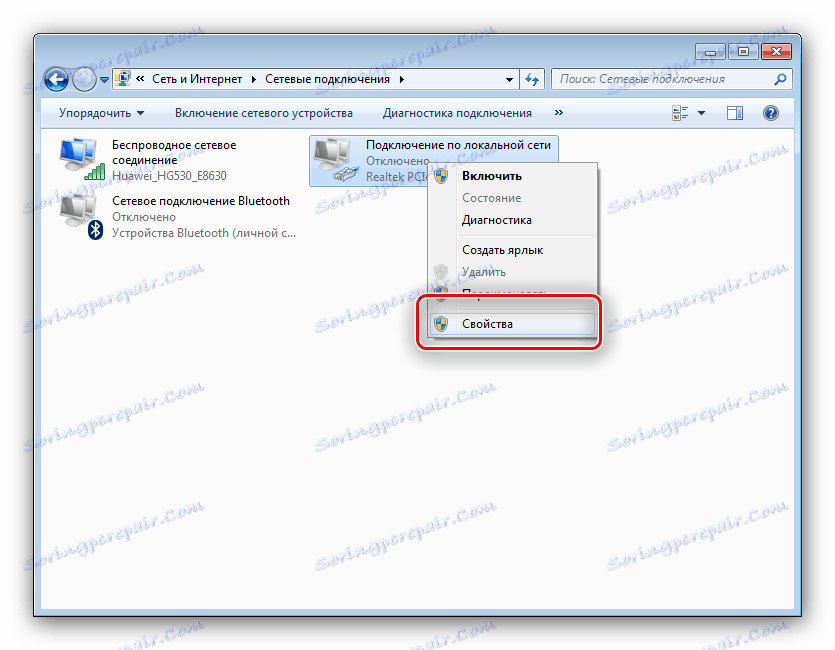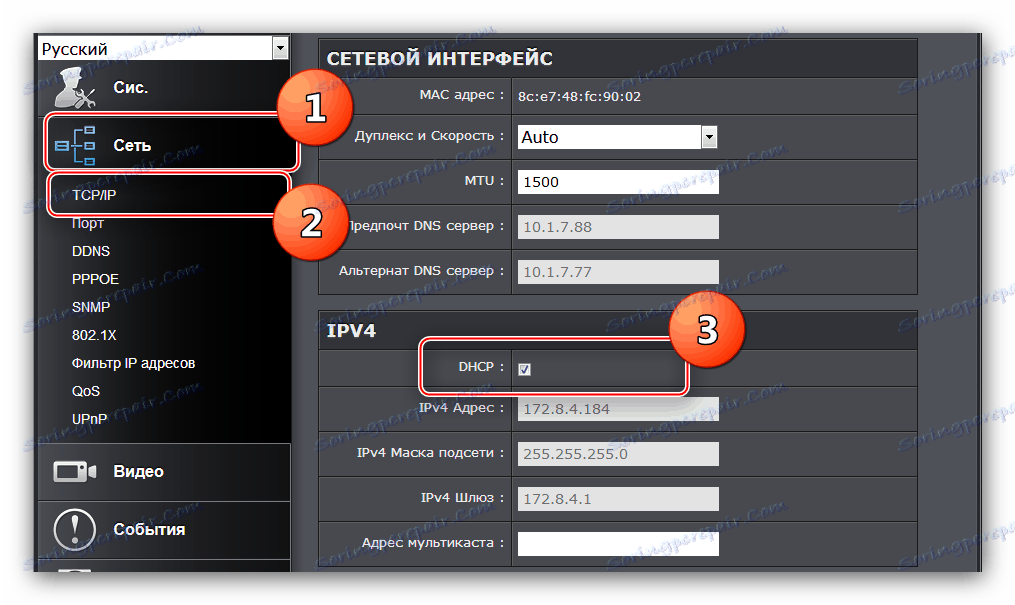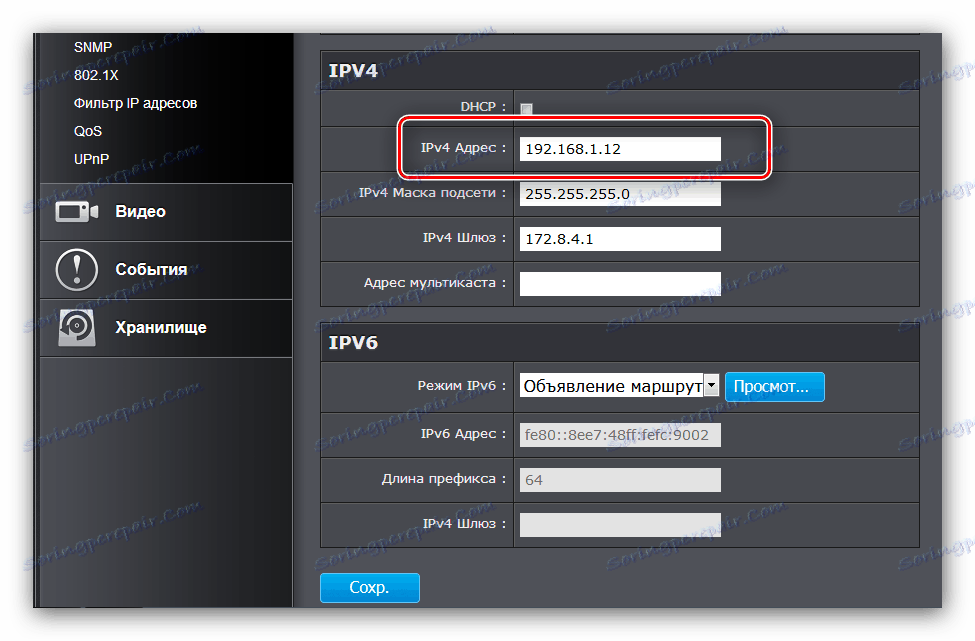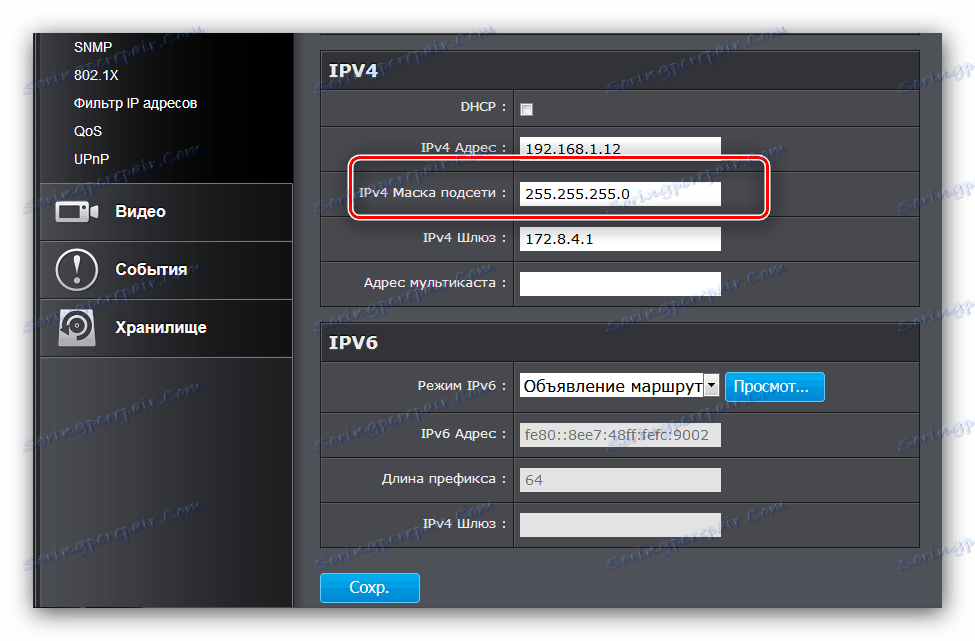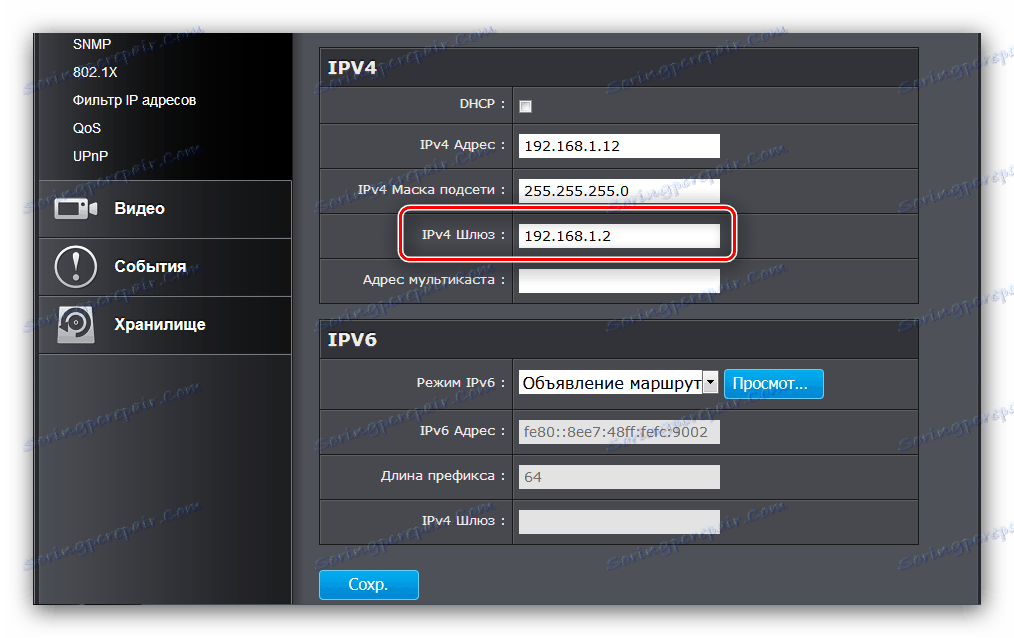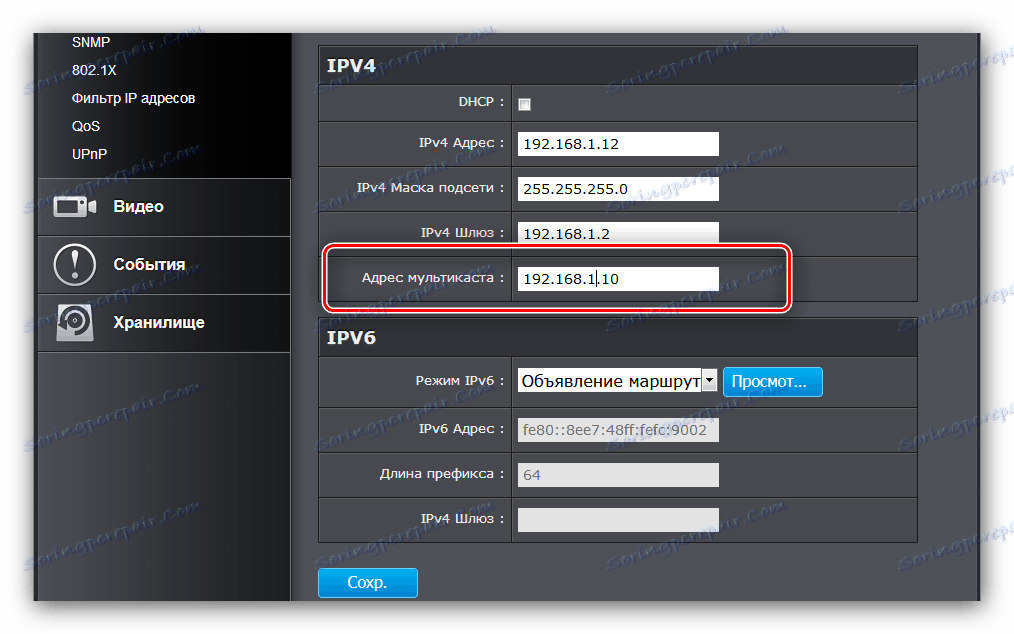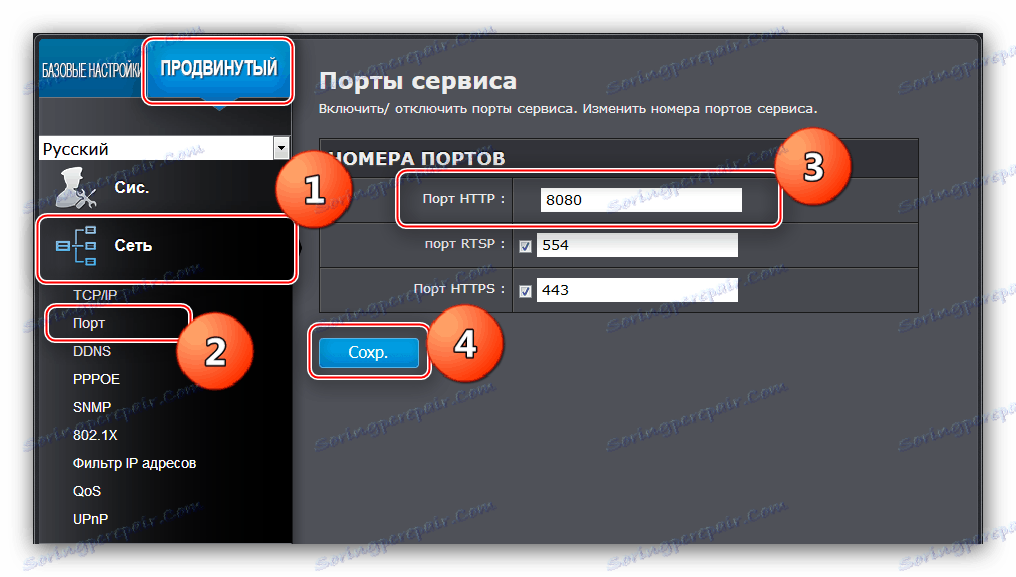Připojení IP kamer přes router
Systém sledování videa může být zapotřebí z různých důvodů, a to jak pro společnost, tak pro soukromé osoby. Poslední kategorií je velmi výhodné zvolit IP kamery: tato technologie je levná a můžete ji používat bez konkrétních dovedností. Jak ukazuje praxe, uživatelé mají potíže při počátečním nastavení zařízení, zejména při používání směrovače jako prostředku komunikace s počítačem. Proto v dnešním článku chceme říct, jak připojit IP kameru k síťovému směrovači.
Obsah
Vlastnosti připojení IP kamer a směrovače
Než začneme popis postupu připojení, poznamenáváme, že pro konfiguraci kamery a směrovače potřebujete počítač s aktivním internetovým připojením. Vlastně fungování spojení mezi kontrolním zařízením a směrovačem se skládá ze dvou etap - nastavení kamery a nastavení routeru a v tomto pořadí.
Krok 1: Nastavení IP kamery
Každá kamera uvažovaného druhu má pevnou IP adresu, díky níž je přístup k pozorování poskytován. Nicméně žádné takové zařízení nebude pracovat mimo krabici - skutečnost je, že adresa přiřazená výrobcem pravděpodobně neshoduje s adresním prostorem místní sítě. Jak vyřešit tento problém? Velmi jednoduchá - adresa musí být změněna na příslušnou adresu.
Než začnete manipulaci, měli byste znát adresní prostor sítě LAN. O tom, jak se to dělá, je popsáno v následujícím materiálu. 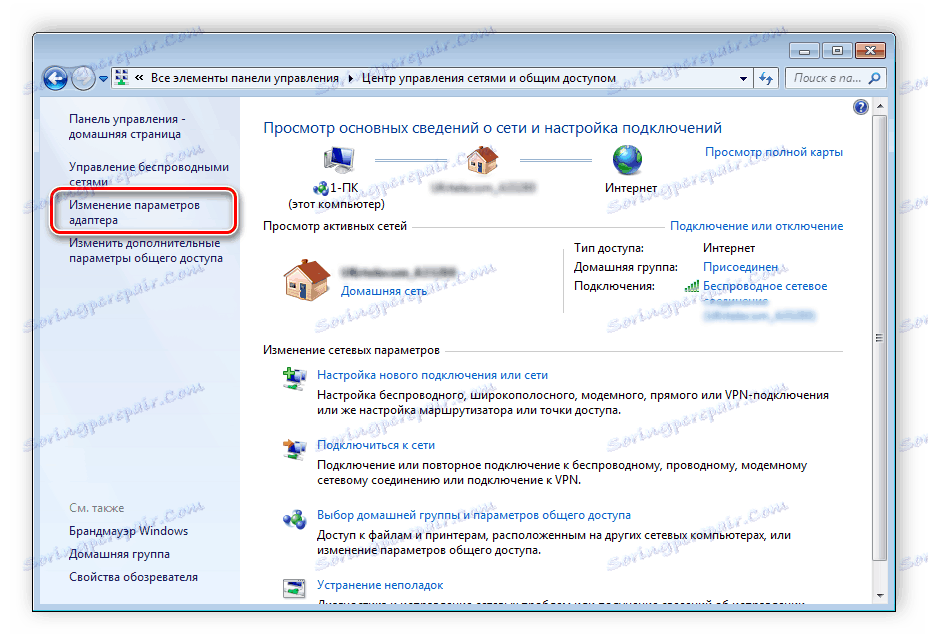
Více informací: Připojte a konfigurujte místní síť v systému Windows 7
Dále musíte zjistit adresu kamery. Tyto informace naleznete v dokumentaci k zařízení, jakož i na nálepce umístěné na jeho těle. 
Zařízení musí navíc mít instalační disk CD, který kromě ovladačů obsahuje také konfigurační nástroj - ve většině z nich můžete zjistit přesnou adresu IP kamery. S pomocí stejného nástroje můžete změnit adresu, ale existuje mnoho druhů takového softwaru, takže popis toho, jak tuto operaci provádět, si zaslouží samostatný článek. Namísto utility použijeme všestrannější možnost - změnu požadovaného parametru prostřednictvím webového rozhraní. To se děje takto:
- Připojte zařízení k počítači - vložte jeden konec síťového kabelu do portu zařízení a druhý do příslušného konektoru karty PC nebo notebooku. U bezdrátových fotoaparátů stačí zajistit, aby zařízení bylo rozpoznáno sítí Wi-Fi a bez problémů se k němu připojilo.
- Přístup k webovému rozhraní fotoaparátu není ve výchozím nastavení dostupný kvůli rozdílu v podsítěch připojení LAN a adrese zařízení. Zadání nástroje pro konfiguraci podsítě by mělo být stejné. Chcete-li to dosáhnout, otevřete Centrum sítí a sdílení . Po klepnutí na možnost "Změnit parametry adaptéru".
![Otevřete Změnit nastavení adaptéru pro nastavení IP kamery pro připojení k routeru]()
Poté najděte položku "Připojení k místní síti" a klikněte na ni pomocí příkazu RMB. V místní nabídce vyberte možnost Vlastnosti .![Otevřete vlastnosti místní sítě a nakonfigurujte IP kameru pro připojení k routeru]()
V okně vlastností vyberte TCP / IPv4 a poklepejte na něj levým tlačítkem myši. - Viz adresu kamery, kterou jsme se dozvěděli dříve - například vypadá jako
192.168.32.12. Předposlední pár čísel je pracovní podsítě kamery. Počítač, ke kterému jste zařízení připojili, pravděpodobně má adresu192.168.1.2, proto je v tomto případě "1" nutné nahradit "32" . Samozřejmě, že vaše zařízení může mít úplně jiné číslo podsítě, a mělo by být zadáno. Poslední číselná hodnota IP počítače musí být také menší než stejná hodnota adresy kamery - například, pokud poslední vypadá jako192.168.32.12, měla by být adresa počítače nastavena na192.168.32.10. V položce "Hlavní brána" by měla být umístěna adresa kamery, která má být nakonfigurována. Nezapomeňte uložit nastavení. - Nyní zadejte konfigurační rozhraní fotoaparátu - otevřete libovolný prohlížeč, zadejte adresu zařízení do řádku a stiskněte klávesu Enter . Zobrazí se okno vyzývající k zadání přihlašovacího jména a hesla. Potřebné údaje lze nalézt v dokumentaci fotoaparátu. Zadejte je a zadejte webovou aplikaci.
- Další akce závisí na tom, zda potřebujete zobrazit obrázek ze zařízení přes Internet nebo zda bude stačit místní síť. V druhém případě v nastavení sítě zkontrolujte volbu "DCHP" (nebo "Dynamic IP" ).
![Nastavte ve webovém rozhraní DHCP konfiguraci IP kamery pro připojení k routeru]()
Chcete-li zobrazit možnost přes Internet, musíte nastavit následující nastavení ve stejné sekci.- IP adresa je hlavní volbou. Zde musíte zadat adresu kamery s hodnotou hlavní podsíti připojení LAN - řekněme, pokud vložená IP zařízení vypadá jako
192.168.32.12, musíte zadat192.168.1.12do řádku "IP address" ; - Maska podsítě - stačí zadat výchozí parametr
255.255.255.0; - Brána - zde vložte adresu IP routeru. Pokud ho neznáte, použijte následující příručku:
![Nastavte bránu a nakonfigurujte IP kameru pro připojení k routeru]()
Více informací: Zjistíme adresu IP směrovače
- DNS server - zde musíte zadat adresu počítače.
![Nastavte adresu webového rozhraní pro konfiguraci IP kamery pro připojení k routeru]()
![Nastavte masku brány pro konfiguraci IP kamery pro připojení k routeru]()
![Nastavte server DNS pro konfiguraci IP kamery pro připojení k routeru]()
Nezapomeňte uložit nastavení.
- IP adresa je hlavní volbou. Zde musíte zadat adresu kamery s hodnotou hlavní podsíti připojení LAN - řekněme, pokud vložená IP zařízení vypadá jako
- Ve webovém rozhraní fotoaparátu musíte přiřadit port připojení. Tyto možnosti se zpravidla nacházejí ve vyspělých síťových nastaveních. V řádku "port HTTP" zadejte libovolnou jinou hodnotu, než je výchozí hodnota, která se rovná hodnotě "80" - například
8080.![Nastavte port připojení v webovém rozhraní a nakonfigurujte IP kameru pro připojení k routeru]()
Dávejte pozor! Pokud v konfiguračním nástroji nenajdete odpovídající možnosti, není schopnost změnit port pomocí vašeho fotoaparátu a nebude tento krok přeskočen.
- Odpojte zařízení od počítače a připojte jej k směrovači. Pak se vraťte zpět do centra sdílení a sítě , otevřete vlastnosti "Připojení k místní síti" a nastavte parametry načítání IP a DNS na hodnotu "Automaticky" .
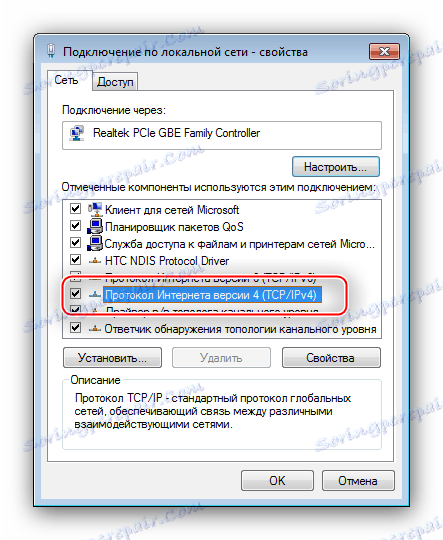


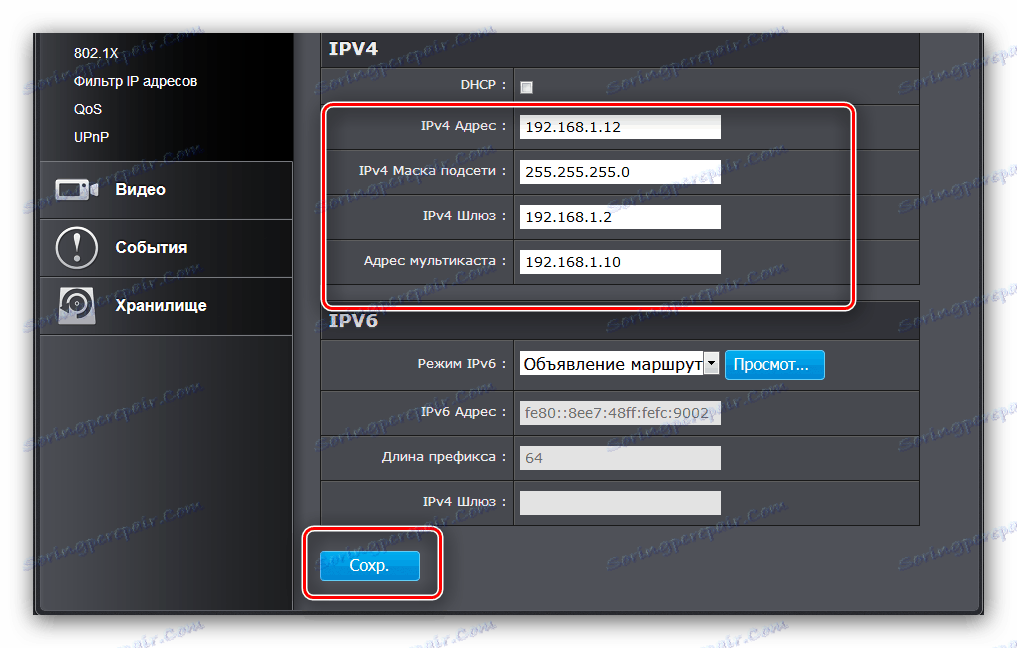

Tím se dokončí konfigurace monitorovacího zařízení - pokračujte konfigurací směrovače. Pokud máte několik kamer, postup popsaný výše se bude muset opakovat pro každý s jedním rozdílem - adresa a hodnoty portu pro každý z nich by měly být více než první nakonfigurované zařízení.
Krok 2: Konfigurace směrovače
Konfigurace směrovače pro výkon IP kamery je poněkud jednodušší. Nejprve se ujistěte, že je směrovač připojen k počítači a že je přístup k Internetu. Samozřejmě budete muset zadat konfigurační rozhraní routeru - níže naleznete odkazy na instrukce.

Viz též:
Jak zadat nastavení routeru ASUS , D-Link , TP-Link , Tenda , Netis , TRENDnet
Řešení problému při zadávání konfigurace směrovače
Nyní pokračujte do konfigurace.
- Otevřete směrovač webového konfigurátoru. Funkce, kterou potřebujeme pro náš současný cíl, se nazývá port forwarding. Tato funkce může být volána různě a umístěna na různých místech. Většina zařízení je zpravidla označována jako "Port Forwarding" nebo "Virtual Server" a nachází se buď v samostatné sekci nastavení, nebo v kategoriích "WAN" , "NAT" nebo rozšířená nastavení.
- Především by tato možnost měla být aktivována, pokud není ve výchozím nastavení povolena.
- Dále musíte dát budoucímu virtuálnímu serveru jedinečný název - například "Camera" nebo "Camera_1" . Samozřejmě, můžete volat, jak chcete, zde nejsou žádná omezení.
- Změna možnosti "Rozsah portů" závisí na tom, zda jste změnili port připojení IP kamery - v tomto případě musíte zadat změněný port. V řádku "Místní adresa IP" zadejte adresu zařízení.
- Parametr "Místní port" je nastaven na hodnotu
8080nebo80pokud nelze změnit port na fotoaparátu. "Protokol" musíte zvolit "TCP" , pokud není ve výchozím nastavení nainstalován. - Nezapomeňte do seznamu přidat nový virtuální server a použít nastavení.
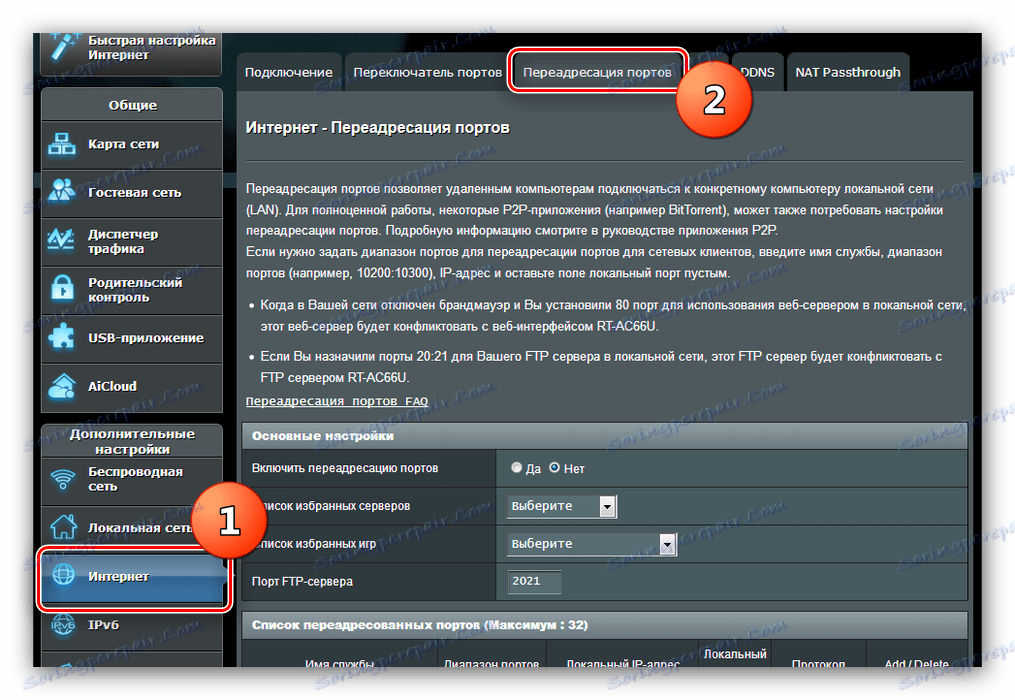

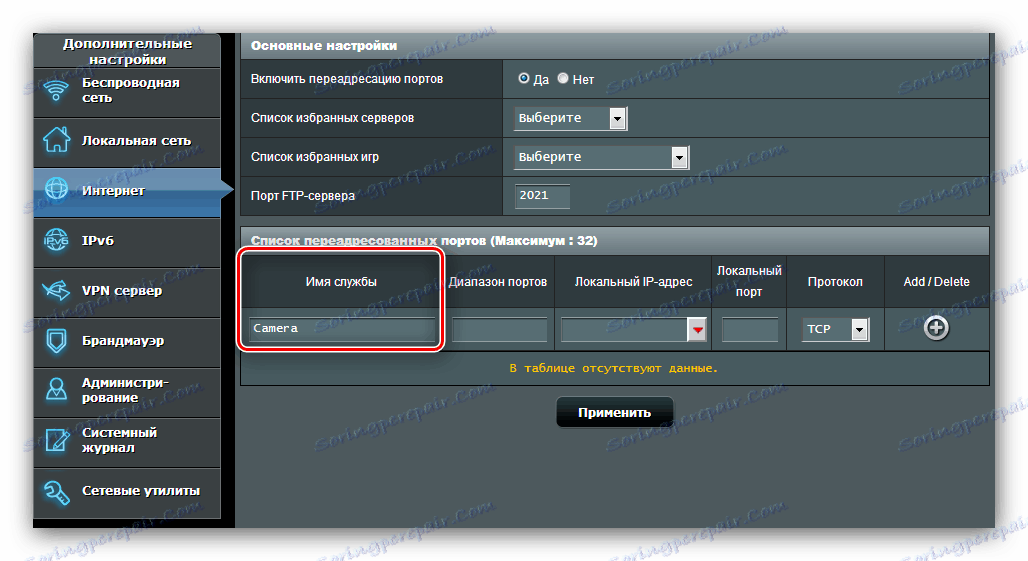


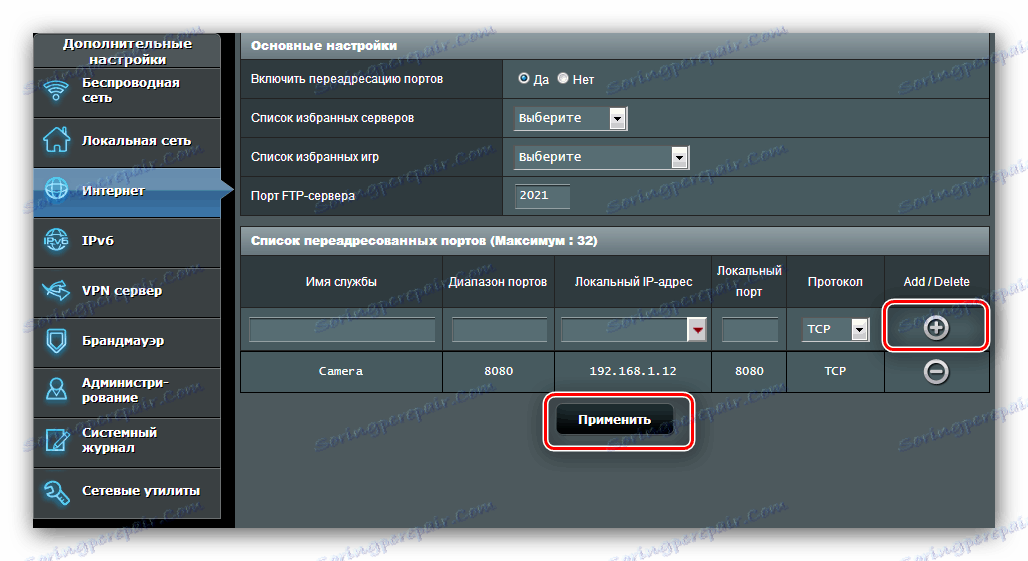
U sady připojených kamer opakujte manipulaci s ohledem na skutečnost, že pro každé zařízení jsou potřebné různé adresy IP a porty.
Řekněme pár slov o možnosti připojení k fotoaparátu z libovolné internetové stránky. Pro tuto funkci použijte statické adresy IP směrovače a / nebo počítače nebo častěji možnost "DynamicDNS" . Většina moderních směrovačů je vybavena touto funkcí. 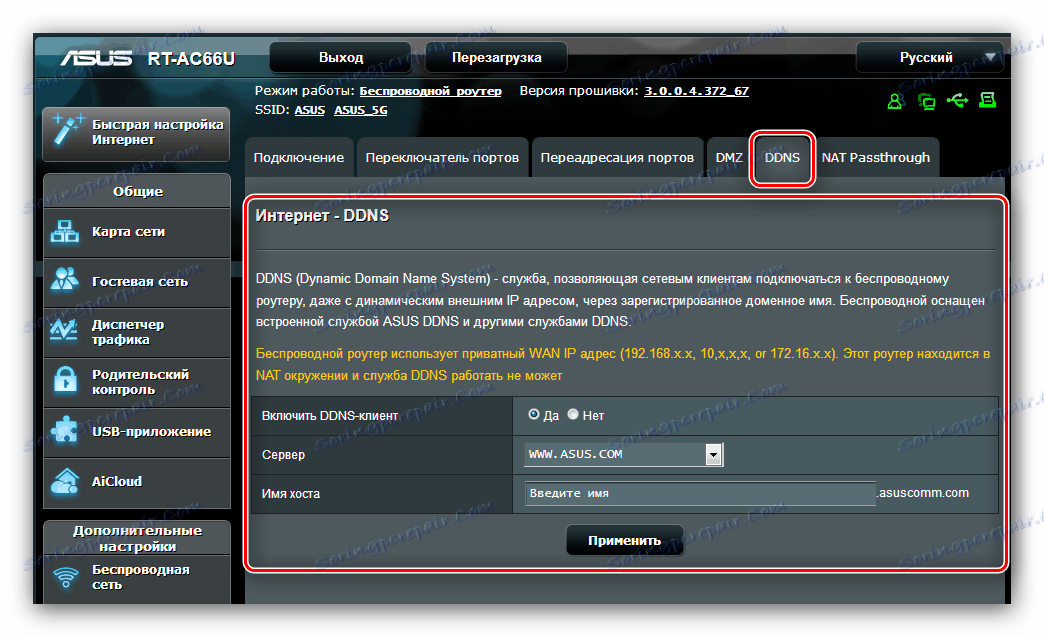
Postup je zaregistrovat vaši osobní doménu ve speciální službě DDNS, v důsledku které budete mít odkaz na formulář http://личный-домен.адрес-провайдера-DDNS . Musíte zadat název domény do nastavení routeru a vstoupit do servisního hostitele na stejném místě. Poté pomocí tohoto odkazu můžete přistupovat k rozhraní fotoaparátu z libovolného zařízení připojeného k Internetu, ať už je to počítač, notebook nebo dokonce i smartphone. Podrobný pokyn si zaslouží samostatný popis, takže se na něj podrobně nezabýváme.
Závěr
To je vše, co jsme vám chtěli říci o postupu připojení IP kamer k routeru. Jak můžete vidět, je to poměrně časově náročné, ale v tom není nic skličujícího - jen pečlivě dodržujte doporučenou příručku.