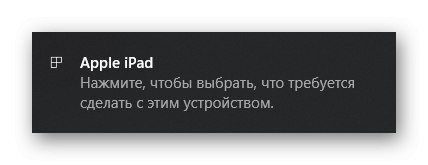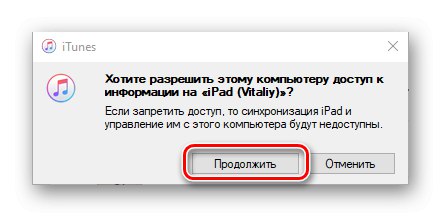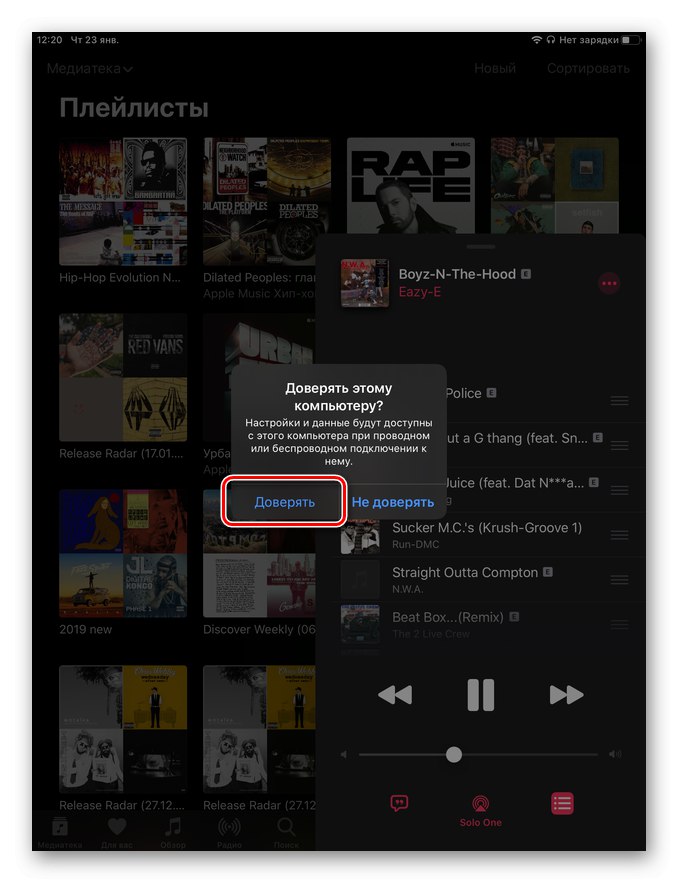iTunes v počítačích se systémem Windows nikdy nebyly efektivním, stabilním a pohodlným řešením, ale mnoho lidí dává přednost použití tohoto konkrétního programu k synchronizaci dat a práci s mobilními zařízeními. Dnes vám řekneme, jak k němu připojit iPad a jaké příležitosti poskytuje.
Připojení iPadu k iTunes
Existuje pouze jedna možnost připojení tabletu Apple k proprietární aplikaci nainstalované v počítači se systémem Windows, ale lze ji implementovat dvěma způsoby (s určitými výhradami). Tento postup se skládá z několika fází a každou z nich pak podrobně zvážíme.
Krok 1: příprava
Nejprve se musíte ujistit, že iPad i iTunes pro PC používají stejný účet. Apple ID, a pokud taková potřeba vyvstane, přihlaste se k ní.
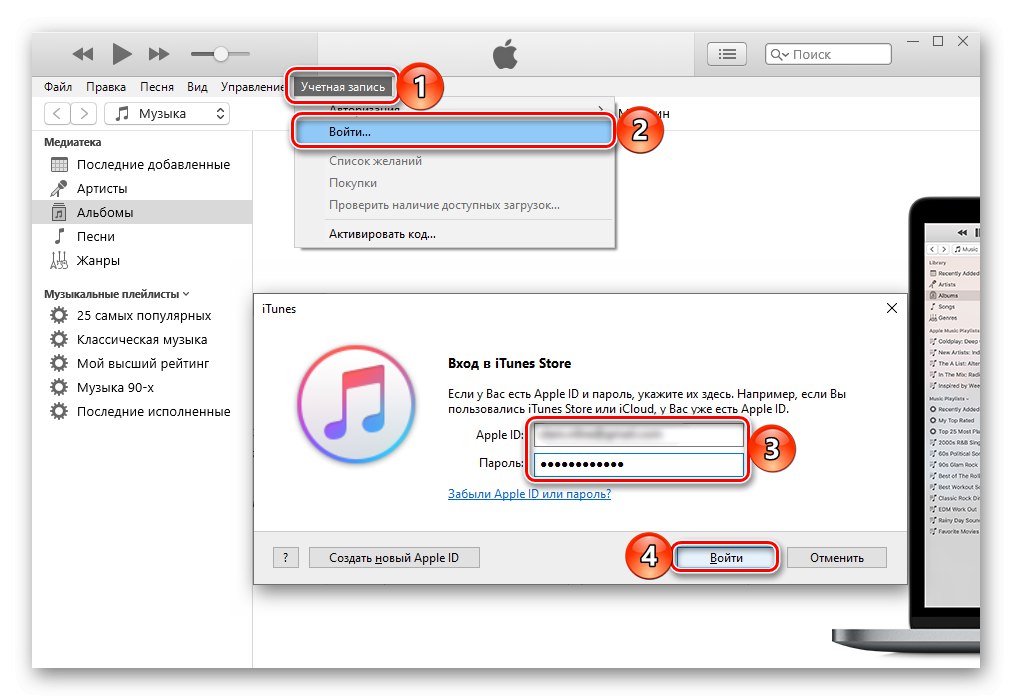
Pro připojení zařízení k počítači musíte použít speciální kabel: USB - 30kolíkový, USB - Lightning nebo USB C - USB C, v závislosti na generaci iPadu. Pokud takové neexistují, můžete použít jejich protějšek od výrobců třetích stran, ale v takových případech není zaručena správná funkce.

Poznámka: Chcete-li připojit iPad Pro pomocí kabelu USB C na USB C k počítači nebo notebooku, který takový konektor nemá, budete si muset pořídit speciální adaptér, jako je ten, který je zobrazen na obrázku níže.

Krok 2: Připojte se
Nyní, když je vše připraveno, můžete začít řešit problém vyjádřený v názvu článku.
- Běh iTunes.
- Připojte dodaný kabel USB k iPadu a počítači.
- Počkejte, až program detekuje tablet, toto upozornění bude signalizovat především:
![Oznámení o připojení iPadu k počítači]()
Přímo v ayTunes se objeví okno s žádostí o povolení přístupu - klikněte do něj "Pokračovat".
![Potvrzení připojení iPadu k iTunes v počítači]()
Postupujte podle pokynů v dalším upozornění.
- Jmenovitě přejděte na iPad, odemkněte jej a v okně s otázkou Důvěřovat tomuto počítači? klepněte na možnost "Důvěra",
![Při připojování iPadu k iTunes důvěřujte tomuto počítači]()
a poté potvrďte své akce zadáním bezpečnostního kódu a hesla.
- Poslední krok: kliknutím na tlačítko miniatury, které se zobrazí v horní části programu a je označeno na obrázku, otevřete sekci správy mobilních zařízení Apple. Kategorie obsahu dostupné pro práci se zobrazí na postranním panelu, do kterého můžete také přejít přímo.
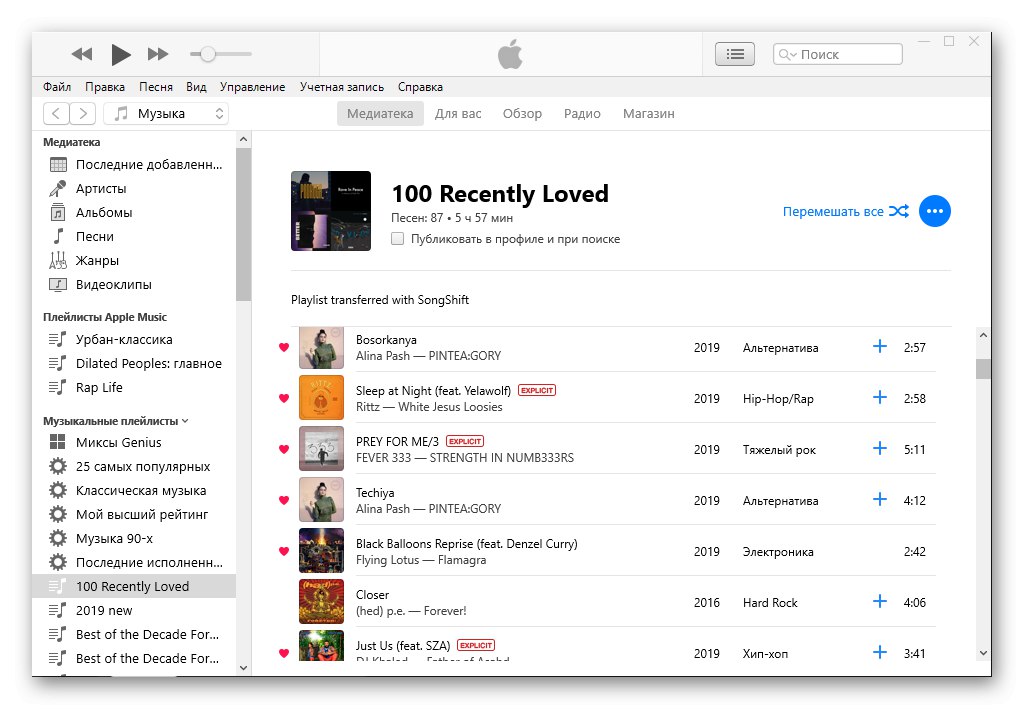
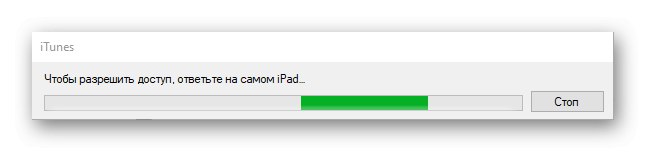
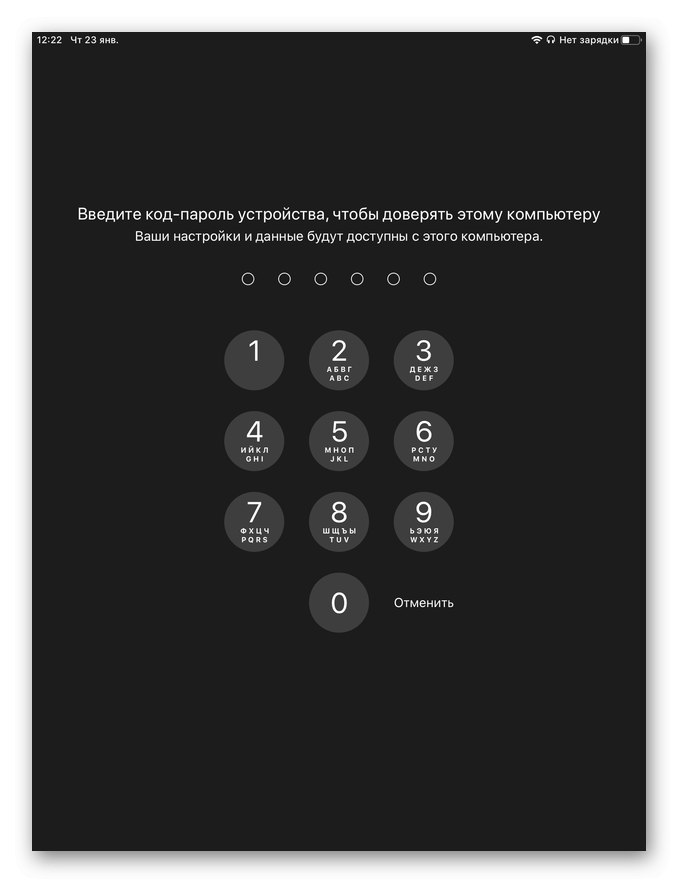
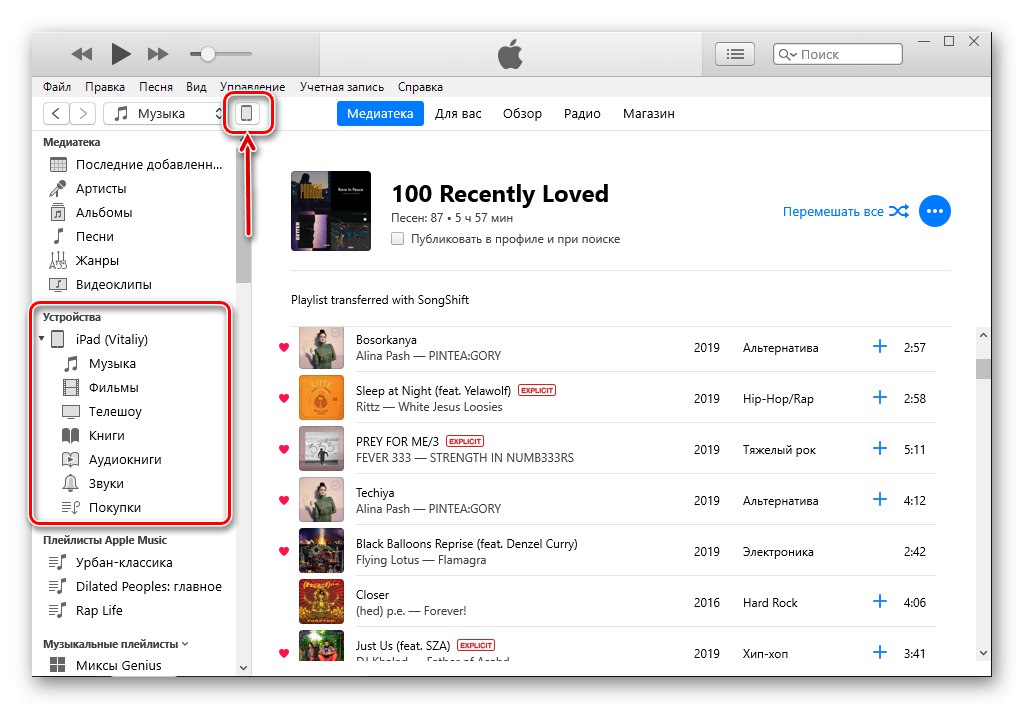
V tomto okamžiku lze připojení považovat za dokončené, ale je třeba provést některá nastavení.
Krok 3: Autorizujte svůj počítač
Chcete-li získat přístup ke všem funkcím a možnostem plné kontroly nad iPadem, jakož i k výměně dat a jejich synchronizaci, musíte autorizovat počítač používaný v iTunes. Jak to udělat, jsme diskutovali dříve v samostatném článku. Z toho se také dozvíte, jak obejít některá omezení uložená společností Apple a jejím ekosystémem jako celkem.
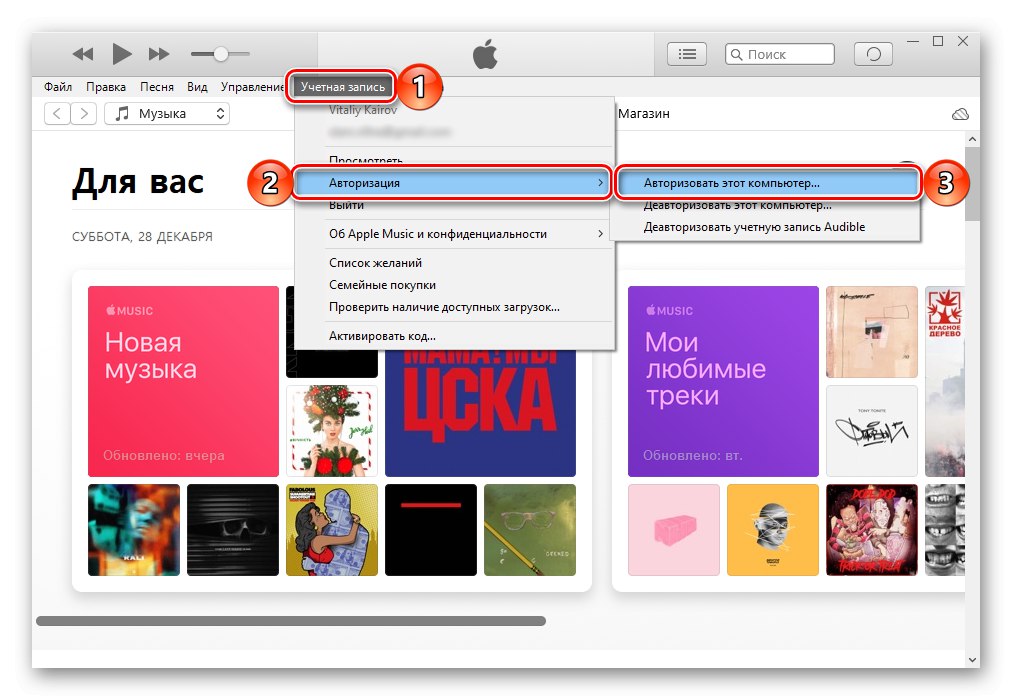
Více informací: Jak autorizovat počítač na iTunes
Krok 4: Nastavení synchronizace
Synchronizace poskytuje možnost přenosu z iPadu a iPhonu do počítače a opačným směrem různá data. Patří mezi ně hudba, filmy, televizní pořady, knihy, fotografie a zálohy. Ten lze uložit jak na lokálním PC, tak v Cloudové úložiště iCloudodkud je lze obnovit, pokud to bude potřeba. Na našem webu jsou samostatní průvodci nejen o synchronizaci, ale také o práci se zálohami, odkazy na ně jsou uvedeny níže.
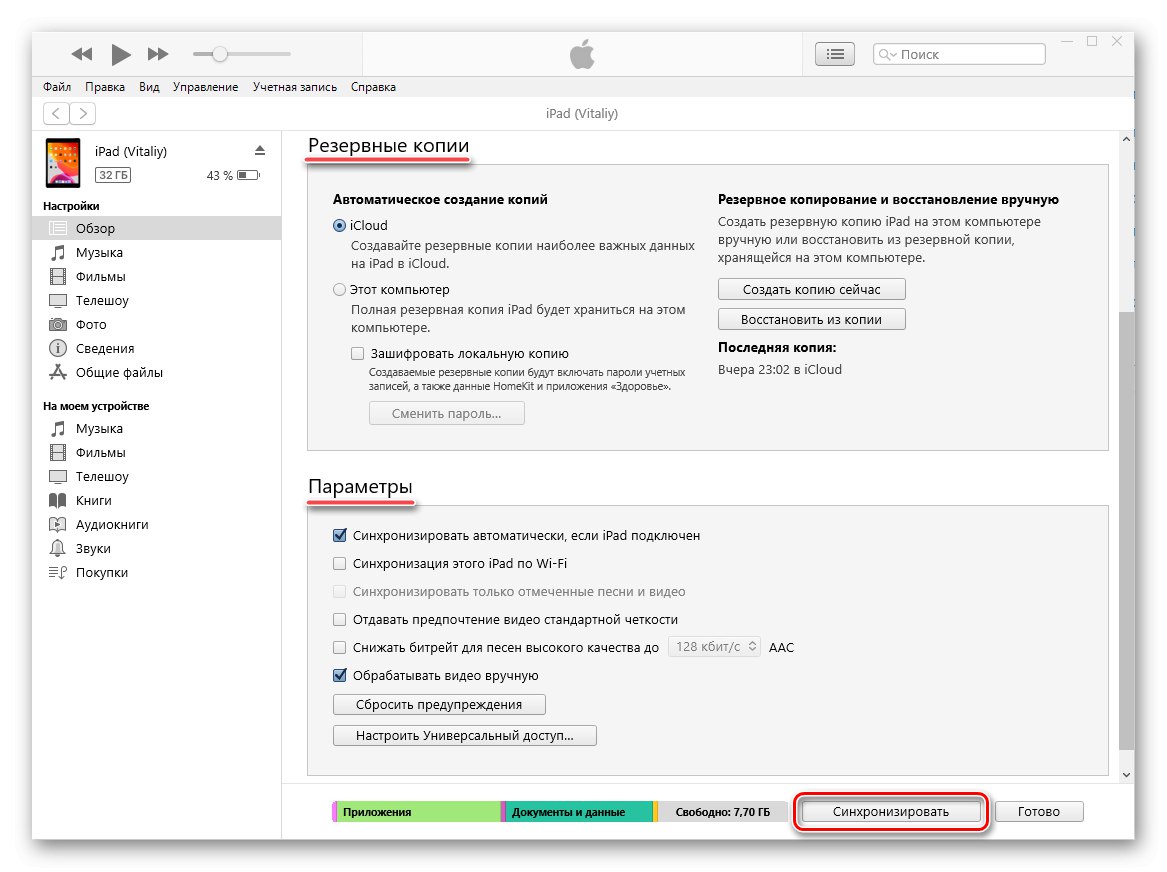
Více informací:
Jak synchronizovat iPad / iPhone s iTunes
Zálohování dat v iTunes
Obnovení zařízení Apple pomocí iTunes
Zakažte zálohování iTunes
Mazání zálohy iTunes
Volitelné: Synchronizace Wi-Fi (pouze pro iOS 12 a nižší)
Pokud nechcete iPad připojit k počítači přes USB pokaždé, můžete aktivovat jejich Wi-Fi synchronizaci.Tato funkce je k dispozici výhradně na zařízeních se systémem iOS 12 a starším. Pravděpodobně je to způsobeno skutečností, že s vydáním iOS 13 a iPadOS Apple opustil používání iTunes v macOS a rozdělil jej na tři systémové komponenty, což zase odráželo současný mobilní OS.
Důležité: Chcete-li připojit tablet nikoli k notebooku, ale ke stacionárnímu počítači, musí být na druhém nainstalován a aktivován adaptér Wi-Fi, to znamená, že přístup k internetu na něm musí být „bezdrátově“.
- Dokončete všechny kroky z části "Krok 2" tohoto článku a poté kliknutím na tlačítko zobrazené ve formě miniatury mobilního zařízení přejděte do ovládací nabídky. Dále otevřete kartu "Přehled".
- Jakmile v něm najdete, přejděte na blok "Možnosti" a zaškrtněte políčko vedle "Synchronizace tohoto iPadu přes Wi-Fi."», A poté klikněte na tlačítko níže "Aplikovat".
- Potvrďte provedené změny pomocí tlačítka "Synchronizovat".
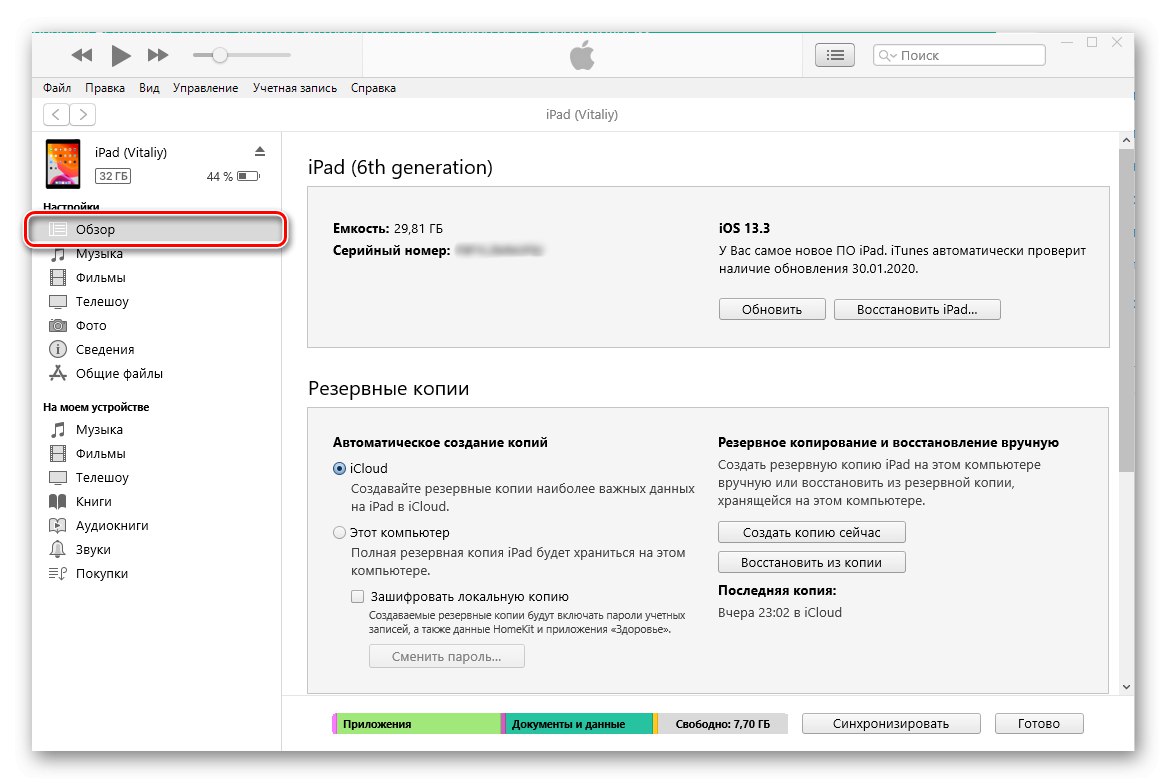
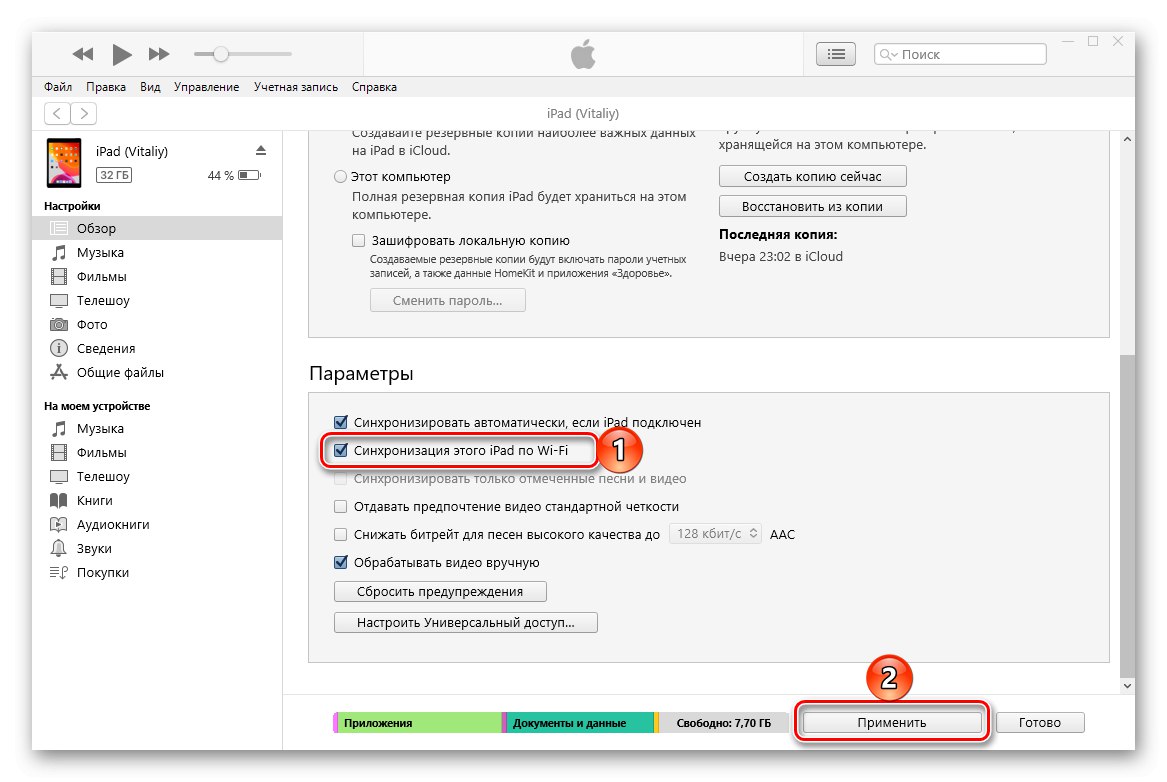
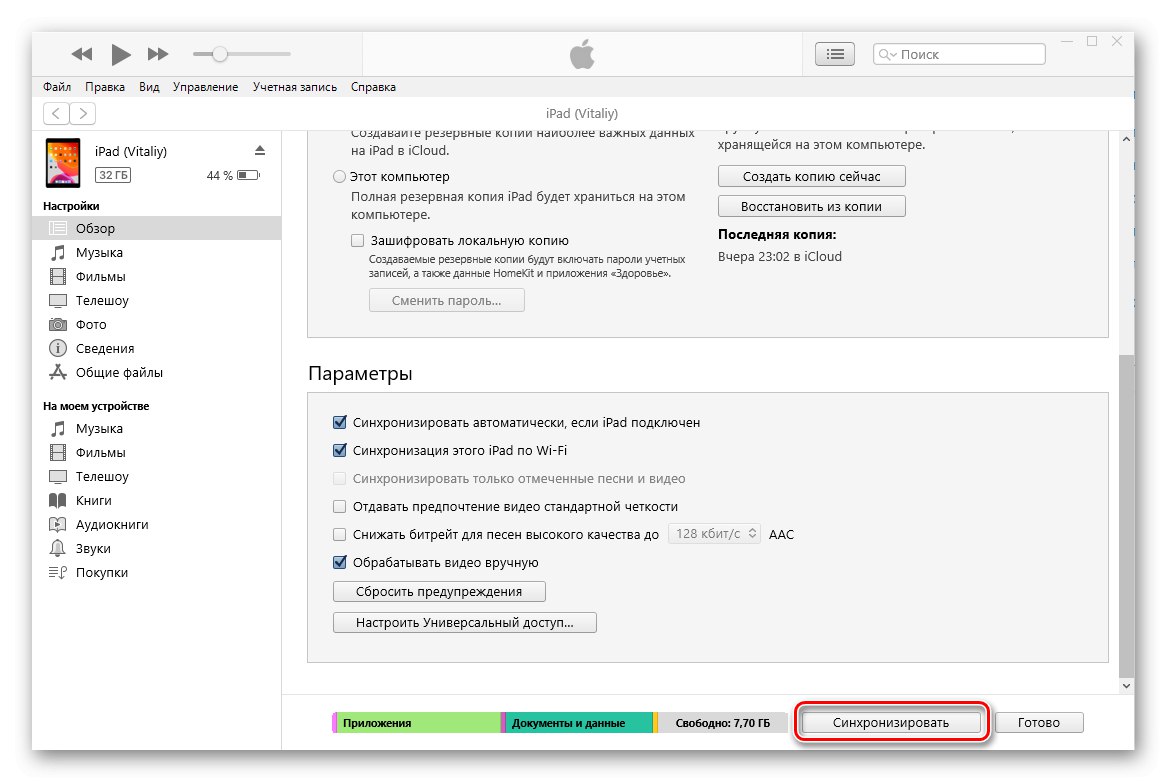
Postup synchronizace začne bezprostředně poté, ale řešení našeho problému ještě nebylo dokončeno.
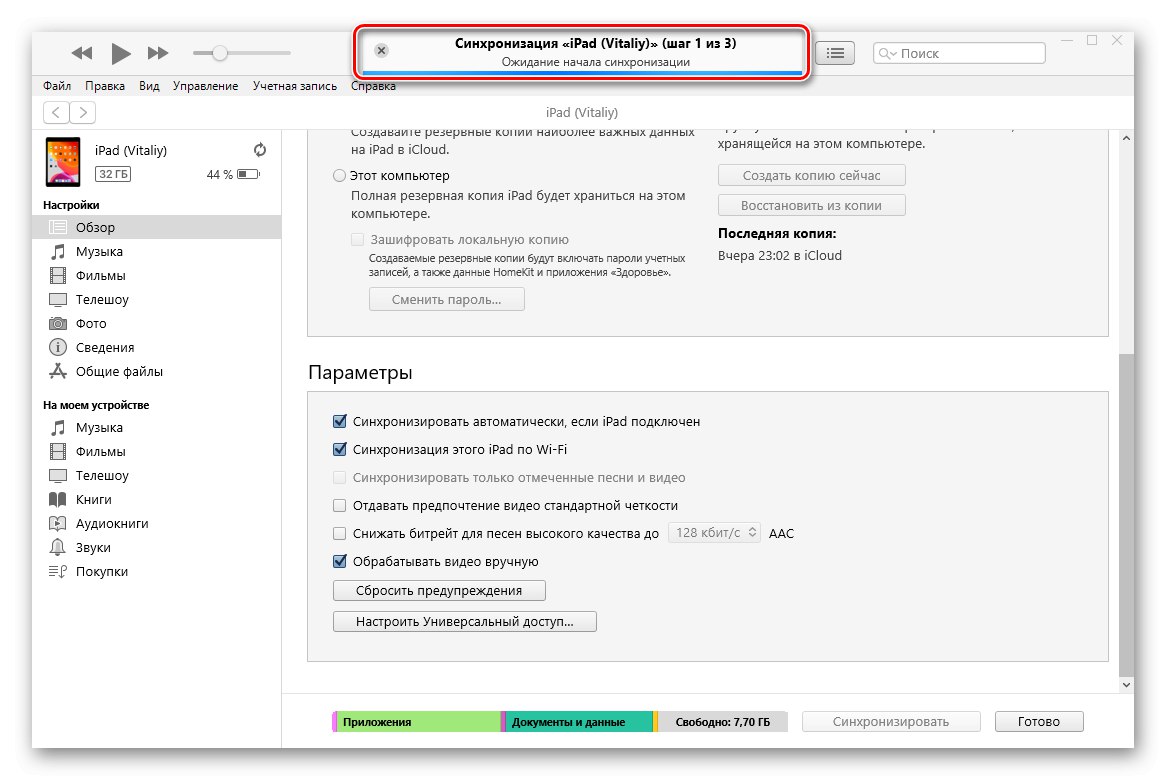
Bez odpojení tabletu od počítače aktivujte na něm funkci synchronizace. Pro tohle:
- Otevřít „Nastavení“ iPad.
- Přejít na sekci "Základní".
- Posuňte se dolů v seznamu dostupných možností a postupně stiskněte tlačítka „Sync with iTunes over Wi-Fi“ a "Synchronizovat" .
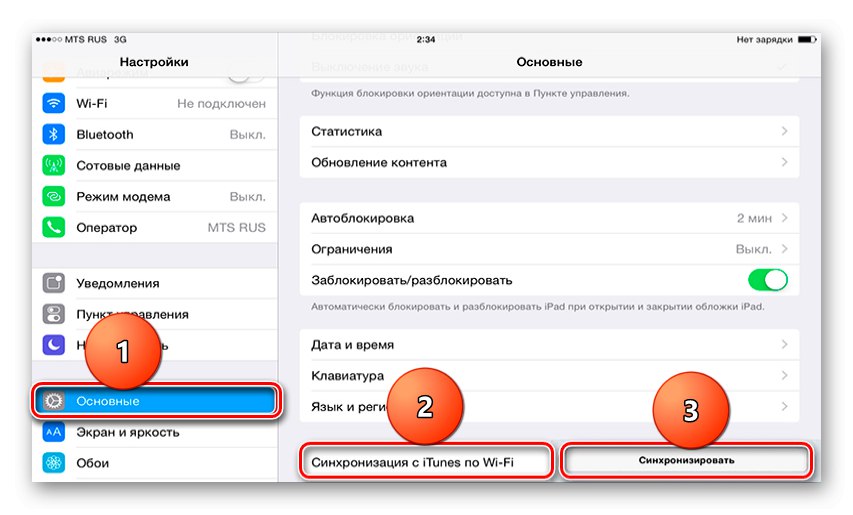
Nyní můžete tablet odpojit od počítače - od nynějška bude synchronizace s iTunes probíhat „bezdrátově“ a bez nutnosti neustále používat připojení USB.
Poznámka: Existují i jiné způsoby připojení tabletu Apple k počítači, které nezahrnují používání iTunes. Dříve jsme o všech podrobně diskutovali v samostatném článku.
Přečtěte si také: Jak připojit iPad k počítači
Řešení běžných problémů
Někdy může být proces připojení iPadu k iTunes doprovázen problémy, které mohou být obecně řečeno dvou typů - buď není mobilní zařízení synchronizováno s programem, nebo operační systém jej nevidí. V druhém případě hodně záleží na verzi OS, stejně jako na nainstalované v něm, nebo naopak chybějící aktualizace. Naštěstí lze takové potíže snadno odstranit a materiály uvedené na odkazech níže vám v tom pomohou.
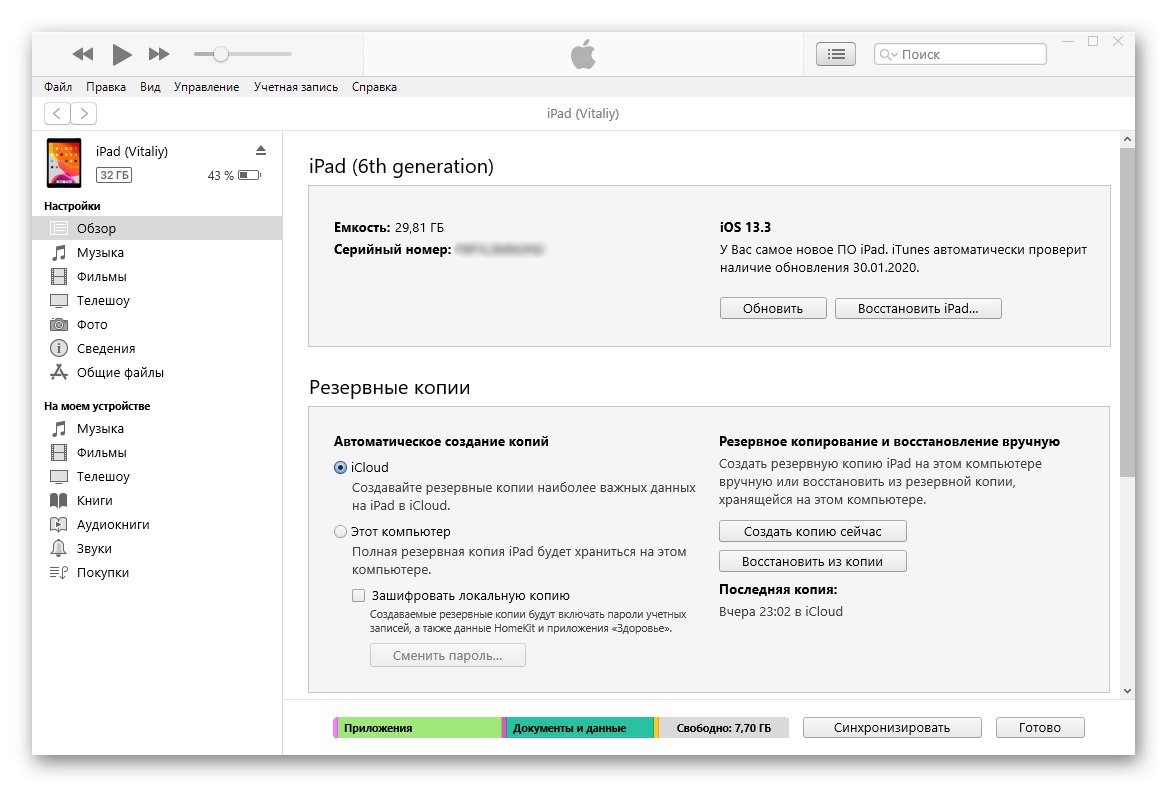
Více informací:
Co dělat, když iTunes nevidí iPhone / iPad
Důvody, proč Windows 10 nevidí iPhone / iPad a jejich řešení
Odstraňte problémy se synchronizací zařízení iPhone / iPad a iTunes
Závěr
Nyní víte, jak připojit iPad k iTunes, jak autorizovat počítač a nastavit synchronizaci a co dělat v případě problémů.