Připojte iPhone k počítači přes USB
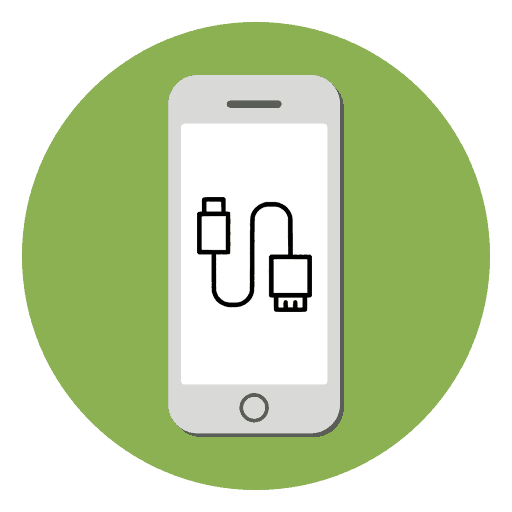
Nabíjení iPhone, stejně jako správa všech souborů, může probíhat pomocí počítače, a proto není nutné instalovat iTunes. Pro připojení potřebujete kabel USB, který odpovídá vašemu modelu telefonu.
Obsah
Připojte iPhone k PC přes USB
Navzdory rychle se vyvíjejícím bezdrátovým technologiím se USB kabely stále používají ve všech modelech iPhone. Umožňují nabíjení zařízení z adaptérů s různými kapacitami a synchronizaci s počítačem. Drát lze dokonce použít k přenosu internetového připojení.
Výběr kabelu USB
Na rozdíl od většiny zařízení se systémem Android používají různé modely iPhone různé kabely USB. Starší verze až po iPhone 4S byly připojeny k PC pomocí 30pólového kabelu.
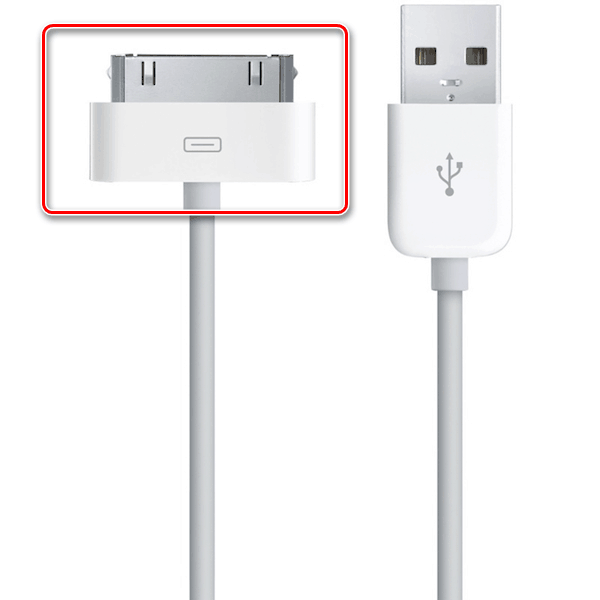
V roce 2012 se objevil inovativní a kompaktnější USB kabel - Lightning. On je ještě standard v nejnovějších modelech, včetně odpovídajícího konektoru používaného pro připojení sluchátek. Proto pokud máte iPhone 5 a více, připojte zařízení pouze pomocí blesku Lightning.

První spojení
Při prvním připojení smartphonu k novému počítači obdrží uživatel otázku, zda tomuto počítači důvěřovat. Pokud kliknete na tlačítko "Nedůvěřovat" , nebude možné zobrazit a upravovat data v iPhonu. V tomto případě bude telefon pouze účtován. Jasně analyzujeme připojení přes USB.
Vezměte prosím na vědomí, že pro synchronizaci zařízení s počítačem potřebujete iTunes, který si můžete stáhnout z odkazu níže.
- Stáhněte a otevřete iTunes a připojte svůj iPhone k počítači. V zobrazeném okně klikněte na tlačítko Pokračovat .
- V telefonu klepněte na "Důvěra" .
- Chcete-li akci potvrdit, zadejte přístupový kód.
- Kliknutím na ikonu zařízení v horním menu přejdete na nastavení parametrů připojení.
- Přejděte na "Přehled" a nastavte důležitou funkci: vytvoření záložních kopií. Zde se zajímáme o tvorbu kopií iCloud, které se automaticky uskutečňují jednou denně s aktivním připojením smartphonu k internetu přes Wi-Fi a iPhone by měl být na starosti. Pokud si přejete, můžete vytvořit zálohu ručně, k tomu klikněte na tlačítko Vytvořit kopii .
- Chcete-li udržovat zálohy v počítači a pravidelně je aktualizovat při připojení, musíte povolit odpovídající funkce. Jděte dolů o něco níže a zaškrtněte políčka u takových položek jako: „Synchronizovat automaticky, pokud je iPhone připojen“ a „Synchronizovat tento iPhone přes Wi-Fi“ . Dokončete nastavení kliknutím na tlačítko „Dokončit“ .
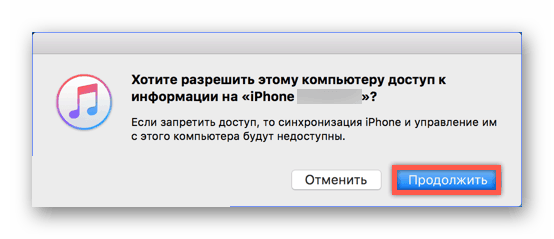

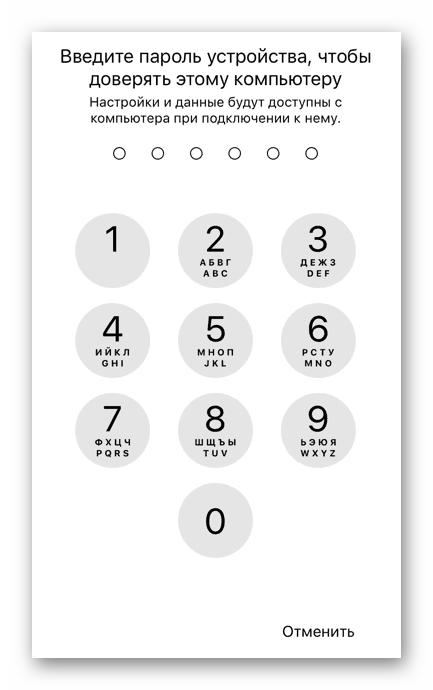

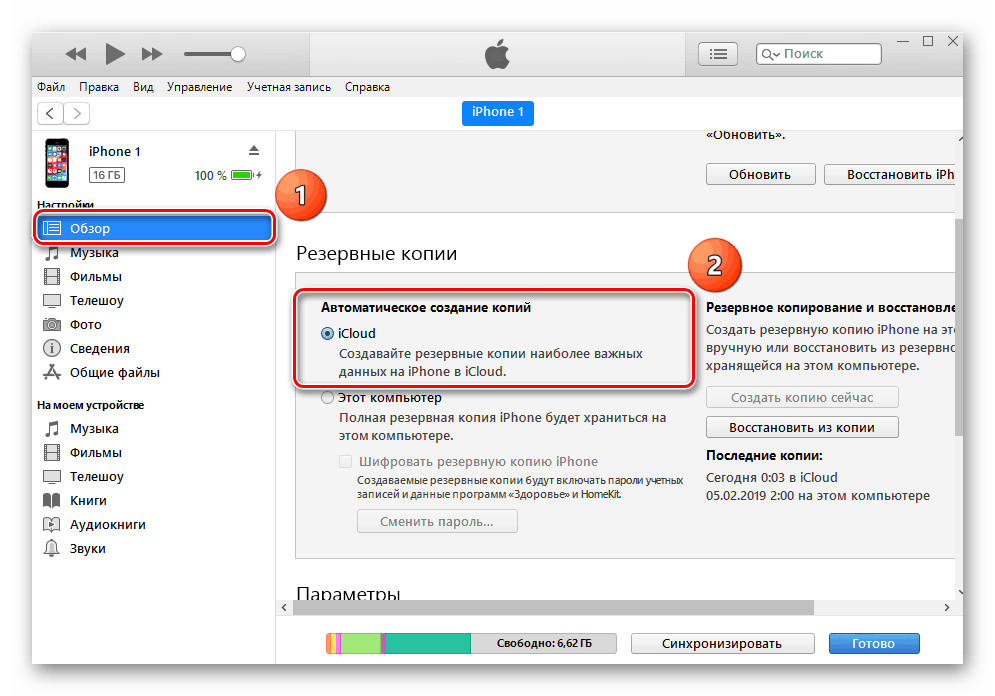
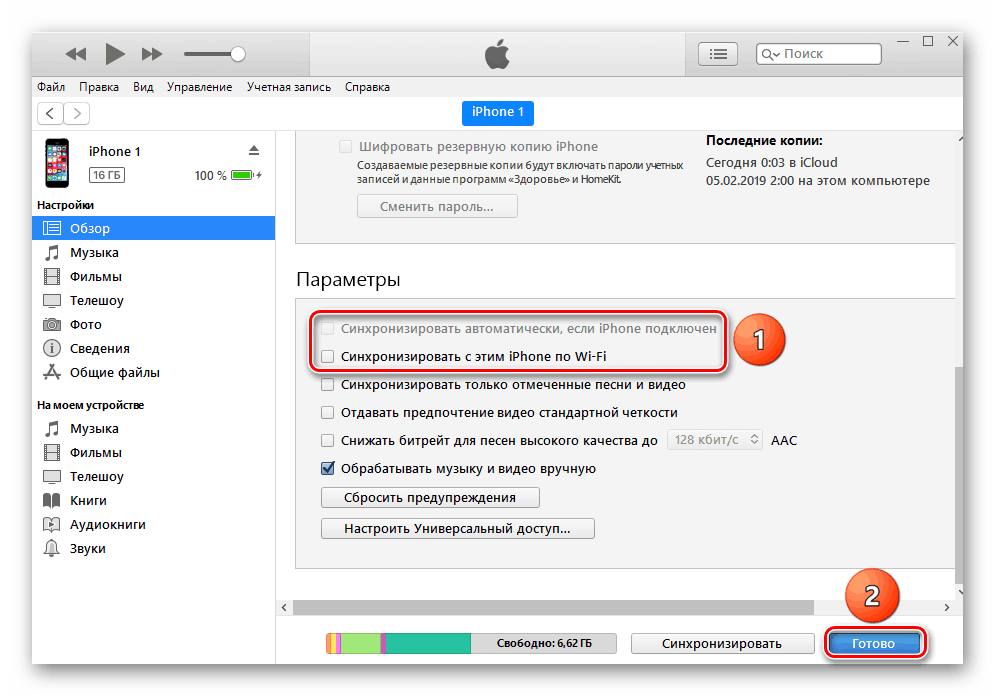
Viz také: Jak používat iCloud na iPhone
Připojení bez iTunes
Soubory ve vašem iPhone můžete spravovat pomocí počítače bez použití standardního programu iTunes. To nám pomůže Průzkumník Windows.
Viz také: Spustit "Průzkumník v Windows 7 / Windows 10
Pomocí této metody můžete prohlížet pouze fotografie a videa ve vašem iPhonu prostřednictvím Průzkumníka, stejně jako kopírovat data do počítače. Odstranit a upravit soubory nelze.
- Pomocí kabelu USB připojte odemčený telefon k počítači a po zobrazení oznámení na obrazovce zařízení iPhone klepněte na tlačítko „Allow“ (Povolit) .
- Poté se iPhone objeví v Průzkumníku v části „Zařízení a pohony“ .
- Pro zobrazení potřebných souborů musí uživatel přejít do určité složky. Klikněte na „Interní úložiště“ .
- Přejděte do složky DCIM .
- Klikněte na „100APPLE“ . V této složce můžete třídit soubory podle data vytvoření nebo úpravy pro pohodlnější práci.
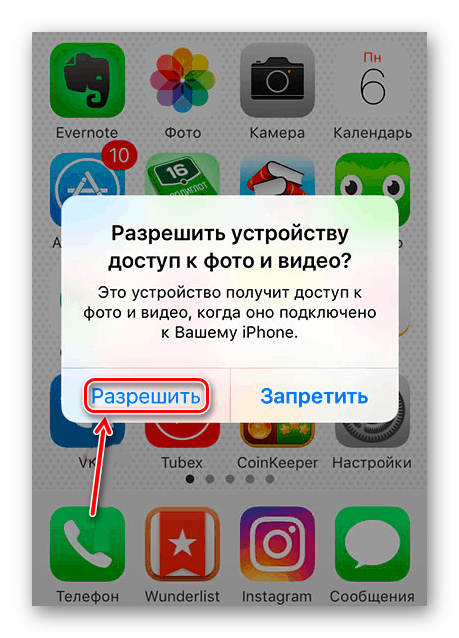
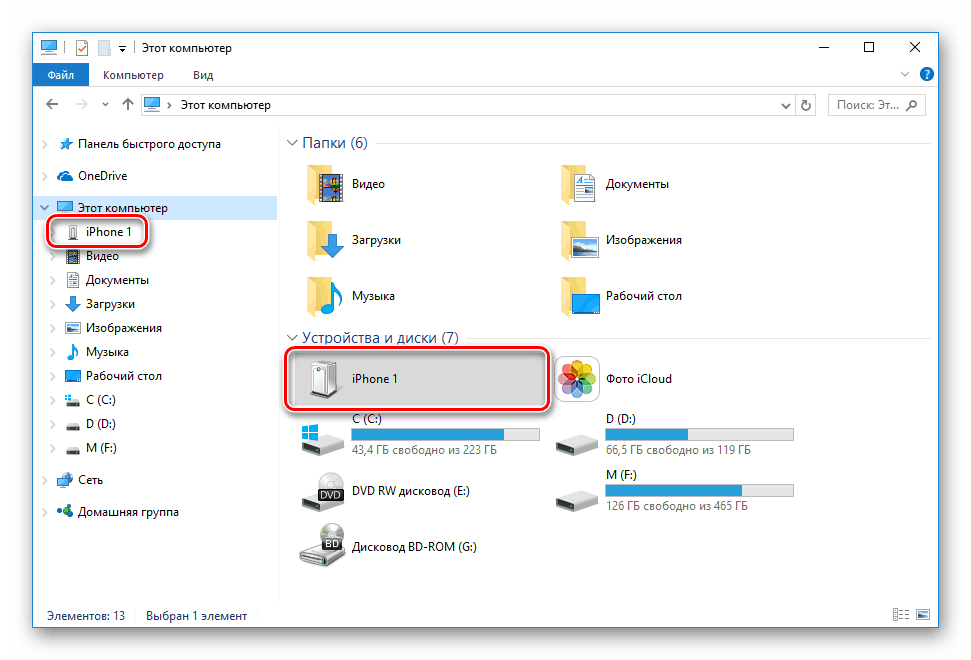
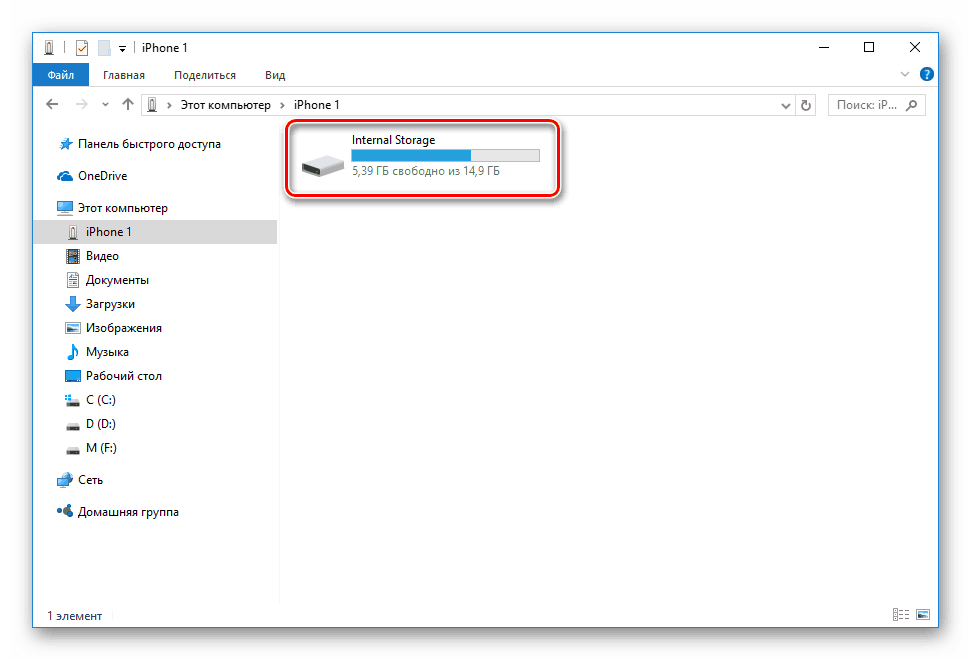
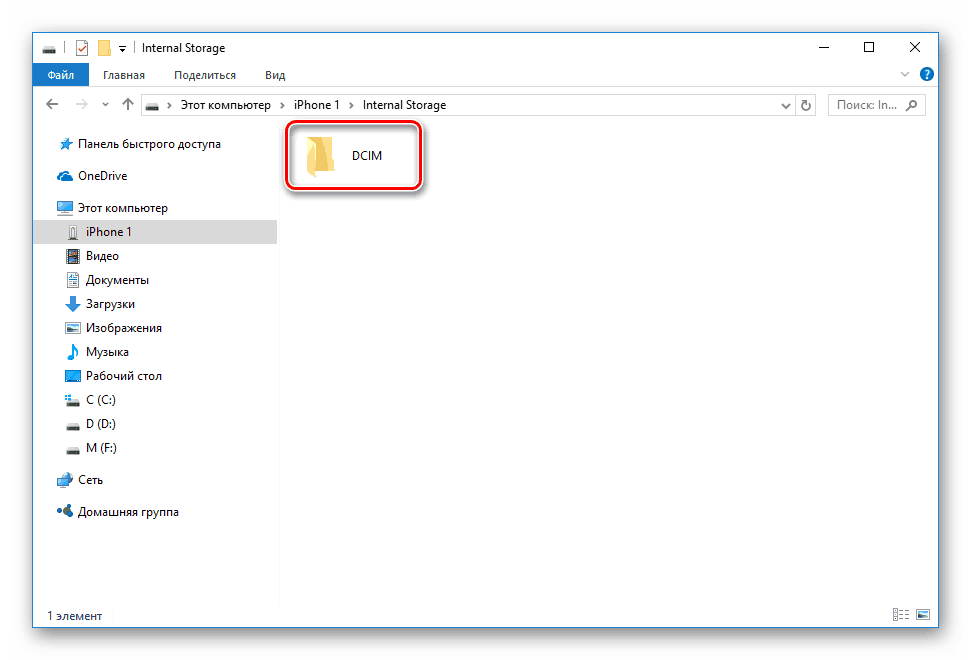
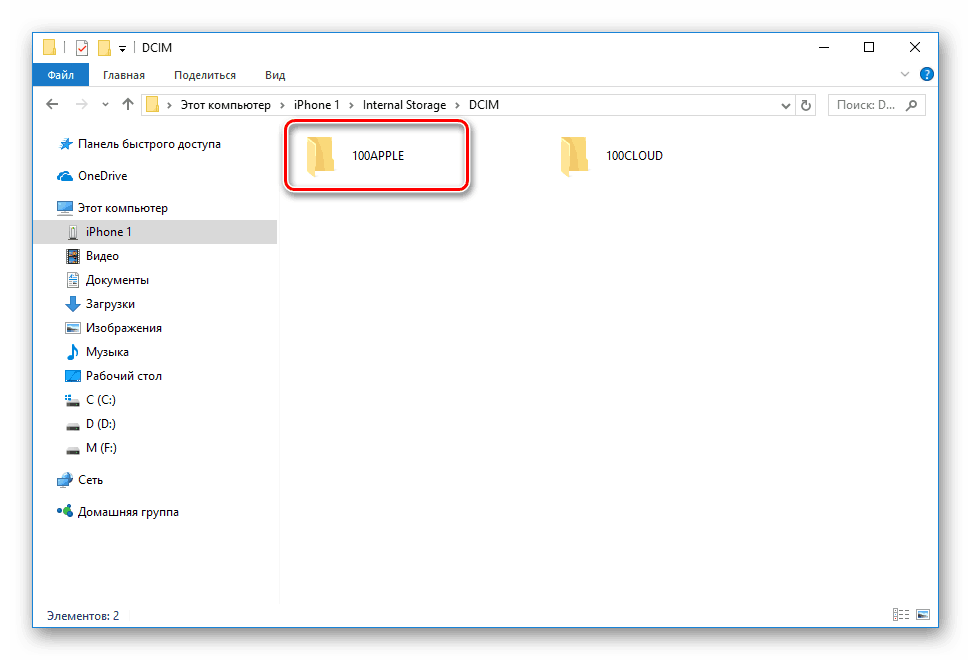
Správci souborů
Nahrazení melodií kompletní sadou podobných funkcí může být správce souborů třetích stran. Například iTools nebo iFunBox. Připojení a synchronizace v těchto programech je rychlé a nevyžaduje ani zadání hesla.
V několika našich článcích jsme podrobně diskutovali, jak pracovat se správci souborů pro iOS. Doporučujeme, abyste si ji přečetli.
Další podrobnosti:
Jak používat iTools
Software pro synchronizaci iPhone s počítačem
Modemový režim
USB kabel se používá nejen pro nabíjení a synchronizaci s počítačem. S ním můžete organizovat přístup k internetu pro PC. Tato funkce se nazývá "Modem Mode" . Funguje jak přes Wi-Fi, Bluetooth a přes kabel.
Viz také: Jak vrátit režim modemu na iPhone
- Připojte svůj smartphone k počítači a přejděte na Nastavení .
- Vyberte sekci "Modem Mode" .
- Na další záložce aktivujte funkci posunutím přepínače doprava. Pokud je počítač automaticky připojen k síti, v horní části obrazovky se zobrazí speciální panel, který zobrazuje počet připojení.
- Pokud se počítač automaticky nepřipojil k dostupné síti, přejděte do seznamu "Seznam síťových služeb" a vyhledejte iPhone.
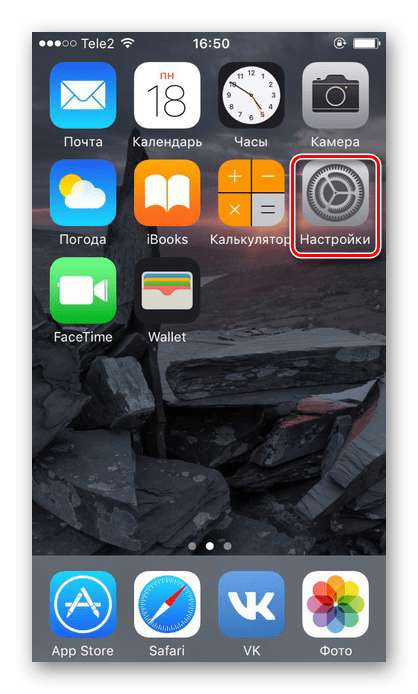
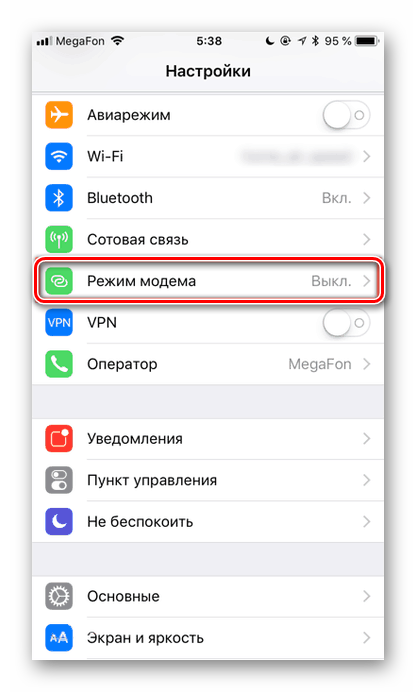
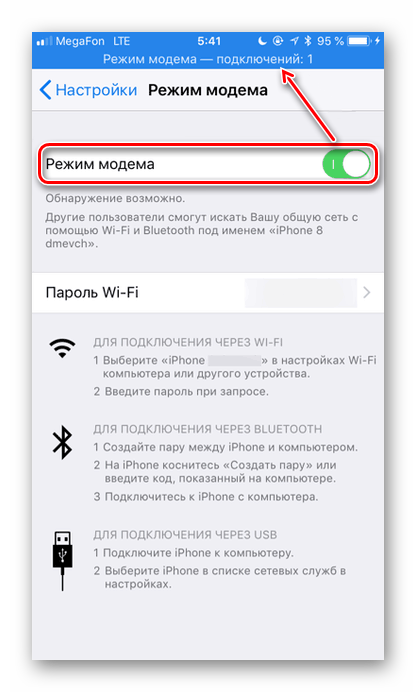
Zrušit důvěru
Někdy musí uživatel zrušit důvěru v konkrétním počítači, aby mu zabránil spravovat soubory smartphonu. K tomu není nutné iPhone znovu připojit k PC, stačí přejít na nastavení.
Funkce důvěryhodnosti je okamžitě resetována pro všechny počítače, které byly dříve synchronizovány se zařízením.
- Otevřete nastavení iPhone.
- Přejděte do části Základní .
- Přejděte na konec seznamu a vyhledejte položku "Reset" .
- Vyberte možnost Obnovit geo-nastavení .
- Zadejte přístupový kód pro potvrzení akcí. Poté klikněte v zobrazené nabídce na položku Obnovit nastavení . Restart zařízení není vyžadován. Nebojte se, všechna data zůstanou na vašem zařízení. Po tomto postupu je nutné znovu povolit aplikacím přístup k geodatům, protože tato nastavení se také resetují.
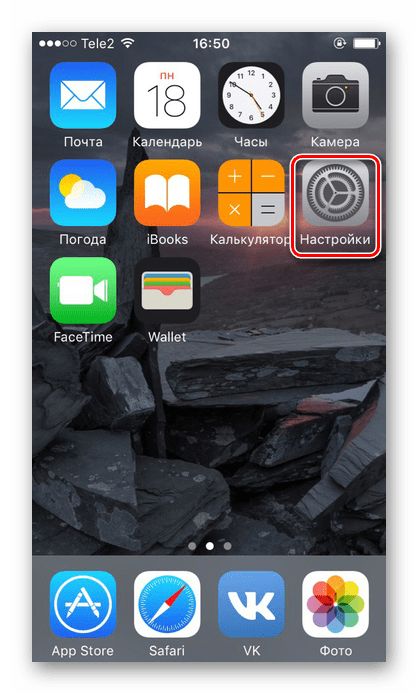
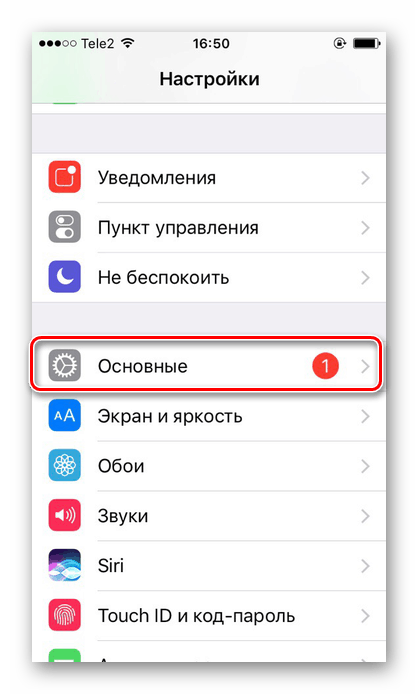

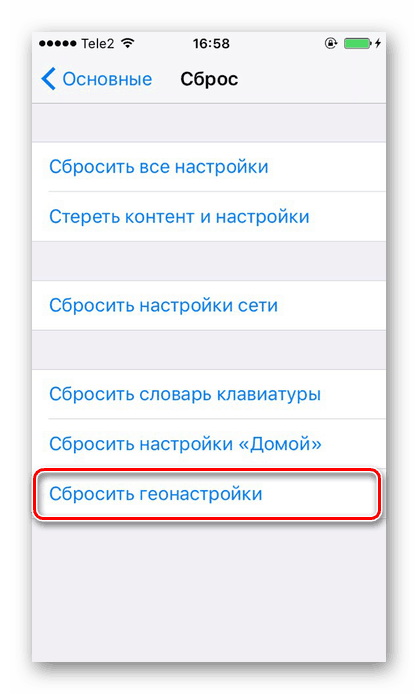
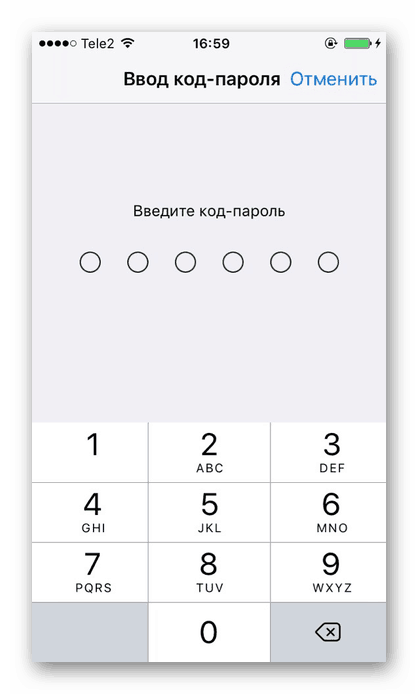
Chyby připojení
Při připojení iPhone k počítači zřídka, ale existují problémy se synchronizací. Toto je nejvíce obyčejně viděno v iTunes. Společnost Apple doporučuje neustále aktualizovat iOS, stejně jako IT-unce, na nejnovější verzi, aby se předešlo chybám. Může se však jednat o poruchu smartphonu. Více podrobností o problémech při připojování iPhone s PC, budeme říkat v dalším článku.
Další podrobnosti: iPhone není synchronizován s aplikací iTunes: hlavní příčiny
Výkon systému Windows také ovlivňuje úspěšné připojení zařízení iPhone k počítači. Můžete se o tom také dozvědět v našem článku a pokusit se problém vyřešit sami.
Další podrobnosti: Windows nevidí iPhone: řešení problémů
V současné době jsou drátové technologie méně výkonné a bezdrátové. V určitých situacích však může kabel USB pomoci připojit a synchronizovat iPhone s počítačem, pokud není internet nebo Wi-Fi nebo Bluetooth nefunguje.