Připojení herní konzole PS4 k monitoru bez rozhraní HDMI
Bohužel ne všichni uživatelé mají možnost aktualizovat své monitory, takže mnozí pokračují v práci na stávajících, jejichž vlastnosti jsou již trochu zastaralé. Jednou z hlavních nedostatků starého zařízení je nedostatek konektoru HDMI, který někdy komplikuje připojení některých zařízení, včetně PS4. Jak víte, do konzole pro hry je zabudován pouze port HDMI, takže připojení je k dispozici pouze prostřednictvím této konzoly. Existují však možnosti, s nimiž se můžete k tomuto monitoru připojit bez tohoto kabelu. O tom chceme mluvit v tomto článku.
Obsah
Připojujeme herní konzolu PS4 k monitoru přes konvertory
Nejjednodušší je použít speciální adaptér pro připojení HDMI a navíc připojit zvuk prostřednictvím stávající akustiky. Pokud monitor nemá dotyčný konektor, pak je určitě DVI, DisplayPort nebo VGA. Ve většině starších displejů je to VGA, který je vestavěn, takže z toho budeme začínat. Podrobné informace o takovém spojení naleznete v našem dalším materiálu na následujícím odkazu. Nedívejte se na to, co se o grafické kartě řeklo, místo toho se ve vašem případě používá PS4.
Více informací: Nová grafická karta připojujeme ke starému monitoru
Ostatní adaptéry pracují na stejném principu: v obchodě musíte najít kabel HDMI-DVI nebo DisplayPort.
Viz též:
Srovnání HDMI a DisplayPort
Srovnání připojení VGA a HDMI
Porovnání DVI a HDMI
Pokud se setkáte se skutečností, že zakoupený konvertor HDMI-VGA nefunguje normálně, doporučujeme seznámit se s naším samostatným materiálem, jehož odkaz je uveden níže.
Více informací: Řešte problém s nepracujícím adaptérem HDMI-VGA
Navíc někteří uživatelé mají doma herní nebo poměrně moderní notebooky, které mají na palubě HDMI. V tomto případě můžete konzolu připojit k notebooku přes tento konektor. Podrobný průvodce pro implementaci tohoto procesu je uveden níže.
Více informací: Připojení PS4 k notebooku přes HDMI
Použití funkce RemotePlay
Společnost Sony představila funkci RemotePlay v nové konzole generace. To znamená, že máte možnost hrát hry na vašem počítači, tablet, smartphone nebo PS Vita přes internet po jejich spuštění na samotné konzoli. Ve vašem případě se tato technologie bude používat k zobrazení obrazu na monitoru, ale k provedení celého postupu, budete potřebovat plnohodnotný počítač a implementaci připojení PS4 na jiný displej pro jeho předběžné nastavení. Pojďme krok za krokem analyzovat celý proces přípravy a spuštění.
Krok 1: Stáhněte a nainstalujte aplikaci RemotePlay do počítače
Vzdálené přehrávání se provádí prostřednictvím oficiálního softwaru společnosti Sony. Požadavky na hardware počítače pro tento software jsou průměrné, ale musíte nainstalovat systém Windows 8, 8.1 nebo 10. Tento software nebude fungovat na dřívějších verzích systému Windows. Stáhněte a nainstalujte RemotePlay následujícím způsobem:
Přejděte na webovou stránku RemotePlay
- Postupujte podle výše uvedeného odkazu a otevřete stránku pro stažení programu, kde klikněte na tlačítko "Windows PC" .
- Počkejte, než se dokončí stahování a spusťte stahování.
- Vyberte vhodný jazyk rozhraní a přejděte k dalšímu kroku.
- Otevře se průvodce instalací. Začněte s tím kliknutím na tlačítko Další .
- Přijměte podmínky licenční smlouvy.
- Zadejte složku, do které budou uloženy programové soubory.
- Počkejte, až se dokončí instalace. Během tohoto procesu nevypínejte aktivní okno.
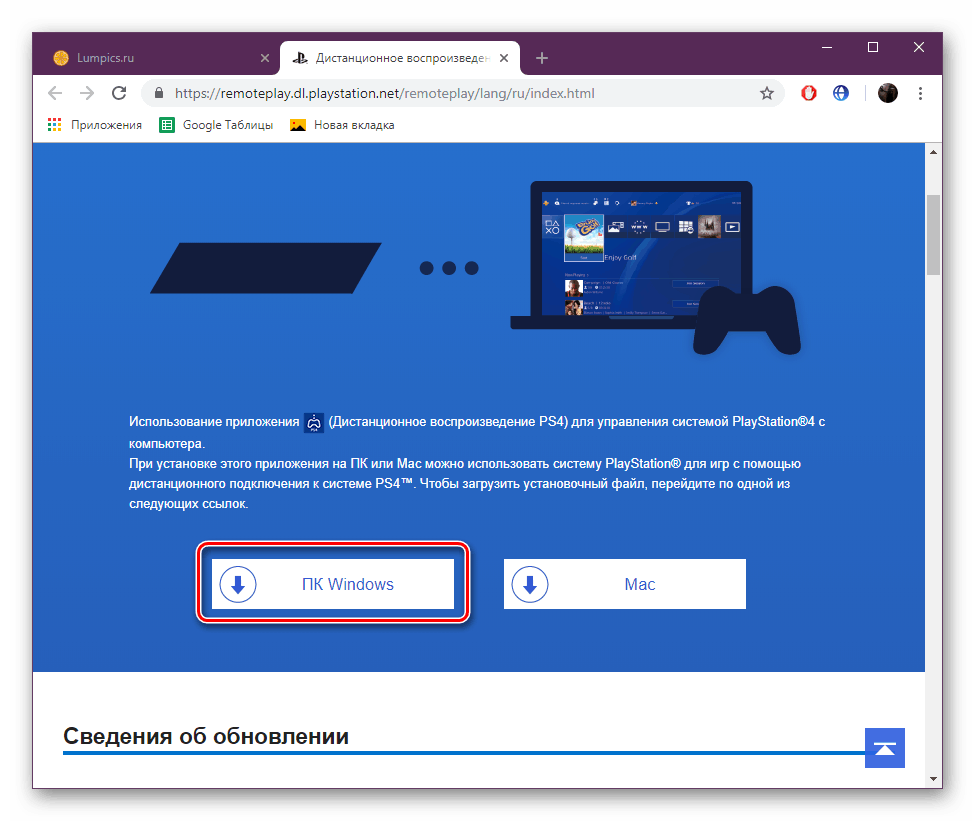
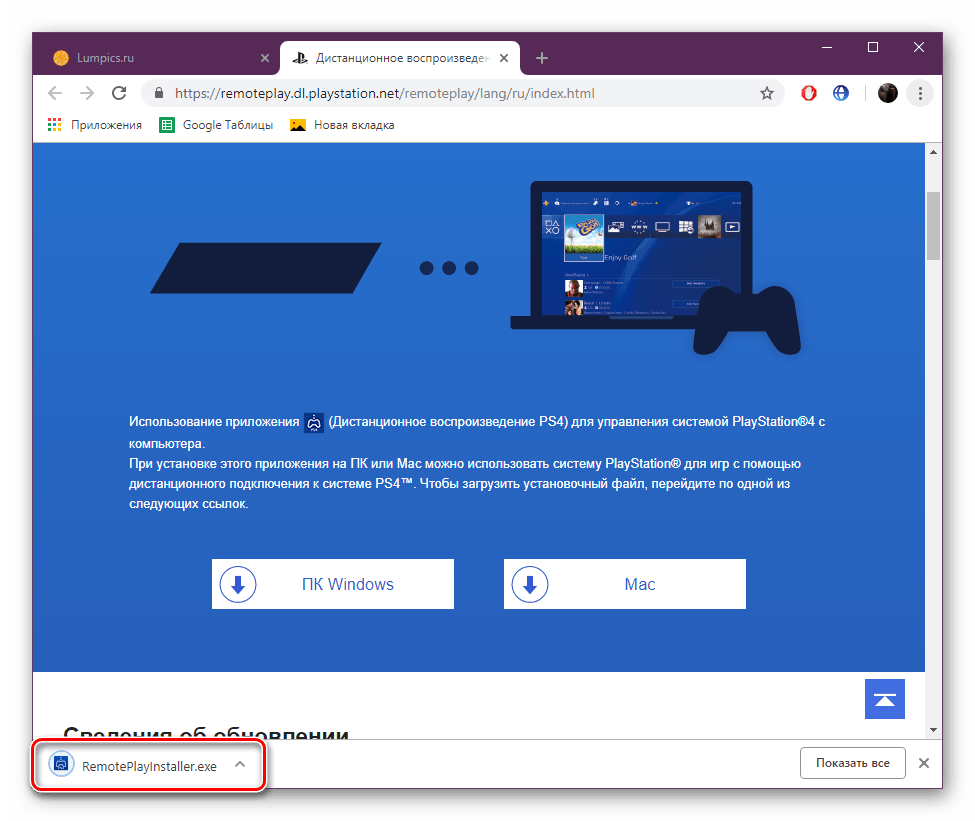

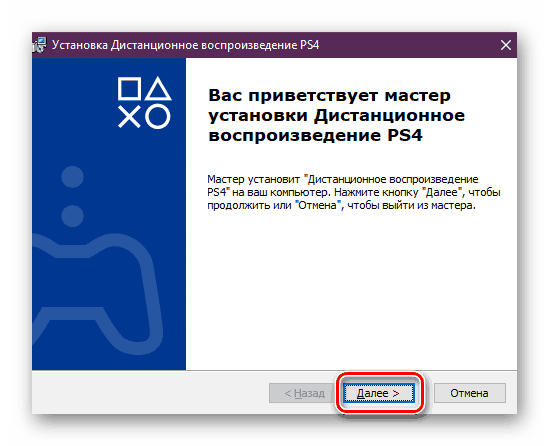
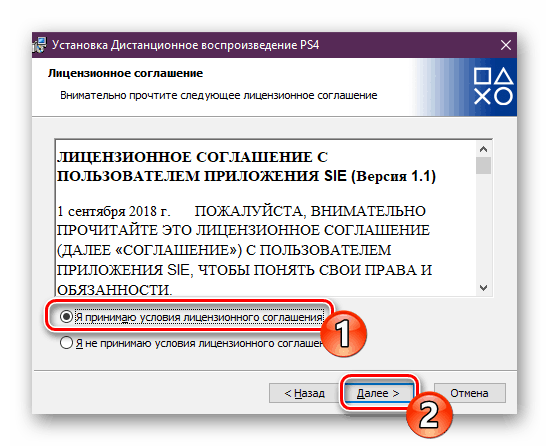
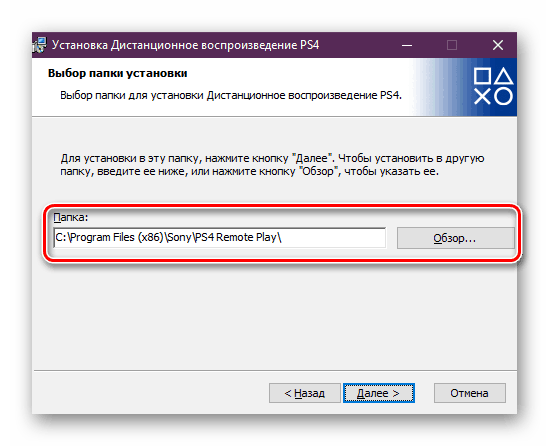
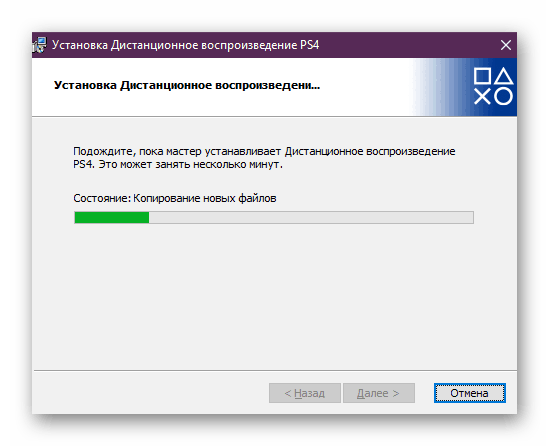
Nechte počítač chvíli a přesuňte se na nastavení konzoly.
Krok 2: Konfigurace herní konzole
Již jsme říkali, že pro provoz technologie RemotePlay musí být nakonfigurován na samotné konzoli. Proto nejprve připojte konzolu k dostupnému zdroji a postupujte podle pokynů:
- Spusťte PS4 a přejděte do nastavení kliknutím na příslušnou ikonu.
- V seznamu, který se otevře, musíte najít položku "Nastavení připojení k dálkovému přehrávání" .
- Ujistěte se, že je zaškrtnuto políčko vedle položky "Povolit vzdálené přehrávání" . Nainstalujte jej, pokud chybí.
- Vraťte se do nabídky a otevřete sekci "Správa účtu" , kde byste měli kliknout na "Aktivovat jako hlavní systém PS4" .
- Potvrďte přechod na nový systém.
- Přepněte zpět do nabídky a přejděte na úpravu nastavení pro úsporu energie.
- Označte dvě položky se značkami - "Uložit připojení k Internetu" a "Povolit zařazení systému PS4 do sítě" .
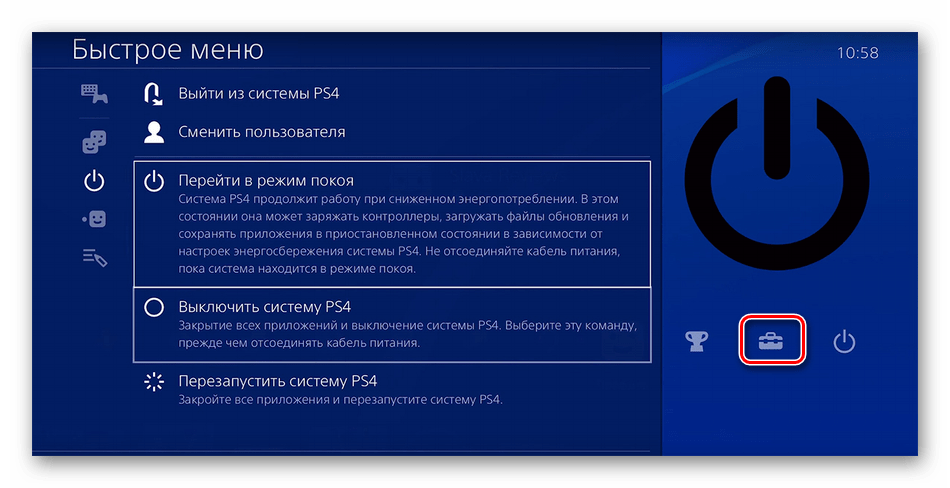
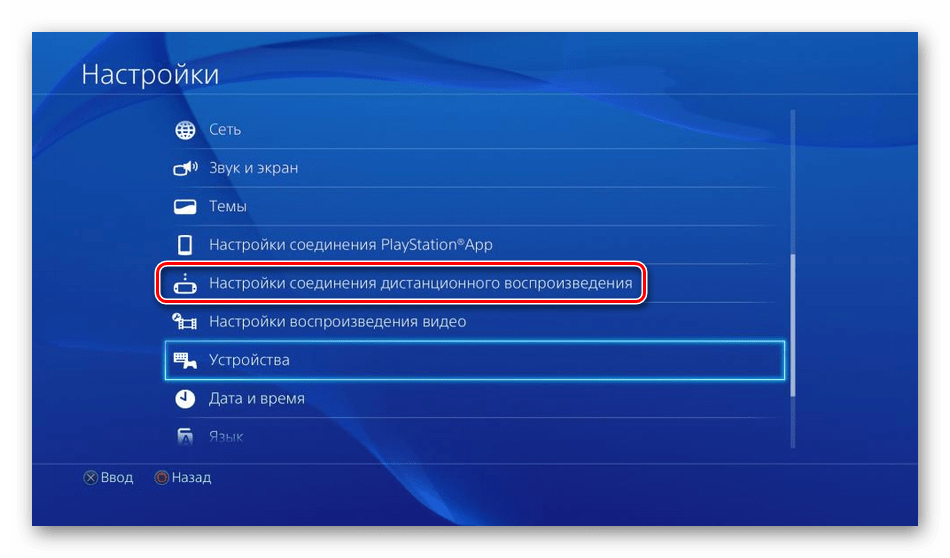
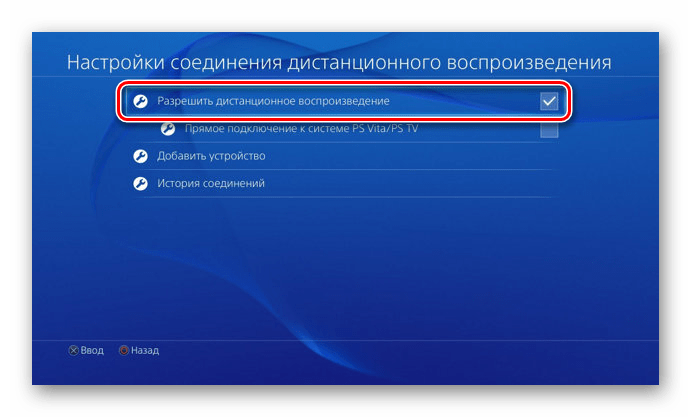
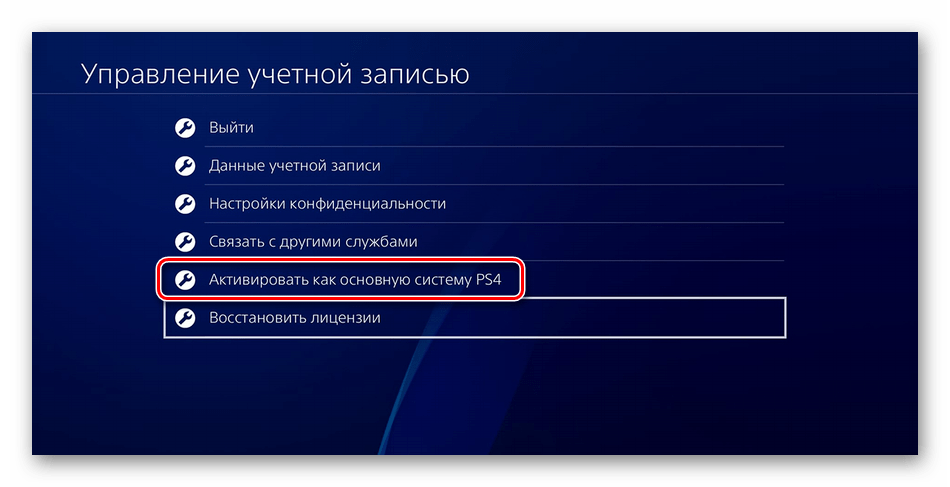
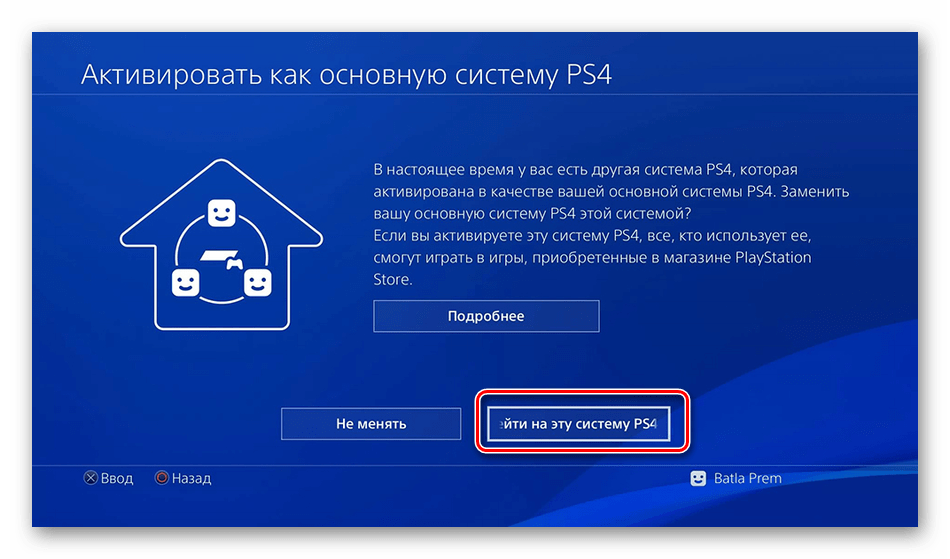
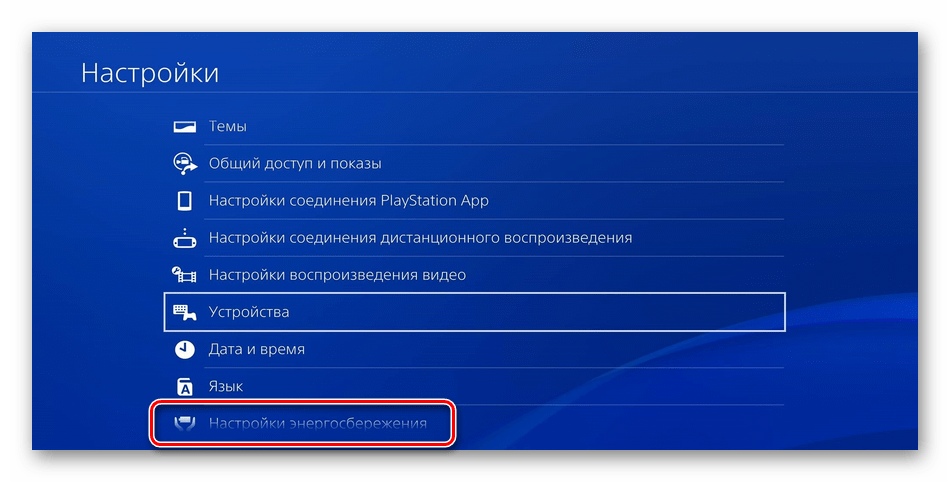
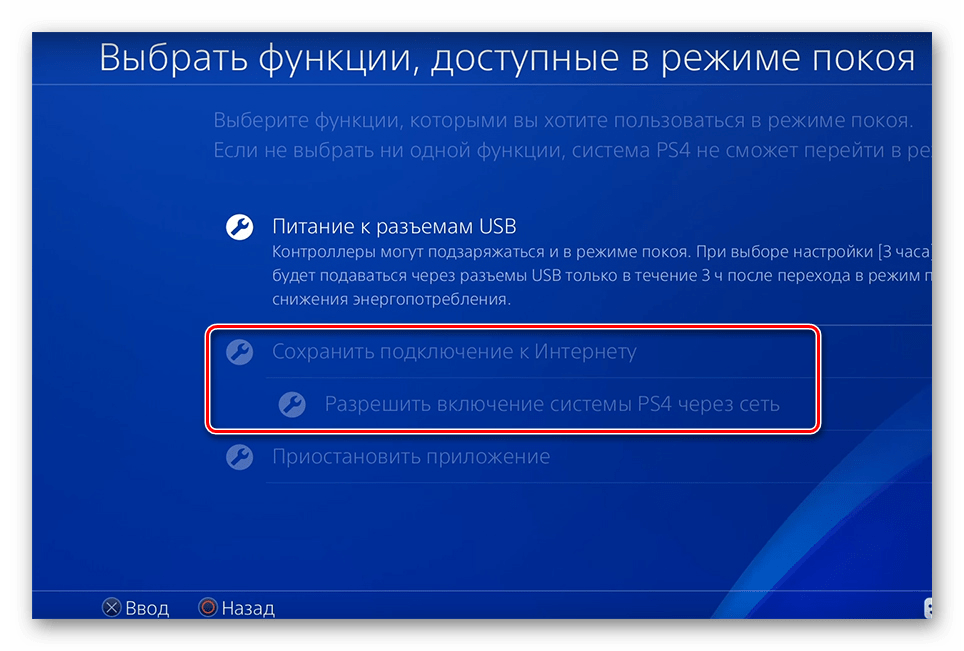
Nyní můžete konzolu nastavit na odpočinek nebo ponechat aktivní. Žádné další kroky nejsou potřeba, takže se vracíme k počítači.
Krok 3: Spusťte PS4 Remote Play poprvé.
V kroku 1 jsme nainstalovali software RemotePlay, nyní jej spusťte a připojte jej tak, abyste mohli začít hrát:
- Otevřete software a klikněte na tlačítko "Spustit" .
- Potvrďte shromažďování dat aplikací nebo změňte toto nastavení.
- Přihlaste se k účtu Sony, který je připojen ke konzole.
- Počkejte na dokončení vyhledávání systému a připojení.
- Pokud vyhledávání po internetu po dlouhou dobu neposkytuje žádný výsledek, klikněte na "Registrovat ručně" .
- Proveďte ruční připojení podle pokynů v okně.
- Pokud po připojení jste zjistili špatnou kvalitu komunikace nebo pravidelné brzdy, je lepší jít na "Nastavení" .
- Zde se rozlišení obrazovky snižuje a zobrazuje se hladkost obrazu. Čím nižší je nastavení, tím nižší jsou požadavky na rychlost Internetu.
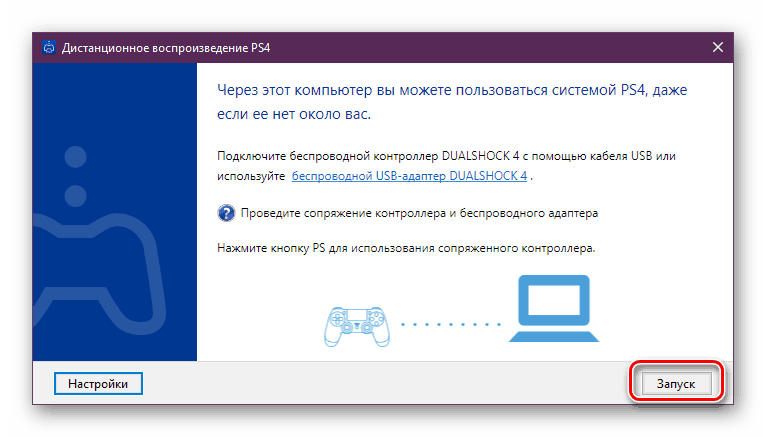
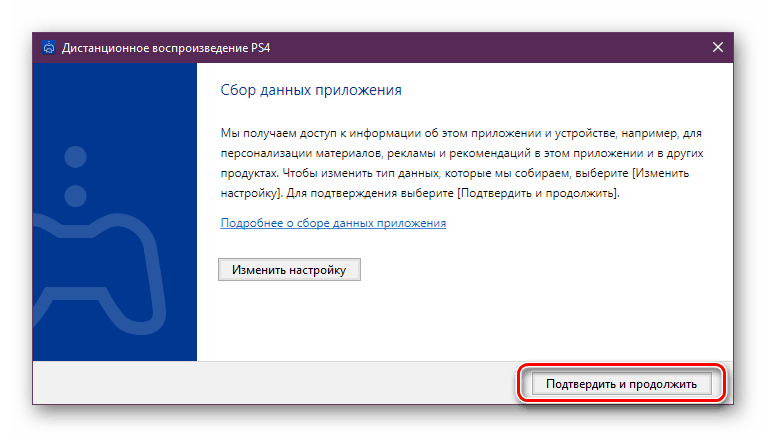
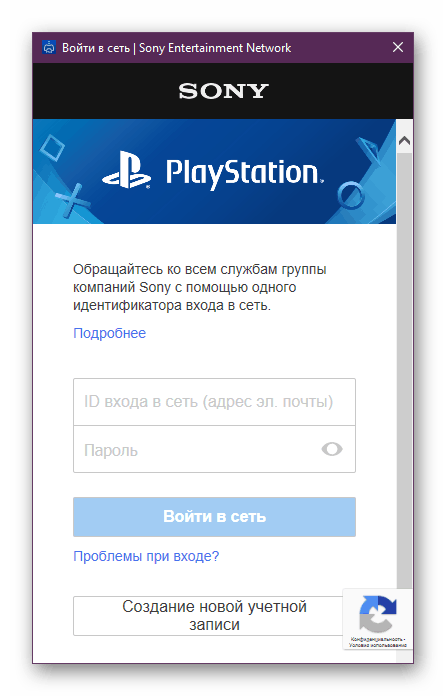
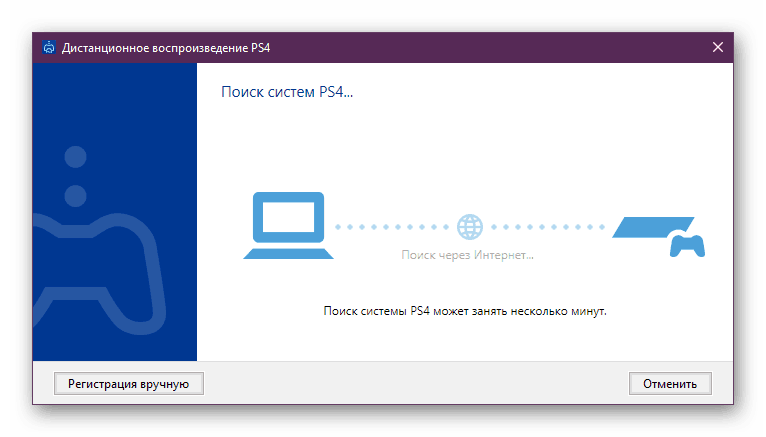
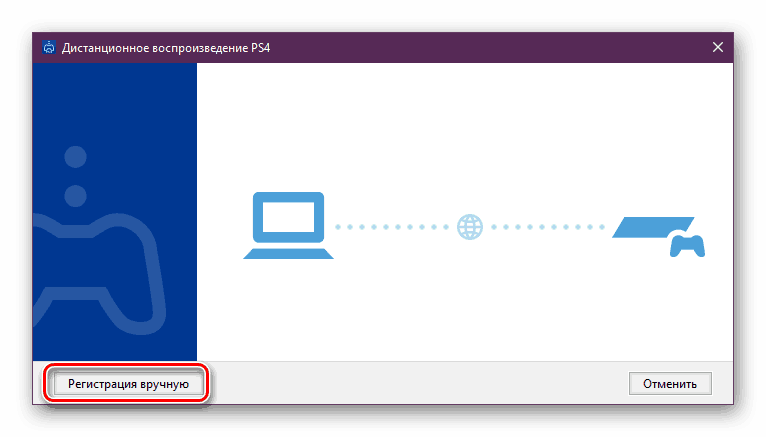
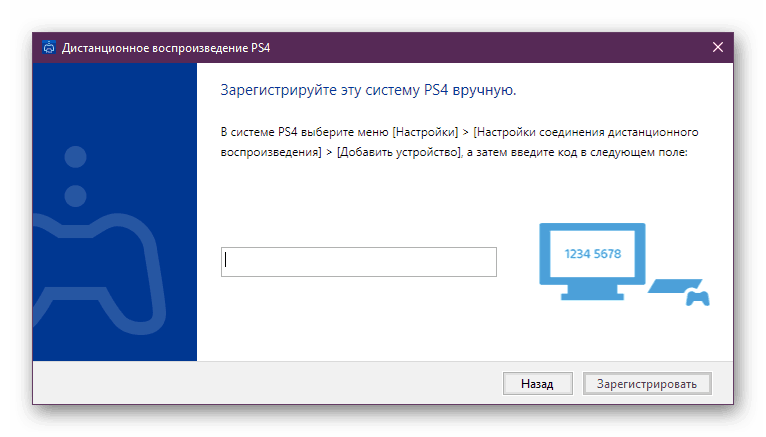
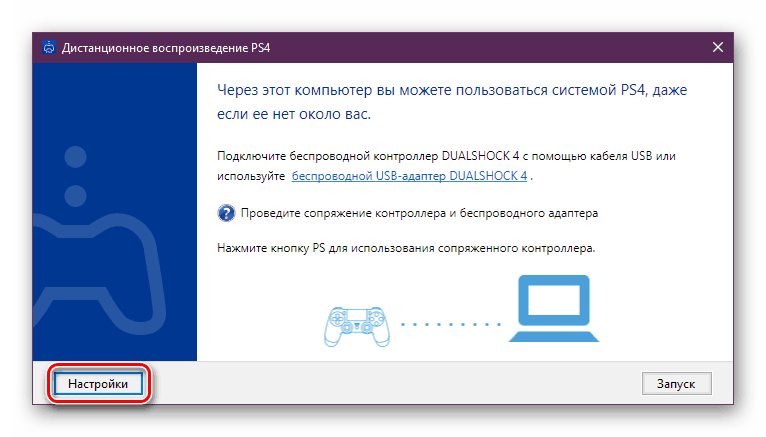
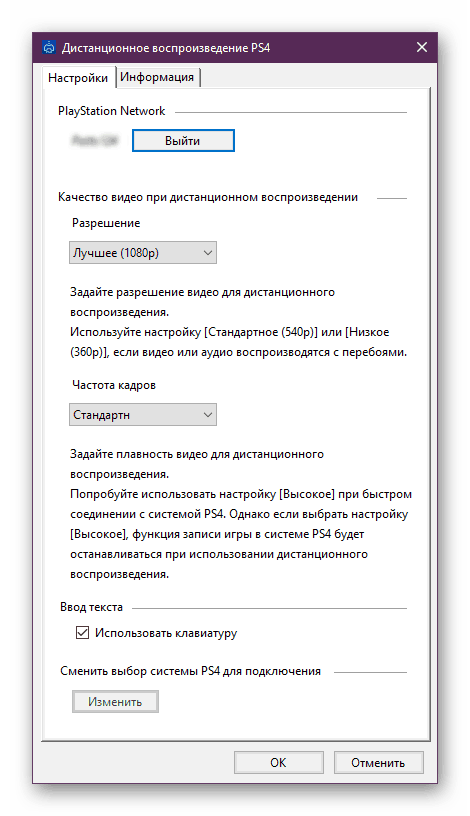
Nyní, pokud jste vše udělali správně, připojte herní plochu a přejděte na průchod vašich oblíbených konzolových her v počítači. Během tohoto PS4 může být v klidu a ostatní obyvatelé vašeho domova budou k dispozici pro sledování filmů v televizi, který se dříve zabýval konzolou.
Viz též:
Správné připojení herní konzole k počítači
PS3 připojujeme k notebooku přes rozhraní HDMI
K notebooku připojujeme externí monitor