Beeline je poskytovatel internetových služeb a poskytuje značkové směrovače s názvem SmartBox. Někteří uživatelé, kteří si zakoupili takové zařízení, mají potíže s připojením routeru k počítači. Dnešní článek vám pomůže najít řešení tohoto problému.
Metoda 1: Kabelové připojení
Nejprve navrhujeme zabývat se hlavní metodou připojení, jejíž první kroky jsou pro provedení a implementaci povinné. Metoda 2... Princip této možnosti je zajistit připojení pomocí kabelu LAN. Je vhodný v situacích, kdy počítač není vybaven adaptérem Wi-Fi nebo je potřeba připojit notebook k routeru přes LAN.
- Vyjměte router z krabice a připravte jej na připojení, pokud jste tak ještě neučinili. Pomocí napájecího kabelu zapojte jednu stranu do zásuvky a druhou do konektoru s názvem "Napájení"umístěný na zadní straně SmartBoxu.
- Prozatím zařízení nelze zapnout, ale začněte připojovat následující vodiče. Najděte kabel od poskytovatele, který byl přiveden do vašeho bytu nebo domu při uzavírání smlouvy o poskytování služeb Internetu. Připojte jej k portu „WAN“... V uvažovaném modelu routeru je tento konektor nejen označen názvem, ale má také šedou barvu, takže nebude těžké ho najít.
- Poté vyjměte kabel LAN z krabice. Jeho vzhled ukazuje následující obrázek. Obvykle je vyroben žlutě a má délku ne více než metr. Pokud nestačí připojit směrovač k počítači, budete muset koupit jakýkoli běžný obchod s počítači a zakoupit delší kabel.
- Kabel LAN musí být zasunut do jednoho z volných konektorů na zařízení. Zpravidla jsou čtyři a všechny jsou žluté. Doporučuje se připojit kabel k „LAN 1“takže v budoucnu nedojde ke zmatku při připojení routeru k jiným počítačům pomocí kabelu, ale ve většině případů to nevadí.
- Druhý konec kabelu LAN zasuňte do příslušně tvarovaného konektoru umístěného na zadní straně základní desky nebo na boku pouzdra na notebook. I když na panelu nejsou žádné značky označující typ portu, nebude těžké najít vhodný, protože má zvláštní tvar.
- SmartBox je nyní připraven k zapnutí. Najděte tlačítko na pouzdře "Napájení" nebo "Na" a kliknutím na něj spustíte zařízení. Někdy se automaticky zapne, když je router připojen k zásuvce, a na pouzdru prostě není tlačítko napájení.
- Věnujte pozornost indikátorům. Měly by blikat nebo být statické, v závislosti na modelu zařízení. Sada žárovek také závisí na tom, proto je lepší se řídit pokyny, abyste pochopili, který z indikátorů je zodpovědný za to, co a jak přesně by mělo svítit.
- V tuto chvíli by se měl operační systém automaticky připojit k nové síti, kterou lze sledovat pomocí samostatné ikony na hlavním panelu.







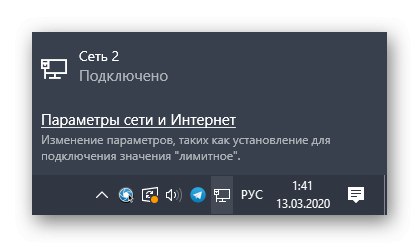
Ve většině případů jsou výše uvedené akce dostatečné k zajištění normálního přístupu k síti za přítomnosti signálu od poskytovatele. Někdy je však v systému Windows nutné změnit parametry adaptéru, aby bylo možné nakonfigurovat správnou práci s internetem. Podrobnější pokyny k tomuto tématu najdete v samostatné příručce níže.
Více informací: Připojení počítače k internetu
Metoda 2: Bezdrátové připojení (Wi-Fi)
Jako druhou metodu navrhujeme zvážit poskytnutí bezdrátového připojení přes Wi-Fi. Někdy ihned po zapnutí router SmartBox umožňuje připojení k výchozímu přístupovému bodu. Chcete-li to provést, musíte se podívat na štítek umístěný na zadní straně routeru. Existují informace o názvu sítě a hesle pro autorizaci. Na samotném notebooku nebo smartphonu zbývá jen otevřít seznam dostupných sítí a připojit se k požadované síti.
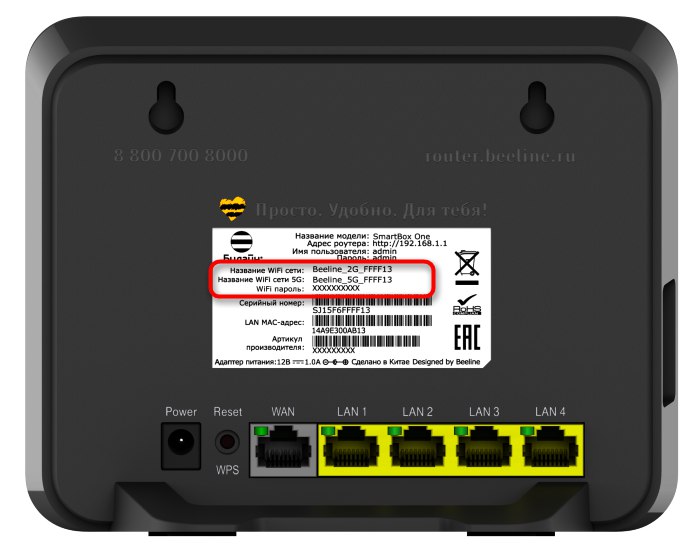
Pokud se přístupový bod nezobrazí nebo se k němu z nějakého důvodu nemůžete připojit, budete nejprve muset zajistit kabelové připojení, jak je uvedeno v Metoda 1a poté proveďte vlastní konfiguraci ve webovém rozhraní.
- Po úspěšném připojení notebooku nebo počítače k routeru od společnosti Beeline pomocí kabelu LAN otevřete libovolný prohlížeč a zadejte jej
192.168.1.1a poté klikněte na Enter. - Otevře se autorizační formulář, do kterého musíte ve výchozím nastavení zadat obě pole
admin... Přihlašovací údaje jsou na výše uvedeném štítku. - V nabídce webového rozhraní, které se otevře, přejděte do sekce „Wi-Fi“.
- Tam aktivujte přístupový bod, pojmenujte jej a bezpečnostní klíč skládající se alespoň z osmi znaků. Vypnutí ochrany můžete udělat bez hesla, ale mějte na paměti, že s takovým nastavením se k vaší Wi-Fi bude moci připojit naprosto každý uživatel.
- Uložte nastavení, restartujte zařízení, počkejte několik minut a zkontrolujte seznam dostupných bodů připojení.
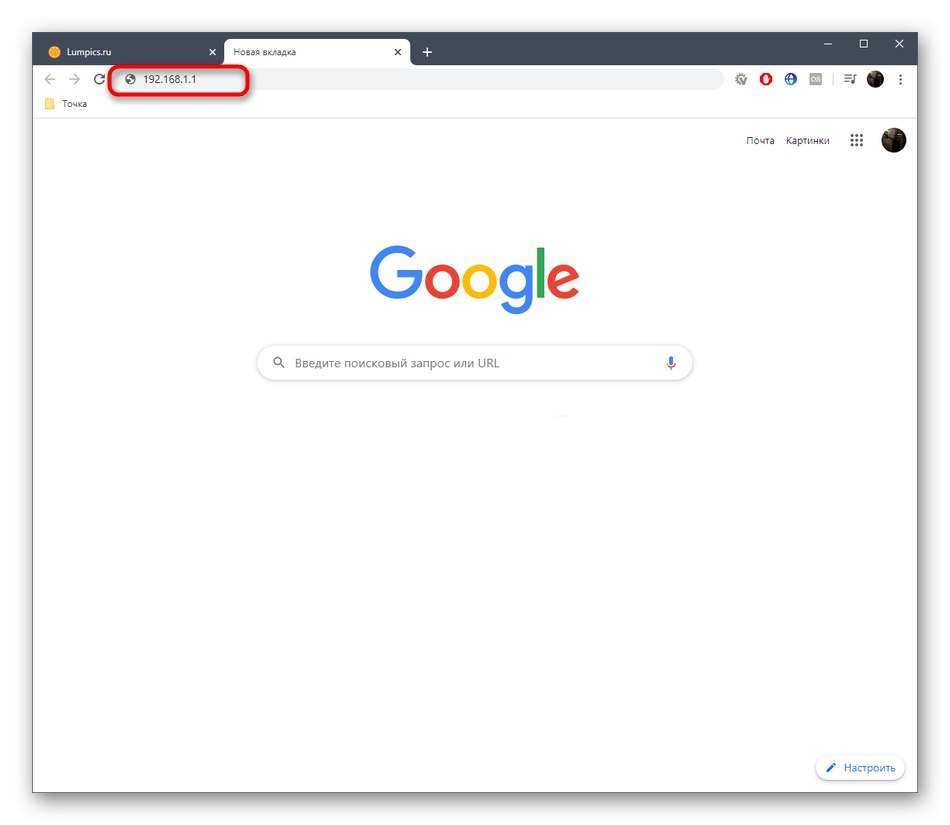

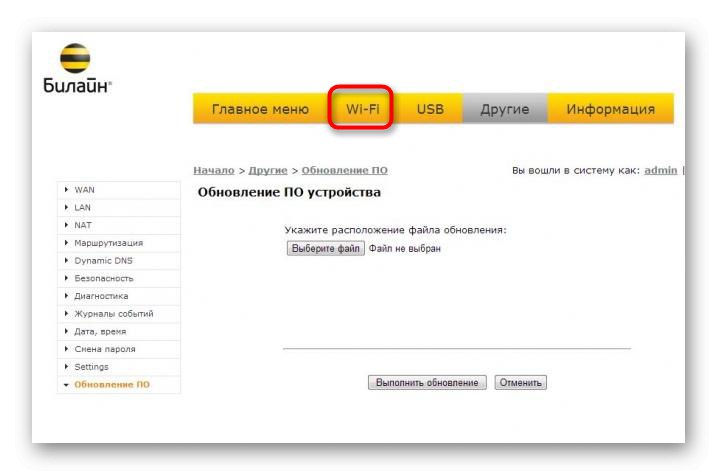
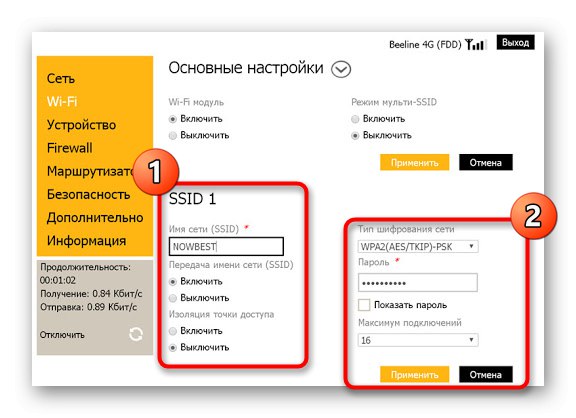
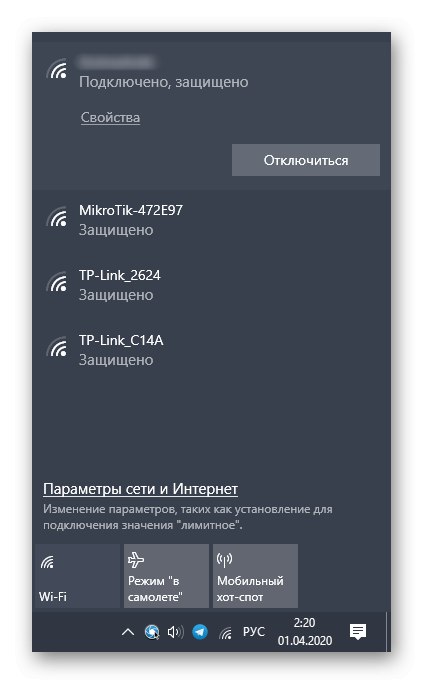
K provedení výše popsaných akcí jsme použili Internetové centrum SmartBox od společnosti Beeline. V dalším článku na našem webu najdete podrobnější popis každého nastavení v této nabídce. V této příručce budete moci definovat další parametry, které jsou odpovědné za provoz routeru.
Více informací: Správná konfigurace směrovačů Beeline