Připojení rekordéru k počítači
Dnešní připojení DVR k počítači může vyžadovat za určitých podmínek, které platí zejména pro vytvoření systému video sledování. Proces výběru vhodného registrátora nebereme v úvahu a věnujeme maximální pozornost postupu připojení.
Obsah
Připojení rekordéru k počítači
V závislosti na zařízení, které používáte, může být proces připojení DVR velmi odlišný. Současně jsou všechna nezbytná opatření z velké části podobná postupu, který jsme popsali pomocí příkladu IP kamer.
Viz též: Jak připojit kameru k počítači
Možnost 1: Auto DVR
Tato metoda připojení není přímo spojena se systémem sledování videa a může být vyžadována v případě aktualizace firmwaru nebo databáze v zařízení. Všechny požadované akce jsou odpojení paměťové karty od rekordéru a připojení k počítači, například pomocí čtečky karet.

Podobný postup jsme použili pomocí příkladu kamery MIO v samostatném článku na našich webových stránkách, který naleznete na níže uvedeném odkazu.
Viz též: Jak aktualizovat MIO DVR
Možnost 2: PC-based
Tento typ DVR je připojen přímo k základní desce počítače a je videokazetou s konektory pro připojení externích kamer. Jedinou obtížností v procesu propojení takového zařízení je možná nekompatibilita těla nebo základní desky s modelem zařízení.
Poznámka: Nebudeme zvážit odstranění možných problémů s kompatibilitou.
- Vypněte napájení počítače a otevřete boční kryt systémové jednotky.
- Pečlivě přečtěte dokumentaci zařízení pro zachycení videa a připojte jej k příslušnému konektoru na základní desce.
- Svěrky jsou povinné používat ve formě speciálních šroubů.
- Po instalaci desky můžete přímo připojit kamery pomocí dodaných kabelů.
- Stejně jako v případě adaptérů je vždy součástí softwarového disku s videokazetou. Tento software musí být nainstalován v počítači, aby byl přístup k obrazu z kamer.




Postup práce s fotoaparáty samotnými nesouvisí s tématem článku, a proto tuto fázi přeskočíme. Závěrem je důležité poznamenat, že pro správné připojení takového zařízení je nejlepší využít služeb specialisty.
Možnost 3: Připojte pomocí propojovacího kabelu
Zařízení stand-alone DVR mohou pracovat nezávisle na počítači připojením k samostatnému monitoru. Navzdory tomu mohou být také připojeni k počítači pomocí speciálního kabelu a nastavením správných nastavení sítě.
Krok 1: Připojte
- Ve většině případů je k přístroji připojen požadovaný přídavný kabel. Pokud však váš DVR nebyl vybaven, můžete si zakoupit kabel v libovolném obchodě s počítači.
- Připojte jeden ze zásuvek na zadní straně DVR.
- Totéž musí být provedeno s druhou zástrčkou a připojením k příslušnému konektoru na systémové jednotce.


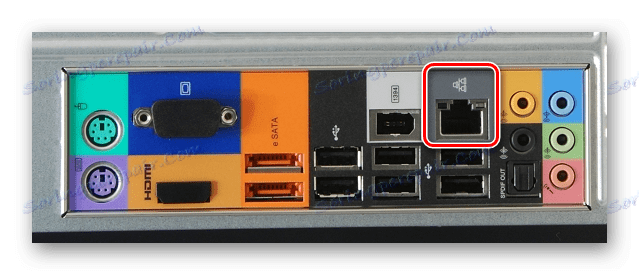
Krok 2: Nastavení počítače
- V počítači použijte nabídku Start k přechodu na ovládací panel .
- Ze zobrazeného seznamu vyberte "Centrum sítí a sdílení" .
- Přes další nabídku klikněte na řádek "Nastavení adaptéru" .
- Klepněte pravým tlačítkem na blok "Připojení k místní síti" a vyberte "Vlastnosti" .
- Ze seznamu zvýrazněte položku "TCP / IPv4" a použijte tlačítko "Vlastnosti" . Požadovanou nabídku můžete také otevřít poklepáním na stejnou položku.
- Umístěte značku vedle řádku "Použijte následující adresu IP" a zadejte data zobrazená na obrazovce obrazovky.
![Nastavení síťové masky pro DVR v počítači]()
Políčka "Server DNS" může zůstat prázdná. Klepnutím na tlačítko OK uložte nastavení a restartujte systém.
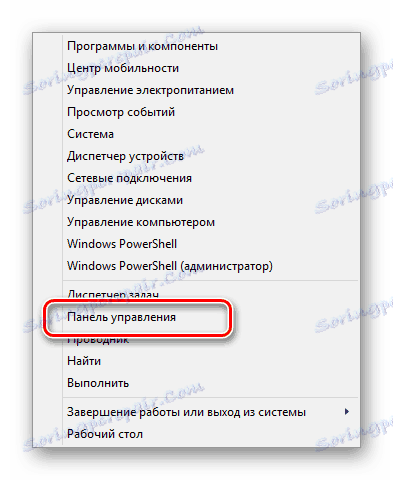
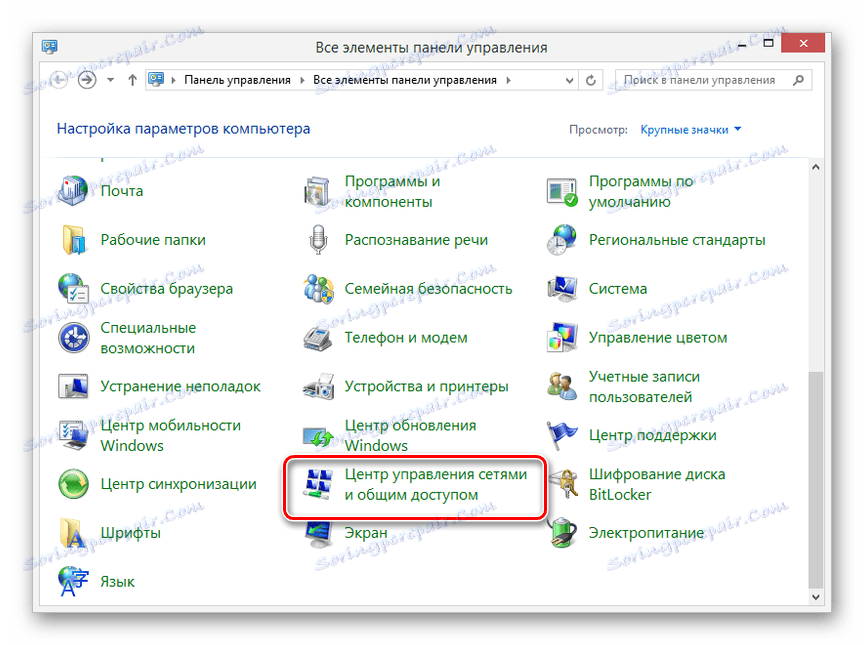
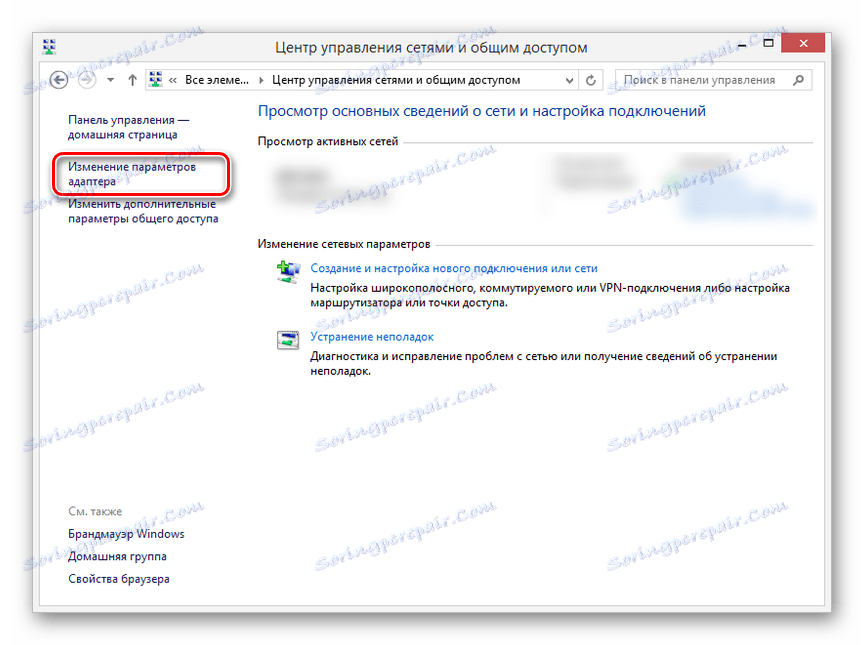
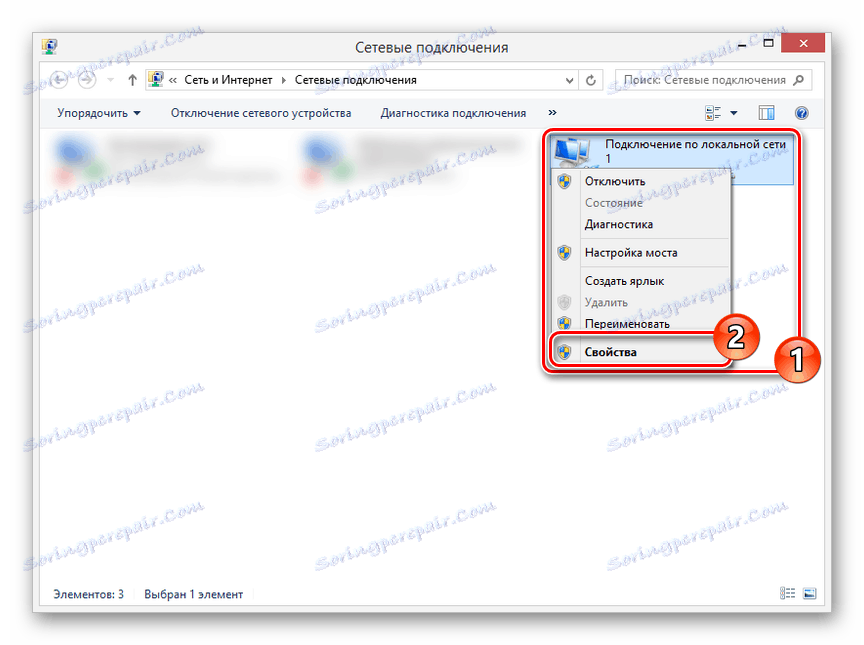
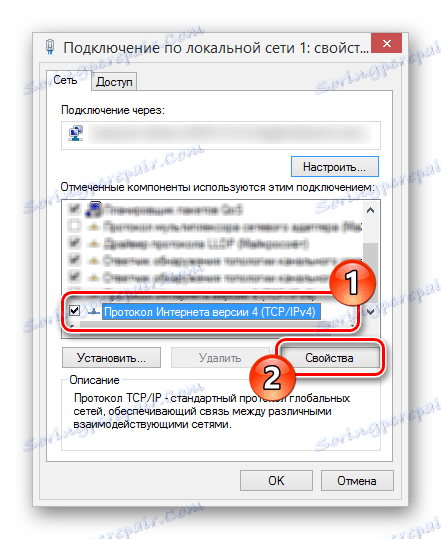
Krok 3: Nastavení rekordéru
- Prostřednictvím hlavní nabídky DVR přejděte do sekce "Nastavení" a otevřete okno nastavení sítě. V závislosti na hardwarovém modelu může být umístění požadovaného oddílu odlišné.
- Je nutné přidat údaje uvedené na obrazovce do poskytnutých polí, protože všechna nastavení v počítači byla nastavena v plném souladu s pokyny. Poté potvrďte uložení změn a restartujte DVR.
- Můžete zobrazit obrázek z připojených kamer, nebo nějakým způsobem změnit dříve nastavená nastavení zadáním zadané adresy IP a portu do adresního řádku prohlížeče v počítači. Nejlépe je pro tyto účely používat aplikaci Internet Explorer a zadávat data z ovládacího panelu u vchodu.



Tuto část článku dokončujeme, protože později se budete moci bez problémů připojit k DVR z počítače. Samotná nastavení jsou v mnoha ohledech podobná standardnímu menu rekordéru.
Možnost 4: Připojte router
V mnoha případech můžete připojit samostatné DVR zařízení k počítači prostřednictvím síťového směrovače včetně modelů s podporou Wi-Fi. Chcete-li to provést, musíte připojit směrovač k počítači a rekordéru a změnit některé síťové nastavení na obou zařízeních.
Krok 1: Připojte směrovač
- Tato fáze má minimální rozdíly od postupu přímého připojení DVR k PC. Připojte systémovou jednotku pomocí směrovače pomocí patch kabelu a zopakujte jej s rekordérem.
- Použitá rozhraní připojení nezáleží. Chcete-li pokračovat bezpodmínečně, zapněte každé zúčastněné zařízení.

Krok 2: Nastavení rekordéru
- Pomocí standardního nastavení DVR otevřete nastavení sítě, zrušte zaškrtnutí políčka "Povolit DHCP" a změňte hodnoty na hodnoty uvedené na následujícím obrázku. Pokud je ve vašem případě přítomen řetězec "Primární server DNS" , musí být vyplněn v souladu s adresou IP směrovače.
- Poté uložte nastavení a můžete přejít na nastavení routeru přes internetový prohlížeč.

Krok 3: Konfigurace směrovače
- Do adresního řádku prohlížeče zadejte adresu IP směrovače a autorizujte.
- Důležitým nuánem je označení různých portů pro směrovač a registrátor. Otevřete sekci Zabezpečení a na stránce Vzdálená správa změňte hodnotu "Web Management Port" na hodnotu "9001" .
- Otevřete stránku Přesměrování a klikněte na kartu Virtuální servery . Klikněte na odkaz Upravit v poli, kde je uvedena adresa IP DVR.
- Změňte hodnotu "Servisní port" na hodnotu "9011" a "Interní port" na hodnotu "80" .
Poznámka: Ve většině případů musí být adresy IP vyhrazeny.
- Chcete-li zařízení později přistupovat z počítače, je nutné procházet prohlížečem na adresu IP dříve zadanou v nastavení rekordéru.

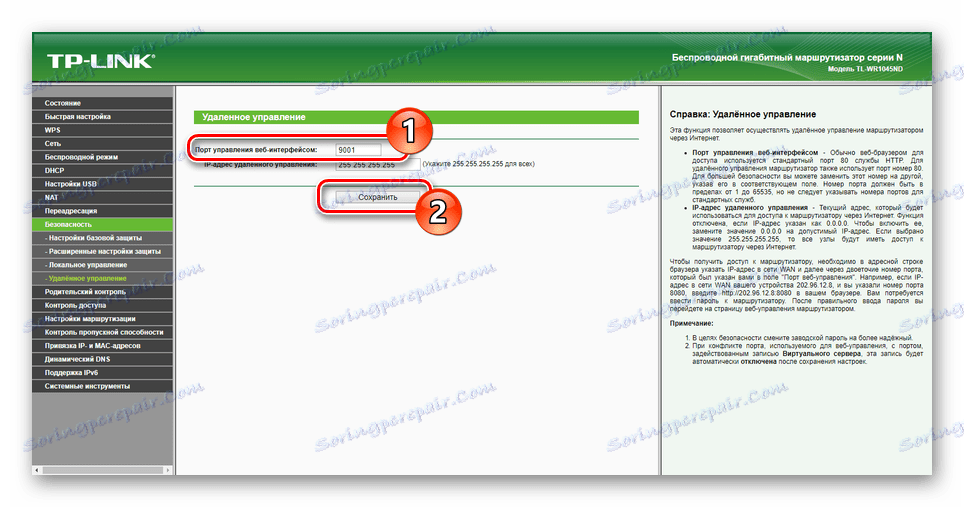
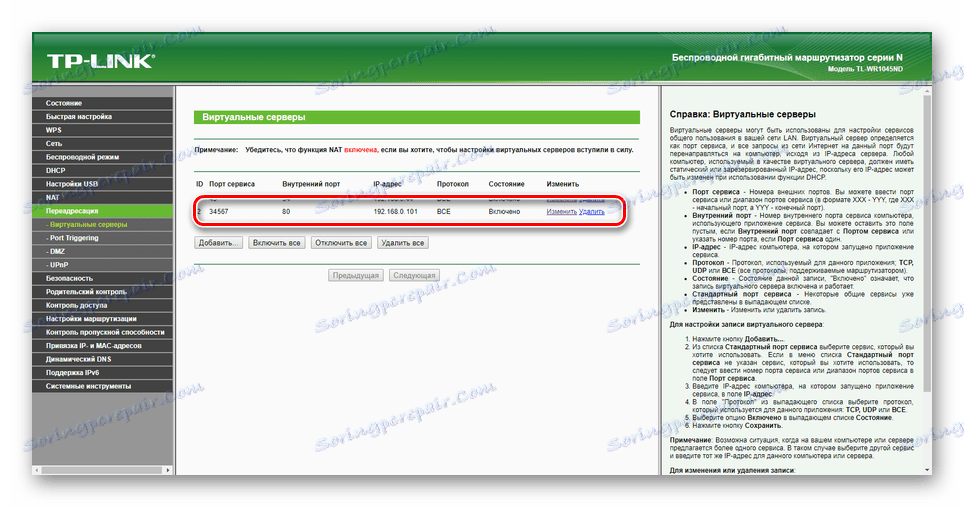
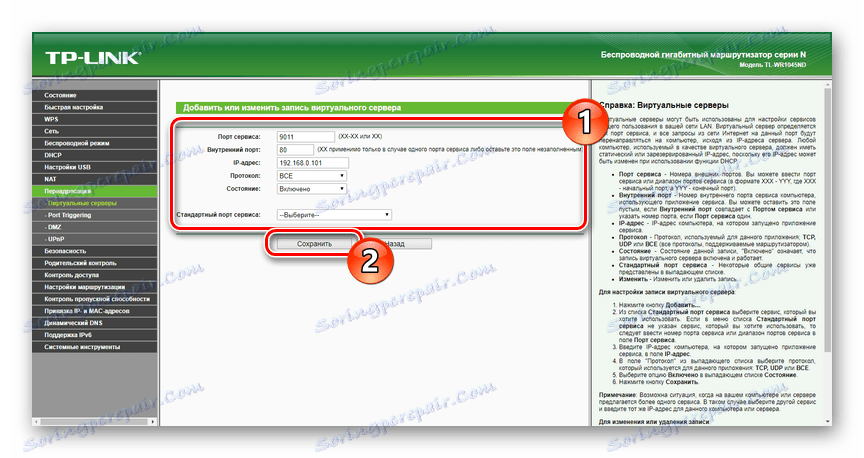

Na našich stránkách naleznete poměrně velké množství pokynů pro konfiguraci určitých směrovačů. Vyplníme tuto část a článek jako celek.
Závěr
Díky uvedeným instrukcím můžete připojit k počítači absolutně jakýkoli DVR, bez ohledu na jeho typ a dostupné rozhraní. V případě dotazů vám rádi pomůžeme i v následujících poznámkách.
