Po zakoupení routeru od společnosti TP-Link je třeba jej připojit ke kabelu od poskytovatele a počítače, aby byla zajištěna správná funkce samotného zařízení a bezproblémový přístup k internetu. Princip organizace takového spojení s počítačem závisí na typu samotného internetu, takže uživatel musí být připraven provádět různé algoritmy akcí. Pojďme se postupně podívat na každou z možných metod.
Metoda 1: Kabelové připojení
Hlavní metodou připojení routeru k osobnímu počítači je použití kabelu LAN. K dokončení tohoto úkolu bude uživatel muset provést jen několik jednoduchých manipulací. Než začneme, ujasněme si, že první kroky této metody jsou v každém případě povinné, takže je nebudeme duplikovat při zvažování dalšího.
- Vybalte krabici se směrovačem, najděte tam napájecí kabel a dávejte pozor na zadní panel zařízení, kde jsou umístěny všechny existující konektory. Zde musíte najít port označený "Napájení"odpovídá konektoru vybraného kabelu. Připojte jednu stranu k routeru a druhou zapojte do zásuvky.
- Nyní vás zajímá přístav „WAN“ nebo „ADSL“, což závisí na typu poskytovaného internetu. Obvykle je tento konektor označen samostatnou barvou, například na obrázku níže vidíte, že je modrý. Předem se ujistěte, že je od poskytovatele k routeru dostatečná délka kabelu. Je-li to nutné, požádejte odborníky od vašeho poskytovatele internetových služeb o prodloužení kabeláže do požadované místnosti. Ve většině situací je tato služba zdarma. Poté připojte stávající kabel: je to on, kdo bude odpovědný za přístup do globální sítě.
- Dále v sadě s routerem najděte kabel pro místní síť. Obvykle je zcela žlutá a podrobnosti konektoru jsou uvedeny níže. Pokud jeho délka nestačí na to, aby se táhla od routeru k počítači, budete si muset takový kabel zakoupit sami kontaktováním jakéhokoli běžného obchodu s počítači.
- Nyní zapojte jednu stranu tohoto kabelu do libovolného dostupného slotu na routeru. Každý z těchto portů je označen stejnou barvou, většinou žlutou, takže byste neměli mít problémy s jejich nalezením.
- Druhá strana dotyčného kabelu musí být zapojena do portu LAN, který je umístěn na základní desce. Chcete-li to provést, musíte vstoupit do zadní části počítače. Někdy tento port není označen žádnými symboly, ale díky jeho rozpoznatelnému tvaru jej lze docela snadno najít.
- Směrovač TP-Link je připraven ke spuštění a testování. Klikněte na odpovídající tlačítko na pouzdru, pokud je přítomno. U některých modelů takové tlačítko prostě neexistuje a router se zapne ihned po zapnutí napájení.
- Každé síťové zařízení má sadu indikátorů. Jejich prezentace na panelu se může lišit, proto si prostudujte pokyny dodané se sadou. Zkontrolujte, zda jsou všechny požadované indikátory zelené a zda máte připojení k internetu.
- Poté přejděte do samotného počítače. Zkontrolujte, zda se neobjevilo nové připojení. Můžete spustit například prohlížeč a otevřít různé weby.
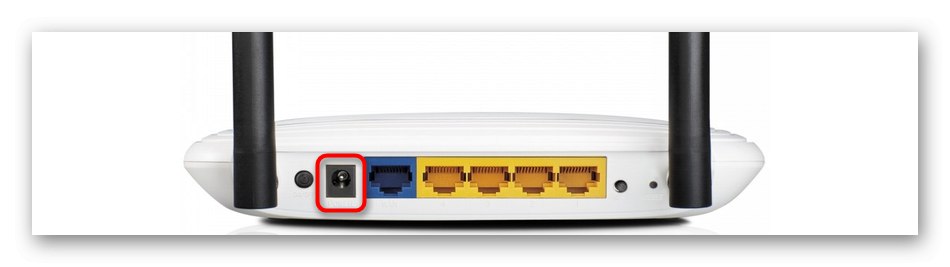
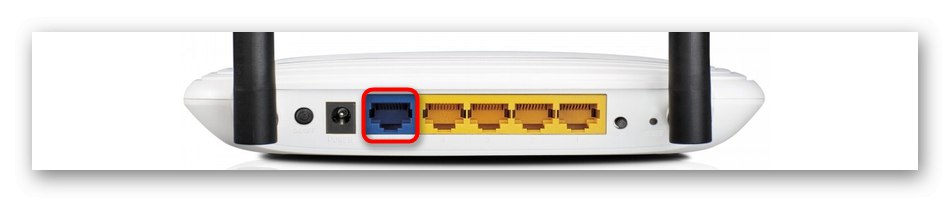





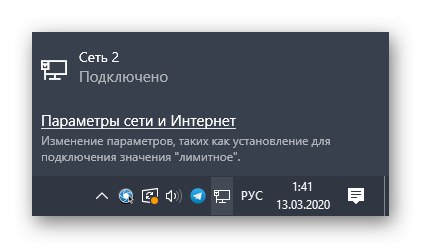
U tohoto typu připojení často není nutné provádět další akce, ale existují situace, kdy z nějakého důvodu chybí internet. Pak byste měli znovu zkontrolovat indikátory a parametry operačního systému, o kterých si přečtěte podrobněji níže.
Více informací: Připojení počítače k internetu
Metoda 2: Bezdrátové připojení (Wi-Fi)
Druhá metoda našeho dnešního článku zahrnuje nastavení bezdrátové sítě, abyste měli přístup k Wi-Fi ze svého smartphonu nebo notebooku. V některých případech je přístupový bod aktivován ve výchozím nastavení a nevyžaduje další konfiguraci.Jeho jméno a heslo najdete na zadní straně zařízení, kde je odpovídající nálepka.
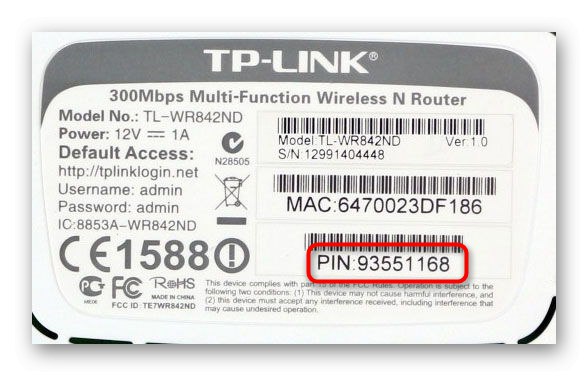
Pokud se síť nezobrazí, budete muset nejprve získat kabelové připojení, abyste mohli otevřít webové rozhraní a aktivovat tam Wi-Fi.
- Úplně následujte Metoda 1a poté otevřete prohlížeč a zadejte jej
tplinklogin.net... U starších modelů se adresa změní na192.168.1.1nebo192.168.0.1... Přechod aktivujte stisknutím klávesy Enter. - Do webového rozhraní zadejte standardní přihlašovací jméno a heslo pro autorizaci. Tato data jsou také zapsána na zadní nálepku a nejčastěji pro obě pole, která musíte napsat
admin. - Po přepnutí na webové rozhraní přejděte do sekce "Bezdrátový mód".
- V první části základní konfigurace zadejte popisný název vaší sítě a vyberte oblast. Zkontrolujte, zda je přístupový bod aktivován.
- Dále přejděte na „Bezdrátové zabezpečení“... V zásadě můžete přístup pomocí hesla zakázat, ale je lepší zvolit doporučenou možnost a zadat jakékoli vhodné heslo skládající se alespoň z osmi znaků.
- Poté uložte změny a restartujte router. Nově vytvořený přístupový bod by se nyní měl objevit v seznamu bezdrátových sítí. Připojte se k němu a zkontrolujte kvalitu připojení.
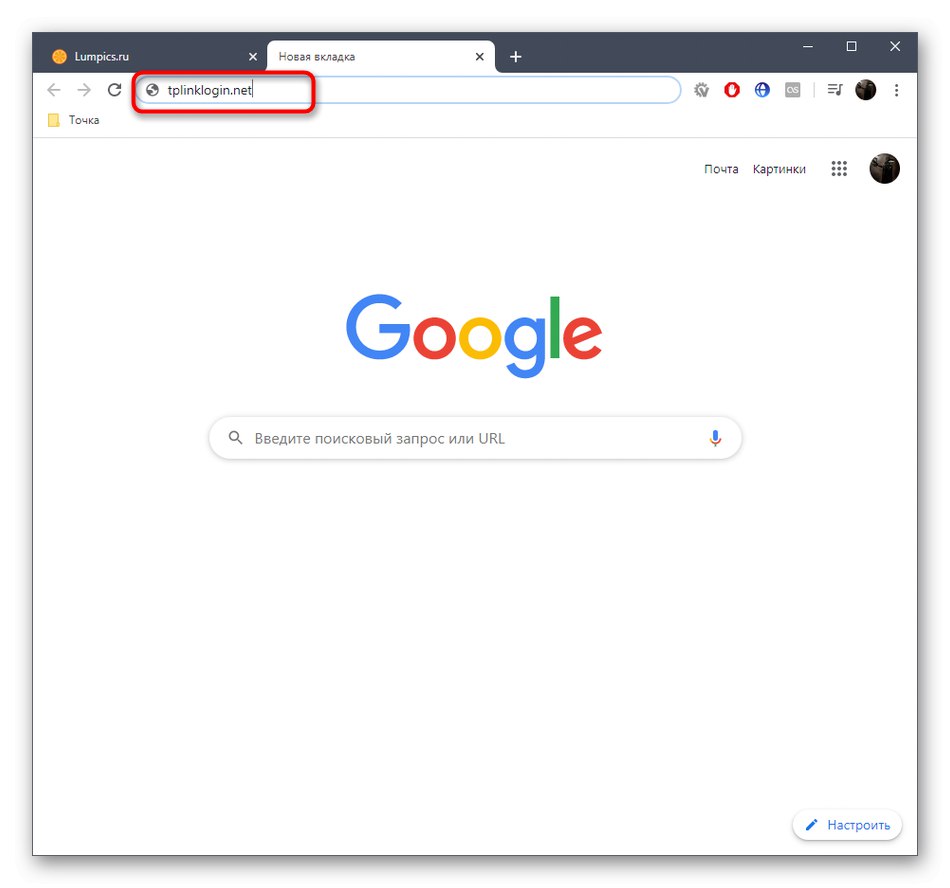
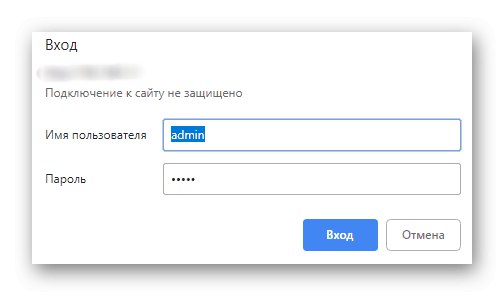

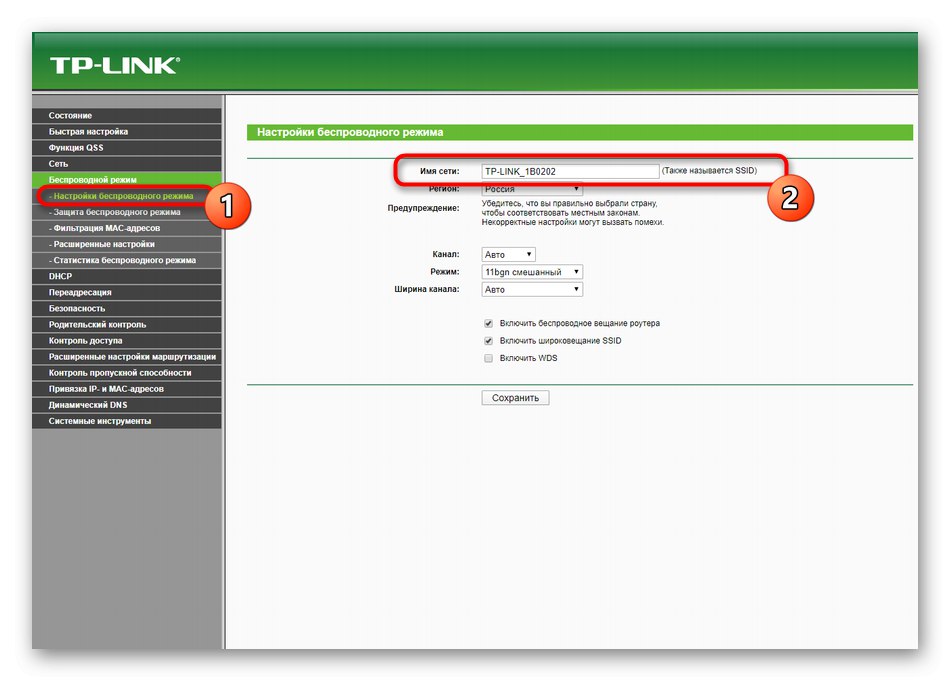
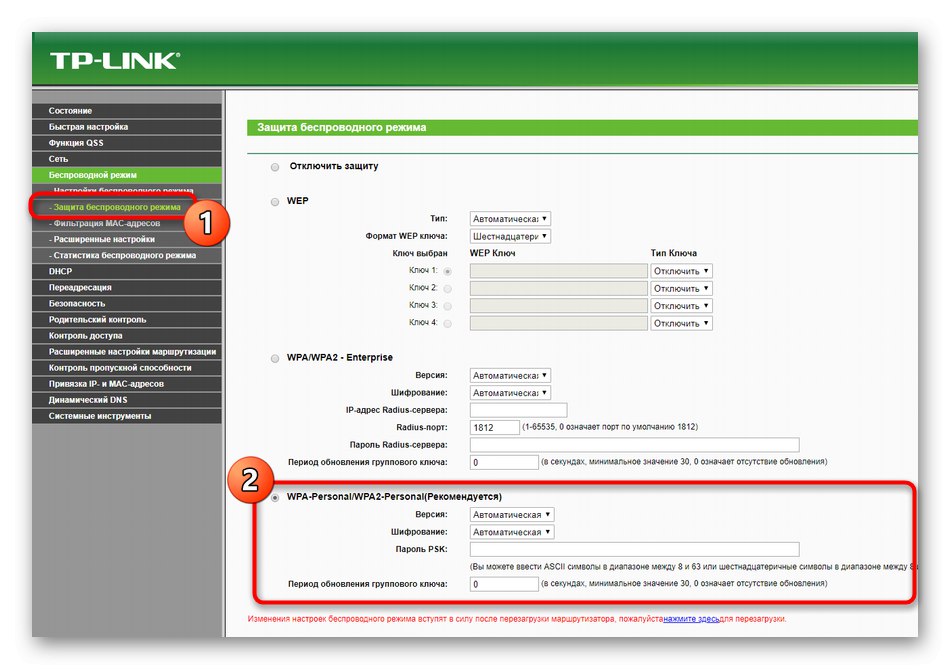
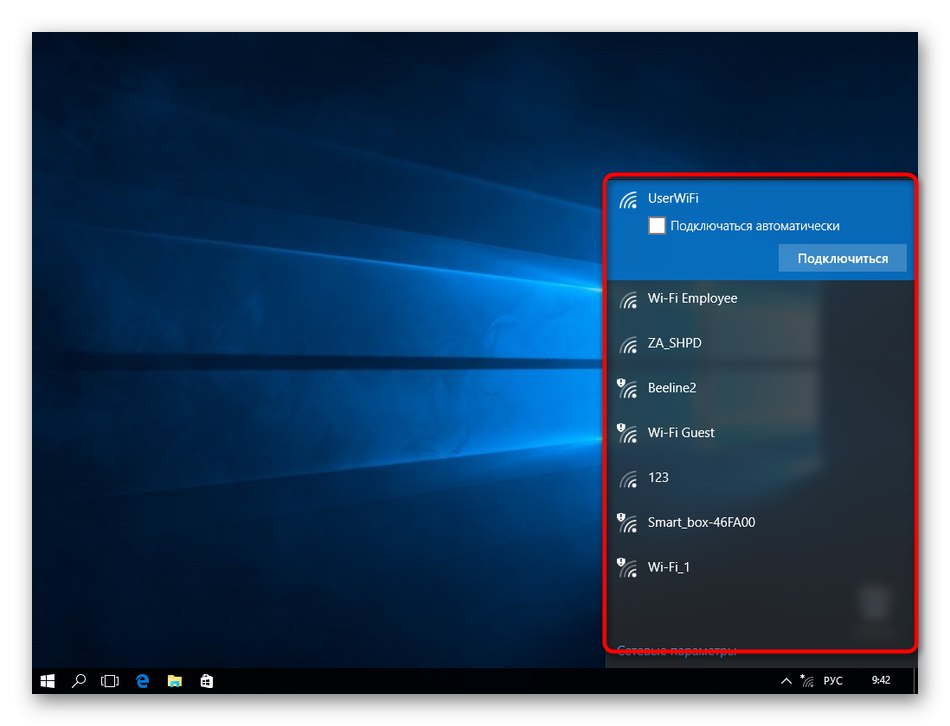
Jak vidíte, pro konfiguraci jsme právě použili webové centrum TP-Link. Pokud v doporučení od poskytovatele existují další body související s tímto shellem, postupujte podle nich, abyste zajistili normální provoz globální sítě. Přečtěte si o tom více v naší příručce, která byla založena na jednom z nejpopulárnějších modelů routerů od tohoto výrobce.
Více informací: Konfigurace routeru TP-Link TL-WR841N
To byly všechny informace o dvou způsobech připojení směrovačů TP-Link k počítači. Musíte jen postupovat podle uvedených pokynů a zohlednit všechny nuance a doporučení poskytovatele internetových služeb, abyste se s úkolem mohli rychle a snadno vyrovnat.