Připojte dva směrovače do stejné sítě
Směrovač je v domě uživatele internetu velmi užitečným zařízením a již řadu let úspěšně plní funkci brány mezi počítačovými sítěmi. Ale v životě existují různé situace. Chcete například výrazně zvýšit dosah bezdrátové sítě. Samozřejmě můžete zakoupit speciální zařízení nazvané opakovač nebo opakovač. Některé drahé modely směrovačů poskytují takovou příležitost, ale pokud máte pravidelný druhý pracovní směrovač, můžete jet mnohem jednodušší, a co je nejdůležitější, zdarma. Chcete-li to provést, musíte propojit dva směrovače do stejné sítě. Jak jej provádět v praxi?
Obsah
Připojujeme dva směrovače do stejné sítě
Chcete-li propojit dva směrovače do stejné sítě, můžete použít dvě metody: kabelové připojení a takzvaný mostový režim pomocí technologie WDS. Volba metody závisí na vašich podmínkách a preferencích, při jejich realizaci nebudete mít žádné zvláštní potíže. Podívejme se na oba scénáře podrobně. Na zkušební stolici použijeme směrovače TP-Link, na zařízení od jiných výrobců budou naše akce podobné bez významných rozdílů při zachování logické sekvence.
Metoda 1: Kabelové připojení
Drátové připojení má významnou výhodu. Nebude ztráta rychlosti přijímání a přenosu dat, což často vede k signálu Wi-Fi. Rádiové rušení při práci s řadou elektrických spotřebičů není strašlivé, a proto je stabilita připojení k internetu udržována ve správné výšce.
- Odpojujeme oba směrovače od elektrické sítě a všechny operace s fyzickým připojením kabelů probíhají výhradně bez napájení. Najděte nebo zakoupte propojovací kabel požadované délky pomocí dvou koncových konektorů, jako je RJ-45.
- Pokud směrovač, který bude vysílat signál z hlavního směrovače, byl dříve použit v jiné kvalitě, doporučuje se vrátit jeho nastavení do tovární konfigurace. Tím se zabrání možným problémům se správnou obsluhou síťových zařízení v páru.
- Jedna zástrčka propojovacího kabelu úhledně přilepená k charakteristickému kliknutí do libovolného volného LAN portu směrovače, který je připojen k linii poskytovatele.
- Druhý konec kabelu RJ-45 připojte ke konektoru WAN sekundárního směrovače.
- Zapněte napájení hlavního směrovače. Chcete-li konfigurovat nastavení, přejděte na webové rozhraní síťového zařízení. Chcete-li to provést, v každém prohlížeči v počítači nebo notebooku připojeném k routeru zadejte adresu IP routeru do pole adresy. Ve výchozím nastavení jsou síťové souřadnice nejčastěji:
192.168.0.1nebo192.168.1.1, existují i jiné kombinace v závislosti na modelu a výrobci směrovače. Klikněte na tlačítko Enter . - Autorizace předáváme zadáním uživatelského jména a přístupového hesla do příslušných řádků. Pokud jste tato nastavení nezměnili, nejčastěji jsou totožná:
admin. Klikněte na tlačítko OK . - V otevřeném webovém serveru přejděte na záložku "Pokročilá nastavení" , kde jsou plně zobrazeny všechny parametry směrovače.
- Na pravé straně stránky najdete sloupec "Síť" , kde se pohybujeme.
- V rozbalovací nabídce vyberte část "LAN" , kde musíme zkontrolovat důležité konfigurační parametry pro náš případ.
- Zkontrolujte stav serveru DHCP. Mělo by být požadováno. Vložte značku do pravého pole. Uložte změny. Ponecháme z webového klienta hlavního směrovače.
- Druhý směrovač zapínáme a analogicky s hlavním směrovačem přejdeme na webové rozhraní tohoto zařízení, předáme ověření a postupujeme podle bloku nastavení sítě.
- Pak nás velmi zajímá část "WAN" , kde je třeba se ujistit, že aktuální konfigurace pro připojení dvou směrovačů je správná a pokud je to nutné, proveďte opravy.
- Na stránce "WAN" nastavíme typ připojení - dynamickou adresu IP, tj. Povolíme automatickou detekci síťových souřadnic. Klikněte na tlačítko "Uložit" .
- Hotovo! Z hlavní a sekundární směrovače můžete použít značně rozšířenou bezdrátovou síť.



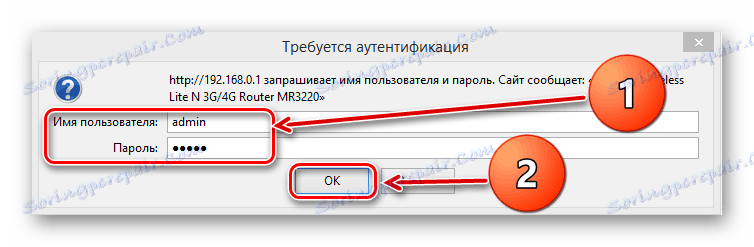
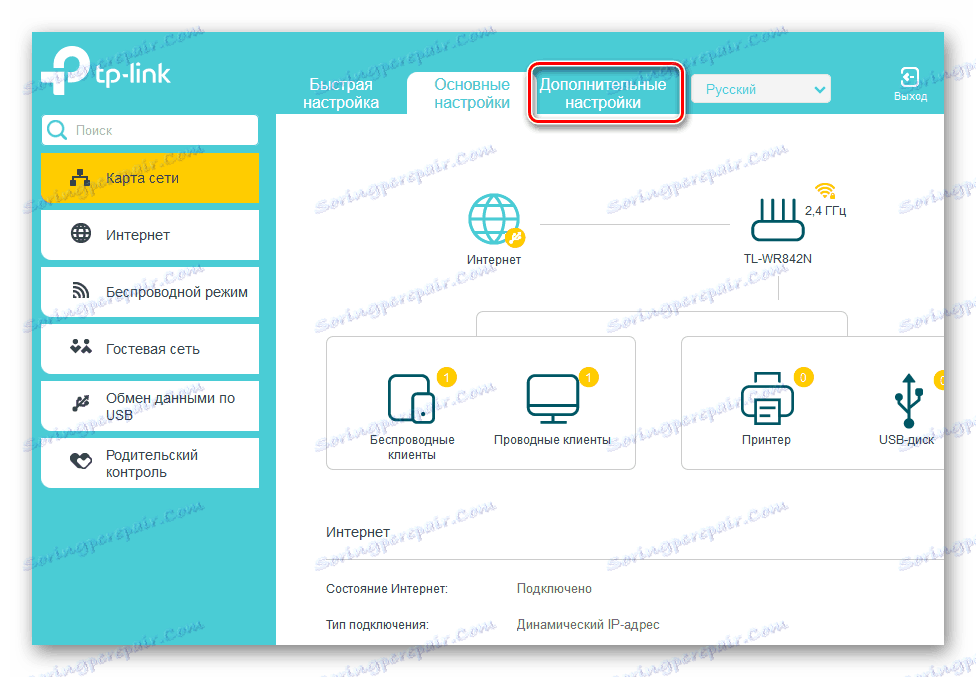
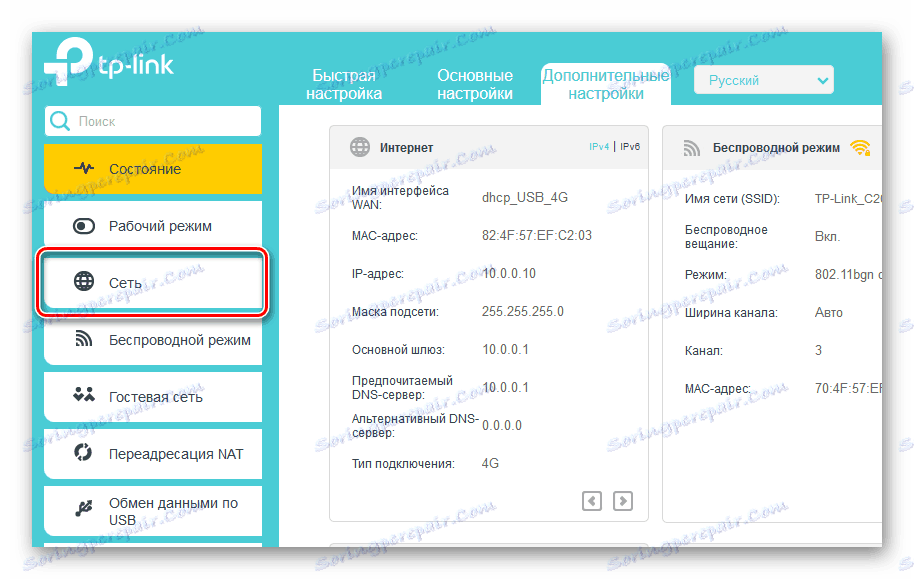
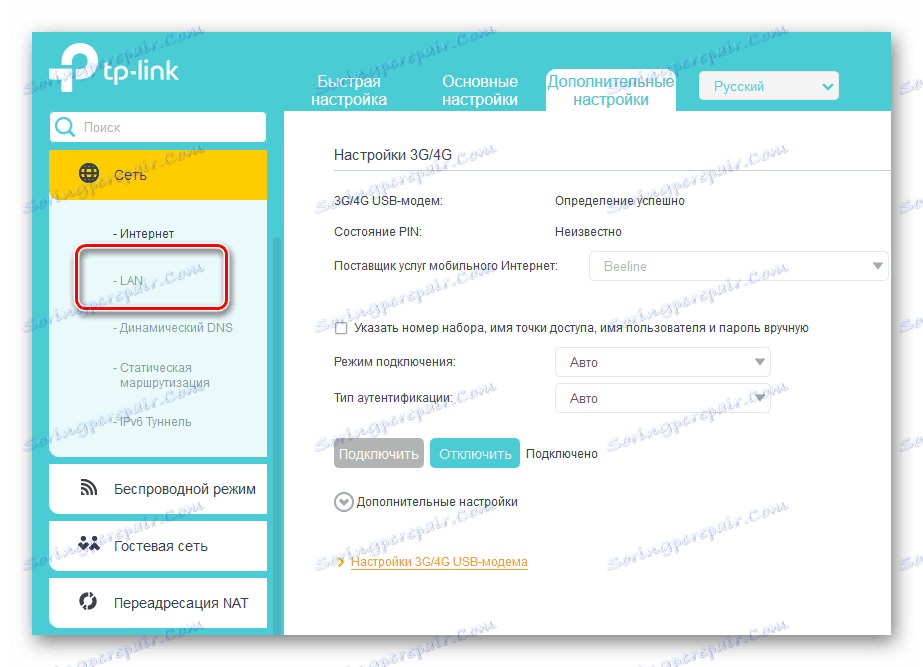
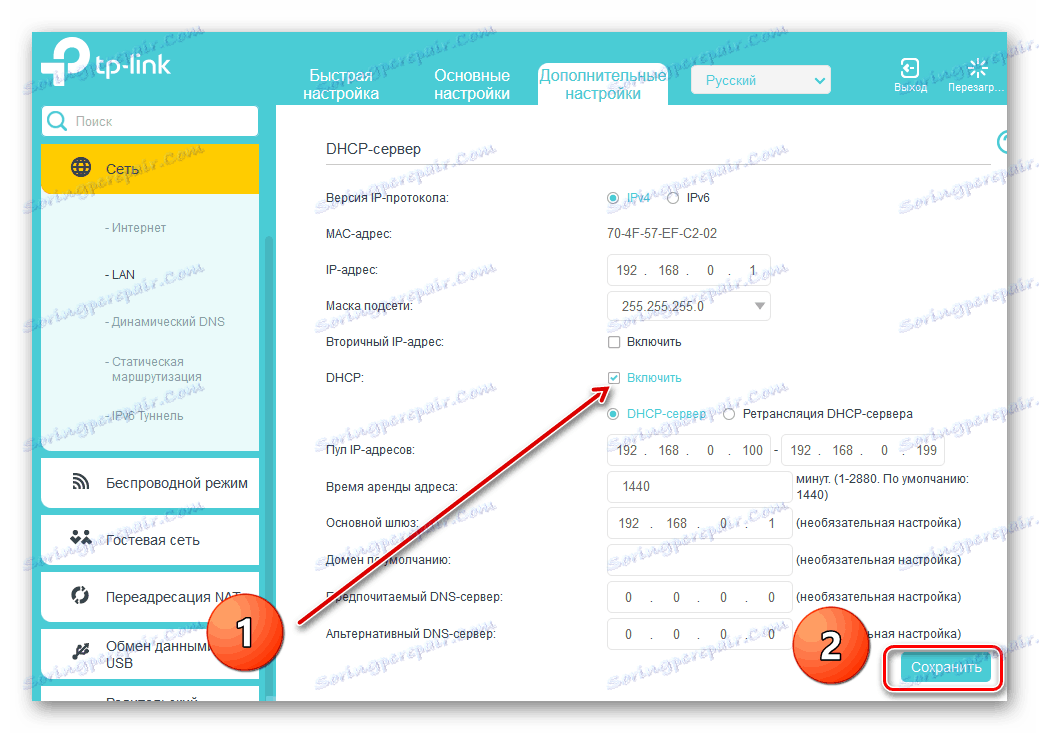

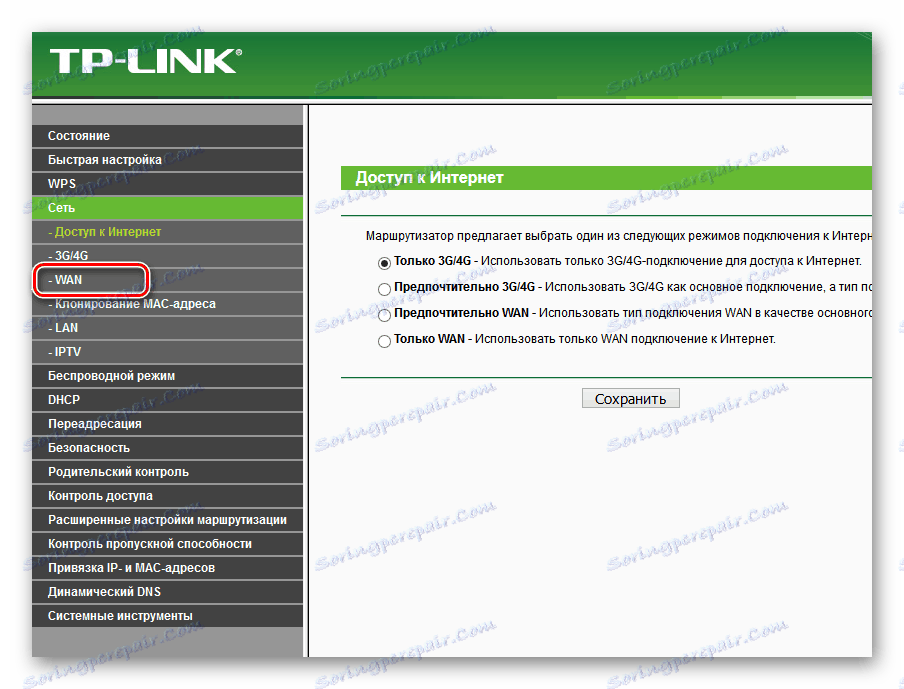
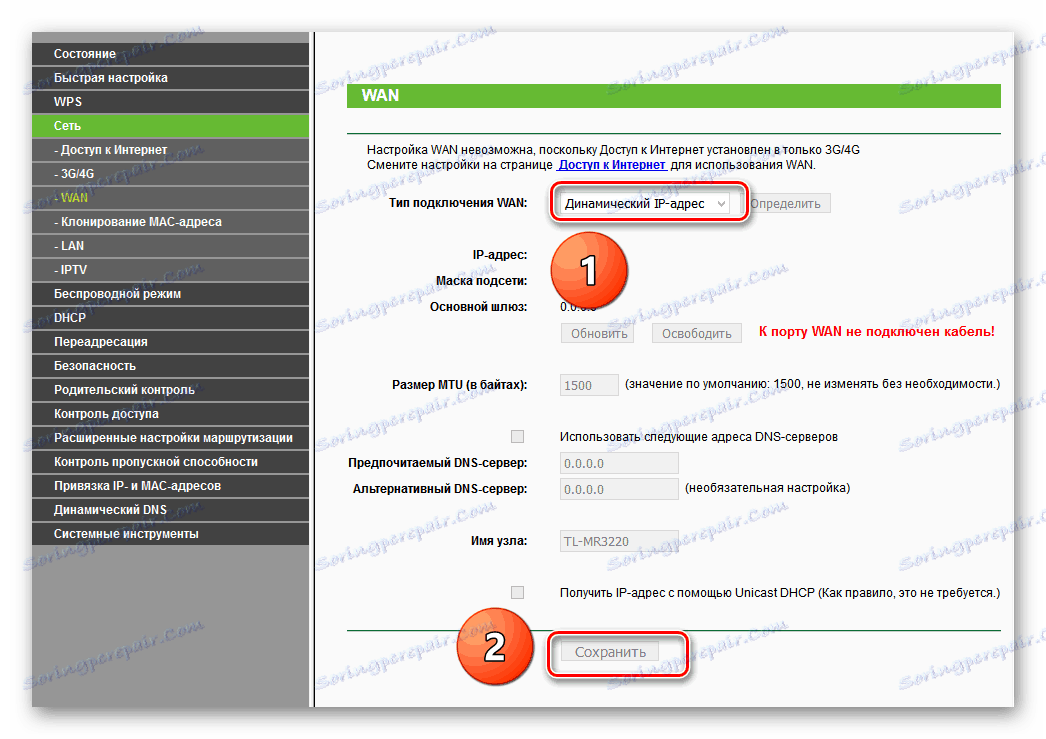
Metoda 2: Režim bezdrátového mostu
Pokud jste v domě zmateni, můžete využívat technologii bezdrátového distribučního systému (WDS) a vytvořit nějaký most mezi dvěma směrovači, kde bude jeden master a druhý slave. Buďte však připraveni na výrazné snížení rychlosti připojení k internetu. Můžete se seznámit s podrobným algoritmem akcí pro nastavení mostu mezi směrovači v jiném článku o našem zdroji.
Více informací: Konfigurace mostu na směrovači
Takže můžete bez problémů a nákladně spojit dva směrovače do jedné sítě pro různé účely pomocí kabelového nebo bezdrátového rozhraní. Volba je na vás. V procesu konfigurace síťových zařízení není nic obtížného. Takže pokračujte a učinte svůj život pohodlnější ve všech ohledech. Hodně štěstí!
Viz též: Jak změnit heslo na routeru Wi-Fi
